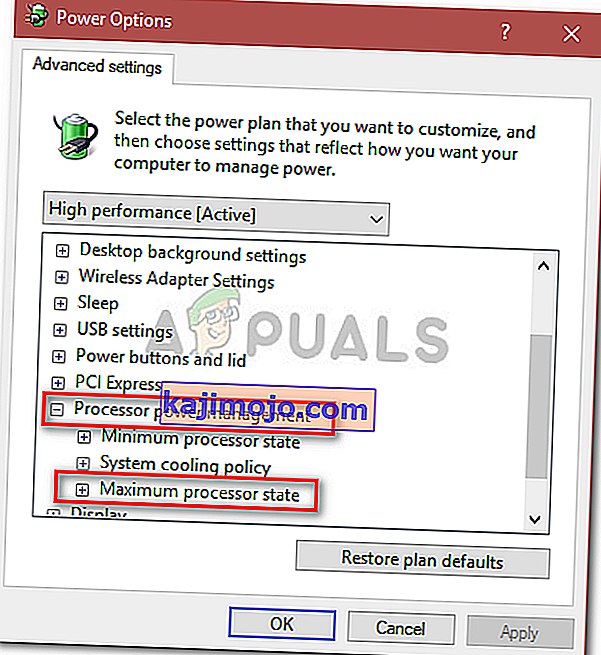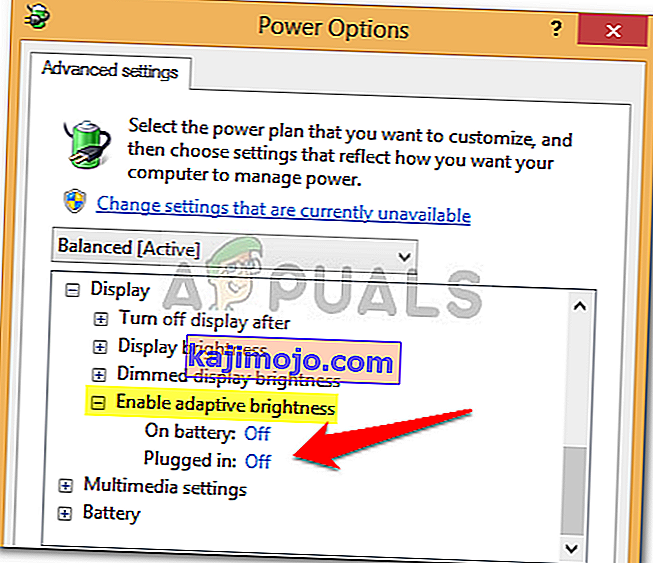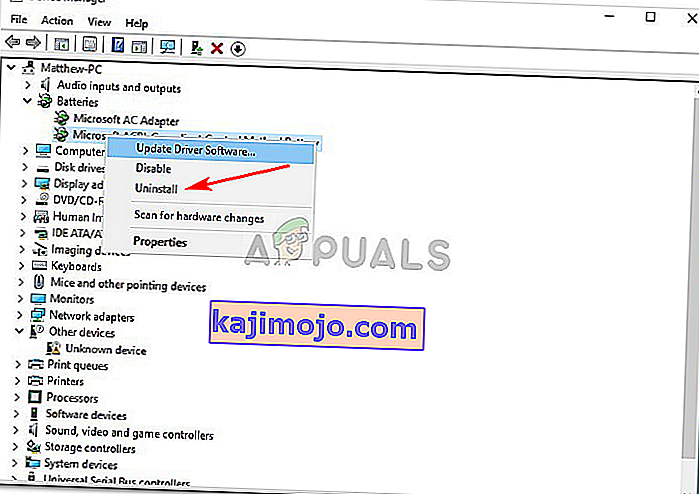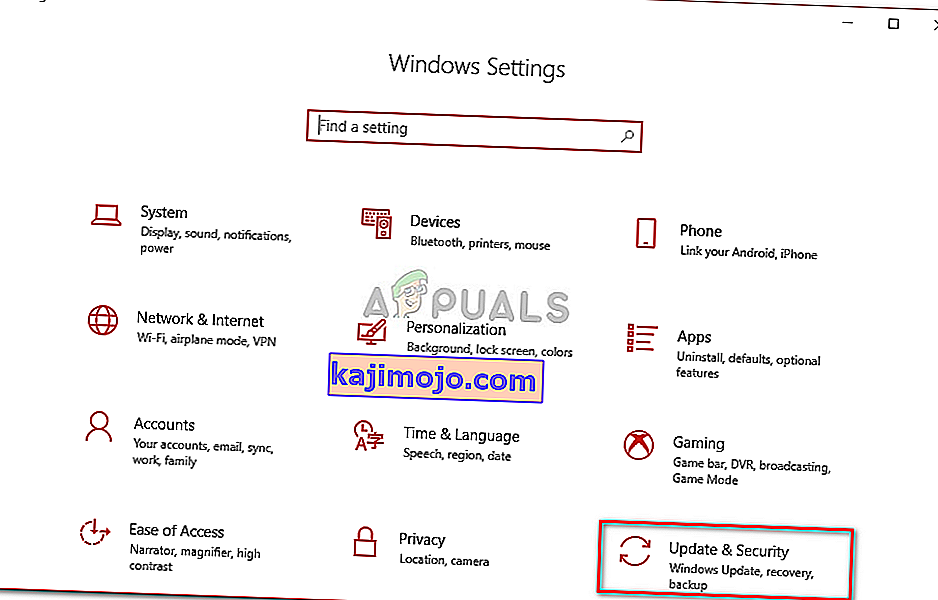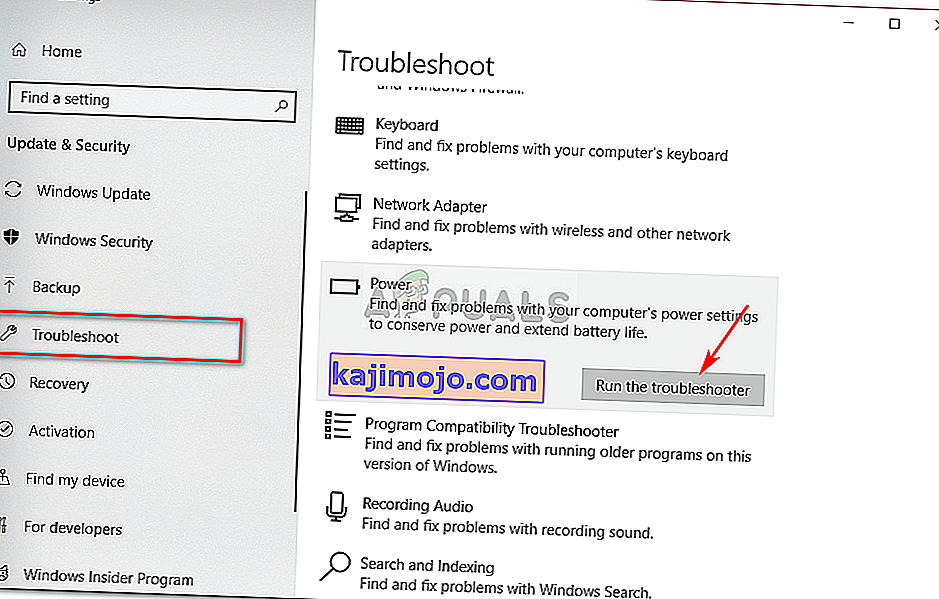Người dùng đã báo cáo rằng Máy tính xách tay của họ tắt khi họ rút dây nguồn sau khi nâng cấp lên Windows 10. Một số người dùng gặp phải lỗi này sau khi cập nhật máy tính xách tay của họ lên bản cập nhật 1809 do Microsoft phát hành cho Windows 10. Vấn đề này đã xảy ra một thời gian và Tuy nhiên, Microsoft vẫn chưa đưa ra phản hồi chính thức về vấn đề này trên toàn cầu. Tuy nhiên, có một số giải pháp có sẵn trên một số trang web nhưng hầu hết chúng có xu hướng không hiệu quả.
Máy tính xách tay có ích gì nếu nó không thể sử dụng sau khi đã được sạc đầy? Mức độ kích động mà vấn đề này gây ra là cao và nhiều người dùng đã chọn không sử dụng Windows 10 do nó. Trong bài viết này, chúng tôi đã liệt kê các giải pháp hiệu quả nhất đã làm việc cho những người khác, vì vậy đừng lo lắng và hãy đọc qua.
Nguyên nhân khiến máy tính xách tay của bạn tắt khi rút phích cắm?
Nguyên nhân của sự cố này không được biết, nếu có, ngoài những nguyên nhân sau:
- Nâng cấp hoặc cập nhật Windows 10 . Nếu gần đây bạn đã nâng cấp hệ điều hành của mình lên Windows 10 hoặc cập nhật lên bản cập nhật 1809, đó có thể là nguyên nhân của sự cố.
- Pin bị lỗi . Nếu máy tính xách tay của bạn tắt sau khi bạn rút phích cắm bộ điều hợp, điều đó đương nhiên có nghĩa là pin của bạn không hoạt động bình thường.
Với điều đó đã được thốt ra, chúng ta hãy đi vào các giải pháp.
Giải pháp 1: Thay đổi cài đặt quản lý nguồn
Đôi khi, khi hệ thống của bạn tắt sau khi được rút phích cắm, nó không liên quan đến pin, trình điều khiển hoặc máy tính bị lỗi. Tất cả đều ổn và vấn đề là do cài đặt Quản lý nguồn của hệ điều hành của bạn có thể dễ dàng thay đổi. Đây là cách để làm điều này:
- Đi tới Start Menu, nhập Power Plan và sau đó nhấp vào ' Edit Power Plan '.
- Nhấp vào ' Thay đổi cài đặt nguồn nâng cao '.
- Cuộn xuống và tìm ' Quản lý nguồn bộ xử lý ', nhấp để mở rộng.
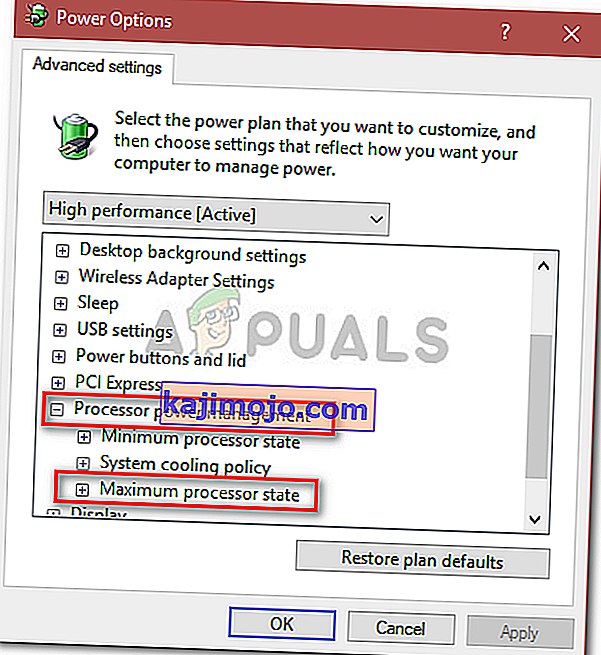
- Bây giờ, hãy mở rộng trạng thái Bộ xử lý tối đa và giảm tùy chọn Bật pin xuống 20% .
- Sau đó, mở rộng Hiển thị và sau đó nhấp vào Bật độ sáng thích ứng .
- Bật độ sáng thích ứng cho cả tùy chọn sạc pin và cắm điện.
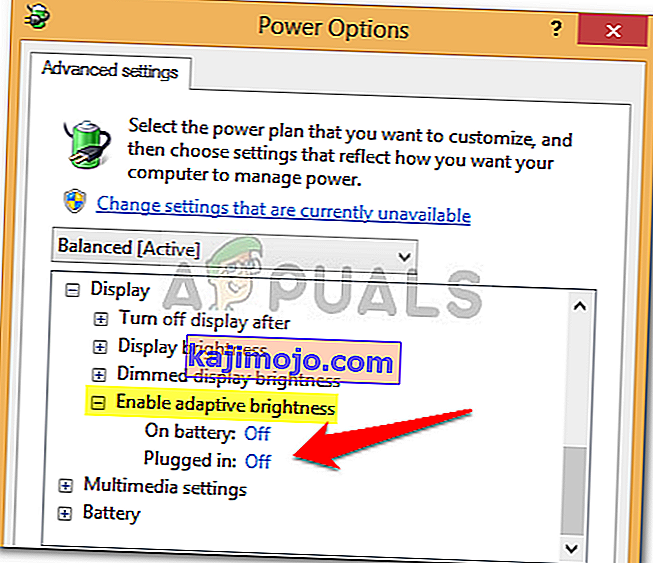
Giải pháp 2: Cài đặt lại trình điều khiển pin
Một điều khác bạn có thể làm để giải quyết vấn đề này là cài đặt lại trình điều khiển pin. Đôi khi, hệ thống của bạn tắt nguồn khi bạn rút dây nguồn do trình điều khiển bị lỗi, trong trường hợp đó bạn sẽ phải cài đặt lại chúng. Đây là cách thực hiện:
- Đi tới menu Bắt đầu, nhập Trình quản lý thiết bị và mở nó lên.
- Bấm vào Pin để mở rộng nó, sau đó bấm chuột phải vào từng tùy chọn ACPI một.
- Chọn Gỡ cài đặt .
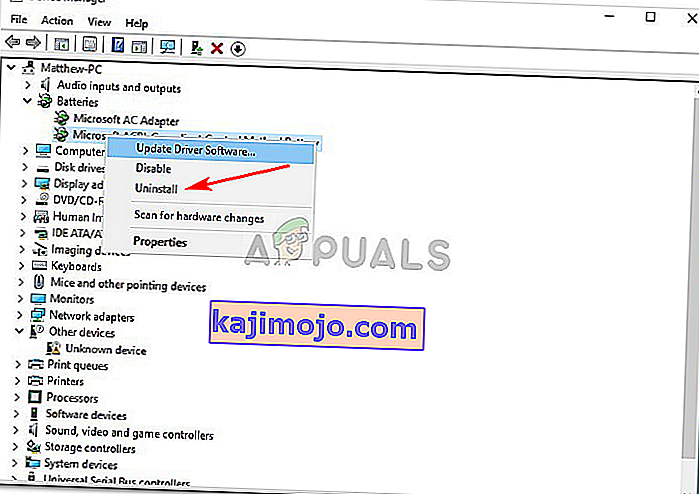
- Sau khi bạn đã gỡ cài đặt trình điều khiển, hãy khởi động lại máy tính xách tay của bạn.
Khi hệ thống của bạn khởi động, trình điều khiển pin của bạn sẽ được cài đặt tự động.
Giải pháp 3: Chạy Power-Troubleshooter
Bạn cũng có thể giải quyết sự cố của mình bằng cách chạy Trình khắc phục sự cố tích hợp trong Windows 10. Trình khắc phục sự cố Power tìm và khắc phục sự cố trong cài đặt nguồn của hệ thống của bạn. Chạy nó bằng cách làm như sau:
- Nhấn Winkey + I để mở Cài đặt .
- Đi tới Cập nhật và Bảo mật .
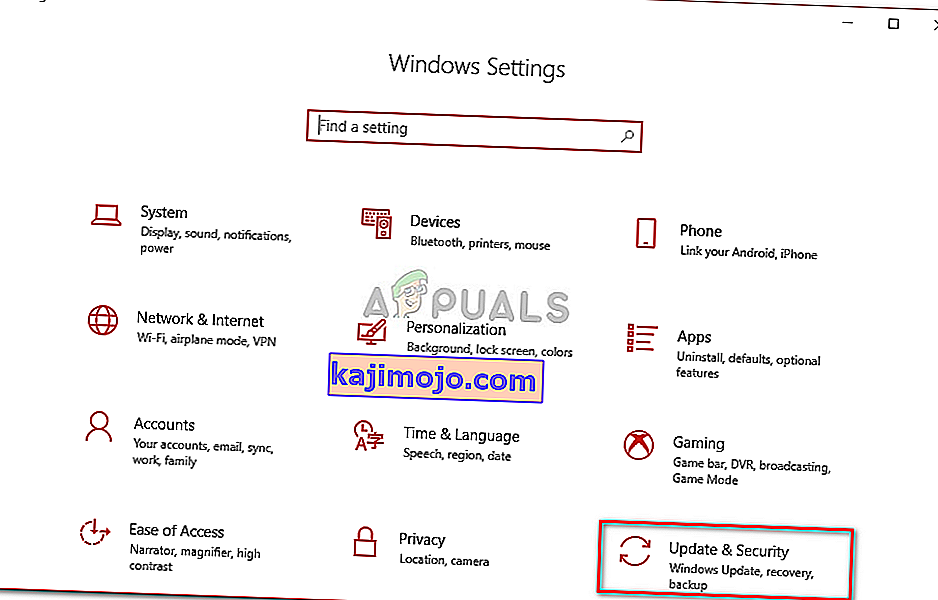
- Điều hướng đến tab Khắc phục sự cố .
- Trong ' Tìm và khắc phục sự cố khác ', bạn sẽ thấy Nguồn .
- Nhấp vào nó và sau đó nhấn ' Chạy trình gỡ rối '.
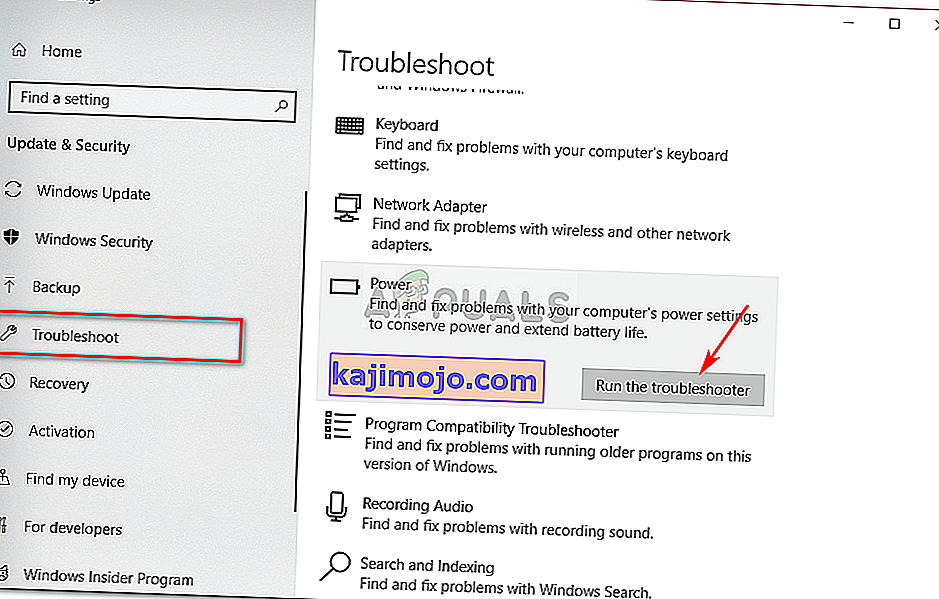
Giải pháp 4: Đặt lại nguồn cho máy tính xách tay của bạn
Nhiều vấn đề bao gồm cả lỗi pin có thể được khắc phục bằng cách giảm lượng điện năng được lưu trữ trong các thành phần phần cứng của máy tính xách tay của bạn. Điều này được gọi là Hard Reset hoặc Power Reset. Để thực hiện khôi phục cài đặt gốc, hãy làm như sau:
- Nếu Windows của bạn đang mở, hãy tắt nó .
- Nếu không và hệ thống có nguồn, hãy giữ nút nguồn cho đến khi không có nguồn.
- Rút phích cắm của bất kỳ thiết bị ngoại vi bên ngoài nào được kết nối với máy tính xách tay của bạn.
- Rút dây nguồn và tháo pin ra khỏi ngăn chứa pin.
- Sau đó, giữ nút nguồn trong khoảng 15 giây .

- Bạn sẽ nhận thấy đèn nguồn nhấp nháy nhanh chóng.
- Kết nối lại dây nguồn ngay bây giờ và bật hệ thống của bạn.
Giải pháp 5: Ngắt kết nối pin
Đôi khi, sự cố có thể được khắc phục bằng cách ngắt kết nối pin máy tính xách tay của bạn và để một lúc rồi kết nối lại. Quy trình có thể khác và nếu bạn không phải là chuyên gia công nghệ, hãy đảm bảo bỏ qua giải pháp này vì bạn có thể làm hỏng phần cứng máy tính xách tay của mình. Đây là cách tháo rời pin của bạn:
- Tắt máy tính xách tay của bạn và rút dây nguồn .
- Lấy tuốc nơ vít và tháo tất cả các vít để tiếp cận pin.
- Xác định vị trí pin và ngắt kết nối cẩn thận.

- Để nó trong khoảng 15 phút .
- Kết nối lại pin và vặn các vít.
- Cắm dây nguồn và bật hệ thống của bạn.
Giải pháp 6: Cập nhật BIOS
Đôi khi, nếu chipset hoặc BIOS của bạn không chạy trình điều khiển mới nhất, nó có thể khiến vấn đề này xuất hiện. Nếu bạn có máy tính xách tay HP, hãy sử dụng trợ lý hỗ trợ của HP để tìm kiếm bất kỳ bản cập nhật nào và cài đặt chúng. Nó có thể giải quyết vấn đề. Nếu bạn đang sử dụng máy tính xách tay của bất kỳ nhà sản xuất nào khác, chỉ cần tải xuống phần mềm hỗ trợ trình điều khiển của họ và kiểm tra các bản cập nhật.

Giải pháp 7: Thay đổi pin
Nếu không có giải pháp nào được đề cập ở trên hiệu quả với bạn, điều này chỉ có thể có ý nghĩa. Pin máy tính xách tay của bạn đã bị chết và cần được thay thế. Trong trường hợp như vậy, hãy đảm bảo mua pin chính hãng từ nhà sản xuất máy tính xách tay của bạn và sau đó thay thế nó.