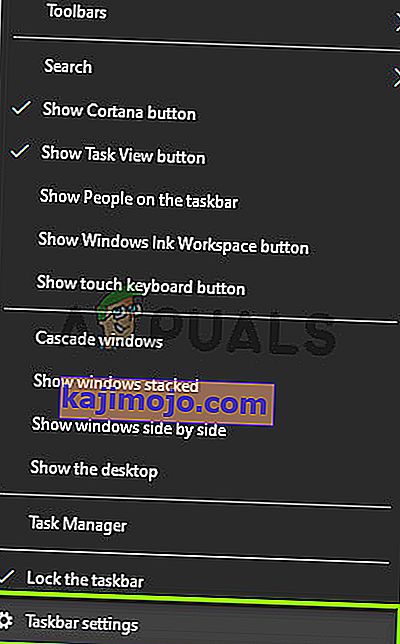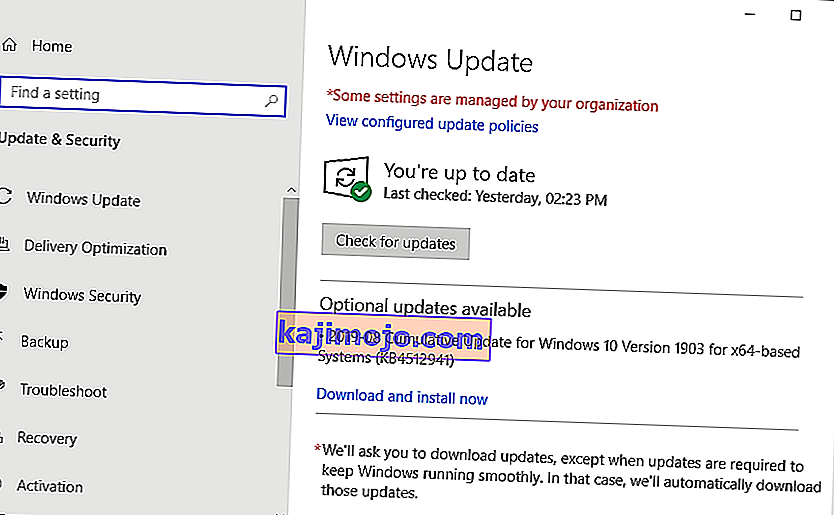Google Chrome là một trong những trình duyệt phổ biến nhất mọi thời đại. Trải nghiệm trình duyệt của nó đã cách mạng hóa ngành công nghiệp internet. Có nhiều trang web và ứng dụng khác nhau sử dụng các khuôn khổ và công nghệ khác nhau. Khi những thứ này tương tác với Chrome, rất nhiều vấn đề sẽ xuất hiện.

Một trong những vấn đề mà người dùng gặp phải là thanh tác vụ hiển thị khi phát video Youtube ở chế độ toàn màn hình. Ban đầu khi bạn sử dụng toàn màn hình trên trình duyệt của mình, video sẽ chiếm toàn bộ màn hình của bạn. Thanh tác vụ hoàn toàn không phải ở đó.
Phương pháp 1: Khởi động lại Explorer.exe
File explorer (còn được gọi là Explorer.exe) là một ứng dụng quản lý tệp có trong các bản phát hành của hệ điều hành Microsoft Windows. Đây là một ứng dụng GUI giúp bạn truy cập vào hệ thống tệp của mình. Nó là phương tiện điều hướng chính trong bất kỳ máy Windows nào và không có nó, toàn bộ trải nghiệm máy tính của bạn có thể thay đổi.
Nhiều người dùng đã báo cáo rằng việc khởi động lại File Explorer đã khắc phục được sự cố của họ. Nó có thể liên quan đến một lỗi sau khi khởi động lại, nó đã được sửa.
- Nhấn Windows + R để hiển thị ứng dụng Run . Gõ “ taskmgr ” vào hộp thoại để hiển thị trình quản lý tác vụ trên máy tính của bạn.
- Nhấp vào tab “ Processes ” ( Quy trình ) nằm ở đầu cửa sổ.
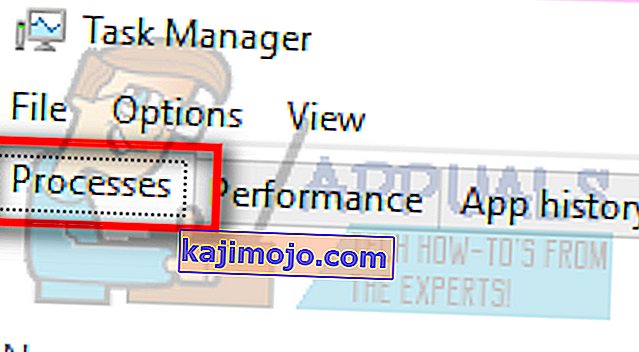
- Bây giờ định vị tác vụ của Windows Explorer trong danh sách các quy trình. Nhấp vào nó và nhấn nút “ Khởi động lại ” ở phía dưới bên trái của cửa sổ.

Kiểm tra xem vấn đề của bạn đã được giải quyết chưa.
Giải pháp 2: Ghi đè hành vi chia tỷ lệ DPI cao trong Chrome
Chúng tôi có thể thử ghi đè hành vi chia tỷ lệ DPI cao trong Chrome. Nhiều người dùng đã báo cáo rằng điều này dẫn đến việc khắc phục nhanh sự cố của họ.
- Nhấp chuột phải vào Chrome trên thanh tác vụ của bạn, sau đó nhấp chuột phải vào nó một lần nữa. Chọn Thuộc tính từ danh sách các tùy chọn xuất hiện.
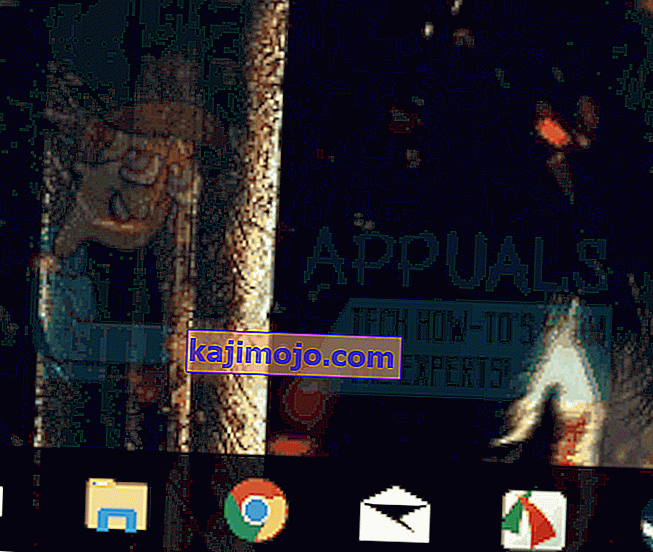
- Khi ở trong các thuộc tính, hãy điều hướng đến tab Tương thích có ở đầu màn hình.
- Trong tab Cài đặt, hãy chọn dòng có nội dung “ Ghi đè hành vi chia tỷ lệ DPI cao ”.
- Nhấp vào Áp dụng để lưu thay đổi và thoát.
Khởi động lại Chrome và kiểm tra xem sự cố của bạn đã được giải quyết chưa.
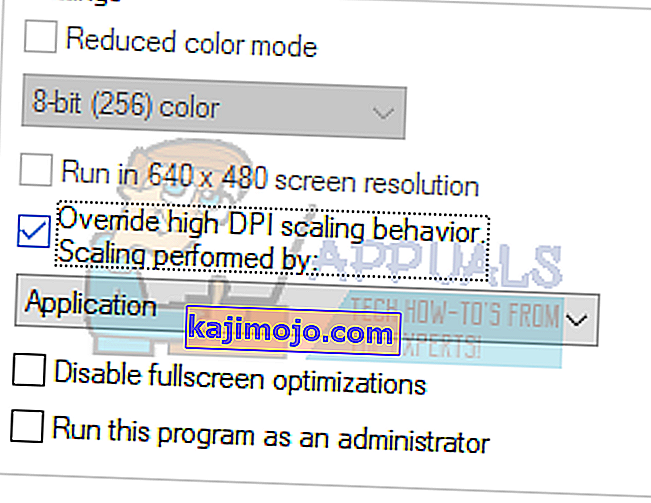
Giải pháp 3: Tắt Hiệu ứng hình ảnh
Nó không phải là một sự phát triển mới mà hiệu ứng hình ảnh của Windows có thể xung đột với bất kỳ ứng dụng nào và buộc nó phải hoạt động theo những cách kỳ lạ. Chúng tôi đã thấy cách tùy chọn toàn màn hình trong YouTube vẫn hiển thị thanh tác vụ Windows của bạn.
Chúng tôi có thể thử tắt hiệu ứng hình ảnh trên máy tính của bạn và kiểm tra xem sự cố đã được khắc phục chưa. Nếu không, bạn luôn có thể bật lại.
- Nhấn Windows + R để khởi chạy " bảng điều khiển " Run Type trong hộp thoại để khởi chạy Bảng điều khiển của máy tính của bạn.
- Khi ở trong Bảng điều khiển, hãy nhấp vào tùy chọn “ Hệ thống và bảo mật ”. Đây sẽ là mục nhập đầu tiên trong Bảng điều khiển của bạn.
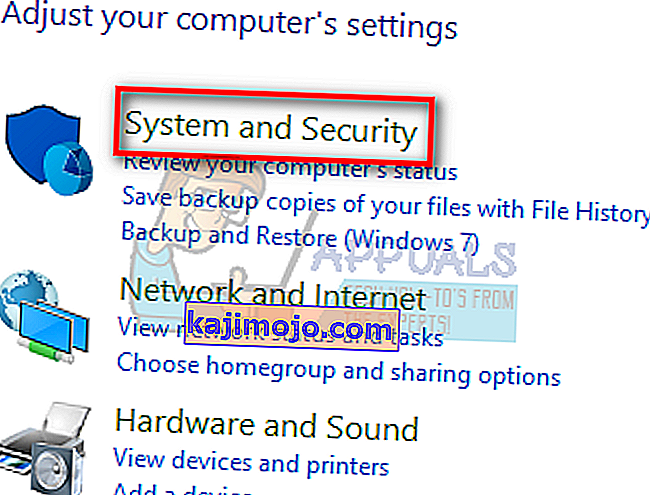
- Khi ở trong menu, hãy chọn tiêu đề phụ của “ Hệ thống ”.
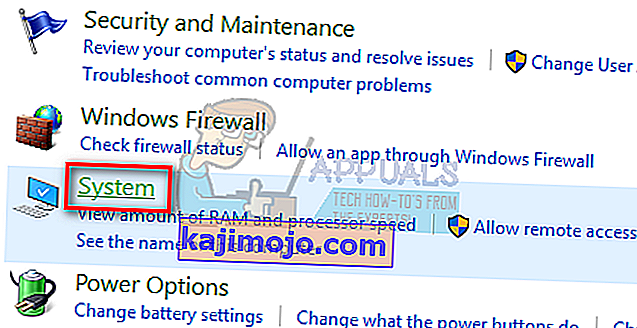
- Bây giờ hãy nhấp vào “ Cài đặt hệ thống nâng cao ” ở bên trái màn hình. Một cái cửa sổ mới sẽ bật lên. Điều hướng đến tab “ Nâng cao ”.
- Khi ở trong tab Nâng cao , hãy nhấp vào “ Cài đặt ” có trong danh mục Hiệu suất.
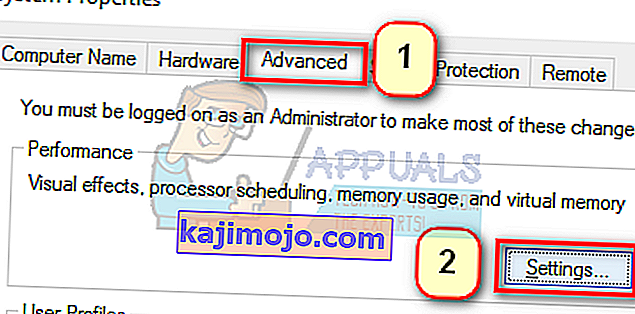
- Chọn tùy chọn có nội dung “ Điều chỉnh để đạt được hiệu suất ”. Lưu các thay đổi và thoát.
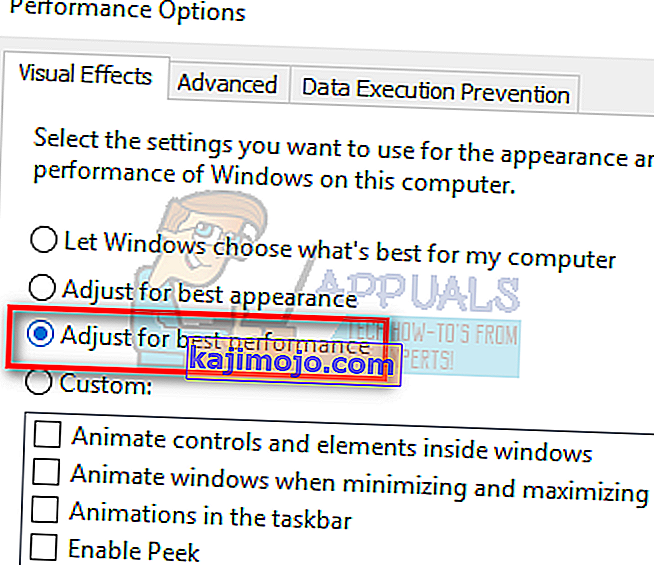
Điều này sẽ vô hiệu hóa tất cả các chi tiết đồ họa của bạn bao gồm chủ đề Aero từ PC của bạn. Khởi động lại chrome và kiểm tra xem sự cố của bạn đã được giải quyết chưa.
Lưu ý: Trong nhiều trường hợp, mỗi giải pháp được liệt kê yêu cầu máy tính của bạn khởi động lại. Nếu không có tác dụng nào và vấn đề của bạn vẫn vậy, hãy khởi động lại PC của bạn và thử chạy Google Chrome với tư cách quản trị viên.
Giải pháp 4: Tắt thanh tác vụ bị khóa
Một tính năng khác mà Windows đã đưa ra gần đây là 'thanh tác vụ khóa'. Ở đây, Windows cho phép bạn khóa thanh tác vụ vào vị trí và nó không biến mất hoặc di chuyển ngay cả khi bạn bật chế độ toàn màn hình. Nếu thanh tác vụ bị khóa, nó sẽ vẫn hiển thị ngay cả khi bạn chuyển sang chế độ toàn màn hình. Những gì chúng ta có thể làm ở đây là thay đổi cài đặt này bằng cách sử dụng cài đặt Thanh tác vụ và xem liệu điều này có tạo ra sự khác biệt hay không.
- Nhấp chuột phải vào thanh tác vụ của bạn và chọn Cài đặt thanh tác vụ .
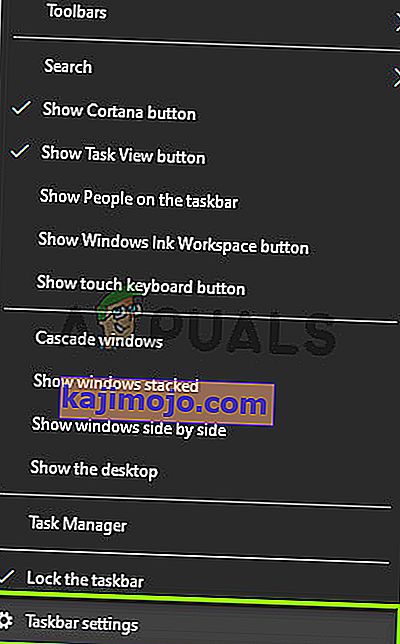
- Bây giờ, chuyển đổi tùy chọn Khóa thanh tác vụ.
- Khởi động lại máy tính của bạn và kiểm tra xem điều này có tạo ra sự khác biệt nào không.
Giải pháp 5: Cập nhật Windows
Nếu không có phương pháp nào ở trên hoạt động, chúng tôi có thể thử cập nhật Windows lên phiên bản mới nhất và xem điều này có tạo ra sự khác biệt hay không. Windows phát hành các bản cập nhật định kỳ để vá các lỗi đã biết hoặc triển khai các tính năng mới. Có thể mô-đun thanh tác vụ đang ở trạng thái bị lỗi và yêu cầu cập nhật.
- Nhấn Windows + S, nhập “update” vào hộp thoại và mở cài đặt Cập nhật.
- Bây giờ, hãy nhấp vào nút Kiểm tra bản cập nhật .
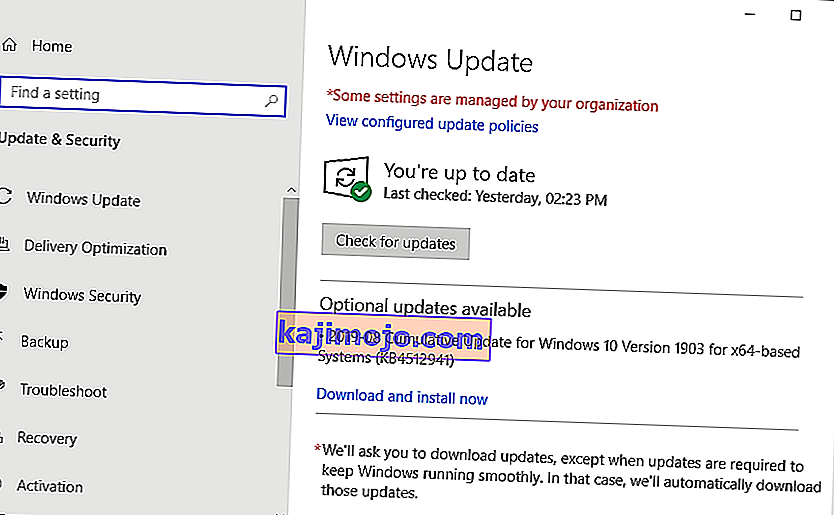
- Sau khi cài đặt các bản cập nhật (nếu có), hãy khởi động lại máy tính của bạn hoàn toàn và kiểm tra xem sự cố đã được giải quyết tốt chưa.