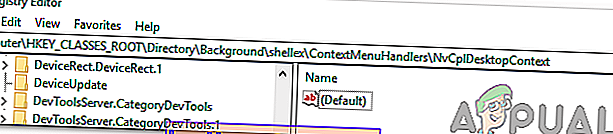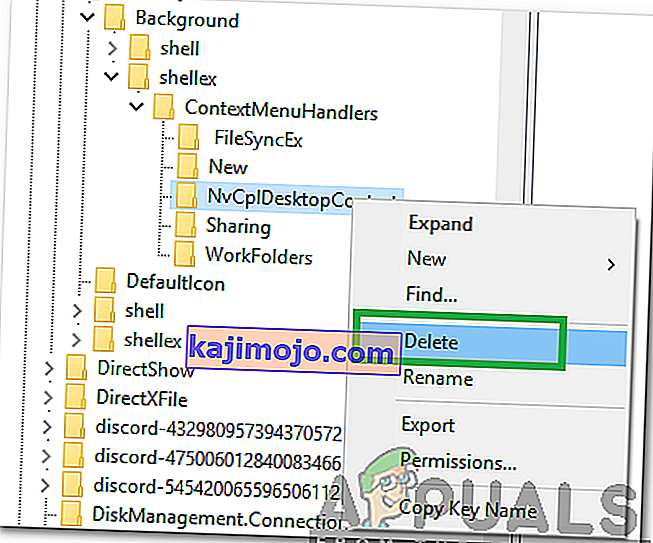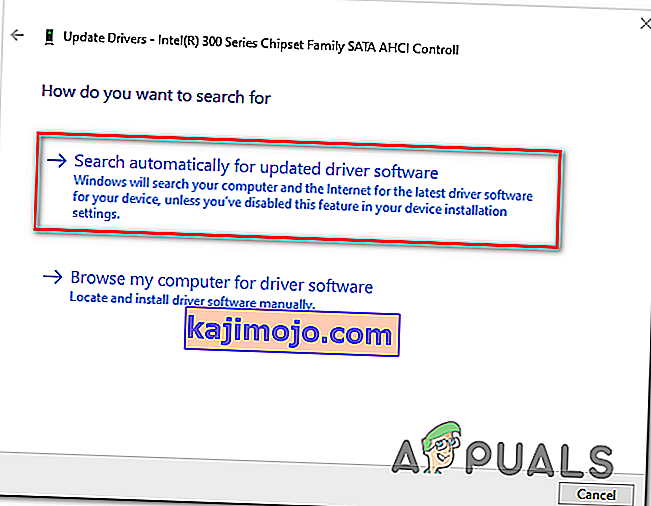Trong Windows 10, bạn có thể gặp sự cố khi nhấp chuột phải không hoạt động (hay đúng hơn là menu ngữ cảnh không xuất hiện). Trong một số trường hợp nhấp chuột phải vào con chuột hoạt động thất thường; đôi khi phản hồi và những người khác chỉ đứng yên.

Tuy nhiên, nếu bạn nhìn vào thư mục WinX, tất cả các phím tắt trong đó sẽ hoạt động liền mạch khi được nhấp trực tiếp. Bạn thậm chí có thể nhìn thấy trình xem sự kiện.
Nhưng trước khi chuyển sang các giải pháp, hãy đảm bảo chuột hoạt động bình thường, để làm như vậy, hãy cắm chuột vào một hệ thống khác (máy tính xách tay / máy tính để bàn) và kiểm tra xem nhấp chuột phải có hoạt động hay không. Đối với chuột không dây, hãy thay pin và sau đó thử các giải pháp được đề cập. Hơn nữa, hãy tắt bất kỳ ổ đĩa / thẻ mạng nào trong quá trình khắc phục sự cố. Bạn nên rút phích cắm của tất cả các thiết bị USB ngoại trừ Chuột. Đảm bảo rằng không có đĩa trong CD / DVD ROM. Để chắc chắn vấn đề có liên quan đến phần cứng hoặc phần mềm hay không, hãy khởi động hệ thống ở Chế độ An toàn và kiểm tra xem nhấp chuột phải có hoạt động không. Nếu bạn đang sử dụng PC trong môi trường công ty, hãy kiểm tra với quản trị viên CNTT của bạn nếu có bất kỳ chính sách nhóm nào hạn chế nhấp chuột phải.
Sửa chữa các tệp hệ thống bị hỏng
Tải xuống và chạy Restoro để quét và khôi phục các tệp bị hỏng và bị thiếu từ đây, sau khi hoàn tất, hãy tiến hành các giải pháp bên dưới. Điều quan trọng là đảm bảo rằng tất cả các tệp hệ thống còn nguyên vẹn và không bị hỏng trước khi tiếp tục các giải pháp bên dưới.
1. Tắt Chế độ máy tính bảng
Sự cố của chức năng nhấp chuột phải có thể trực tiếp do chế độ TABLET đang được kích hoạt trên máy tính của bạn. Bạn không thể thực hiện hầu hết các thao tác nhấp chuột phải khi ở chế độ này. Có nhiều cách để tắt chế độ máy tính bảng trên PC chạy Windows 10 của bạn.
Phương pháp 1: Tắt Chế độ máy tính bảng trong Trung tâm hành động
- Đối với tùy chọn này, hãy nhấn tổ hợp phím WINDOWS + A hoặc nhấp vào biểu tượng hệ thống cho Trung tâm hành động thường nằm trong vùng thông báo trên thanh tác vụ.
- Điều hướng đến cuối Trung tâm hành động, sau đó nhấp hoặc nhấn vào Chế độ máy tính bảng . Đây là một chuyển đổi hai chiều giữa BẬT và TẮT, vì vậy hãy làm theo sở thích của bạn. Sau khi hoàn tất, hãy kiểm tra xem nhấp chuột phải bây giờ có hoạt động hay không.

Phương pháp 2: Tắt chế độ Máy tính bảng thông qua Cài đặt
- Đi tới Cài đặt và nhấp vào Hệ thống .
- Ở phía bên trái, bạn sẽ thấy dòng Chế độ máy tính bảng . Nhấn vào nó.
- Bây giờ ở phía bên phải xác định cụm từ “Làm cho Windows thân thiện hơn với cảm ứng khi sử dụng thiết bị của bạn làm máy tính bảng”. Tắt nó đi.

Trong trường hợp cần bật chế độ Máy tính bảng, bạn chỉ cần thực hiện tương tự như trên nhưng lần này hãy bật nút BẬT.
Hãy lưu ý các tùy chọn theo hướng dẫn này; chúng có thể hữu ích cho các tương tác trong tương lai. Có các tùy chọn cho chế độ bắt đầu ngay sau khi bạn đăng nhập. Bạn có thể để hệ thống tự động chuyển sang chế độ máy tính bảng khi đăng nhập, chuyển đến màn hình hoặc chỉ sử dụng chế độ đăng nhập cuối cùng. Ngoài ra còn có một số tùy chọn khác về cách hệ thống thông báo cho bạn khi chế độ máy tính bảng đang ở chế độ tự động.
Phương pháp 3: Sử dụng Trình chỉnh sửa sổ đăng ký hệ thống để tắt Chế độ máy tính bảng (Chỉ dành cho người dùng nâng cao)
- Đi tới "Chạy". Trong Run, nhập từ R egedit.exe hoặc chỉ R egedit . Trình chỉnh sửa sổ đăng ký xuất hiện.

- Điều hướng đến con đường
HKEY_CURRENT_USER \ SOFTWARE \ Microsoft \ Windows \ CurrentVersion \ ImmersiveShell
- Khi bạn nhấp vào thư mục ImmersiveShell , ở phía bên tay phải, định vị DWORD / entry TabletMode . Để tắt chế độ máy tính bảng, hãy thay đổi giá trị của nó thành 0.
2. Sử dụng Ứng dụng Trình quản lý Mở rộng Shell cho Windows
Sự cố nhấp chuột phải đôi khi cũng do tiện ích của bên thứ ba gây ra trên menu ngữ cảnh. Có một tiện ích có thể giúp bạn loại bỏ các tiện ích mở rộng này một cách hiệu quả mà không gặp nhiều khó khăn.
- Tải xuống Trình quản lý mở rộng Shell.
- Sau khi hoàn tất quá trình tải xuống, hãy khởi chạy ứng dụng bằng bàn phím của bạn (Shift + F10) rồi chọn “chạy với tư cách quản trị viên”. Không cần cài đặt ở đây.
- Trên menu xuất hiện, chọn Tùy chọn . Nhấp vào Lọc theo Loại tiện ích mở rộng và sau đó chọn Trình đơn ngữ cảnh .
- Một danh sách sẽ được hiển thị. Lưu ý các mục có nền màu hồng. Chúng là các mục được cài đặt bởi phần mềm bên thứ ba.
- Nhấn và giữ phím CTRL , sau đó nhấp vào tất cả các mục nhập có nền màu hồng. Ở góc bên trái, nhấp vào nút màu đỏ để tắt tất cả chúng.
- Một lần nữa trong Tùy chọn, Khởi động lại Explorer .
- Nhấp chuột phải vào màn hình của bạn ngay bây giờ và xem sự cố đã được giải quyết chưa. Nếu vậy, hãy bắt đầu bật từng tiện ích mở rộng của bên thứ ba.
- Nếu sự cố nhấp chuột phải một lần nữa xảy ra, thì đó chắc chắn là tiện ích mở rộng của bên thứ 3 cuối cùng mà bạn đã bật. Vô hiệu hóa nó hoặc chỉ gỡ cài đặt hoàn toàn phần mềm hoặc chương trình mẹ của nó nếu cần.
3. Thực thi lệnh DISM
Tình trạng đĩa có thể bị hỏng do nhấp chuột phải không hoạt động trên máy tính. Do đó, trong bước này, chúng tôi sẽ kiểm tra và sửa chữa Disk Health. Vì điều đó:
- Nhấn đồng thời phím “ Windows ” + “ R ” và nhập cmd.

- Nhấn đồng thời các phím “ Shift ” + “ Ctrl ” + “ enter ” để mở dấu nhắc lệnh nâng cao.
- Nhập lần lượt các lệnh sau và nhấn “enter” sau mỗi lệnh
Dism / Online / Cleanup-Image / CheckHealth Dism / Online / Cleanup-Image / ScanHealth Dism / Online / Cleanup-Image / RestoreHealth
- Sau khi quá trình kết thúc, hãy kiểm tra xem sự cố vẫn tiếp diễn.
4. Chạy Quét SFC
Có thể một trình điều khiển nào đó hoặc tệp “.dll” bị thiếu hoặc đã bị hỏng. Do đó, trong bước này, chúng tôi sẽ bắt đầu quét SFC để kiểm tra và sửa chữa vấn đề này. Vì điều đó:
- Nhấn đồng thời phím “ Windows ” + “ R ” và nhập cmd.

- Nhấn đồng thời các phím “ Shift ” + “ Ctrl ” + “ enter ” để mở dấu nhắc lệnh nâng cao.
- Gõ vào lệnh sau và nhấn “ Enter ” để thực hiện nó
sfc / scannow

- Chờ trong khi hệ thống đang được quét và kiểm tra xem sự cố vẫn tiếp diễn sau khi quá trình quét hoàn tất.
5. Xóa các mục đăng ký
Đôi khi, lỗi được khắc phục đơn giản bằng cách xóa các mục đăng ký nhất định. Nếu cấu hình sổ đăng ký bị hỏng hoặc bị cấu hình sai, chúng có thể ngăn một số phần tử của hệ điều hành hoạt động bình thường. Để khắc phục điều đó:
- Nhấn “ Windows ” + “ R ” để mở lời nhắc chạy.

- Gõ vào “ regedit ” và nhấn “Enter”.

- Điều hướng đến đường dẫn sau
HKEY_CLASSES_ROOT \ Directory \ Background \ shellex \ ContextMenuHandlers \ NvCplDesktopContext
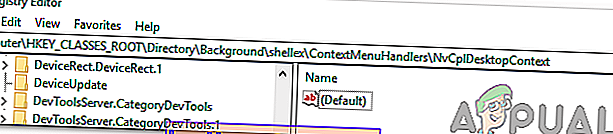
- Xóa tất cả các thư mục NGOẠI TRỪ phần sau
FileSyncEx New Sharing WorkFolders
- Right nhấp chuột vào bất kỳ thư mục trừ những người đã nêu ở trên và chọn “ Xóa ” từ danh sách để loại bỏ chúng.
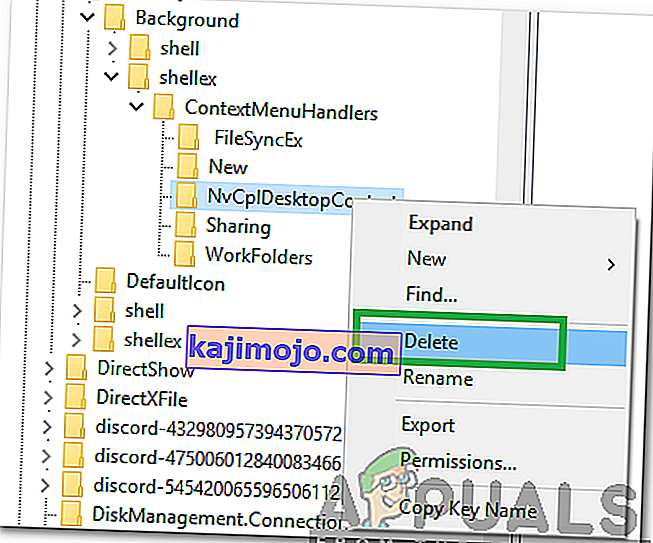
CẢNH BÁO: Trong các bước trên, bạn có thể bị mất màn hình sau khi tắt nội dung và bạn sẽ không còn gì để làm trong phần còn lại của quá trình. Nếu điều này xảy ra, chỉ cần nhấn Ctrl-Alt-Del. Trong trình quản lý tác vụ, hãy chọn tab tệp, chạy tác vụ mới rồi nhập explorer.exe. Màn hình nền của bạn sẽ xuất hiện ngay lập tức.
6: Gỡ cài đặt / Vô hiệu hóa các ứng dụng xung đột
Có những ứng dụng đã biết gây ra lỗi chuột đang được thảo luận. Các ứng dụng của bên thứ ba này thường kiểm soát HID của bạn và sau đó, đôi khi, chúng chuyển sang trạng thái lỗi gây mất chức năng. Trong trường hợp đó, gỡ cài đặt / tắt các ứng dụng này có thể giải quyết được sự cố. Sau đây là danh sách các ứng dụng như vậy:
- Điều khiển hiển thị HP (PdiShellExt.dll)
- Khôi phục hệ thống Symantec
- 7zip
- WinZip
Nếu bạn đã cài đặt bất kỳ ứng dụng nào trong số này thì hãy tắt chúng hoặc gỡ cài đặt / cài đặt lại chúng. Danh sách này có thể không đầy đủ vì vậy hãy chú ý đến những loại ứng dụng này. Bạn cũng có thể xem xét khởi động máy tính của mình ở chế độ an toàn để chẩn đoán sự cố.
7: Cập nhật trình điều khiển
Trình điều khiển là thành phần chính kết nối phần cứng hệ thống và hệ điều hành của bạn. Nếu bất kỳ trình điều khiển nào bị hỏng hoặc lỗi thời, thì việc cập nhật lên phiên bản mới nhất có thể giải quyết được vấn đề. Các trình điều khiển bị hỏng thường do bản cập nhật Windows không tốt và bị lỗi thời nếu chúng không được cập nhật cùng với bản cập nhật Windows.
- Nhấn phím Windows và nhập Device Manager . Sau đó, trong kết quả, nhấp vào Trình quản lý thiết bị .

- Bây giờ trong Trình quản lý thiết bị, hãy mở rộng Bộ điều hợp hiển thị và nhấp chuột phải vào Trình điều khiển đồ họa của bạn , sau đó nhấp vào Cập nhật trình điều khiển .

- Sau đó chọn “ Tự động tìm kiếm phần mềm trình điều khiển đã cập nhật ”
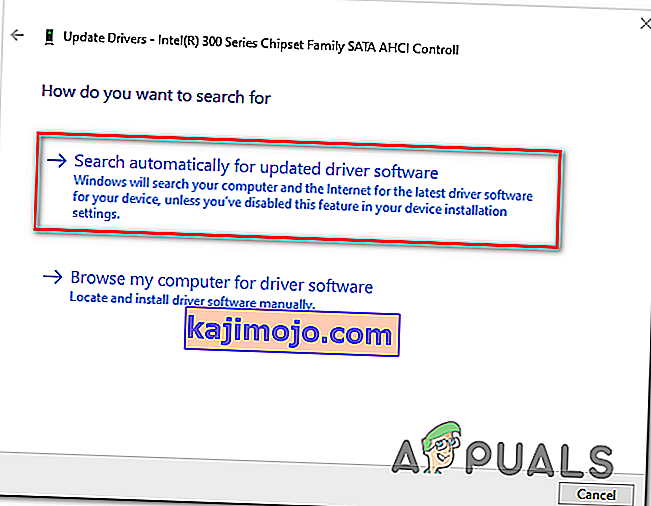
- Bạn cũng có thể sử dụng trang web của nhà sản xuất cạc đồ họa của mình để cập nhật trình điều khiển. Đây là một vấn đề đã biết đối với Máy tính xách tay có GPU kép và công nghệ Optimus . Nếu bạn đang sử dụng một máy tính xách tay như vậy, hãy tải xuống trình điều khiển Intel chính thức để khắc phục sự cố.
- Ngoài ra, các ứng dụng và trình điều khiển Nvidia được biết là nguyên nhân gây ra vấn đề này. Gỡ cài đặt tất cả các ứng dụng / trình điều khiển Nvidia và sử dụng trình điều khiển của Microsoft cho Cạc đồ họa của bạn để kiểm tra xem sự cố đã được giải quyết chưa.
- Lặp lại quy trình tương tự để cập nhật trình điều khiển của chuột nằm trong Chuột và Thiết bị trỏ khác .
- Một ý tưởng hay là cập nhật Windows để tất cả các trình điều khiển đều được cập nhật.
Nếu không có gì giúp bạn cho đến nay, hãy thực hiện khôi phục hệ thống hoặc đặt lại Windows. Nhưng trước khi làm bất kỳ điều gì, hãy đảm bảo rằng con chuột không bị lỗi.