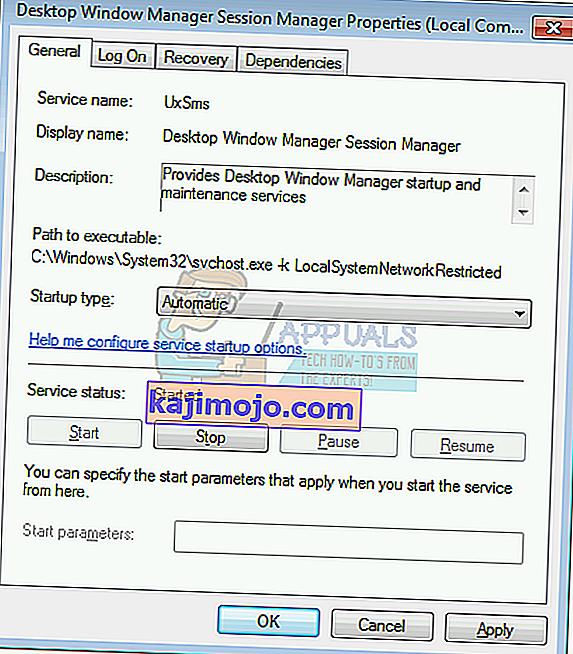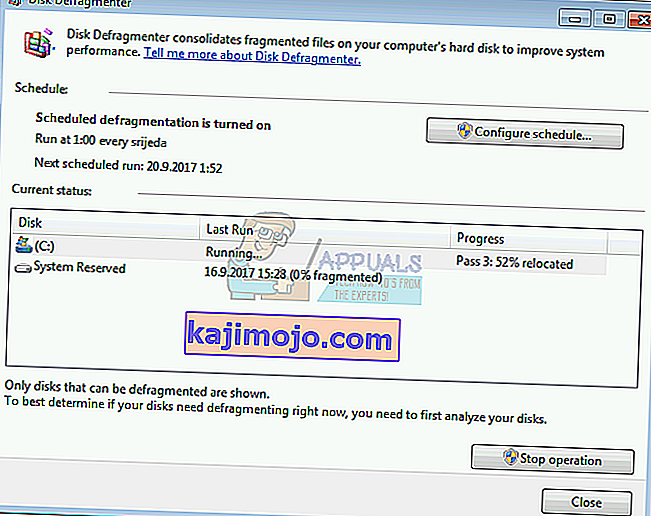Desktop Window Manager được giới thiệu lần đầu tiên trong Windows Vista và nó có sẵn trong Windows 7 và Windows 8. Mục đích của Desktop Window Manager là gì? Desktop Window Manager được sử dụng để tạo màn hình nền. Thông qua bố cục màn hình, Desktop Window Manager cho phép các hiệu ứng hình ảnh trên màn hình và các tính năng khác nhau bao gồm khung cửa sổ kính, hoạt ảnh chuyển đổi cửa sổ 3-D, Windows Flip và Windows Flip3D, và hỗ trợ độ phân giải cao.
Trình quản lý Cửa sổ Máy tính để bàn chạy như một dịch vụ Windows và có thể được bật hoặc tắt thông qua công cụ Dịch vụ. Nếu không hoạt động bình thường, bạn sẽ thấy lỗi trên Máy tính để bàn của mình: Trình quản lý Cửa sổ Máy tính để bàn đã ngừng hoạt động và bị đóng .
Sự cố này xảy ra trên các hệ điều hành từ Windows Vista đến Windows 8. Có nhiều lý do khác nhau khiến lỗi này xảy ra, bao gồm sự cố với dịch vụ, sự cố với hệ điều hành, xung đột giữa các tệp, nhiễm phần mềm độc hại và những lý do khác.
Chúng tôi đã tạo ra 17 phương pháp sẽ giúp bạn giải quyết vấn đề này. Vì vậy, hãy bắt đầu.
Sửa chữa các tệp hệ thống bị hỏng
Tải xuống và chạy Restoro để quét các tệp bị hỏng từ đây , nếu các tệp được tìm thấy bị hỏng và thiếu, hãy sửa chúng bằng Restoro ngoài việc thực hiện các Phương pháp bên dưới.
Phương pháp 1: Cố gắng xoay màn hình thứ hai
Bạn có đang sử dụng nhiều hơn một màn hình không? Bạn có thực hiện một số thay đổi trên cạc đồ họa như thay đổi cài đặt xoay bằng cách sử dụng phần mềm cạc đồ họa không? Nếu câu trả lời của bạn không dành cho cả hai câu hỏi, vui lòng đọc phương pháp tiếp theo. Tuy nhiên, nếu câu trả lời của bạn là có cho một hoặc cả hai câu hỏi, bạn nên tiếp tục đọc bài viết này. Rất ít người dùng khuyến khích vấn đề này sau khi họ thay đổi chế độ xoay màn hình thứ hai sang chế độ dọc. Giải pháp phù hợp cho vấn đề này là gì? Bạn nên thử thay đổi màn hình xoay sang chế độ nằm ngang và các vấn đề sẽ biến mất. Sau khi bạn thực hiện thay đổi này, vui lòng khởi động lại và kiểm tra máy Windows của bạn.
Phương pháp 2: Thực hiện Khởi động sạch trong Windows
Đây là một trong những phương pháp tốt nhất để kiểm tra xem có xung đột giữa hai ứng dụng hay có vấn đề với ứng dụng nào đó không. Clean boot cung cấp khả năng khởi động Windows của bạn mà không cần dịch vụ ứng dụng hoặc dịch vụ trình điều khiển, vì vậy nó sẽ loại bỏ khả năng xung đột giữa Desktop Windows Manager và một ứng dụng khác. Sau khi bạn khởi động sạch và sự cố vẫn còn, chúng tôi khuyên bạn nên kiểm tra một phương pháp khác, vì không có bất kỳ xung đột nào giữa Trình quản lý Windows trên Máy tính để bàn và ứng dụng khác. Nếu sự cố không có ở đó, điều đó có nghĩa là một số ứng dụng đang xung đột với Trình quản lý Windows trên Máy tính để bàn. Làm thế nào bạn biết ứng dụng nào đang xung đột với Desktop Windows Manager? Chúng tôi khuyên bạn nên thử nghiệm từng ứng dụng một và khởi động lại Windows của mình. Bạn có thể tìm thêm thông tin trong các liên kết được bao gồm trong văn bản bên dưới.Vui lòng xem hướng dẫn cách thực hiện khởi động sạch trên Windows Vista và Windows 7. Ngoài ra, bạn có thể thực hiện khởi động sạch trong Windows 8.
Phương pháp 3: Kiểm tra dịch vụ Trình quản lý cửa sổ trên màn hình
Nếu dịch vụ không được khởi động, điều đó có nghĩa là ứng dụng hoặc công cụ sẽ không hoạt động. Tình huống tương tự cũng xảy ra với Trình quản lý cửa sổ máy tính để bàn. Trong phương pháp này, chúng tôi sẽ hướng dẫn bạn cách cấu hình dịch vụ Desktop Window Manager thông qua công cụ Service. Chúng tôi sẽ hướng dẫn bạn cách thực hiện trên Windows 7 Pro và quy trình tương tự cũng tương thích với hệ điều hành khác.
- Giữ logo Windows và nhấn R
- Loại services.msc và nhấn Enter để mở dịch vụ
- Điều hướng đến dịch vụ Thuộc tính Trình quản lý Phiên của Trình quản lý Cửa sổ Màn hình . Dịch vụ này cung cấp dịch vụ khởi động và bảo trì Desktop Window Manager.
- Nhấp chuột phải vào dịch vụ Thuộc tính Trình quản lý Phiên của Trình quản lý Cửa sổ Màn hình và chọn Thuộc tính
- Chọn tab Chung
- Trong Loại khởi động , chọn Tự động , sau đó bấm Bắt đầu . Nếu trạng thái đã chạy, hãy nhấp vào nút Dừng và xác nhận với Có để dừng dịch vụ. Khởi động lại dịch vụ bằng cách nhấp vào nút Bắt đầu .
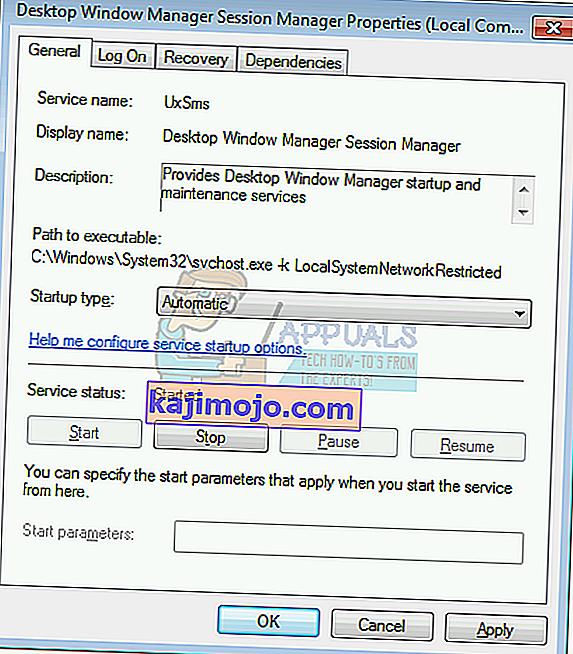
- Nhấp vào Áp dụng và sau đó nhấp vào OK
- Đóng công cụ Dịch vụ
- Khởi động lại và kiểm tra máy Windows của bạn
Nếu bạn không cần Desktop Windows Manager và việc tắt dịch vụ này sẽ không làm giảm năng suất của bạn hoặc gây ra một số vấn đề cho công việc của bạn, bạn có thể tắt Desktop Windows Manager. Bạn sẽ cần làm theo quy trình trên, và thay vì chọn Kiểu khởi động: Tự động, bạn cần chọn Thủ công.
Phương pháp 4: Thay đổi phiên bản trình điều khiển cạc đồ họa
Cập nhật hoặc hạ cấp trình điều khiển đồ họa có thể là một giải pháp tiềm năng cho vấn đề này. Bạn sẽ làm gì phụ thuộc vào hành động cuối cùng của bạn? Nếu bạn đã cập nhật trình điều khiển cạc đồ họa của mình và Trình quản lý cửa sổ trên máy tính để bàn ngừng hoạt động, bạn sẽ cần khôi phục trình điều khiển cạc đồ hoạ về phiên bản trước đó, bằng cách làm theo phương pháp 2. để làm điều đó. Bạn có thể cập nhật trình điều khiển cạc đồ họa bằng cách làm theo phương pháp 3.
Phương pháp 5: Biến Aero Peek
Aero Peek đã có mặt trên Windows 7 và nó nằm ở phía bên phải của thanh Taskbar. Nếu bạn di chuyển chuột sang phía bên phải trên Thanh tác vụ, Windows sẽ ẩn tất cả các ứng dụng và tài liệu đã mở và nó sẽ hiển thị Màn hình nền của bạn. Trong phương pháp này, bạn sẽ cần phải tắt Aero Peek bằng cách làm theo phương pháp sau 1. Quy trình này tương thích với Windows 7 và Windows 8.
Phương pháp 6: Chống phân mảnh đĩa cứng
Nếu bạn sử dụng máy trong một thời gian dài, các tệp trên đĩa cứng của bạn sẽ bị phân mảnh và làm chậm máy Windows của bạn. Giải pháp tốt nhất cho việc này là thực hiện chống phân mảnh ổ đĩa bằng Disk Defragmenter. Disk Defragmenter được tích hợp vào Windows và bạn có thể truy cập nó bằng nhiều cách khác nhau. Chúng tôi sẽ chỉ cho bạn một cách tương thích với tất cả các hệ điều hành. Nếu bạn đang sử dụng SSD (Ổ cứng thể rắn), vui lòng đọc phương pháp tiếp theo, bởi vì SSD hoạt động theo những cách khác nhau như HDD và bạn không cần phải chống phân mảnh SSD. Chúng tôi sẽ hướng dẫn bạn cách chống phân mảnh ổ cứng WD 320 GB SATA II trên Windows 7 Pro.
- Giữ logo Windows và nhấn R
- Gõ dfrgui và nhấn Enter để mở Disk Defragmenter
- Nhấp vào Đĩa phân mảnh
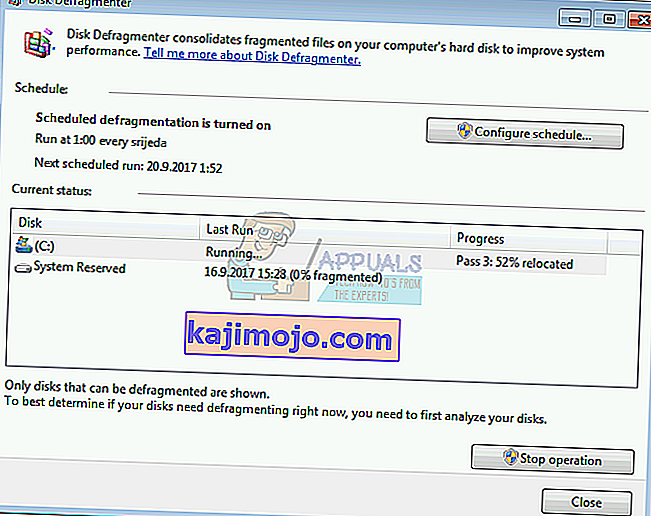
- Chờ cho đến khi Windows hoàn tất chống phân mảnh ổ đĩa
- Đóng công cụ Disk Defragmenter
- Khởi động lại và kiểm tra máy Windows của bạn
Phương pháp 7: Thực hiện Khôi phục Hệ thống
Thực hiện chiến lược sao lưu và khôi phục là một hành động quan trọng đối với môi trường gia đình và doanh nghiệp. Có nhiều giải pháp khác nhau cho Windows hoặc khôi phục dữ liệu và một trong số đó là Khôi phục Hệ thống. Bạn có thể làm gì với Khôi phục Hệ thống? Nếu Khôi phục Hệ thống được bật trên máy Windows của bạn, bạn có thể hoàn nguyên hệ điều hành về trạng thái trước đó khi mọi thứ hoạt động mà không gặp bất kỳ sự cố nào. Xin lưu ý rằng bạn không thể khôi phục máy Windows của mình về trạng thái trước đó nếu Khôi phục hệ thống bị tắt. Vui lòng đọc cách thực hiện Khôi phục Hệ thống theo phương pháp sau 17.
Phương pháp 8: Chạy Windows Update
Cập nhật hệ điều hành, trình điều khiển và ứng dụng là một trong những bước quan trọng bạn cần thực hiện trên máy tính Windows của mình. Microsoft đang sử dụng thuật ngữ Patch Tuesday (Thứ ba cập nhật) có nghĩa là Microsoft phát hành các bản cập nhật vào thứ Ba thứ hai hoặc thứ tư hàng tháng. Nếu bạn không chạy bản cập nhật Windows, phần mềm độc hại có thể lây nhiễm và làm hỏng hệ điều hành, phần mềm hoặc dữ liệu của bạn vì các bản vá bảo mật chưa được cài đặt. Trong phương pháp này, bạn sẽ cần chạy Windows Update trên máy tính của mình. Vui lòng đọc cách chạy Windows Update theo phương pháp 1.
Phương pháp 9: Quét đĩa cứng của bạn để tìm phần mềm độc hại
Không ai thích phần mềm độc hại vì nó có tính phá hoại và có thể thực sự mạnh mẽ trong việc phá hủy hệ điều hành, ứng dụng, trình điều khiển hoặc dữ liệu. Trong phương pháp này, bạn sẽ cần quét đĩa cứng của mình để tìm phần mềm độc hại bằng Malwarebytes. Nếu bạn không sử dụng Malwarebytes, bạn sẽ cần tải xuống và cài đặt nó trên máy Windows của mình. Vui lòng đọc cách chạy Malwarebytes theo phương pháp sau 10. Ngoài ra, chúng tôi khuyên bạn nên quét đĩa cứng của mình để tìm phần mềm độc hại bằng Avira Antivir hoặc Microsoft Defender. Bạn sẽ tìm thấy thêm thông tin về cách chạy Avira Antivir hoặc Microsoft Defender trên phương pháp 5. Sau khi xóa xong phần mềm độc hại khỏi máy, bạn cần khởi động lại máy Windows của mình.
Phương pháp 10: Chạy Kiểm tra Đĩa
Khi đĩa cứng của bạn không hoạt động bình thường do tệp bị hỏng hoặc các thành phần xấu, bạn nên kiểm tra đĩa. Kiểm tra đĩa là một tiện ích sẽ giúp bạn tìm ra các thành phần xấu và sửa chúng trong trường hợp có thể sửa được. Bạn sẽ cần chạy kiểm tra đĩa thông qua Command Prompt theo phương pháp sau 14. Phương pháp này tương thích với hệ điều hành từ Windows Vista đến Windows 7.
Phương pháp 11: Chạy SFC / SCANNOW
System File Checker (SFC) là một tiện ích dòng lệnh được tích hợp vào Windows để kiểm tra lỗi tệp hệ thống. Trong trường hợp SFC tìm thấy một số vấn đề với lỗi tệp hệ thống, SFC sẽ cố gắng khắc phục chúng. SFC bao gồm các lệnh bổ sung dưới dạng SCANNOW. SCANNOW quét tính toàn vẹn của tất cả các tệp hệ thống được bảo vệ và sửa chữa các tệp có sự cố khi có thể. Trong phương pháp này, bạn sẽ cần chạy SFC / SCANNOW. Phương pháp này tương thích với hệ điều hành từ Windows Vista đến Windows 7.
Phương pháp 12: Sửa chữa cài đặt Windows
Đôi khi do nhiễm phần mềm độc hại, tệp bị hỏng hoặc thứ gì đó khác mà cài đặt Windows của bạn có thể bị hỏng. Cách tốt nhất để khắc phục là sửa chữa cài đặt Windows. Đối với phương pháp này, bạn sẽ cần phải cấu hình lại BIOS hoặc UEFI và khởi động Windows của mình từ Windows DVD, sau đó chạy sửa chữa Windows. Quy trình tương tự tương thích với Windows Vista và Windows 8.
Phương pháp 13: Cập nhật Windows 7 lên Gói dịch vụ 1
Nếu bạn đang sử dụng Windows 7 mà không có SP1, bạn sẽ cần tải xuống và cài đặt SP1 thích hợp cho Windows 7. Dựa trên kiến trúc hệ điều hành bạn đang sử dụng, bạn sẽ cần tải xuống SP1 32-bit hoặc 64-bit. Windows 7 SP1 có sẵn trên Trung tâm Tải xuống của Microsoft . Nếu bạn không sử dụng Windows 7, vui lòng đọc phương pháp tiếp theo. Bạn có thể đọc thêm thông tin về cách cập nhật Windows 7 lên Gói Dịch vụ 1, bằng cách làm theo phương pháp 5.
Phương pháp 14: Tạo tài khoản người dùng mới
Tài khoản người dùng của bạn có thể bị hỏng và một trong những sự cố có thể xảy ra là sự cố với Trình quản lý cửa sổ trên máy tính để bàn. Bạn có thể giải quyết vấn đề này bằng cách tạo một tài khoản mới. Bạn không cần phải cài đặt lại hệ điều hành để tạo một tài khoản người dùng khác, bạn có thể thực hiện việc đó bằng tài khoản người dùng hiện tại của mình. Xin lưu ý, bạn sẽ cần đặc quyền Quản trị viên vì tài khoản người dùng Chuẩn không được phép tạo tài khoản người dùng. Ngoài ra, bạn sẽ cần chuyển dữ liệu của mình sang tài khoản người dùng mới. Bạn có thể đọc hướng dẫn cách tạo tài khoản người dùng mới theo phương pháp sau 14. Quy trình này giống hoặc tương tự trên hệ điều hành khác từ Windows Vista đến Windows 8.
Phương pháp 15: Thay đổi phiên bản BIOS hoặc UEFI
Chúng ta đã nói rất nhiều lần về BIOS hoặc UEFI, và nếu bạn đọc các bài viết của chúng tôi, bạn sẽ biết mục đích của BIOS hoặc UEFI là gì. Trong phương pháp này, bạn sẽ cần thay đổi phiên bản BIOS hoặc UEFI của mình. Lúc đầu, chúng tôi khuyên bạn nên cập nhật BIOS hoặc UEFI của mình lên phiên bản mới nhất. Nếu điều đó không giải quyết được sự cố, hãy thử hạ cấp phiên bản BIOS hoặc UEFI. bạn sẽ làm như thế nào? Có rất nhiều bài báo có thể hướng dẫn bạn cách thay đổi phiên bản BIOS hoặc EUFI của bạn. Vui lòng đọc hướng dẫn cách thay đổi phiên bản BIOS hoặc UEFI. Trước khi thay đổi phiên bản BIOS hoặc UEFI, chúng tôi khuyên bạn nên đọc tài liệu kỹ thuật của bo mạch chủ.
Phương pháp 16: Nâng cấp hệ điều hành
Tôi hy vọng bạn không sử dụng Windows Vista vì nó không được Microsoft hỗ trợ nữa. Vì vậy, chúng tôi khuyên bạn nên nâng cấp Windows Vista lên Windows 7 hoặc hệ điều hành mới hơn. Rất ít người dùng đã giải quyết vấn đề của họ bằng cách nâng cấp hệ điều hành của họ lên phiên bản mới hơn.