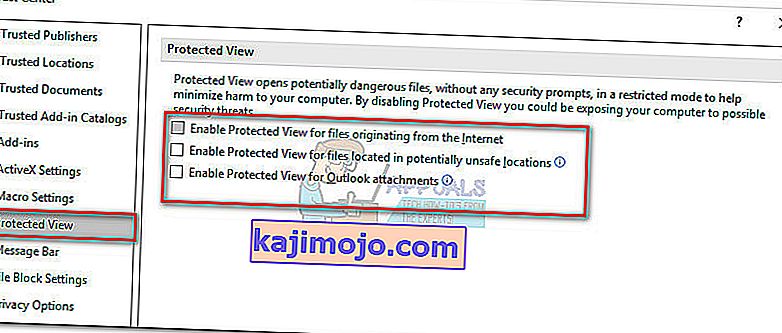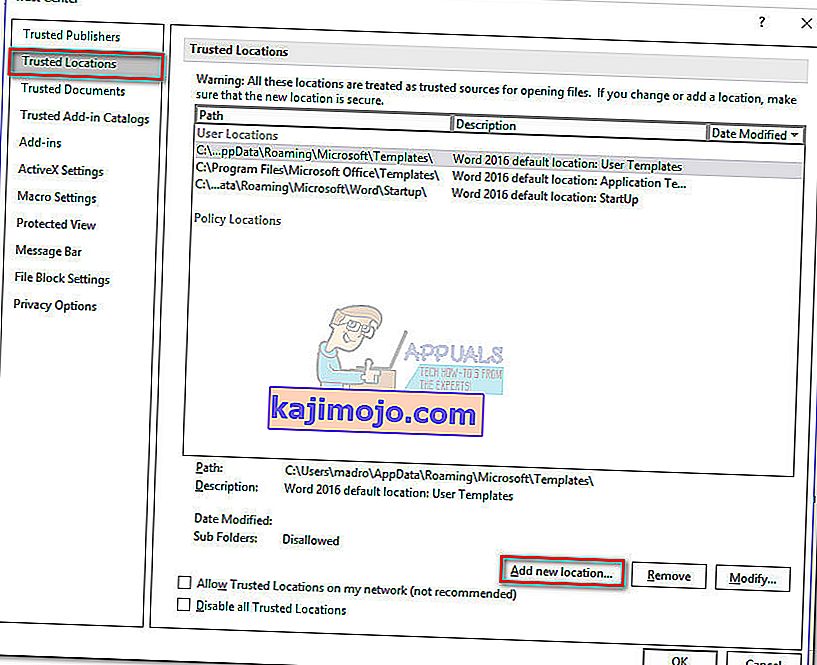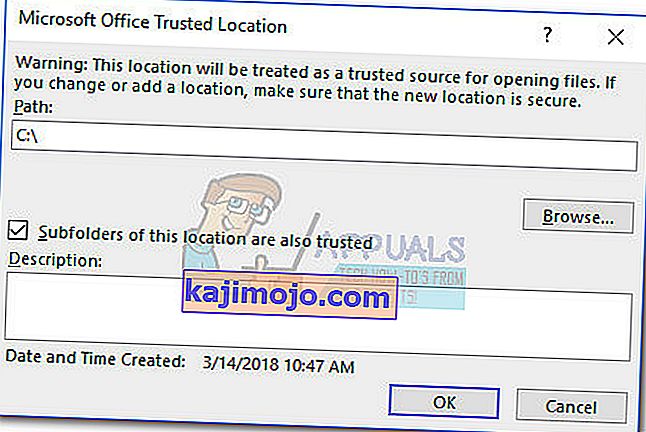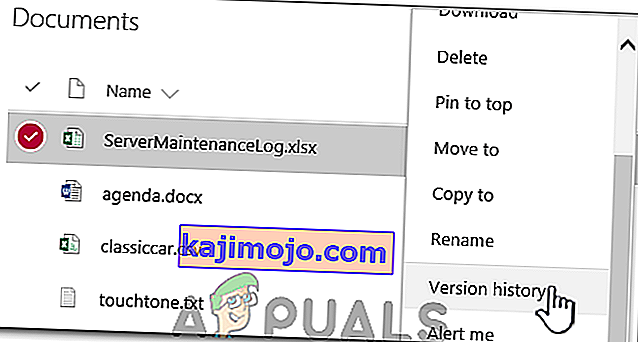Lỗi “Word đã gặp lỗi khi cố mở tệp. Vui lòng thử các đề xuất sau “ xảy ra khi người dùng cố gắng mở tệp được lưu trong Word 2007 hoặc Word 2010. Hầu hết trường hợp, sự cố là do phần mềm của bên thứ ba (Outlook hoặc ứng dụng email khác) đang thay đổi tệp trong quá trình truyền tải.

Nếu bạn đang gặp khó khăn với vấn đề này, bạn đang gặp may. Vấn đề cụ thể này khá phổ biến và chúng tôi đã cố gắng xác định một số phương pháp sẽ giải quyết dứt điểm sự cố của bạn. Vui lòng thực hiện theo các bản sửa lỗi tiềm năng bên dưới cho đến khi bạn tìm thấy phương pháp giải quyết sự cố của mình. Hãy bắt đầu nào!
Phương pháp 1: Bỏ chặn tệp Word
Nếu bạn không tự tạo tệp Word, thì khả năng cao là tệp bị chặn - đây là lý do tại sao Word không thể mở được. Điều này thường xảy ra khi bạn nhận tệp word qua Outlook hoặc ứng dụng email tương tự.
Bạn có thể dễ dàng sửa lỗi này bằng cách nhấp chuột phải vào tệp đang từ chối mở và chọn Thuộc tính. Sau đó, trong tab Chung, hãy tìm nút bỏ chặn trong Bảo mật. Nếu bạn xác định được một, hãy nhấp vào nó và sau đó nhấn Áp dụng để lưu các thay đổi của bạn.
Khi tệp đã được mở khóa, hãy mở lại tài liệu Thế giới và xem sự cố đã được giải quyết chưa. Nếu bạn vẫn thấy thông báo “Word đã gặp lỗi khi cố mở tệp. Vui lòng thử các đề xuất sau “, chuyển xuống phương pháp tiếp theo.
Lưu ý: Nếu bạn có nhiều tệp có cùng hoạt động và việc sửa lỗi này đã thành công trên một trong số chúng, thì tốt nhất bạn nên làm theo Phương pháp 2 và bỏ chặn chúng hàng loạt thay vì thực hiện Phương pháp 1 theo cách thủ công cho từng tệp .
Phương pháp 2: Tắt Chế độ xem được Bảo vệ
Nếu sự cố không bị giới hạn đối với Word (bạn cũng gặp sự cố này với tệp excel) hoặc bạn có nhiều tệp Word có cùng hoạt động, sự cố có thể do cài đặt Trung tâm tin cậy gây ra . Có khả năng các tệp bạn đang cố mở nằm ở vị trí mà Office cho là không an toàn.
Dưới đây là hướng dẫn nhanh với các sửa đổi cần được thực hiện để loại bỏ sự cố:
- Mở Word, Excel hoặc bất kỳ ứng dụng nào khác từ bộ Office. Mở rộng tab Tệp từ dải băng và nhấp vào Tùy chọn .
- Trong Tùy chọn , bấm vào Trung tâm Tin cậy, sau đó bấm vào Cài đặt Trung tâm Tin cậy .

- Trong cài đặt Trung tâm tin cậy , chọn Dạng xem được bảo vệ và bỏ chọn các hộp sau:
Bật chế độ xem được bảo vệ cho các tệp có nguồn gốc từ Internet
Bật Chế độ xem được Bảo vệ cho các Tệp nằm ở các vị trí không an toàn tiềm ẩn
Bật Chế độ xem được Bảo vệ cho tệp đính kèm Outlook
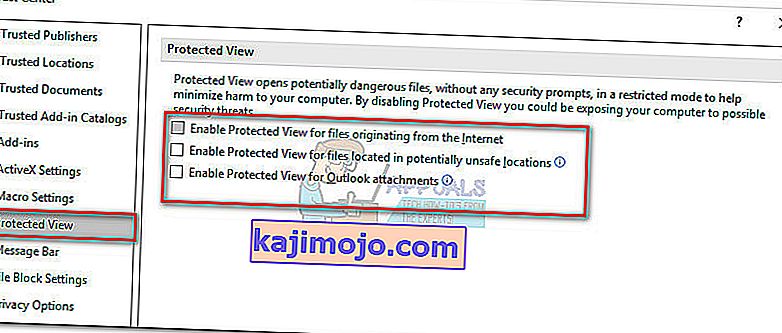
- Lưu các thay đổi và đóng chương trình Office, sau đó mở tệp đang hiển thị thông báo “Word đã gặp lỗi khi cố mở tệp. Vui lòng thử các gợi ý sau “. Bây giờ họ sẽ mở mà không có bất kỳ vấn đề gì.
Trong trường hợp bạn vẫn thấy lỗi khi cố mở một số tệp nhất định, hãy chuyển xuống phương pháp cuối cùng.
Phương pháp 3: Thêm vị trí tin cậy mới
Nếu hai phương pháp đầu tiên tỏ ra không hiệu quả, bạn cần làm theo một số bước nữa để giải quyết vấn đề. Bằng cách thêm toàn bộ ổ đĩa / ổ đĩa của bạn làm ổ đĩa đáng tin cậy, Office sẽ không có lý do gì để chặn mở bất kỳ tệp nào.
Dưới đây là hướng dẫn nhanh về cách thêm các vị trí đáng tin cậy mới trong Office:
- Mở Word, Excel hoặc bất kỳ ứng dụng nào khác từ bộ Office. Mở rộng tab Tệp từ dải băng và nhấp vào Tùy chọn .
- Trong Tùy chọn , bấm vào Trung tâm Tin cậy, sau đó bấm vào Cài đặt Trung tâm Tin cậy .

- Trong Cài đặt Trung tâm Tin cậy , chọn Vị trí Tin cậy và nhấp vào nút Thêm vị trí mới ở đâu đó ở cuối màn hình.
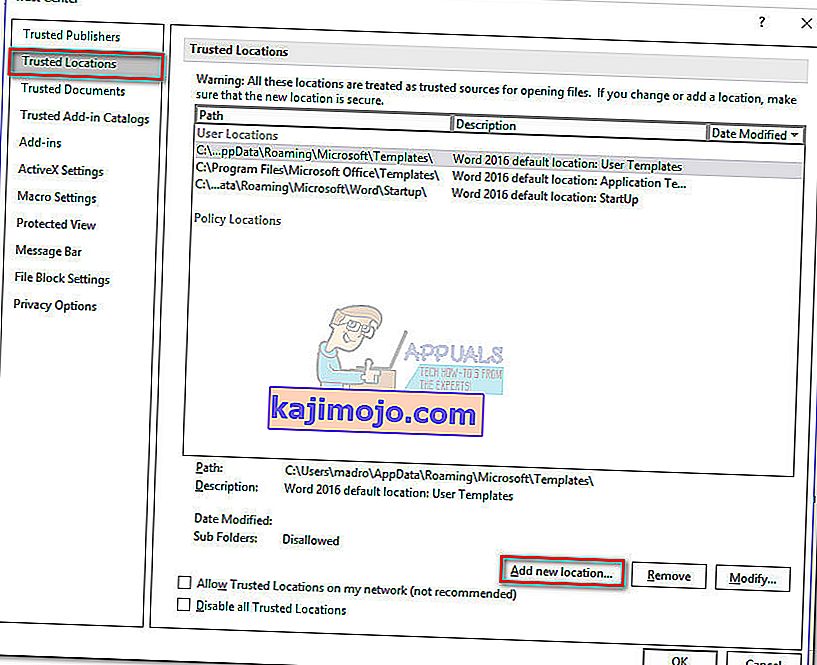
- Chọn ổ đĩa mà bạn đã lưu các tệp word của mình và đảm bảo chọn hộp kiểm “Thư mục con của vị trí này cũng đáng tin cậy” và nhấn Ok để lưu các thay đổi của bạn.
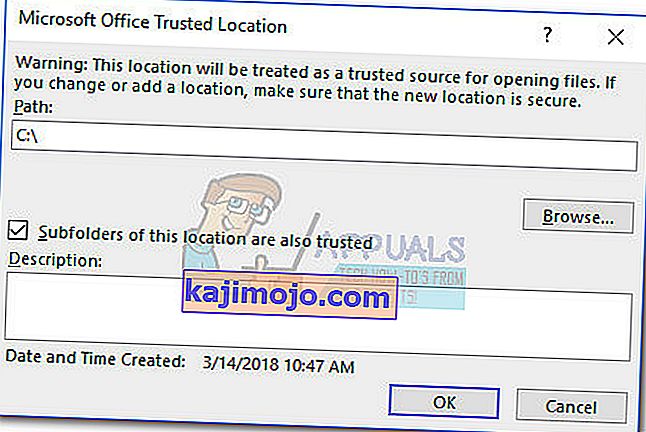
- Đóng Word và mở bất kỳ tệp nào hiển thị “Word đã gặp lỗi khi cố mở tệp. Vui lòng thử các đề xuất sau “ lỗi. Bây giờ bạn có thể mở bất kỳ ứng dụng nào trong số chúng mà không gặp sự cố.
Phương pháp 4: Xem lịch sử phiên bản
Một trong những cách dễ nhất mà bạn có thể khôi phục tài liệu bị hỏng là xem lịch sử phiên bản của nó, sau đó quay lại phiên bản mới nhất hiện có để bạn khôi phục tài liệu mà ít mất dữ liệu nhất. Vì điều đó:
- Mở thư mục chứa các tệp và nhấp chuột phải vào chúng.
- Nhấp vào tùy chọn “ Xem Lịch sử Phiên bản ” và chọn tùy chọn cuối cùng có sẵn.
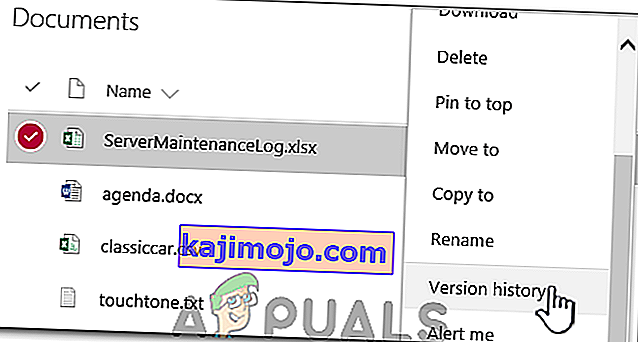
- Kiểm tra xem liệu tài liệu có được phục hồi hay không.