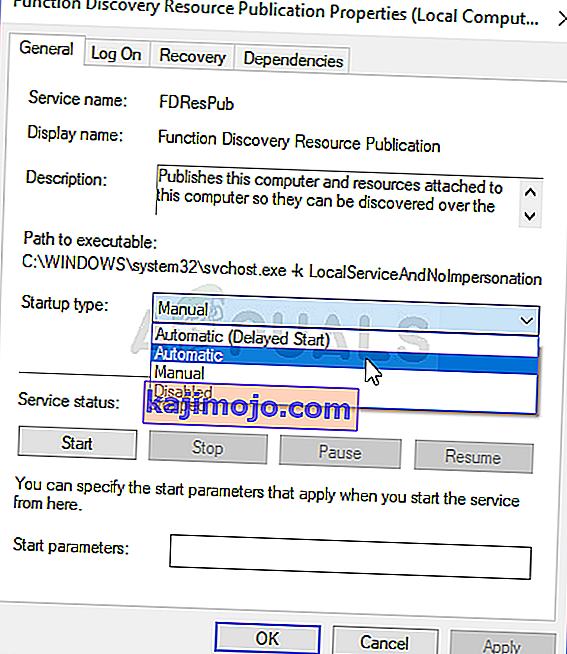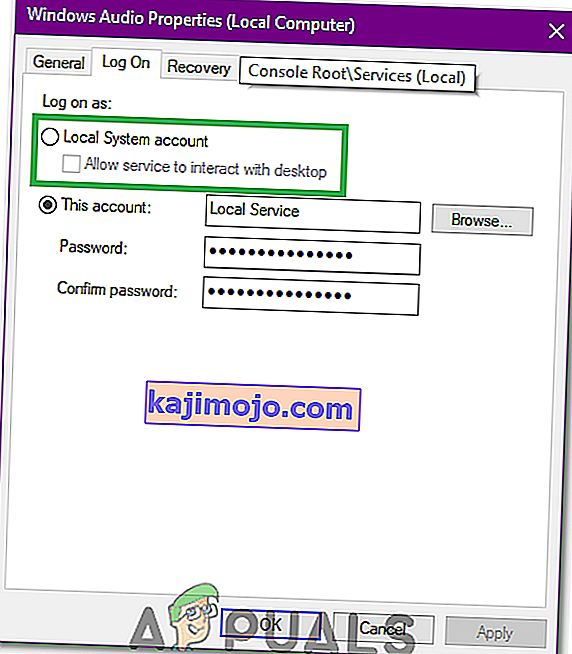Dịch vụ âm thanh không chạy là một thông báo cảnh báo từ Windows cho biết rằng dịch vụ chịu trách nhiệm cung cấp âm thanh bị dừng và không thể tự động khởi động.
Nhiều người dùng Windows đã gặp phải và tiếp tục bị ảnh hưởng bởi một vấn đề nhất định trong đó biểu tượng Âm thanh trên thanh tác vụ của họ - biểu tượng mở ra một thanh trượt âm lượng nhỏ khi nhấp vào - có một dấu X nhỏ màu đỏ ở phía dưới bên phải của nó. Khi người dùng Windows bị ảnh hưởng bởi sự cố này đặt con trỏ chuột lên biểu tượng Âm thanh (về cơ bản chỉ là một biểu tượng mô tả loa) trên thanh tác vụ của họ, họ sẽ thấy một thông báo cho biết:
Dịch vụ âm thanh không chạy
Sự cố này thường gặp nhất trong Windows 7, một trong những bản lặp lại thành công nhất của Hệ điều hành Windows từng được tạo, nhưng không có gì cản trở sự cố này đôi khi ảnh hưởng đến các phiên bản khác của Hệ điều hành Windows. Hầu hết tất cả người dùng Windows bị ảnh hưởng bởi sự cố này đều có thể phát thành công âm thanh trên máy tính của họ thông qua bất kỳ và tất cả các loa / tai nghe được kết nối mặc dù có dấu X màu đỏ trên biểu tượng Âm thanh trong thanh tác vụ và dịch vụ âm thanh trên máy tính của họ - đã biết như dịch vụ Windows Audio - không chạy.
Căn nguyên của vấn đề này, trong hầu hết các trường hợp, là dịch vụ Windows Audio - hoặc một hoặc nhiều phần phụ thuộc của nó (các dịch vụ cần phải chạy để nó chạy) - hoặc dừng tự nhiên vì một số lý do hoặc không thể tự động khởi động khi bạn khởi động máy tính lần đầu và điều này cũng được biết là có thể gây ra Lỗi không phản hồi Dịch vụ âm thanh. Nhiều người dùng bị ảnh hưởng bởi sự cố này có thể giảm bớt nó bằng cách khởi động lại máy tính của họ. Tuy nhiên, đó không phải là một giải pháp cụ thể cho vấn đề này và việc phải khởi động lại máy tính của bạn mỗi khi bạn gặp sự cố này trên máy tính của bạn là điều bất tiện, ít nhất là. Tuy nhiên, rất may, có nhiều cách lâu dài hơn để khắc phục sự cố này và loại bỏ lỗi “Thông báo Dịch vụ âm thanh không chạy ”và sau đây là hai trong số những thông báo hiệu quả nhất:
Giải pháp 1: Chỉ cần tăng hoặc giảm âm lượng máy tính của bạn
Đối với một vấn đề gây khó khăn ngay cả những người dùng ưa thích nhất của máy tính Windows, nhóm người dùng Windows bị ảnh hưởng bởi sự cố này đã có thể giải quyết nó bằng cách áp dụng một bản sửa lỗi đơn giản trớ trêu - điều chỉnh âm lượng máy tính của họ dù chỉ là một chút lề. Nhiều người đã từng bị ảnh hưởng bởi sự cố này trong quá khứ đã thành công trong việc khắc phục nó bằng cách tăng hoặc giảm âm lượng máy tính của họ. Để sử dụng giải pháp này để khắc phục sự cố này, bạn cần:
- Nhấp vào biểu tượng Âm thanh trên thanh tác vụ của bạn - vâng, đây là biểu tượng có dấu X màu đỏ trên đó do sự cố này. Làm như vậy sẽ hiển thị một thanh trượt âm lượng nhỏ mà bạn có thể sử dụng để điều chỉnh âm lượng của máy tính.
- Bằng cách sử dụng thanh trượt âm lượng xuất hiện do đó, tăng hoặc giảm âm lượng máy tính của bạn, ngay cả khi bạn làm như vậy một lượng nhỏ.
- Làm như vậy sẽ ngay lập tức loại bỏ dấu X màu đỏ trên biểu tượng Âm thanh trong thanh tác vụ của bạn và bạn sẽ không còn thấy thông báo “ Dịch vụ âm thanh không chạy ” khi bạn di con trỏ chuột lên đó.
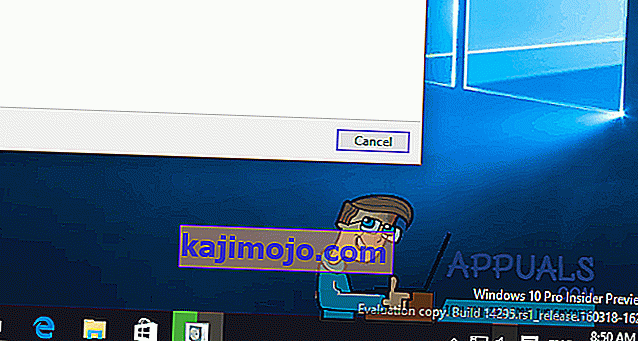
Giải pháp 2: Khởi động lại dịch vụ Windows Audio và tất cả các phần phụ thuộc của nó
Một giải pháp hiệu quả cao khác cho vấn đề này là khởi động lại dịch vụ Windows Audio và hai trong ba phần phụ thuộc của nó và đảm bảo rằng cả ba dịch vụ này đều được đặt để tự động khởi động khi máy tính của bạn khởi động. Để làm như vậy, bạn cần:
- Giữ Windows Key và Nhấn R . Nhập services.msc trong hộp thoại chạy.

- Từng cái một, xác định vị trí và bấm đúp vào các dịch vụ sau, rồi đặt Loại khởi động của chúng thành Tự động .
Dịch vụ Windows Audio Dịch vụ Windows Audio Endpoint Builder Dịch vụ Multimedia Class Scheduler (nếu có) Từng cái một, định vị và
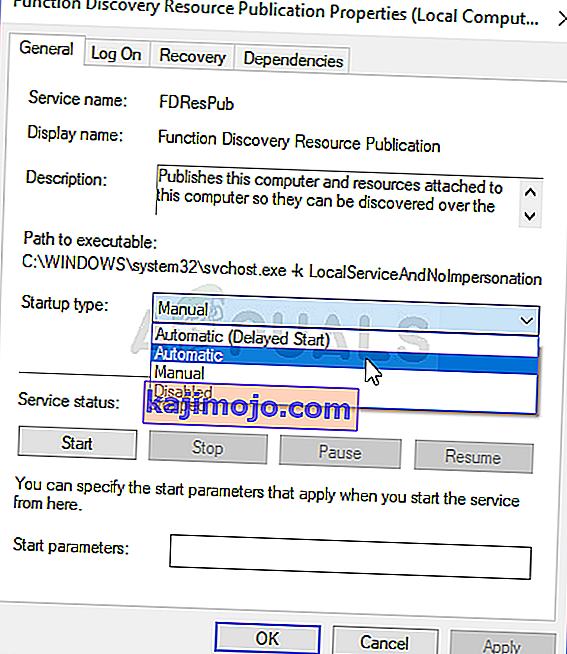
- Bấm chuột phải vào các dịch vụ sau, sau đó bấm vào Khởi động lại trong các menu ngữ cảnh kết quả:
Dịch vụ Trình tạo điểm cuối âm thanh Windows Dịch vụ lập lịch lớp đa phương tiện (nếu có) Dịch vụ âm thanh Windows
Ngay sau khi cả ba dịch vụ được liệt kê ở trên được khởi động lại, dấu X màu đỏ trên biểu tượng Âm thanh trong thanh tác vụ của bạn sẽ biến mất, dịch vụ Âm thanh Windows trên máy tính của bạn sẽ chạy và bạn sẽ không còn thấy thông báo “ Dịch vụ âm thanh không chạy ” thông điệp.
Giải pháp 3: Thay đổi cài đặt đăng nhập
Trong một số trường hợp, các dịch vụ có thể được phép đăng nhập vào một tài khoản cụ thể trên máy tính nhưng chúng có thể không được định cấu hình để đăng nhập cho tài khoản người dùng cụ thể của bạn. Do đó, trong bước này, chúng tôi sẽ thay đổi cài đặt đăng nhập. Vì điều đó:
- Nhấn “Windows” + “R” để mở lời nhắc Chạy.
- Nhập “Services.msc” và nhấn “enter”.

- Điều hướng xuống và nhấp chuột phải vào dịch vụ “Windows Audio” .
- Nhấp vào tab “Đăng nhập” và chọn tùy chọn “Tài khoản hệ thống cục bộ” thay vì tùy chọn “Tài khoản này” .
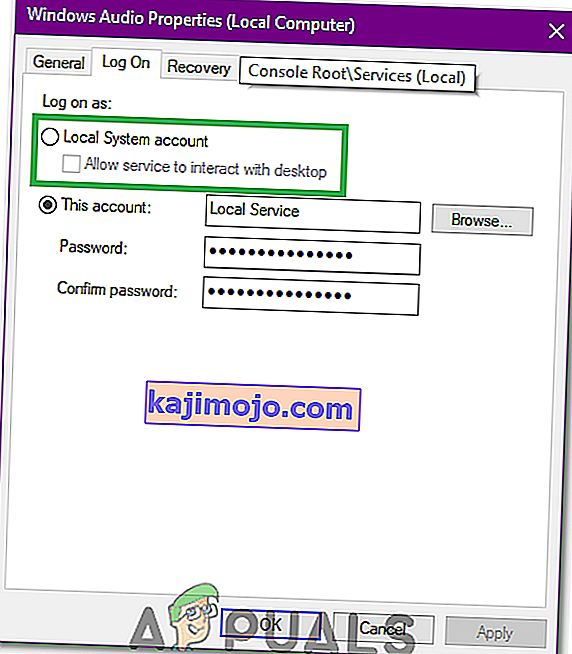
- Kiểm tra xem sự cố vẫn tiếp diễn.
- Nếu có, hãy chọn tùy chọn “Tài khoản này” và nhập “Dịch vụ địa phương” trong hộp văn bản.
- Sau đó, nhập bất kỳ mật khẩu nào trong mật khẩu và xác nhận các trường mật khẩu vì nó thực sự không quan trọng.
- Nhấp vào “Áp dụng” và sau đó nhấp vào “OK”.
- Kiểm tra xem sự cố vẫn tiếp diễn.
Giải pháp 4: Quét các thay đổi
Trong một số trường hợp nhất định, trình điều khiển âm thanh có thể đã có một số cấu hình hoặc tệp bị hỏng do nó gây ra trục trặc này và ngăn chặn giao tiếp hiệu quả giữa trình điều khiển và phần cứng. Do đó, trong bước này, trước tiên chúng tôi sẽ gỡ cài đặt trình điều khiển và sau đó cài đặt lại từ trình quản lý thiết bị. Để làm như vậy:
- Nhấn “Windows” + “R” để mở lời nhắc Chạy.
- Trong lời nhắc Run, nhập “Devmgmt.msc” và nhấn “Enter”.

- Trong trình quản lý thiết bị, hãy mở rộng tùy chọn “ Bộ điều khiển âm thanh, video và trò chơi ”.

- Nhấp chuột phải vào trình điều khiển âm thanh mà bạn đang sử dụng và chọn “Gỡ cài đặt”.
- Sau khi hoàn tất quá trình gỡ cài đặt trình điều khiển, hãy nhấp vào tùy chọn “Quét để thay đổi phần cứng” và trình quản lý thiết bị sẽ tự động cài đặt lại trình điều khiển này.
- Kiểm tra xem sự cố vẫn tiếp diễn.
- Nếu nó vẫn còn, hãy nhấp chuột phải vào trình điều khiển và chọn “Thuộc tính”.
- Nhấp vào tab “Chi tiết trình điều khiển” và sau đó chọn “Trình điều khiển khôi phục”.
- Kiểm tra xem cách đó có khắc phục được sự cố của bạn hay không và nếu sự cố không lặp lại các bước trên và chọn “Cập nhật trình điều khiển”.
Giải pháp 5: Khắc phục sự cố âm thanh
Có thể cấu hình âm thanh trên máy tính đã bị xáo trộn do thay đổi thủ công hoặc tự động. Trong một số trường hợp, điều này cũng có thể xảy ra sau khi cài đặt ứng dụng. Do đó, trong bước này, chúng tôi sẽ khắc phục sự cố âm thanh. Vì điều đó:
- Nhấn “Windows” + “I” để mở cài đặt.
- Nhấp vào nút “Cập nhật & Bảo mật” , sau đó chọn “Khắc phục sự cố” từ khung bên trái.

- Trong cửa sổ Khắc phục sự cố, nhấp vào “Đang phát âm thanh” và chọn tùy chọn “Chạy trình khắc phục sự cố” .
- Kiểm tra xem sự cố vẫn tiếp diễn sau khi trình khắc phục sự cố chạy.
Giải pháp 6: Chạy một số lệnh
Trong một số trường hợp, sự cố có thể được kích hoạt nếu bạn đã nhầm lẫn với một số cấu hình tài khoản cục bộ, do đó, trong bước này, chúng tôi sẽ thực hiện một số lệnh trong dấu nhắc lệnh nâng cao để khắc phục sự cố này. Vì điều đó:
- Nhấn “Windows” + “R” để mở lời nhắc Chạy.
- Gõ vào “Cmd” và nhấn “Shift” + “Ctrl” + “Enter” để cung cấp quyền quản trị.

- Trong dấu nhắc lệnh, hãy nhập lần lượt các lệnh sau và nhấn “Enter” để thực hiện chúng.
net localgroup Administrators / thêm networkervice net localgroup Administrators / thêm localervice SC config Audiosrv start = auto REG ADD "HKLM \ SYSTEM \ CurrentControlSet \ Services \ Audiosrv" / V start / T REG_DWORD / D 2 / F secedit / config / cfg% windir% \ inf \ defltbase.inf / db defltbase.sdb / verbose
- Kiểm tra xem sự cố vẫn tiếp diễn sau khi hoàn thành các bước này.
Lưu ý: Ngoài ra, hãy đảm bảo kiểm tra xem âm thanh có hoạt động tốt ở chế độ an toàn hay không để loại trừ bất kỳ sự can thiệp nào của bên thứ ba vào dịch vụ âm thanh. Ngoài ra, hãy thử cài đặt lại trình điều khiển âm thanh.