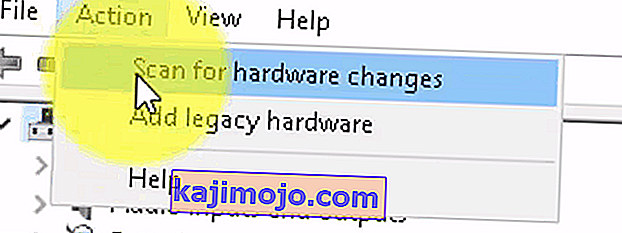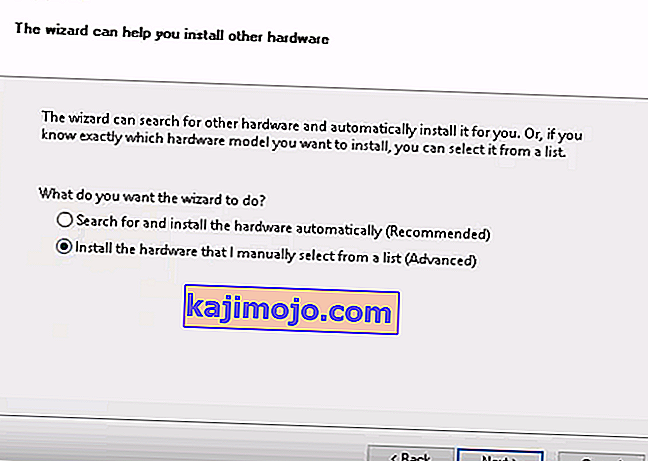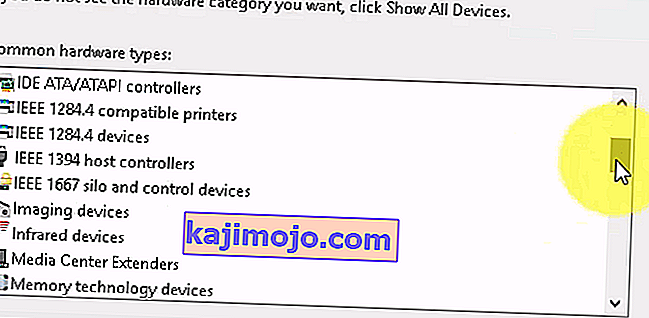Imaging Devices là một tính năng Windows Device Manager liệt kê tất cả các thiết bị hình ảnh bạn có trong đó, phần này cho phép bạn cập nhật trình điều khiển cho các thiết bị hình ảnh hiện có và cũng có thể tắt / cài đặt chúng. Một lỗi khá phổ biến với một số webcam nhất định là nhận được thông báo lỗi “Không tìm thấy trình điều khiển” khi bạn cố gắng sử dụng webcam. Tuy nhiên, khi bạn đi tới Bảng điều khiển và mở Trình quản lý thiết bị để cập nhật hoặc cài đặt trình điều khiển, bạn sẽ không tìm thấy Thiết bị hình ảnh nào ở đó, điều đó có nghĩa là webcam của bạn thậm chí không được nhận dạng và bất kỳ thiết bị hình ảnh nào khác mà bạn có sẽ không được hiển thị.

May mắn thay, đây là một vấn đề khá được biết đến và có một giải pháp cho nó. Hãy thử các phương pháp bên dưới và xem liệu phương pháp nào trong số đó có thể giúp ích cho bạn.
Phương pháp 1: Khởi động lại máy tính của bạn
Tình huống bạn đang gặp phải có thể là khi Windows khởi động, nó đã bỏ qua việc tải trình điều khiển vì một số lý do. Khởi động lại máy tính của bạn sẽ cho Windows một cơ hội khác để tải trình điều khiển và rất có thể giải quyết được sự cố. Tuy nhiên, nếu không, hãy chuyển sang phương pháp khác bên dưới.
Phương pháp 2: Kiểm tra xem webcam của bạn đã bật chưa
Nhiều máy tính xách tay, do nhu cầu về chức năng bổ sung trên bàn phím, nhưng không có chỗ cho các phím riêng biệt, đi kèm với phím FN, phím này sẽ kích hoạt các chức năng bổ sung khi bạn nhấn một số phím. Một trong những chức năng bổ sung này có thể là webcam. Bạn có thể cố tình hoặc do nhầm lẫn, đã vô hiệu hóa webcam và nó sẽ không mở, bất kể bạn làm gì.
Giải pháp cho điều này là bật lại webcam bằng phím. Bạn sẽ tìm thấy phím ở hàng trên cùng, trong số các phím Chức năng. Tìm một phím có nội dung như “cam” hoặc có biểu tượng giống máy ảnh. Nhấn đồng thời phím FN và phím bạn tìm thấy. Giữ phím cho đến khi bạn thấy đèn LED bên cạnh máy ảnh của bạn bật sáng. Điều này sẽ cho bạn biết rằng máy ảnh đang bật. Nếu không có đèn LED webcam, hãy giữ nó trong khoảng hai giây. Webcam của bạn sẽ hoạt động ngay bây giờ.
Phương pháp 3: Thêm thiết bị hình ảnh theo cách thủ công
- Giữ Windows Key và nhấn R .
- Gõ hdwwiz.cpl và bấm OK
- Nhấp vào Hành động và chọn Thêm phần cứng kế thừa
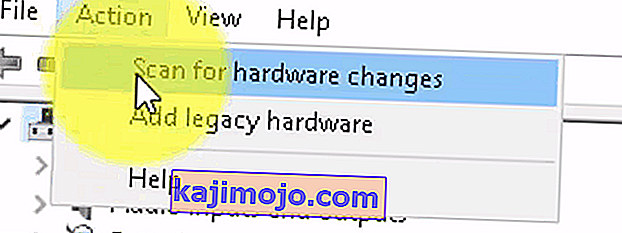
- Nhấp vào Tiếp theo và chọn “ Cài đặt phần cứng mà tôi chọn thủ công từ danh sách ” và nhấp vào Tiếp theo , cuộn xuống để chọn Thiết bị hình ảnh và nhấp vào Tiếp theo .
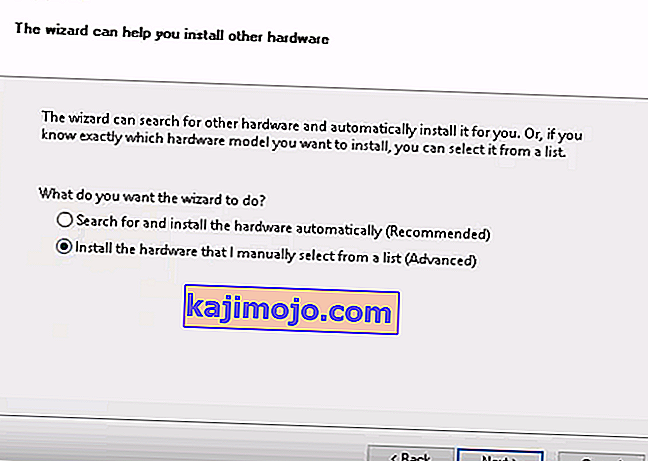
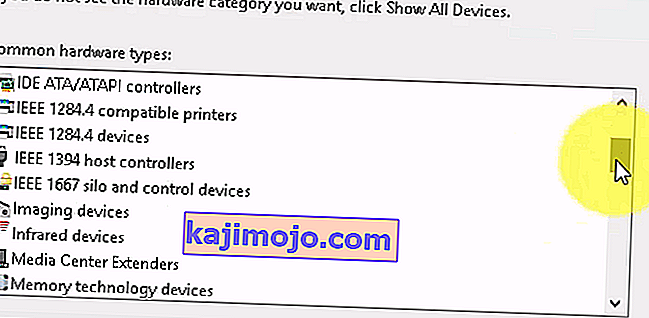
- Tìm thiết bị bị thiếu thông qua tab của nhà sản xuất và thêm thiết bị đó.
Phương pháp 4: Sử dụng Trình gỡ rối Windows (Windows 10)
Trình gỡ rối Windows khá hữu ích trong những trường hợp như thế này. Bạn có thể sử dụng nó để giải quyết khá nhiều vấn đề và trong một vài phiên bản Windows mới nhất, nó hoạt động rất tốt. Làm theo các bước bên dưới để khắc phục các sự cố bạn có thể gặp phải với thiết bị hình ảnh của mình.
1. Nhấn nút Bắt đầu trên bàn phím của bạn và nhập Khắc phục sự cố.
2. Từ menu, chọn Phần cứng và Thiết bị. Đây là tùy chọn quét máy tính của bạn để tìm các thiết bị được kết nối (chẳng hạn như webcam của bạn) và có khả năng khắc phục mọi sự cố bạn có thể gặp phải với chúng.
3. Nhấn Chạy trình khắc phục sự cố. Chờ quá trình hoàn tất và xem kết quả - nó sẽ cho bạn biết liệu nó đã khắc phục được sự cố của bạn hay chưa.
Lưu ý quan trọng: Nhấn “Fn” + “F6” và kiểm tra xem điều đó có giải quyết được vấn đề này cho Máy tính xách tay MSI của bạn hay không. Điều này đã được báo cáo là đã khắc phục sự cố cho nhiều người dùng máy tính xách tay MSI.