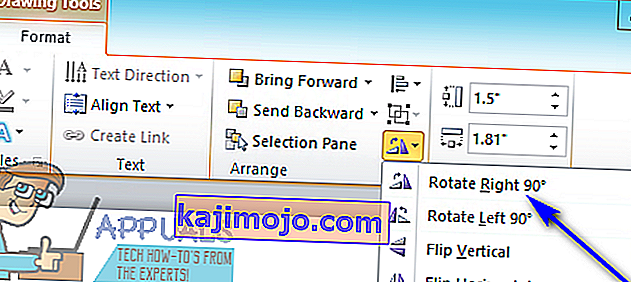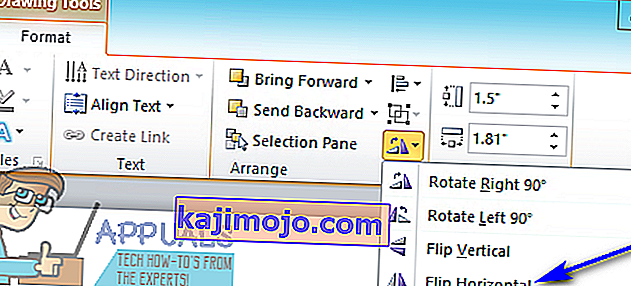Microsoft Word chắc chắn là chương trình xử lý văn bản tốt nhất dành cho máy tính để bàn. Trong số vô số các tính năng mà Microsoft Word cung cấp cho người dùng là khả năng thêm đồ họa - chẳng hạn như nhưng không giới hạn, hình dạng, Hộp văn bản, WordArt và ảnh - vào tài liệu văn bản. Ngoài ra, người dùng Microsoft Word không chỉ có thể thêm các phần tử đồ họa vào tài liệu văn bản của họ mà còn có thể định dạng các phần tử đồ họa theo nhiều cách khác nhau. Từ vị trí và kích thước cho đến bố cục đối với văn bản và thậm chí cả vị trí, người dùng Microsoft Word có mức độ kiểm soát ấn tượng đối với hình ảnh họ thêm vào tài liệu văn bản của họ.
Một trong những điều quan trọng nhất mà người dùng Word có thể kiểm soát khi nói đến hình ảnh trong tài liệu Word là vị trí - người dùng Word có thể xoay hình ảnh trong tài liệu Word theo bất kỳ góc nào họ muốn cho đến khi nó nằm ở vị trí mong muốn của họ. Điều này cũng đúng với các phần tử đồ họa khác trong tài liệu Word (ví dụ: WordArt) và quá trình xoay các phần tử đồ họa khác gần như hoàn toàn giống với quá trình xoay hình ảnh trong Word. Cho dù bạn muốn xoay hình ảnh trong tài liệu Word 90 °, lật hình ảnh theo chiều ngang để tạo hình ảnh phản chiếu của hình ảnh đó hoặc lật hình ảnh theo chiều dọc để đảo ngược hình ảnh, Word cho phép tất cả điều đó hoàn toàn có thể.
Ngoài ra, quả anh đào trên chiếc sundae đang xoay hình ảnh trong Word thực tế là xoay hình ảnh trong Word không phải là khoa học tên lửa và thực sự khá đơn giản. Quá trình này về cơ bản cũng giống nhau trên tất cả các phiên bản Microsoft Word. Tuy nhiên, có một số cách khác nhau mà người dùng Word có thể xoay hình ảnh trong tài liệu Word và sau đây là những cách tốt nhất tuyệt đối:
Xoay hình ảnh 90 ° theo một trong hai hướng
Cách xoay đơn giản nhất tuyệt đối mà bạn có thể thực hiện trên hình ảnh trong Word là xoay 90 ° theo một trong hai hướng. Để xoay hình ảnh trong Word 90 ° theo một trong hai hướng, bạn cần:
- Bấm vào hình ảnh bạn muốn xoay để chọn nó.
- Điều hướng đến tab Định dạng trong thanh công cụ của Microsoft Word.
- Trong phần Sắp xếp , nhấp vào nút Xoay .
- Trong menu kết quả, nhấp vào Xoay phải 90 ° hoặc Xoay trái 90 ° tùy thuộc vào hướng bạn muốn xoay hình ảnh.
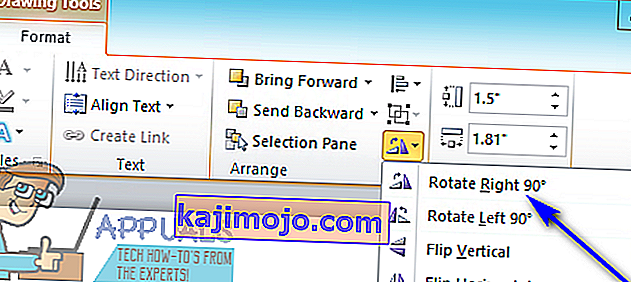
Ngay sau khi bạn làm như vậy, vòng xoay đã chọn sẽ được áp dụng cho hình ảnh đã chọn.
Lật hình ảnh theo chiều ngang hoặc chiều dọc
Một cách khác bạn có thể xoay ảnh trong Microsoft Word là lật nó theo chiều dọc - đảo ngược hoặc lật ngang - tạo ra một hình ảnh phản chiếu của bức ảnh tương ứng. Để lật hình ảnh theo chiều dọc hoặc chiều ngang trong tài liệu Word, đây là những gì bạn cần làm:
- Bấm vào hình ảnh bạn muốn xoay để chọn nó.
- Điều hướng đến tab Định dạng trong thanh công cụ của Microsoft Word.
- Trong phần Sắp xếp , nhấp vào nút Xoay .
- Nếu bạn muốn lật ảnh theo chiều ngang và tạo ảnh phản chiếu của nó, hãy nhấp vào Flip Horizontal trong menu kết quả. Mặt khác, nếu bạn muốn hình ảnh được lật theo chiều dọc để đảo ngược nó, hãy nhấp vào Flip Vertical trong menu kết quả.
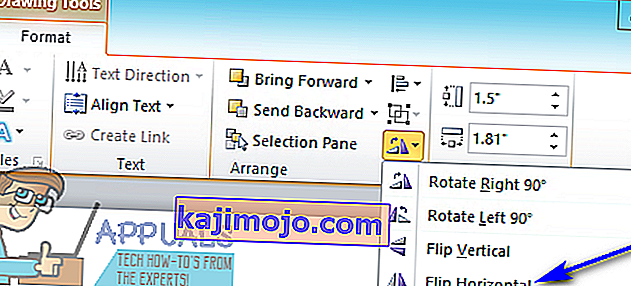
Khi bạn làm như vậy, hình ảnh được đề cập sẽ ngay lập tức được lật theo cách đã chọn.
Xoay hình ảnh theo bất kỳ góc độ nào bạn chọn
Nếu góc bạn muốn xoay hình ảnh không tồn tại dưới dạng cài đặt trước cho việc xoay hình ảnh trong Microsoft Word, đừng lo lắng - bạn có thể xoay bất kỳ hình ảnh nào theo một góc bạn chọn theo cách thủ công. Ngoài ra, làm như vậy là khá đơn giản. Để xoay hình ảnh theo một góc bạn chọn, bạn chỉ cần:
- Bấm vào hình ảnh bạn muốn xoay để chọn nó.
- Nhấp chuột trái vào tay cầm xoay xuất hiện ở đầu hình ảnh sau khi bạn chọn nó.
- Khi nhấp chuột vẫn được giữ, hãy kéo chuột để xoay đối tượng về cơ bản theo bất kỳ hướng nào bạn muốn cho đến khi đạt được góc mong muốn.

Lưu ý: Nếu bạn muốn đối tượng được di chuyển theo gia số 15 ° thay vì di chuyển tự do khi bạn xoay đối tượng bằng tay cầm xoay, chỉ cần nhấn và giữ Shift trong khi bạn di chuyển đối tượng bằng tay cầm xoay.