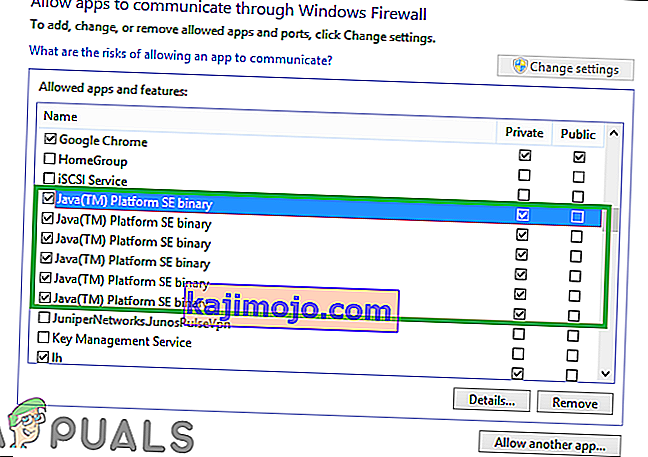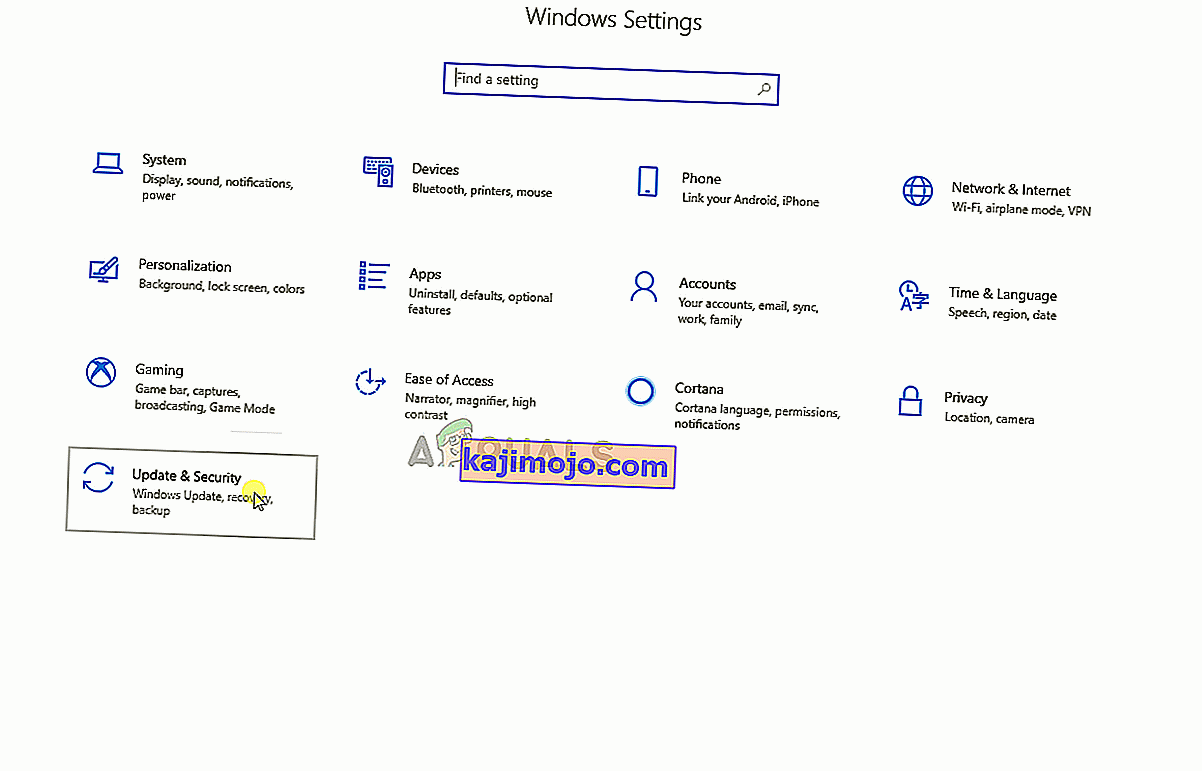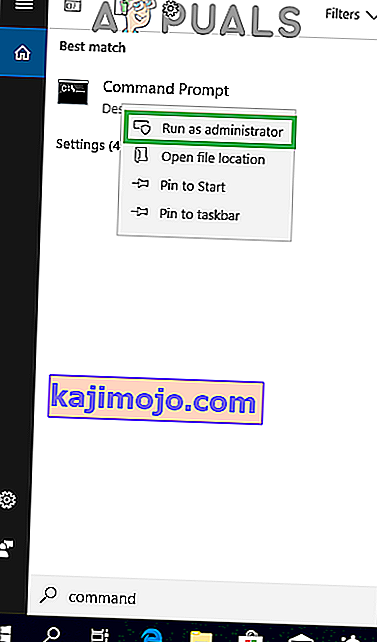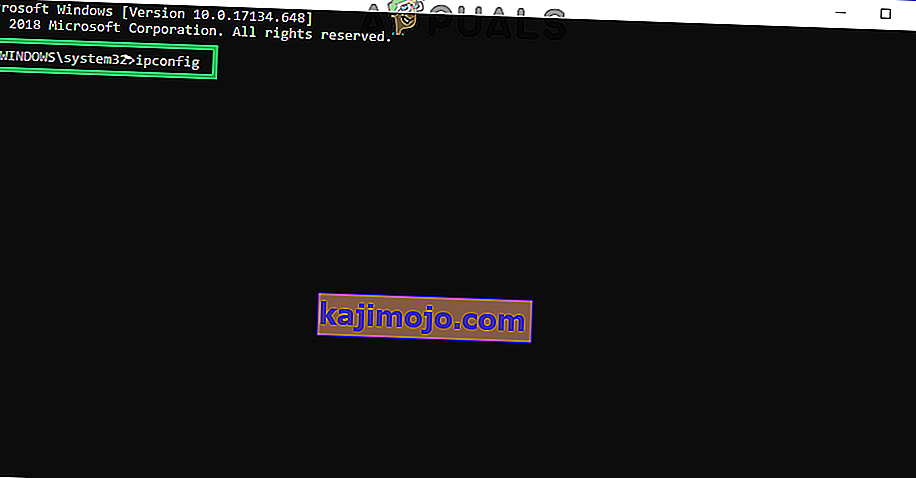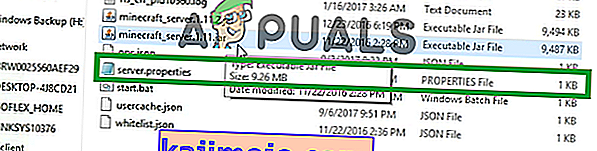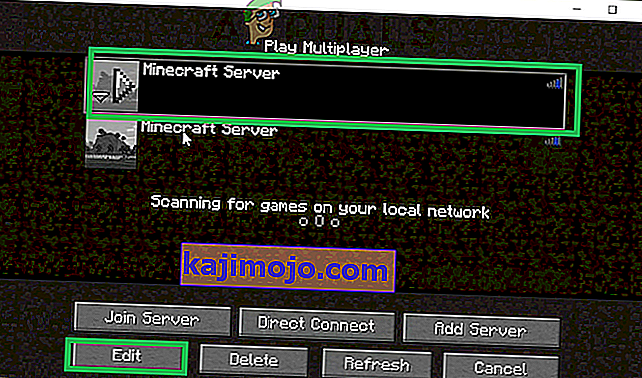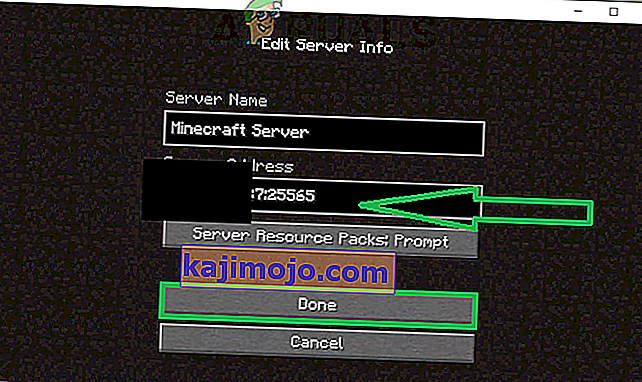Minecraft là một trò chơi sandbox được phát triển và xuất bản bởi Mojang. Trò chơi được phát hành vào năm 2011 và ngay lập tức trở nên nổi tiếng trong cộng đồng game online. Nó có một trong những số lượng người chơi lớn nhất với số lượng khổng lồ 91 triệu người chơi đăng nhập hàng tháng. Tuy nhiên, gần đây có rất nhiều báo cáo về việc người dùng gặp phải lỗi “ io.netty.channel.AbstractChannel $ AnnotatedConnectException: Kết nối bị từ chối: không có thêm thông tin ” trong khi cố gắng kết nối với máy chủ. Lỗi này không giới hạn ở một máy chủ duy nhất và vẫn tồn tại trên tất cả chúng.
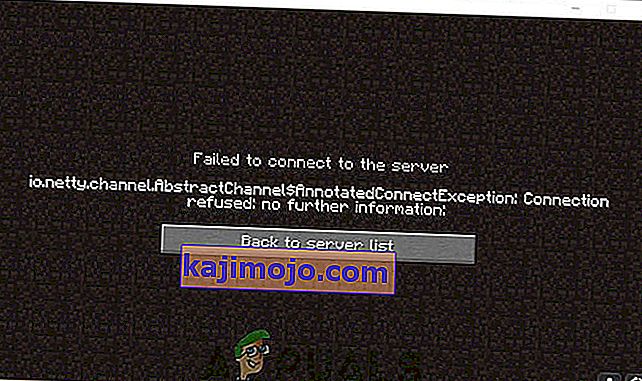
Nguyên nhân nào gây ra lỗi kết nối bị từ chối?
Sau khi nhận được nhiều báo cáo từ nhiều người dùng, chúng tôi đã điều tra sự cố và đưa ra một bộ giải pháp giải quyết vấn đề cho hầu hết người dùng. Ngoài ra, chúng tôi đã xem xét các lý do mà lỗi được kích hoạt và liệt kê chúng bên dưới. Vì điều đó:
- Sự cố IP: Trong một số trường hợp, sự cố xảy ra do địa chỉ IP sai hoặc cổng được liệt kê trong khi cố gắng kết nối với máy chủ. Địa chỉ IP cùng với cổng chính xác được sử dụng để chuyển tiếp kết nối của bạn tới máy chủ và kết nối được thiết lập sau khi máy chủ chấp thuận. Trừ khi bạn đang sử dụng địa chỉ IP tĩnh, điều này khá hiếm, địa chỉ IP được ISP chỉ định cho bạn sẽ thay đổi theo thời gian và nhiều người dùng có thể được cấp cùng một địa chỉ IP. Do đó, địa chỉ IP cần được chỉnh sửa theo thời gian.
- Tường lửa: Ngoài ra, có thể Tường lửa của Windows mà bạn đang sử dụng có thể đang chặn kết nối của bạn với máy chủ. Cả hai tệp Java và thư mục trò chơi sẽ được thêm vào danh sách loại trừ của Tường lửa Windows để trò chơi kết nối đúng cách với máy chủ.
- Java lỗi thời: Minecraft yêu cầu phần mềm Java phải được cập nhật lên phiên bản mới nhất để nó hoạt động bình thường. Nếu Java đã lỗi thời trên thiết bị của bạn và trình khởi chạy đã được cập nhật lên phiên bản mới nhất, nó có thể gây ra xung đột với các phần tử nhất định của trò chơi và ngăn kết nối thích hợp với máy chủ.
- Phần mềm không tương thích: Có một danh sách các phần mềm không tương thích với Minecraft và gây ra sự cố nếu chúng được cài đặt trên máy tính mà bạn đang cố gắng kết nối với máy chủ. Minecraft có một danh sách chính thức các phần mềm không tương thích với trò chơi và gây ra xung đột.
Bây giờ bạn đã có hiểu biết cơ bản về bản chất của vấn đề, chúng ta sẽ chuyển sang các giải pháp. Bạn nên thử các giải pháp này theo thứ tự cụ thể mà chúng được cung cấp để đảm bảo rằng không có xung đột xảy ra.
Giải pháp 1: Đặt lại Internet
Bất cứ khi nào bộ định tuyến internet được đặt lại, địa chỉ IP được cung cấp bởi ISP sẽ bị thay đổi trừ khi bạn đang sử dụng địa chỉ IP tĩnh. Do đó, trong bước này, chúng tôi sẽ khởi động lại cài đặt internet và bộ nhớ cache DNS bằng cách hoàn toàn khởi động lại bộ định tuyến Internet. Vì điều đó:
- Ngắt kết nối các điện từ các bộ định tuyến Internet.

- Chờ trong 5 phút và kết nối lại nguồn điện.
- Khi quyền truy cập Internet được cấp, hãy thử kết nối với máy chủ và kiểm tra xem sự cố vẫn tiếp diễn.
Giải pháp 2: Thêm ngoại lệ trong tường lửa
Có thể Tường lửa của Windows mà bạn đang sử dụng có thể đang chặn kết nối của bạn với máy chủ. Do đó, trong bước này, chúng tôi sẽ thêm một ngoại lệ trong Tường lửa cho một số tệp thực thi trong thư mục Minecraft cần truy cập internet. Vì điều đó:
- Nhấp vào menu bắt đầu và chọn biểu tượng Cài đặt .
- Trong Cài đặt, nhấp vào tùy chọn “ Cập nhật & Bảo mật ”.
- Chọn “ Bảo mật Windows ” từ khung bên trái và chọn tùy chọn “ Tường lửa & Bảo vệ mạng ”.
- Cuộn xuống và chọn tùy chọn “ Cho phép ứng dụng thông qua tường lửa ”.
- Nhấp vào “ Thay đổi cài đặt ” và chọn “ Có ” trên lời nhắc cảnh báo.
- Chọn " Cho phép ứng dụng khác " từ các tùy chọn và nhấp vào " Duyệt qua "
- Điều hướng đến thư mục cài đặt trò chơi và chọn trò chơi và trình khởi chạy thực thi.
- Bây giờ lặp lại quá trình trên một lần nữa và lần này điều hướng đến thư mục mà bạn đã cài đặt máy chủ Minecraft .
- Mở thư mục “ Maxwell ” và sau đó là thư mục “ MinecraftServer ”.
- Bây giờ cho phép cả các Java thực thi nằm bên trong thư mục trong cùng một cách.
- Bây giờ lặp lại quy trình một lần nữa và thay vì nhấp vào “ Cho phép ứng dụng khác ” sau khi chọn tùy chọn “ thay đổi ”, chỉ cần cuộn xuống danh sách các ứng dụng có sẵn và cho phép tất cả các tùy chọn “ Java Platform SE Binary ” thông qua cả “ Riêng tư ” và “ Công khai ” mạng lưới.
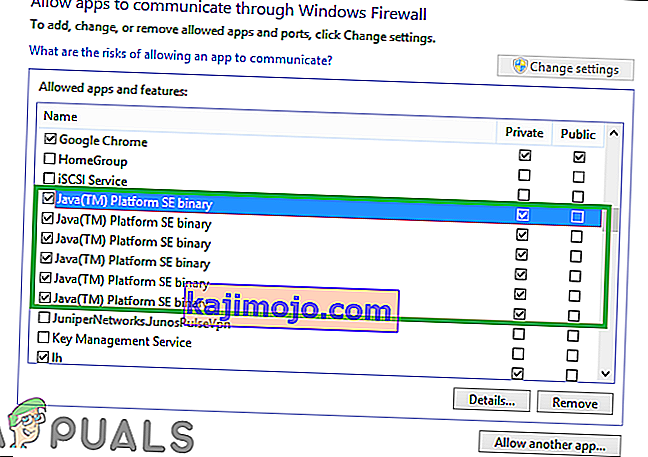
- Mở trình khởi chạy Minecraft, thử kết nối với máy chủ và kiểm tra xem sự cố vẫn tiếp diễn.
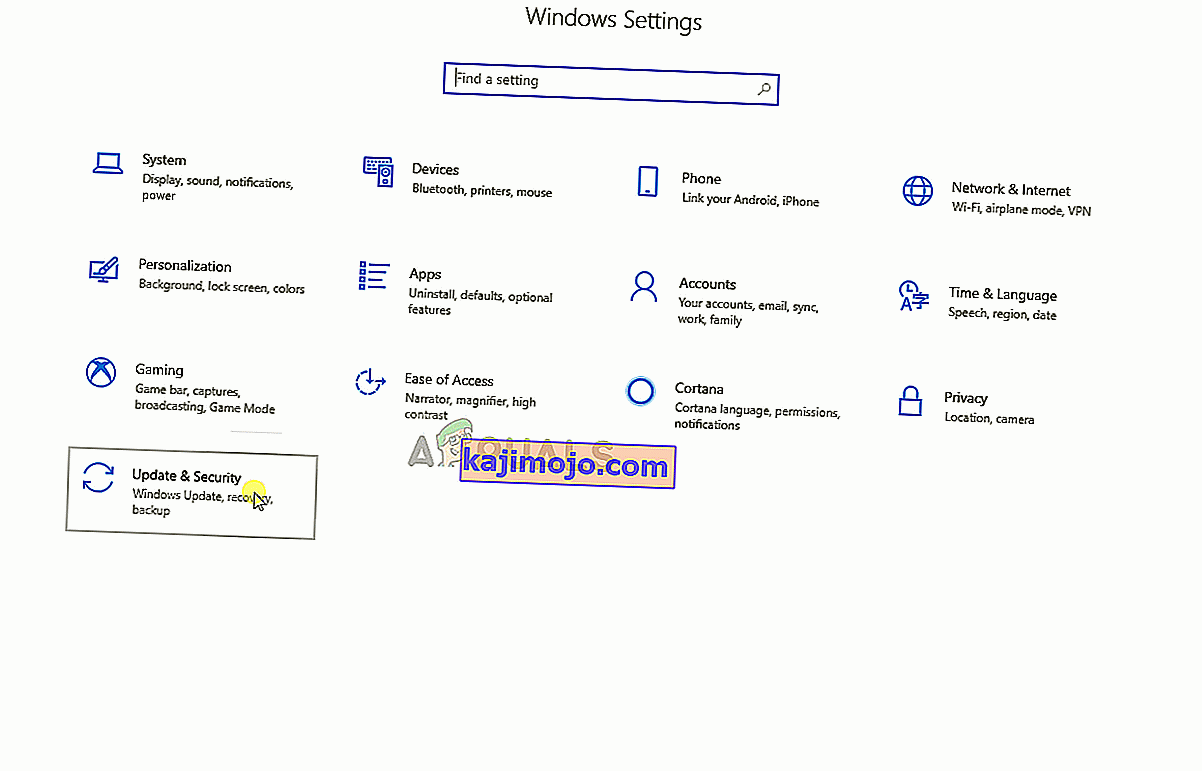
Giải pháp 3: Thêm địa chỉ IP và cổng
Nếu địa chỉ IP bạn đang sử dụng không phải là địa chỉ tĩnh, địa chỉ này sẽ thay đổi vài ngày một lần hoặc bất cứ khi nào Kết nối Internet được đặt lại. Do đó, trong bước này, chúng tôi sẽ kiểm tra địa chỉ IP và cổng chính xác cho trò chơi và thêm nó vào Trình khởi chạy Minecraft. Vì điều đó:
- Nhấp vào thanh tìm kiếm trên thanh công cụ Windows và nhập “ Command Prompt ”.
- Ngay - nhấp vào biểu tượng và chọn “ Run as Administrator “.
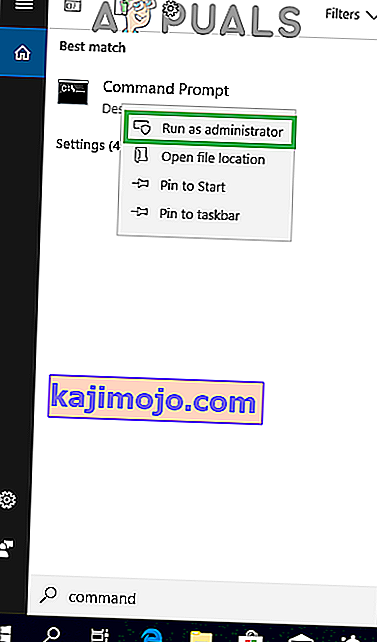
- Gõ vào “ ipconfig ” và lưu ý xuống “ IPV4 Địa chỉ “.
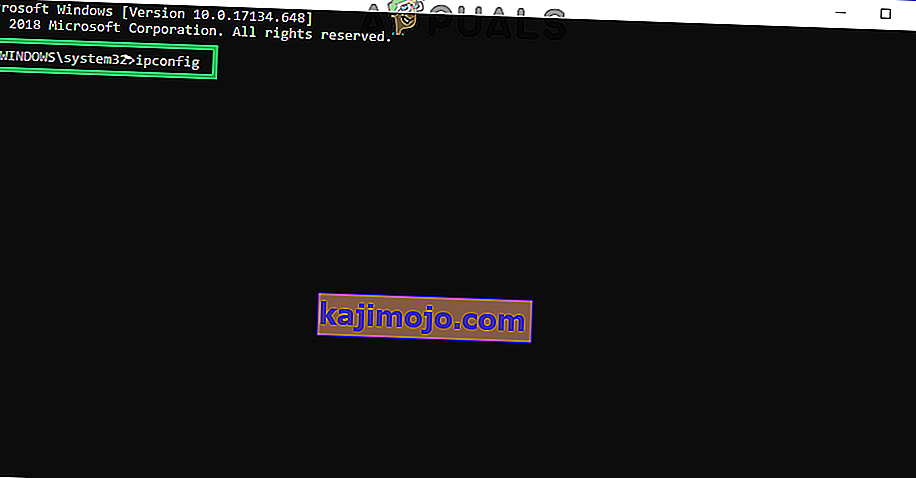
- Ngoài ra, điều hướng đến “ thư mục Máy chủ Minecraft> Maxwell (một số số ngẫu nhiên)> MinecraftServer ” và mở tài liệu văn bản “ Thuộc tính máy chủ ”.
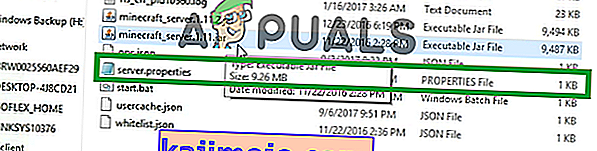
- Ghi lại “ Cổng máy chủ ” được liệt kê ở đó. Trong trường hợp của chúng tôi, nó là " 25565 ", nó sẽ tương tự trong hầu hết các trường hợp, tuy nhiên trong một số trường hợp thì không.
- Bây giờ, hãy mở Minecraft và điều hướng đến tùy chọn “ Chơi nhiều người chơi ”.
- Chọn máy chủ mà bạn muốn tham gia bằng cách nhấp vào máy chủ đó và chọn “ Chỉnh sửa ” từ các tùy chọn bên dưới.
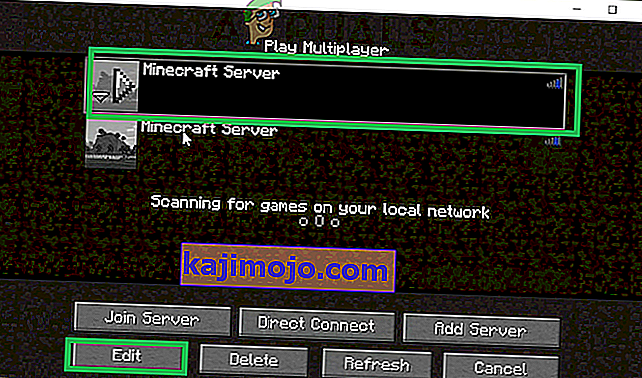
- Tên máy chủ có thể theo sở thích của bạn nhưng “Địa chỉ” cần phải là địa chỉ IPV4 mà chúng tôi đã ghi chú và số cổng, ví dụ: “ XXX.XXX.XX: 25565 ” thì “ 25565 ” là số cổng và nó có thể khác nhau .
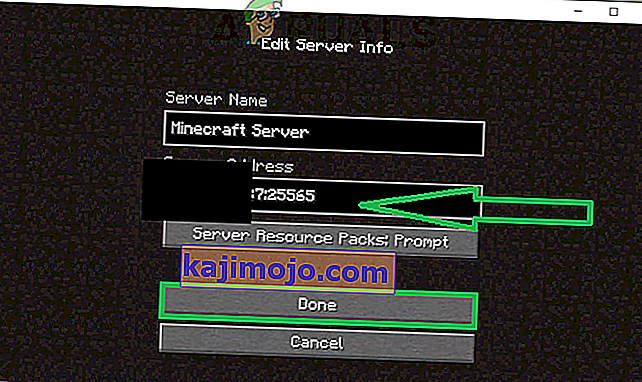
- Nhấp vào “ Xong ”, nhấp vào “ Làm mới ” và kiểm tra xem sự cố vẫn tiếp diễn.
Lưu ý: Có một số ứng dụng thường không tương thích với một số phần tử nhất định của Minecraft và gây ra sự cố với nó. Danh sách các ứng dụng có sẵn tại đây. Nếu chúng được cài đặt trên máy tính mà máy chủ đang chạy hoặc trên máy tính của bạn, bạn sẽ tiếp tục gặp sự cố với trò chơi.
Giải pháp 4: Kiểm tra bộ lọc cổng
Chúng tôi đã gặp nhiều trường hợp người dùng vô tình lọc các cổng. Mặc dù quá trình chuyển tiếp cổng hoạt động bình thường, nhưng bộ lọc sẽ tự động vô hiệu hóa nó và bạn sẽ không thể kết nối với máy chủ Minecraft.
Ở đây, những gì bạn có thể làm là kiểm tra cấu hình mạng của bộ định tuyến và máy cục bộ của bạn và đảm bảo rằng tính năng lọc cổng chưa được bật và nếu có, thì các cổng chính xác đang được lọc.
Giải pháp 5: Kiểm tra quyền truy cập mạng ISP
Nếu không có phương pháp nào ở trên hoạt động, bạn nên kiểm tra quyền truy cập mạng của ISP. Các ISP đôi khi chặn quyền truy cập mạng vào các miền cụ thể và không cho phép bạn truy cập. Liên hệ với ISP của bạn và xác minh rằng truy cập internet thực sự không bị chặn.
Hơn nữa, bạn cũng có thể thay đổi kết nối internet của mình thành 3G của điện thoại thông minh và xem cách đó hoạt động như thế nào cho bạn. Nếu có, điều đó có thể có nghĩa là ISP của bạn đang chặn bạn và bạn cần thay đổi mạng của mình.