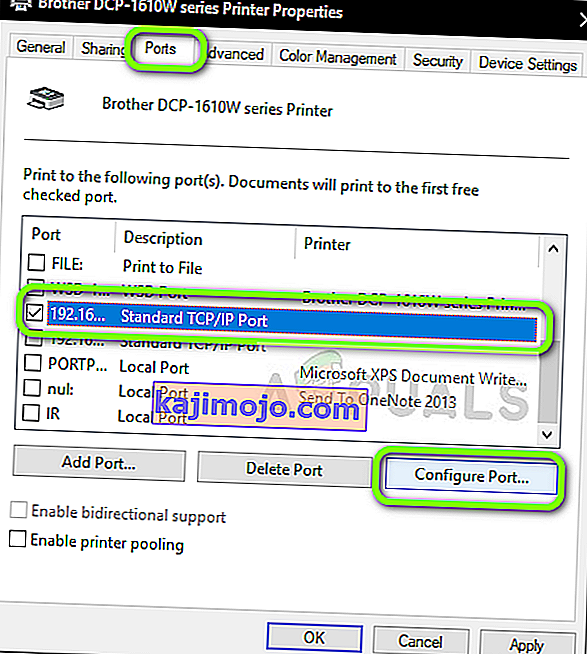Máy in Brother nổi tiếng trong ngành cung cấp máy in tiết kiệm mà không ảnh hưởng đến chất lượng in. Brother là một trong những đối thủ cạnh tranh trực tiếp của máy in HP và Canon được coi là những máy in tốt nhất hiện nay.

Gần đây, một số người dùng đã phàn nàn rằng họ thường thấy máy in chuyển sang chế độ ngoại tuyến tự động hoặc sau một số thời gian nhàn rỗi có thể từ 10 đến 30 phút. Vấn đề này có thể trở nên rất khó khăn vì người dùng sẽ không thể in các trang vì bản thân máy in sẽ được liệt kê là ngoại tuyến và tài liệu sẽ chỉ được thêm vào hàng đợi khi được hướng dẫn để in.
Nguyên nhân khiến Máy in Brother hoạt động Ngoại tuyến?
Có một số lý do khác nhau khiến bạn thỉnh thoảng thấy máy in Brother của mình chuyển sang chế độ ngoại tuyến. Một số lý do khiến máy in Brother của bạn ngoại tuyến ngay lập tức nhưng không giới hạn ở:
- IP tĩnh: Cổng bạn đang gán cho máy in không phải là cổng tĩnh. Trong trường hợp cổng động, IP có thể thay đổi, điều này có thể không khớp với thông tin được lưu trữ trên máy tính của bạn.
- Phần mềm chống vi-rút: Phần mềm chống vi-rút được biết là nguyên nhân gây ra sự cố với máy in khi chúng chặn các hành động của nó do dương tính giả.
- Sự cố với trình điều khiển: Trình điều khiển được cài đặt cho máy in Brother của bạn có thể không hoạt động bình thường và có thể là nguyên nhân khiến máy in ngoại tuyến lặp đi lặp lại.
- Sử dụng máy in ngoại tuyến: Windows có một tính năng cho phép bạn sử dụng máy in ngoại tuyến. Nếu tùy chọn này được chọn, nó có thể chấp nhận máy in ngoại tuyến và bắt đầu xếp hàng đợi tài liệu thay vì in chúng.
Trước khi chúng tôi tiếp tục với giải pháp, hãy đảm bảo rằng bạn đã đăng nhập với tư cách là quản trị viên trên tài khoản của mình và các khả năng mạng được thiết lập chính xác để bạn kết nối máy in với máy tính của mình.
Giải pháp 1: Tắt tường lửa / phần mềm chống vi-rút
Phần mềm chống vi-rút và Tường lửa được biết là gây ra sự cố khi chúng đưa ra kết quả dương tính giả đối với các hành động đã được xác minh và không gây ra bất kỳ mối đe dọa nào. Trong trường hợp này, bạn có thể tạm thời vô hiệu hóa tất cả phần mềm Chống vi-rút và Tường lửa và kiểm tra xem sự cố đã được khắc phục chưa.
Một ứng dụng cụ thể đã được biết là gây ra sự cố là BitDefender . Tuy nhiên, bạn nên thử tắt tất cả các ứng dụng này và xem liệu điều này có thành công hay không. Bạn có thể kiểm tra bài viết của chúng tôi về Cách tắt phần mềm chống vi-rút của bạn. Khi bạn hoàn toàn chắc chắn rằng Tường lửa / Chống vi-rút đã dừng, bạn có thể tiếp tục in tài liệu và xem liệu cách này có khắc phục được sự cố hay không.
Giải pháp 2: Vô hiệu hóa SNMP Enabled
Giao thức quản lý mạng đơn giản (SNMP) là một giao thức nổi tiếng về quản lý mạng được sử dụng để thu thập thông tin và định cấu hình các thiết bị mạng bao gồm máy in, máy chủ, trung tâm, v.v. Giao thức này được biết là gây ra sự cố với máy in Brother và có thể khiến nó hoạt động ngoại tuyến . Chúng tôi sẽ định cấu hình cài đặt cổng của bạn và xem liệu chúng tôi có thể khắc phục điều này hay không.
- Nhấn Windows + R, nhập “ control ” vào hộp thoại và nhấn Enter.
- Khi ở trong bảng điều khiển, hãy chọn tùy chọn Xem thiết bị và máy in hiện diện bên dưới Phần cứng và Âm thanh .

- Máy in của bạn sẽ được liệt kê ở đây. Nhấp chuột phải vào nó và chọn Thuộc tính máy in.

- Bây giờ xác định vị trí cổng mà máy in hiện đang được kết nối. Chọn nó và nhấp vào Định cấu hình cổng .
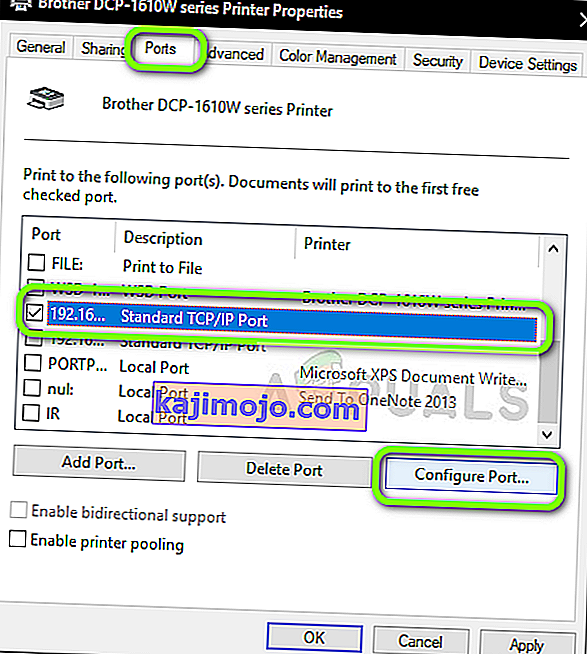
- Khi ở trong cài đặt cấu hình cổng, hãy bỏ chọn tùy chọn Đã bật Trạng thái SNMP . Lưu các thay đổi và thoát.

- Bây giờ hãy thử sử dụng máy in của bạn và kiểm tra xem sự cố đã được giải quyết chưa.
Giải pháp 3: Kiểm tra loại IP và tính hợp lệ của nó
Nếu cả hai phương pháp trên không hoạt động, bạn cần xác minh rằng địa chỉ IP mà máy in đang sử dụng không chứa địa chỉ IP động. Nếu đó là IP động, máy in sẽ tự động thay đổi địa chỉ IP sau khi bộ định tuyến hết hạn thuê IP. Sau khi kiểm tra tính hợp lệ, chúng tôi cần đảm bảo rằng địa chỉ IP đang được sử dụng là duy nhất và giống như trên PC của bạn.
- Điều hướng đến thuộc tính máy in và như đã thực hiện trong giải pháp trước đó, hãy nhấp vào tab Cổng .
- Ở đây, bạn cần chọn một IP tĩnh mà máy in của bạn có thể sử dụng. Lưu ý rằng đây là một bước rất quan trọng.

- Khi bạn đã chọn đúng cổng, hãy nhấp vào Định cấu hình cổng .
- Bây giờ hãy kiểm tra tên và địa chỉ cổng. Đảm bảo rằng chúng tương ứng với hệ thống bạn đang sử dụng hiện tại.

- Lưu các thay đổi và thoát. Bây giờ hãy kiểm tra xem sự cố đã được giải quyết chưa.
Ngoài ra, khi chọn cổng, hãy đảm bảo rằng cổng WSD không được chọn. Điều này được cho là nguyên nhân gây ra sự cố với máy in của bạn.

Giải pháp 4: Tắt tính năng in ngoại tuyến
Windows 10 có một tính năng mà bạn có thể in tài liệu ngoại tuyến. Điều này cho phép người dùng xếp các tài liệu của họ trong một hàng đợi in và in chúng sau khi máy in được kết nối trở lại. Chính tính năng này được biết là gây ra vấn đề. Chúng tôi sẽ vô hiệu hóa điều này và kiểm tra xem điều này có giải quyết được lỗi của chúng tôi hay không.
- Điều hướng đến thuộc tính máy in như được thực hiện trong giải pháp đầu tiên.
- Nhấp chuột phải vào máy in và chọn Xem những gì đang in.

- Bây giờ hãy nhấp vào Máy in và bỏ chọn tùy chọn Sử dụng Máy in Ngoại tuyến .

- Lưu các thay đổi và thoát. Bây giờ hãy kiểm tra xem sự cố đã được giải quyết chưa.
Giải pháp 5: Cài đặt lại Trình điều khiển Brother
Nếu tất cả các phương pháp trên không hoạt động, chúng tôi có thể thử cài đặt lại trình điều khiển của máy in từ trình quản lý thiết bị. Có nhiều trường hợp do trình điều khiển bị hỏng hoặc lỗi thời, máy in không thể kết nối đúng với mạng và đôi khi có thể ngắt kết nối.
- Nhấn Windows + R, nhập “ devmgmt.msc ” vào hộp thoại và nhấn Enter.
- Khi ở trong trình quản lý thiết bị, hãy mở rộng danh mục Thiết bị hình ảnh , xác định vị trí máy in, nhấp chuột phải vào nó và chọn Gỡ cài đặt thiết bị .

- Khi được nhắc, cũng chọn tùy chọn Xóa trình điều khiển . Bây giờ, hãy ngắt nguồn máy in và khởi động lại bộ định tuyến và máy tính của bạn. Bây giờ hãy thử kết nối với máy in từ đầu và kiểm tra xem sự cố đã được giải quyết chưa.
Lưu ý: Nếu máy in vẫn tiếp tục ngắt kết nối, hãy đảm bảo rằng bạn xem qua Bản vá lỗi chính thức của Microsoft nhắm mục tiêu sự cố và cũng như hướng dẫn giải quyết sự cố này nói chung.