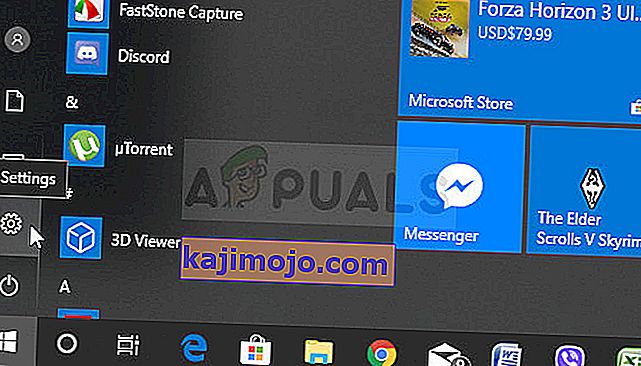Đây là một sự cố liên quan đến đồ họa xảy ra với những người có thẻ AMD Radeon được cài đặt trong máy tính của họ. Có một số tình huống khác nhau trong đó sự cố xuất hiện nhưng nó thường xảy ra sau sự cố trình điều khiển được kích hoạt trong trò chơi. Thông báo này đôi khi xuất hiện ngay sau khi trò chơi bị treo hoặc sau khi khởi động lại.

Vấn đề tương đối mới nhưng mọi người đã nghĩ ra các phương pháp hữu ích có thể được sử dụng để giải quyết nó. Chúng tôi đã tập hợp các phương pháp đã giúp ích cho người khác và tổng hợp chúng lại thành một bài báo. Chúc may mắn trong việc giải quyết vấn đề của bạn!
Nguyên nhân nào gây ra Lỗi “Cài đặt Radeon WattMan mặc định đã được khôi phục do lỗi hệ thống không mong muốn” trên Windows?
Vấn đề này là một vấn đề kỳ lạ. Nó đã ảnh hưởng đến nhiều người dùng trên khắp thế giới trong vài năm qua nhưng họ không tìm ra được nhiều nguyên nhân khác nhau cho sự cố. Loại bỏ lỗi này khá khó khăn nhưng có một số nguyên nhân có thể được xác định. Kiểm tra chúng dưới đây:
- Khởi động nhanh - Khởi động nhanh là một tùy chọn bên trong Power Options có thể cho phép người dùng khởi động nhanh hơn nhưng bỏ qua việc tải một số thành phần trong khi khởi động. Có thể các thành phần không tải trong quá trình khởi động gây ra lỗi như lỗi trong bài viết này.
- Trình điều khiển đồ họa cũ - Thông báo lỗi liên quan đến sự cố trình điều khiển AMD Radeon và bạn nên kiểm tra xem có phiên bản mới hơn để giải quyết vấn đề này hay không.
- Sự cố ép xung - Một số người dùng đã báo cáo rằng sự cố không còn xuất hiện sau khi họ ngừng ép xung GPU của mình. Ngoài ra, họ báo cáo rằng họ cần gỡ cài đặt hoàn toàn tất cả các công cụ ép xung ngoại trừ Radeon WattMan vì chúng rõ ràng là nguyên nhân gây ra sự không ổn định.
Giải pháp 1: Tắt Khởi động nhanh
Tùy chọn Nguồn trên máy tính của bạn là một nơi hợp lệ để tìm kiếm nguyên nhân lỗi vì có tùy chọn Khởi động nhanh trong Tùy chọn Nguồn khởi động máy tính của bạn nhanh hơn. Rất có thể tùy chọn này ngăn trình điều khiển cạc đồ họa của bạn tải đúng cách trên máy tính của bạn. Làm theo các bước dưới đây để tắt tính năng Khởi động nhanh!
- Mở Bảng điều khiển bằng cách tìm kiếm tiện ích trong nút Bắt đầu hoặc bằng cách nhấp vào nút Tìm kiếm (Cortana) ở phần bên trái của thanh tác vụ (phần dưới cùng bên trái của màn hình.
- Bạn cũng có thể sử dụng tổ hợp phím Windows Key + R khi bạn nhập “ control. exe ”và nhấp vào Chạy cũng sẽ trực tiếp mở Bảng điều khiển.

- Chuyển tùy chọn Xem theo trong Pa-nen Điều khiển sang Biểu tượng Nhỏ và tìm các tùy chọn Nguồn
- Mở nó ra và xem ở trên cùng của cửa sổ, nơi có tùy chọn “ Thay đổi cài đặt hiện không khả dụng ”. Nhấp vào nó và điều hướng đến cuối cửa sổ có cài đặt Tắt máy .

- Bỏ chọn hộp bên cạnh tùy chọn “ Bật khởi động nhanh (được khuyến nghị) ”. Nhấp vào nút Lưu thay đổi ở phần dưới cùng bên phải của cửa sổ và kiểm tra xem liệu thông báo lỗi tương tự có còn xuất hiện từ Radeon Wattman hay không.

Giải pháp 2: Cài đặt trình điều khiển mới nhất
Cũng như trường hợp của nhiều vấn đề liên quan đến đồ họa khác nhau, việc cài đặt trình điều khiển mới nhất có thể kết thúc màn kịch cho bạn và trả lại sự ổn định cho thiết lập của bạn. Sự cố không ổn định cũng thường xảy ra nếu bạn đang cố chơi một số trò chơi mới phát hành với trình điều khiển lỗi thời. Thực hiện theo các hướng dẫn bên dưới để cài đặt trình điều khiển AMD Radeon mới nhất trên máy tính của bạn!
- Nhấp vào nút menu Bắt đầu, nhập “ Trình quản lý Thiết bị ” trên bàn phím của bạn và chọn nó từ danh sách kết quả có sẵn bằng cách nhấp vào mục nhập đầu tiên trong danh sách. Bạn cũng có thể nhấn tổ hợp phím Windows Key + R để hiển thị hộp Run. Nhập “ devmgmt. msc ”trong hộp và nhấp vào OK để chạy nó.

- Vì đó là trình điều khiển đồ họa bạn muốn cập nhật trên máy tính của mình, hãy mở rộng phần Bộ điều hợp hiển thị , nhấp chuột phải vào thẻ AMD Radeon của bạn và chọn Gỡ cài đặt Thiết bị.

- Xác nhận bất kỳ hộp thoại hoặc lời nhắc nào có thể yêu cầu bạn xác nhận việc xóa trình điều khiển AMD Radeon hiện tại và đợi quá trình gỡ cài đặt hoàn tất.
- Tìm trình điều khiển cạc đồ họa của bạn trên trang web của AMD. Nhập thông tin cần thiết về thẻ và hệ điều hành của bạn và nhấp vào Gửi .

- Một danh sách tất cả các trình điều khiển có sẵn sẽ xuất hiện. Đảm bảo bạn cuộn xuống cho đến khi đạt được mục nhập cần thiết, nhấp vào tên của mục đó và sau đó bấm vào nút Tải xuống . Lưu nó vào máy tính của bạn, mở nó và làm theo hướng dẫn trên màn hình để cài đặt nó. Kiểm tra xem thông báo lỗi “Cài đặt Radeon WattMan mặc định đã được khôi phục do lỗi hệ thống không mong muốn” có còn xuất hiện không!
Giải pháp 3: Dừng ép xung GPU của bạn
Lỗi thường xuất hiện khi người dùng ép xung GPU của họ. Ép xung là một việc mà người dùng thay đổi tần số tối đa của đồ họa của bộ xử lý trung tâm thành một giá trị cao hơn giá trị được đề xuất bởi nhà sản xuất GPU của bạn. Điều này có thể mang lại cho PC của bạn lợi thế về tốc độ và hiệu suất đáng kể khi chơi trò chơi điện tử và cải thiện nó theo mọi cách.
Việc đưa tần số của bộ xử lý về trạng thái ban đầu tùy thuộc vào phần mềm bạn đã sử dụng để ép xung nó ngay từ đầu. Ngừng bỏ qua GPU của bạn và kiểm tra xem sự cố vẫn tiếp diễn.
Giải pháp 4: Gỡ cài đặt tất cả các chương trình ép xung khỏi máy tính của bạn
Vì Radeon WattMan là một công cụ ép xung nên trong số những thứ khác, nó không hợp tác tốt với các công cụ ép xung khác và người dùng đã báo cáo rằng việc gỡ cài đặt các công cụ khác trong khi vẫn giữ Radeon WattMan quản lý để giải quyết vấn đề. Đảm bảo rằng bạn đã làm theo lời khuyên trong Giải pháp 3 và ngừng ép xung GPU của mình trước khi thực hiện theo phương pháp này!
- Trước hết, hãy đảm bảo rằng bạn đã đăng nhập bằng tài khoản quản trị viên vì bạn sẽ không thể gỡ cài đặt các chương trình bằng bất kỳ đặc quyền tài khoản nào khác.
- Bạn có thể phải từ bỏ tất cả các thay đổi bạn đã thực hiện đối với GPU của mình bằng cách sử dụng bất kỳ chương trình nào bạn sắp gỡ cài đặt.
- Nhấp vào menu Bắt đầu và mở Bảng điều khiển bằng cách tìm kiếm nó. Ngoài ra, bạn có thể nhấp vào biểu tượng bánh răng để mở Cài đặt nếu bạn đang sử dụng Windows 10.
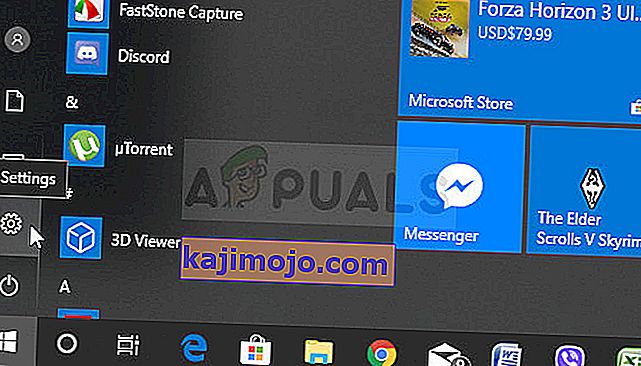
- Trong Pa-nen Điều khiển, chọn Xem dưới dạng: Danh mục ở góc trên cùng bên phải và nhấp vào Gỡ cài đặt Chương trình trong phần Chương trình.

- Nếu bạn đang sử dụng ứng dụng Cài đặt , nhấp vào Ứng dụng sẽ ngay lập tức mở ra danh sách tất cả các chương trình đã cài đặt trên PC của bạn.
- Tìm tất cả các công cụ ép xung bạn đã cài đặt trong danh sách và lặp lại quá trình tương tự cho tất cả chúng. Nhấp vào từng cái, nhấp vào nút Gỡ cài đặt phía trên danh sách và xác nhận bất kỳ hộp thoại nào có thể xuất hiện. Làm theo hướng dẫn trên màn hình để gỡ cài đặt tất cả và khởi động lại máy tính của bạn sau đó.