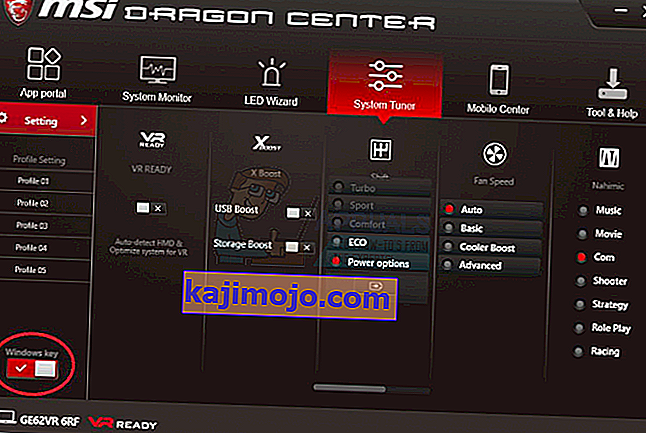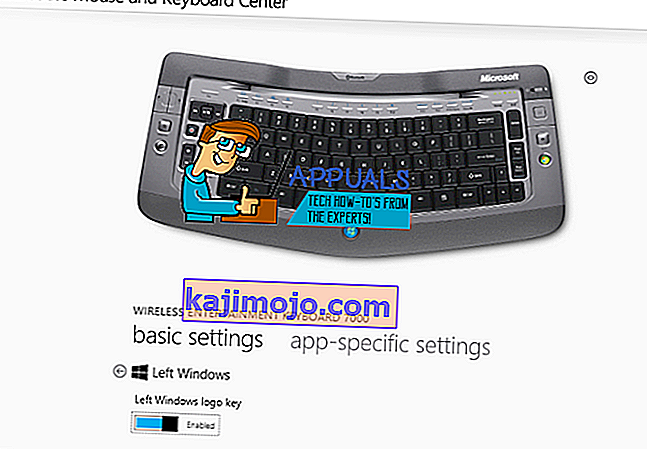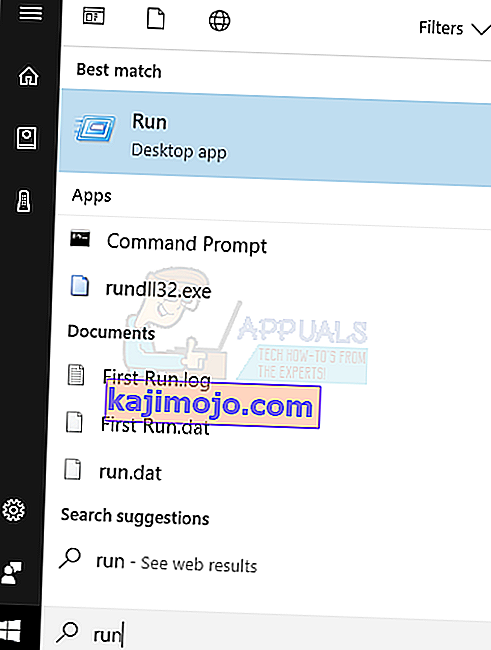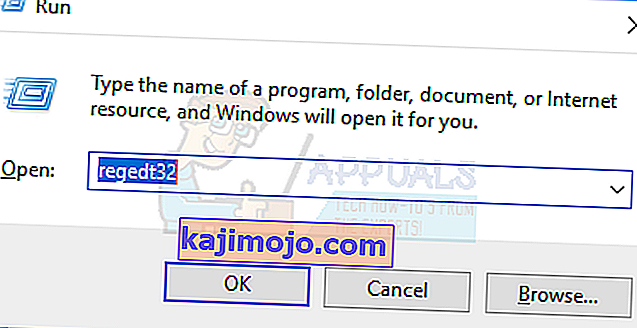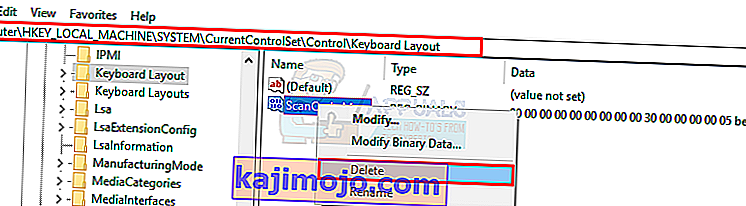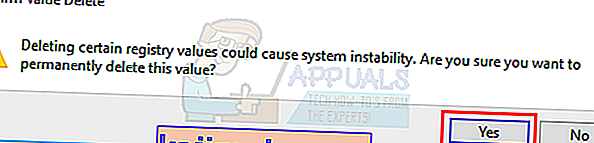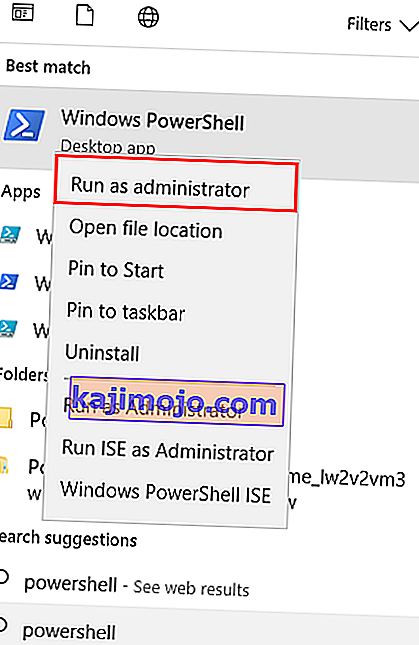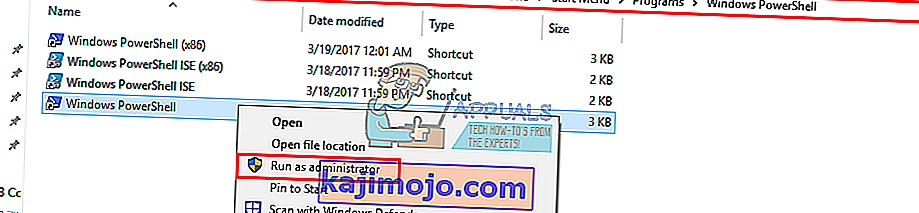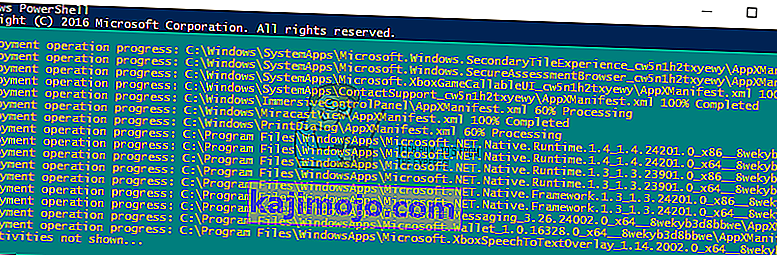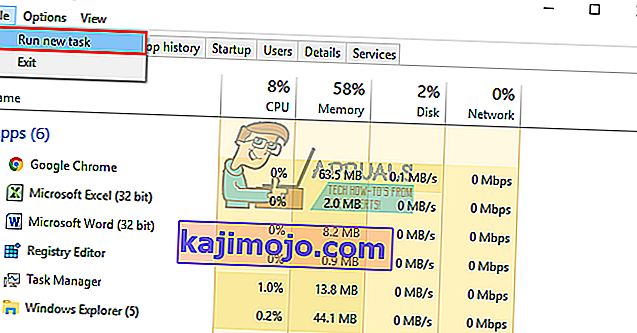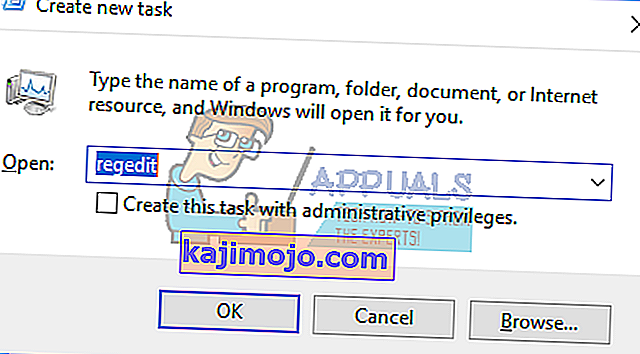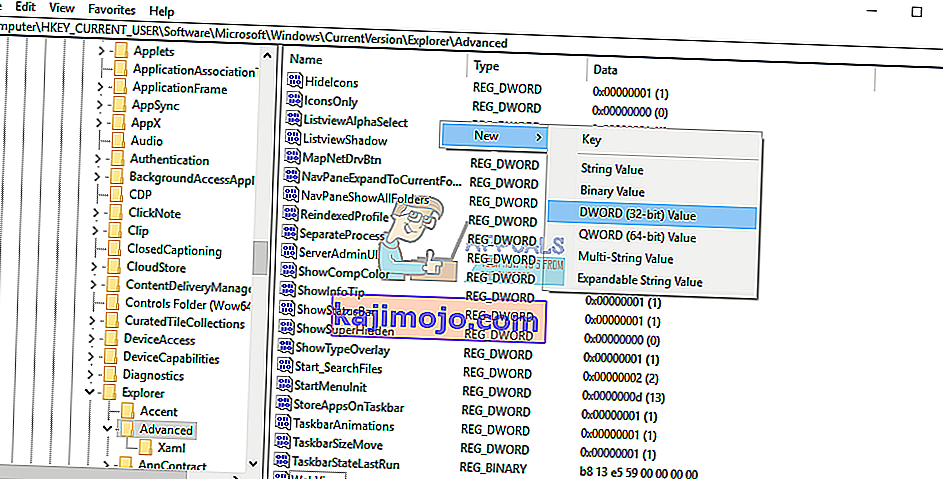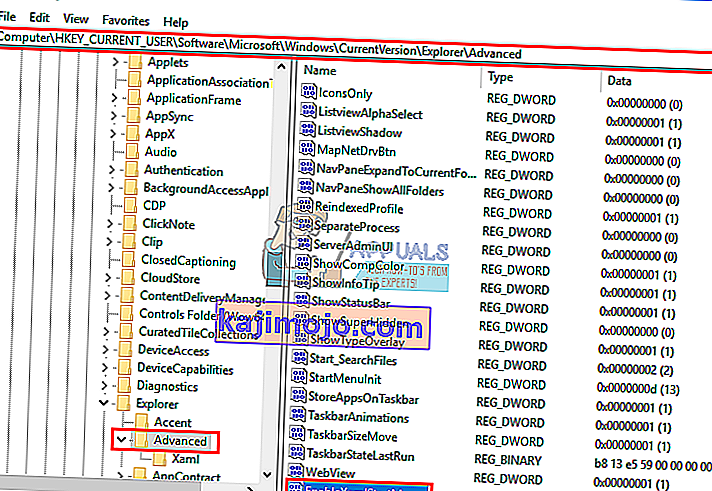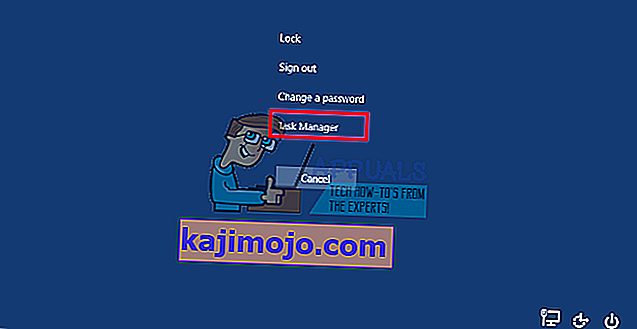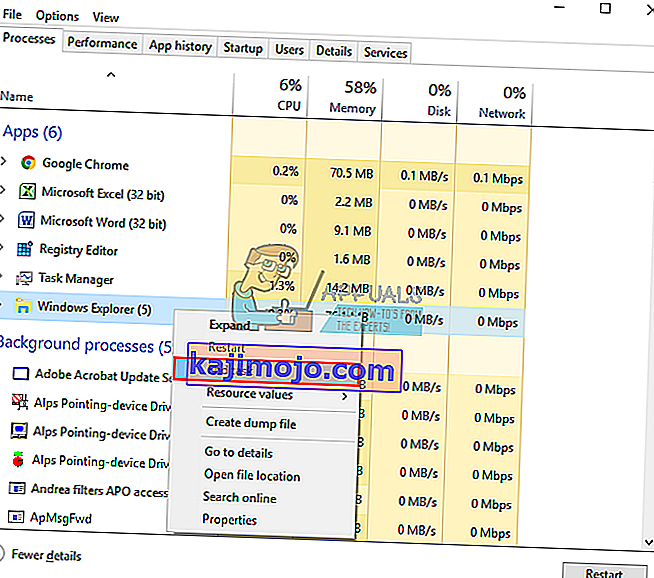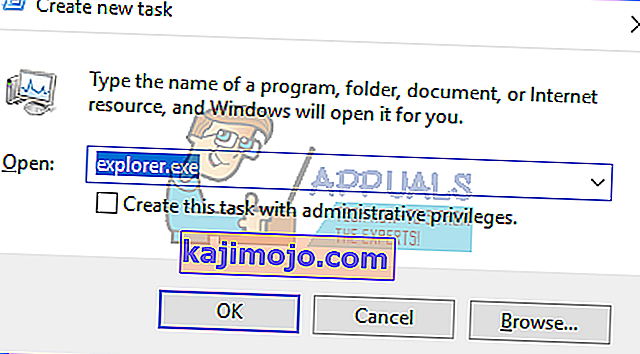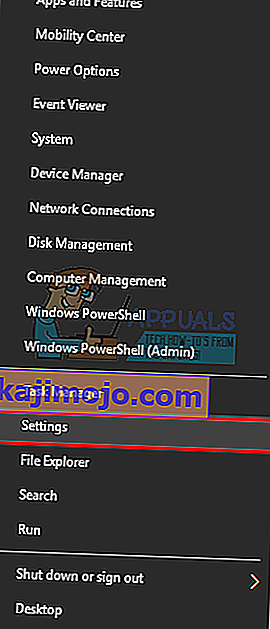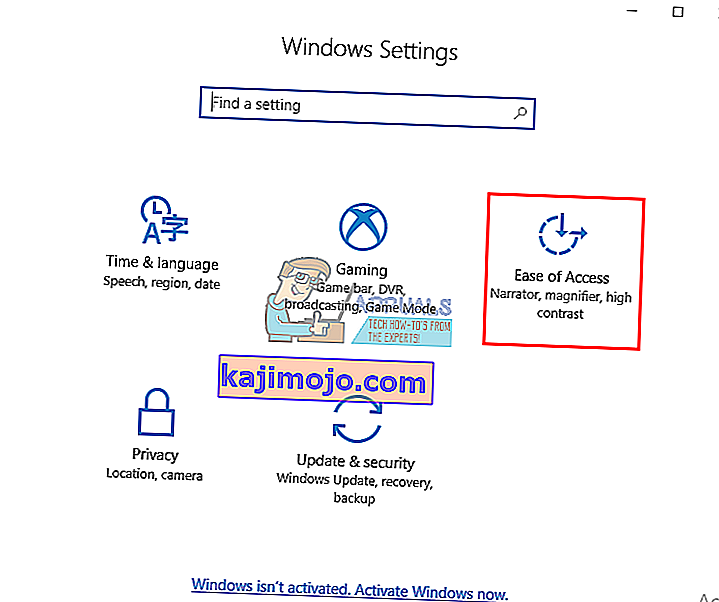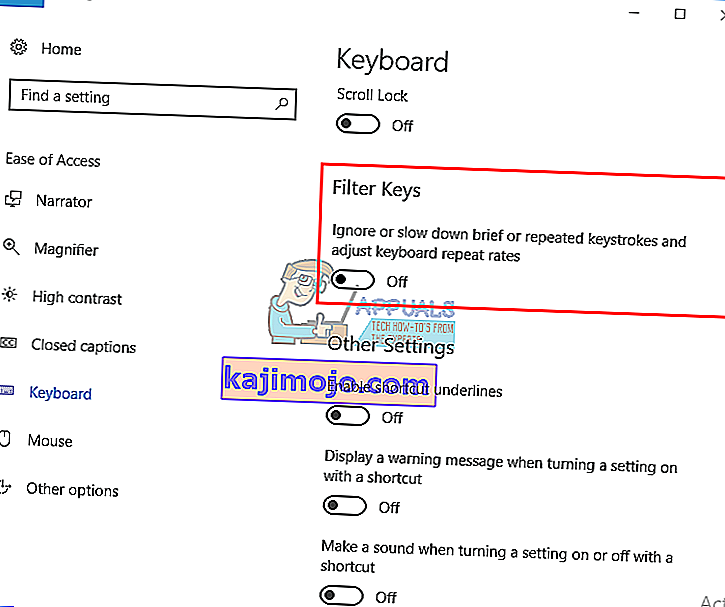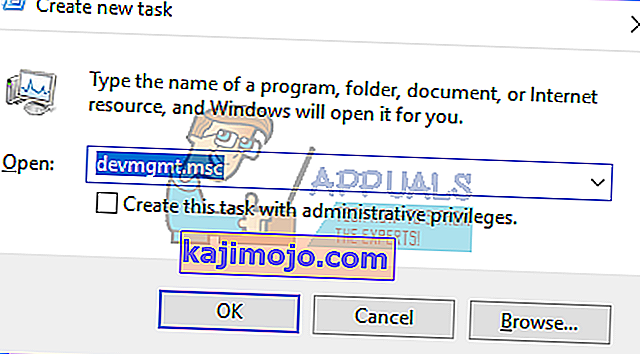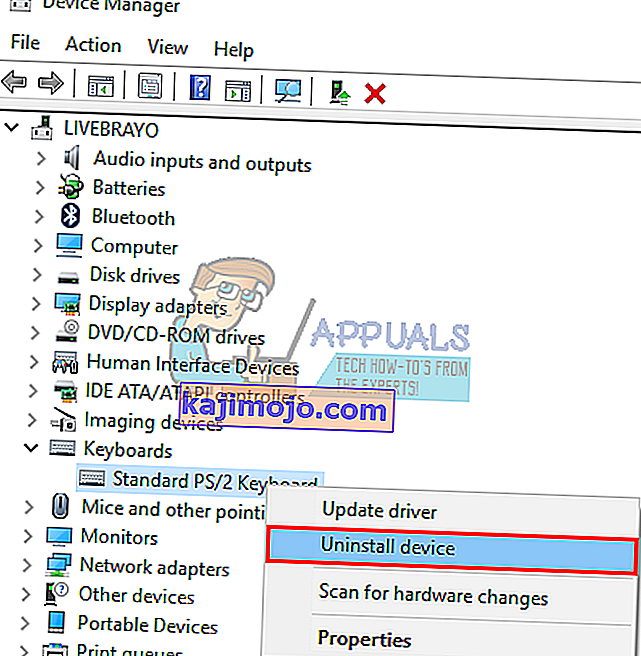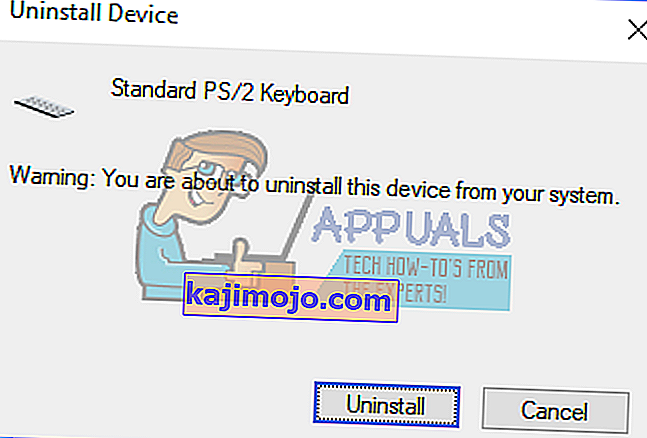Kể từ khi phát minh ra menu bắt đầu, bàn phím đã có phím Windows (còn được gọi là Winkey). Đây là một phím vật lý có logo Microsoft Windows được nhúng trên bàn phím thường ở bên trái bàn phím được liên kết với Menu Start, vì vậy khi bạn nhấn phím này, menu Start sẽ mở ra và nếu nó không mở Start Menu hoặc nút Windows không hoạt động. Một số bàn phím cũng có hai; ở bên phải và bên trái của bàn phím. Phím Windows nhanh chóng hiển thị menu bắt đầu; đây là quy trình phổ biến nhất trên máy tính Windows. Điều này giúp tiết kiệm thời gian kéo chuột đến nút menu bắt đầu trên màn hình của bạn.
Tuy nhiên, đối với một số người dùng, nút này không gây ra điều gì ngoài sự thất vọng. Bất cứ khi nào họ nhấn phím Windows trên máy tính xách tay, nó dường như không thực hiện công việc chuyên dụng là hiển thị menu bắt đầu. Điều này có nghĩa là các phím tắt Windows cũng sẽ không hoạt động. Các phím tắt như Winkey + L để đăng xuất, Winkey + D để hiển thị màn hình, Winkey + R để mở chạy, Windows Key + I để mở cài đặt hoặc Windows Key + Tab để quét qua các tác vụ sẽ không hoạt động. Tuy nhiên, menu bắt đầu vẫn hoạt động tốt khi bạn sử dụng chuột. Tuy nhiên, những người khác cũng không thể làm cho điều này hoạt động. Bài viết này sẽ giúp giải thích vấn đề này và cung cấp cho bạn các bản sửa lỗi.
Những lý do khiến Windows Key của bạn không hoạt động
Sự cố này liên quan đến cài đặt PC của bạn bao gồm cả phần mềm bạn đã cài đặt hoặc nó có thể được liên kết với chính bàn phím của bạn. Đặt cược tốt nhất của bạn là thử một bàn phím khác nếu bạn có. Nếu sự cố biến mất cho thấy bạn có một phím nghi ngờ trên bàn phím gốc. Nếu sự cố không biến mất, bạn có thể cho rằng đó là sự cố của Windows. Nhấn Ctrl + Shift + Esc để hiển thị trình quản lý tác vụ. Nếu trình quản lý tác vụ không xuất hiện, thì bạn có thể gặp sự cố phần mềm độc hại.
Một lý do phổ biến cho vấn đề này là trên bàn phím chơi game. Các bàn phím này có hai chế độ; một chế độ tiêu chuẩn và một chế độ chơi game. Có một công tắc để thay đổi giữa các chế độ này. Bạn có thể lật công tắc, nhấn nút, sử dụng phần mềm hoặc sử dụng kết hợp để chuyển đổi giữa các chế độ. Chế độ chơi trò chơi dừng phím Windows hoạt động để ngăn trò chơi của bạn thoát khi vô tình nhấn phím Windows.
Cũng có khả năng khóa Windows của bạn bị vô hiệu hóa trong chính trình chỉnh sửa sổ đăng ký HĐH Windows, do đó Windows không thể chấp nhận yêu cầu bằng khóa này. Một menu bắt đầu bị vô hiệu hóa cũng sẽ hiển thị sự cố này. Điều này có thể đã được thực hiện bởi một số phần mềm, trò chơi hoặc phần mềm độc hại.
Trình điều khiển kém, trình điều khiển không tương thích hoặc trình điều khiển lỗi thời cũng có thể khiến bàn phím của bạn bị đóng băng phím Windows. Các triệu chứng này cũng có thể được biểu hiện nếu File Explorer / Windows Explorer, điều khiển giao diện người dùng của bạn, không khởi động đúng cách. Cũng có thể xảy ra xung đột giữa các thiết bị khi cắm bộ điều khiển trò chơi.
Trong trường hợp xấu nhất, bàn phím của bạn có thể bị hỏng về cơ hoặc điện do đó cần phải thay thế. Dưới đây là các giải pháp có thể giúp bạn trở lại đúng hướng.
Lưu ý : Vì Phím tắt của Windows sẽ không hoạt động do lỗi này, chúng tôi sẽ sử dụng các phương pháp dài hơn thay vì các phím tắt cửa sổ yêu cầu Phím Windows .
Phương pháp 1: Tắt chế độ chơi trò chơi trên bàn phím của bạn
Một số bàn phím, thường được tiếp thị là "chơi game", có khả năng tắt các phím Windows thông qua một số công tắc phần cứng hoặc tổ hợp phím Fn để ngăn việc nhấn phím này thường thoát khỏi trò chơi của bạn. Phím chế độ chơi game thường được đánh dấu bằng hình vẽ cần điều khiển. Dưới đây là cách tắt chế độ chơi game trên một số bàn phím chơi game phổ biến.
- Trên bàn phím Logitech, có một công tắc phía trên các phím chức năng F1, F2 & F3 mà bạn có thể lật sang phải để sử dụng chế độ chơi game và sang trái để sử dụng thông thường. Lật nó sang trái. Các phiên bản khác có nút chế độ chơi game phía trên F4, nhấn nút để chuyển đổi giữa chế độ chơi game và chế độ tiêu chuẩn.

- Trong một số bàn phím, bên cạnh nút Ctrl bên phải, thay vì nút Windows thứ hai, có nút “Win Lock” (không phải nút menu). Nhấn vào nó để bật phím Windows.
- Bàn phím Corsair có phần mềm riêng để điều chỉnh ánh sáng, chức năng, v.v. Chạy phần mềm Corsair (có tùy chọn bật / tắt phím windows) và bật phím Windows của bạn.
- Bàn phím Azio cũng có một công tắc như vậy trong dòng MGK1. MGK1 & MGK1-K: Nhấn FN và F9 cùng lúc. Đối với MGK1-RGB: Nhấn FN và Phím Bắt đầu Windows cùng một lúc.
- Đối với bàn phím máy tính / máy tính xách tay MSI, bạn có thể bật phím Windows từ Dragon Gaming Center> System Tuner.
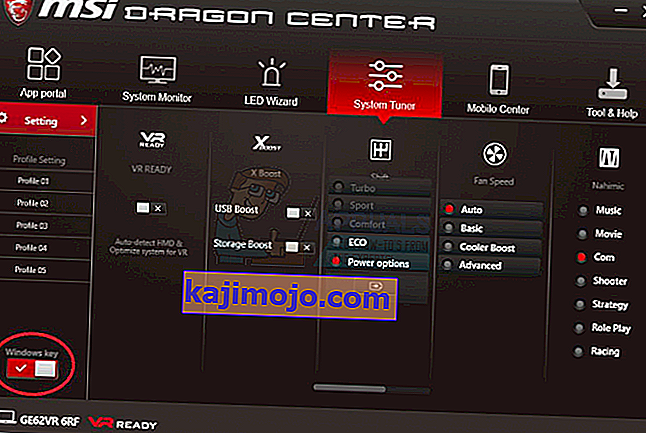
- Đối với bàn phím ibuypower, nhấn fn + ibuypower (còn gọi là phím windows) để bật và tắt phím Windows
- Đối với bàn phím chơi game Alienware, nhấn Fn + F6 để bật và tắt chế độ chơi game
- Đối với bàn phím MS Sidewinder, hãy truy cập Trung tâm Bàn phím & Chuột MS và bạn có thể nhấp vào phím Windows trong bảng điều khiển và đặt nó thành bật / tắt
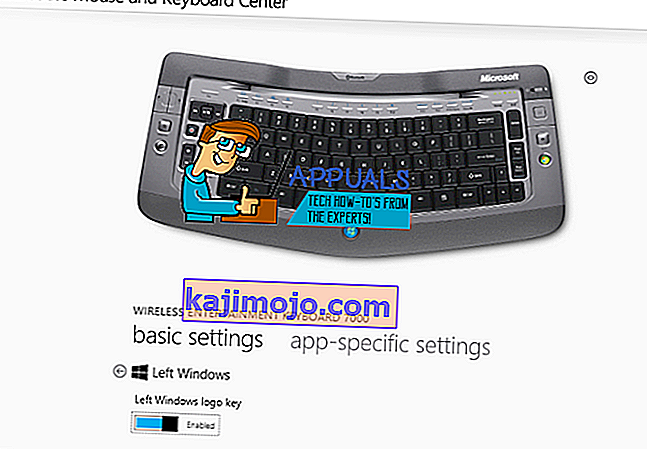
Phương pháp 2: Bật Windows Key bằng cách sử dụng chỉnh sửa sổ đăng ký
Cơ quan đăng ký có thể cho phép hoặc hạn chế rất nhiều bao gồm các phím bàn phím và các mục menu. Để bật khóa Windows của bạn:
- Nhấp vào Bắt đầu, nhập 'Chạy' và nhấp vào Chạy hoặc trong Windows 8/10, nhấp chuột phải vào nút bắt đầu và nhấp vào chạy
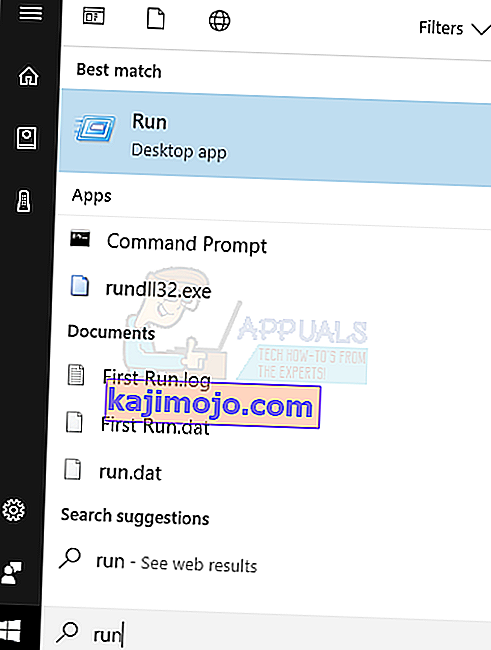
- Nhập 'regedt32', rồi bấm OK. Nhấp vào Có nếu bạn nhận được bất kỳ thông báo EULA nào yêu cầu xác nhận.
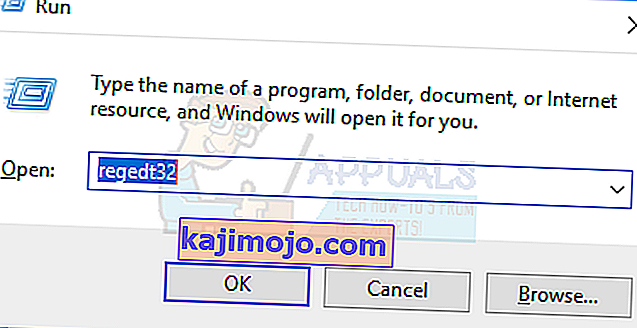
- Trên menu Windows, bấm HKEY_LOCAL_ MACHINE trên Máy cục bộ.
- Bấm đúp vào thư mục System \ CurrentControlSet \ Control, sau đó bấm vào thư mục Bố cục Bàn phím.
- Bấm chuột phải vào mục đăng ký Bản đồ quét mã, sau đó bấm Xóa.
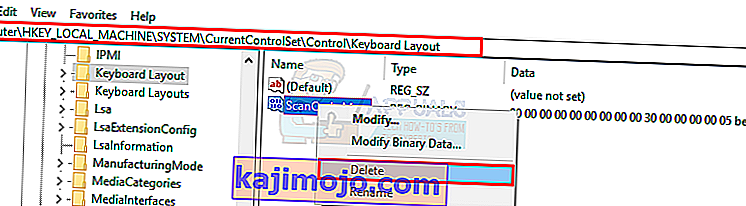
- Nhấp vào Có trên thông báo xác nhận / cảnh báo.
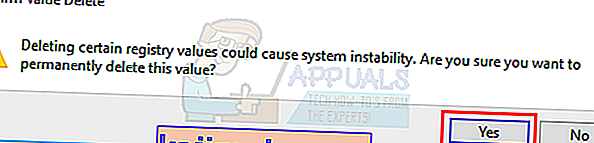
- Đóng Registry Editor và khởi động lại máy tính.
Nếu bạn cần tắt lại khóa Windows, hãy truy cập trang Microsoft tại đây và làm theo hướng dẫn để tắt khóa windows. Bạn cũng có thể sử dụng công cụ sửa lỗi dễ dàng từ đây để bật và tắt Windows Key.
Phương pháp 3: Đăng ký lại tất cả các ứng dụng
Thao tác này sẽ xóa mọi xung đột phần mềm với bàn phím của bạn
- Nhấp vào nút Windows.
- Nhập 'PowerShell', sau đó nhấp chuột phải vào 'Windows PowerShell' và chạy với tư cách quản trị viên.
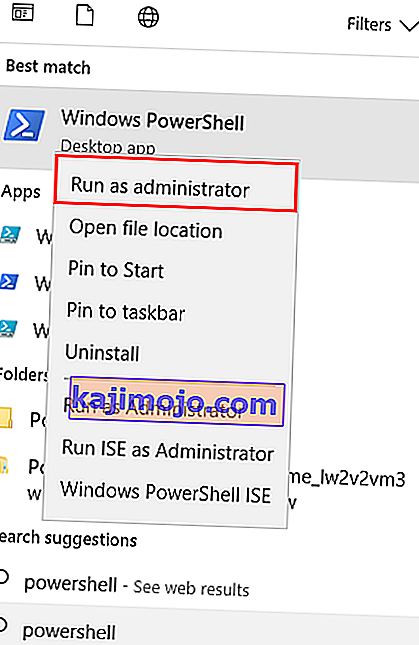
- Nếu nút bắt đầu của bạn không hoạt động khi bạn nhấp vào nó, hãy đi tới vị trí sau: C: \ Users \ YourUserName \ AppData \ Roaming \ Microsoft \ Windows \ Start Menu \ Programs \ Windows PowerShell \ và nhấp chuột phải vào “Windows PowerShell” và chạy với tư cách quản trị viên
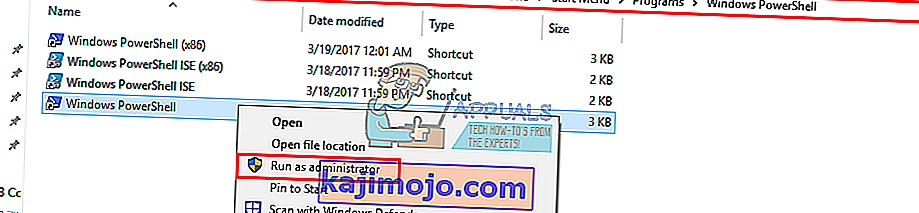
- Nhập hoặc sao chép và dán tập lệnh bên dưới vào cửa sổ PowerShell và nhấn enter
Get-AppXPackage -AllUsers | Foreach {Add-AppxPackage -DisableDevelopmentMode -Register “$ ($ _. InstallLocation) \ AppXManifest.xml”}

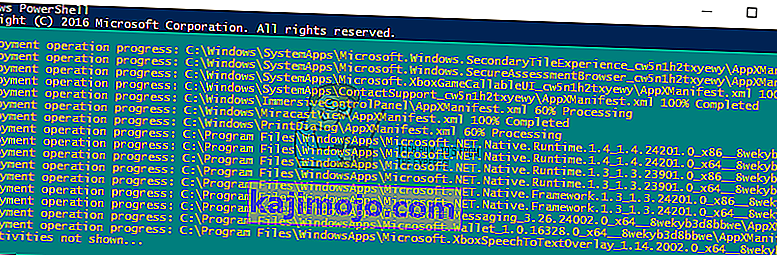
- Khởi động lại PC của bạn
Phương pháp 4: Bật menu bắt đầu
Trong trường hợp phím bắt đầu của bạn không hiển thị menu bắt đầu, có khả năng menu bắt đầu đã bị vô hiệu hóa. Để kích hoạt nó, hãy làm theo các bước bên dưới.
- Nhấp chuột phải vào nút Bắt đầu và chọn “Chạy” hoặc nhấn Ctrl + Shift + Esc và đi tới Tệp> nhấp vào chạy tác vụ mới từ trình quản lý tác vụ.
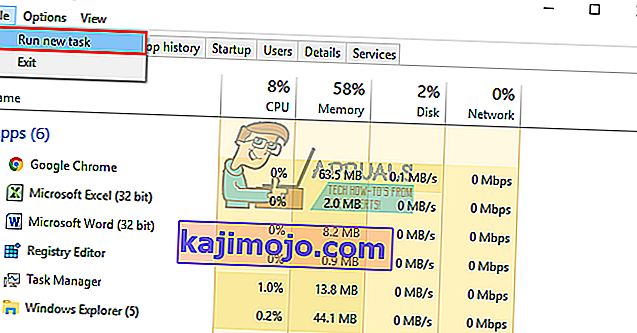
- Nhập "regedit" (không có dấu ngoặc kép)
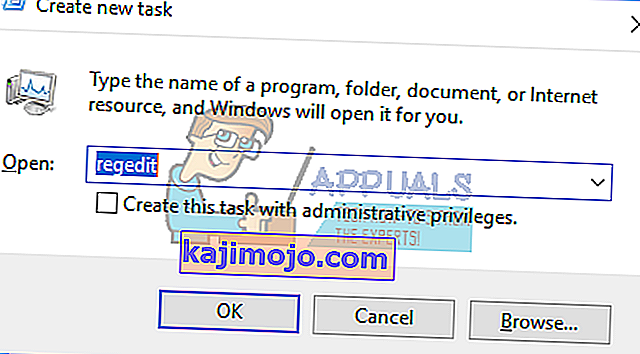
- Điều hướng đến khóa này
HKEY_CURRENT_USER> Phần mềm> Microsoft> Windows> CurrentVersion> Explorer> Advance
- Nhấp chuột phải vào bảng điều khiển bên phải và tạo một giá trị DWORD (32-bit) mới
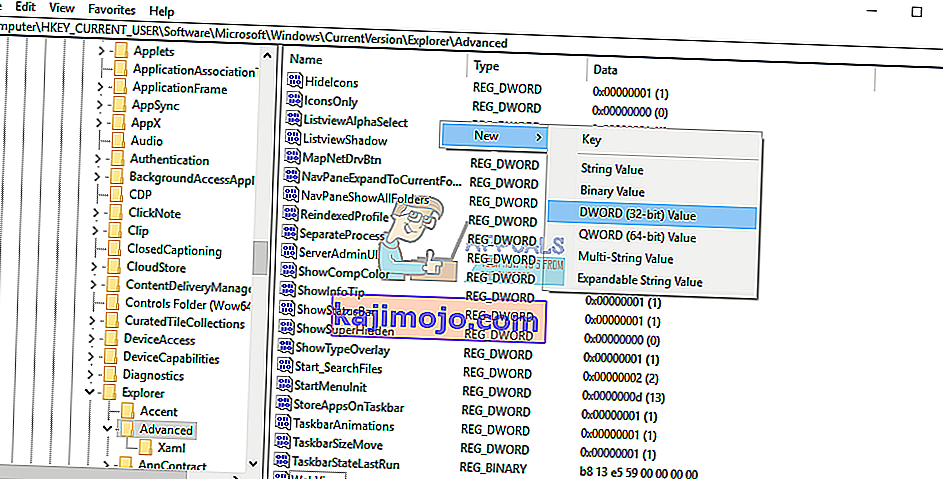
- Gọi khóa mới “EnableXamlStartMenu”
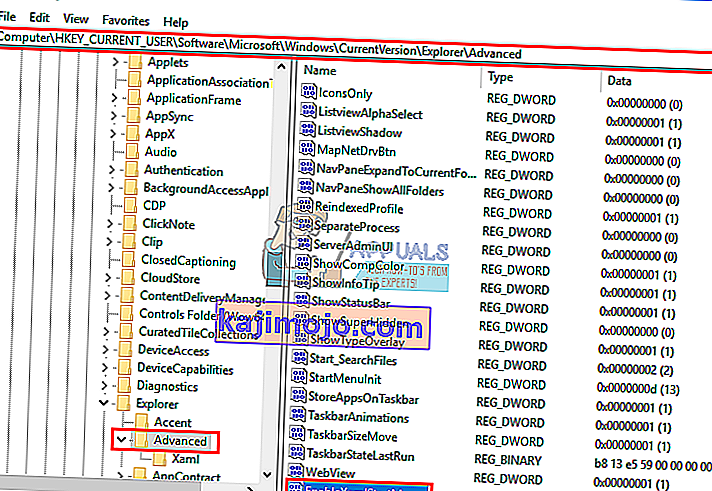
- Khởi động lại PC của bạn hoặc khởi động lại Explorer bằng trình quản lý tác vụ như được giải thích trong phương pháp 5 bên dưới.
Phương pháp 5: Khởi động lại Windows / File Explorer
Explorer kiểm soát giao diện người dùng Windows của bạn. Phương pháp này sẽ khởi động lại Windows / File Explorer và xóa bất kỳ lỗi nào ngăn nó khởi động chính xác.
- Nhấn Ctrl + Alt + Del trên bàn phím và nhấp vào trình quản lý tác vụ.
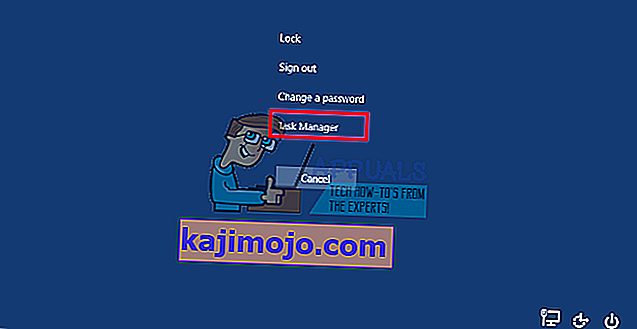
- Nhấp vào tab Process và tìm Explorer trong cửa sổ và nhấp chuột phải vào nó và chọn kết thúc tác vụ.
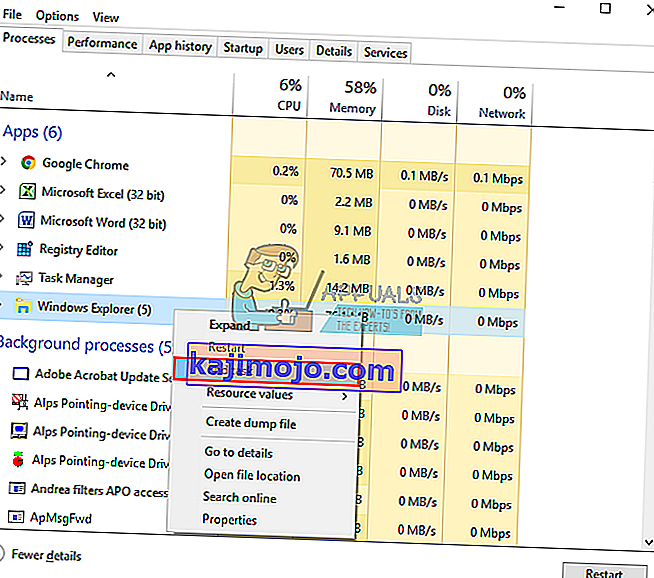
- Nhấp vào Tệp và sau đó nhấp vào Chạy tác vụ mới.

- Nhập 'explorer.exe' và nhấn enter.
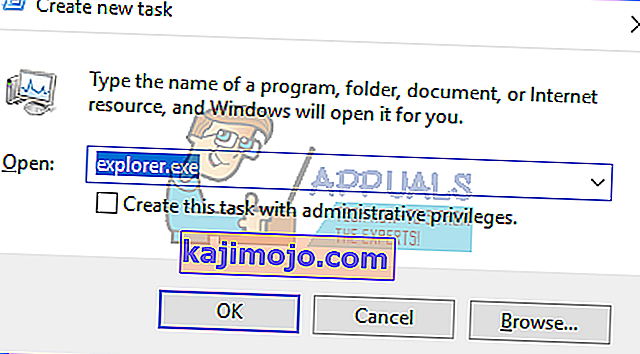
Phương pháp 6: Tắt các phím bộ lọc
Đây được coi là một trong những thủ phạm gây ra các sự cố Windows 8 và Windows 10. Bật phím lọc sẽ bỏ qua hoặc làm chậm các lần gõ phím lặp lại và điều chỉnh tỷ lệ lặp lại. Bằng cách nào đó, phím windows cũng bị ảnh hưởng trên một số bàn phím. Để tắt các phím bộ lọc:
- Kéo chuột đến cạnh bên phải của PC Windows 8 và nhấp vào cài đặt. Trong windows 10, nhấp chuột phải vào menu bắt đầu của bạn và chọn cài đặt.
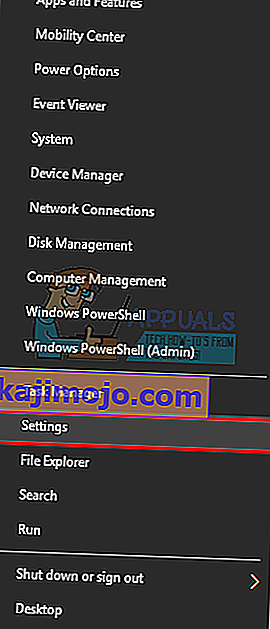
- Từ trang cài đặt Windows, cuộn xuống và nhấp vào Ease of Access
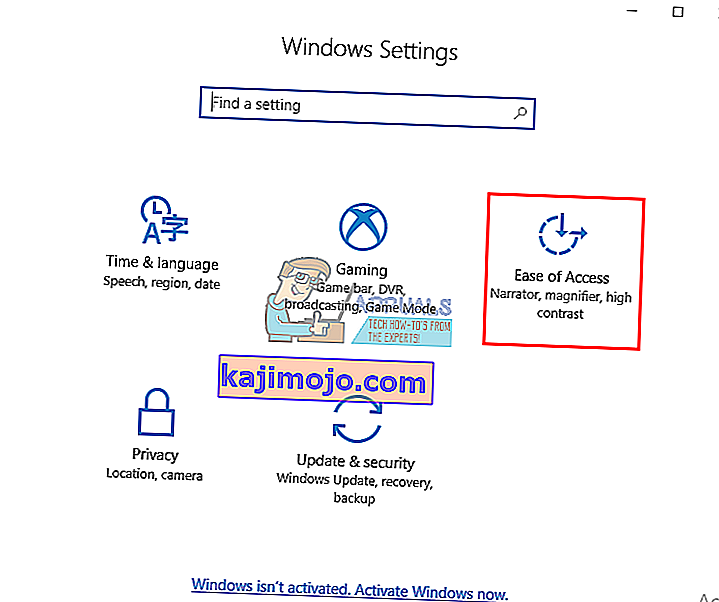
- Nhấp vào tab bàn phím ở ngăn bên trái
- Cuộn xuống 'các phím lọc' và tắt nó
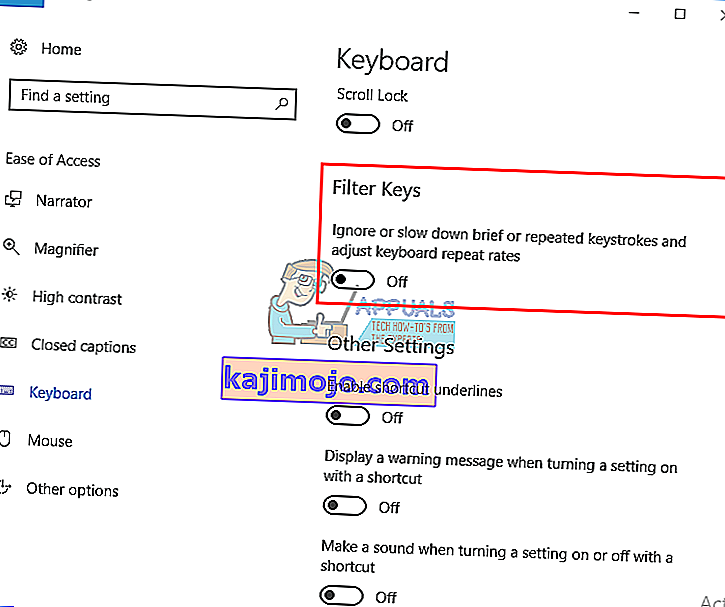
Phương pháp 7: Gỡ cài đặt và cài đặt lại trình điều khiển bàn phím của bạn
Gỡ cài đặt trình điều khiển bàn phím xấu sẽ cài đặt lại trình điều khiển chính xác cho bàn phím của bạn.
- Nhấp chuột phải vào Nút Bắt đầu và chọn “Chạy” hoặc nhấn Ctrl + Shift + Esc để mở trình quản lý tác vụ và đi tới Tệp> chạy tác vụ mới.

- Nhập devmgmt.msc và nhấn enter để mở trình quản lý thiết bị
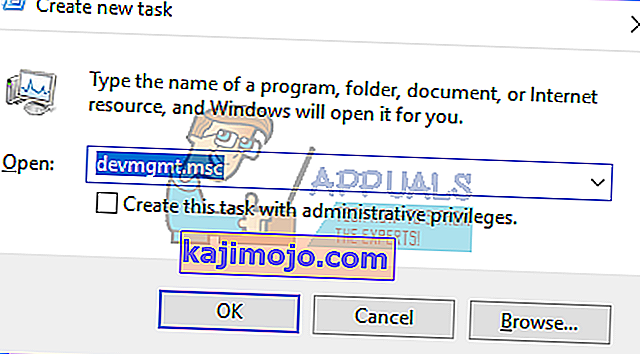
Mở rộng phần 'Bàn phím'
- Nhấp chuột phải vào trình điều khiển bàn phím của bạn và chọn 'Gỡ cài đặt thiết bị'
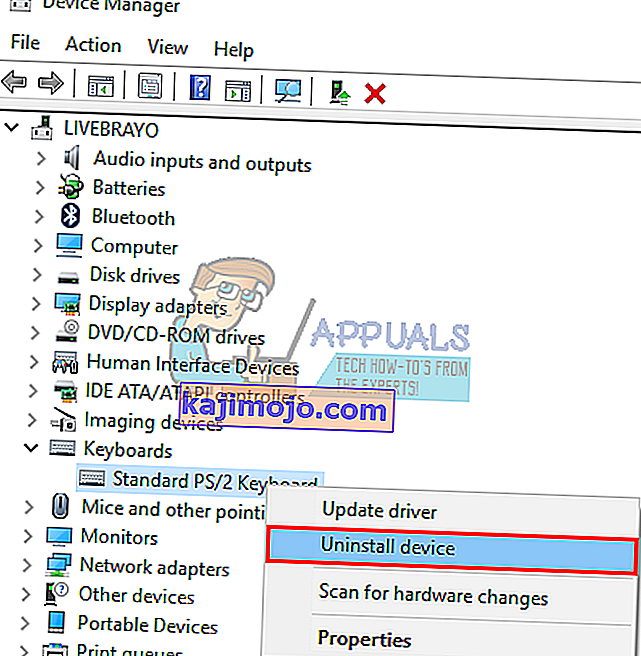
- Trên thông báo cảnh báo xuất hiện, nhấp vào 'Có' hoặc 'Gỡ cài đặt' để xóa các trình điều khiển này
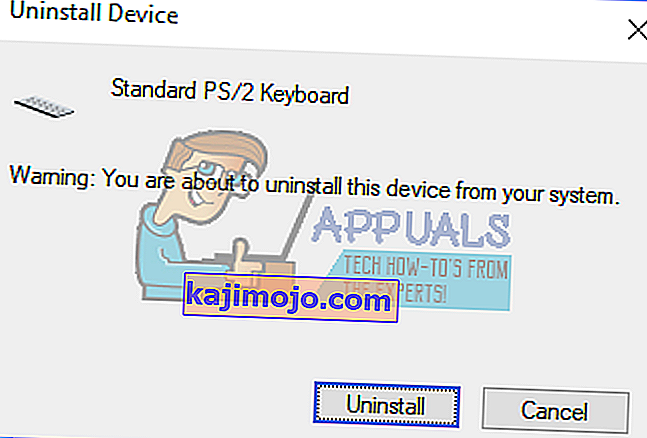
- Nếu bạn có bàn phím USB, hãy rút phích cắm rồi cắm lại. Hoặc khởi động lại máy tính của bạn. Windows sẽ tự động cài đặt lại trình điều khiển. Kiểm tra xem phím Windows có hoạt động không.
Phương pháp 8: Rút phích cắm bộ điều khiển trò chơi của bạn
Phím Windows của bạn đôi khi có thể không hoạt động khi bàn phím trò chơi của bạn được cắm vào và một nút được nhấn xuống trên bàn chơi game. Điều này có thể được gây ra bởi các trình điều khiển xung đột. Tuy nhiên, nó ở phía sau, nhưng tất cả những gì bạn cần làm là rút phích cắm gamepad của bạn hoặc đảm bảo không có nút nào được nhấn xuống trên bàn phím hoặc bàn phím chơi game của bạn. Cập nhật gamepad hoặc trình điều khiển bàn phím của bạn có thể giải quyết vĩnh viễn sự cố này.
NB: Hãy nhớ rằng đây cũng có thể là sự cố phần cứng / cơ học / điện trên bàn phím của bạn và cần được sửa chữa hoặc thay thế.
Những bài viết liên quan):
Menu Start của Windows 10 không hoạt động