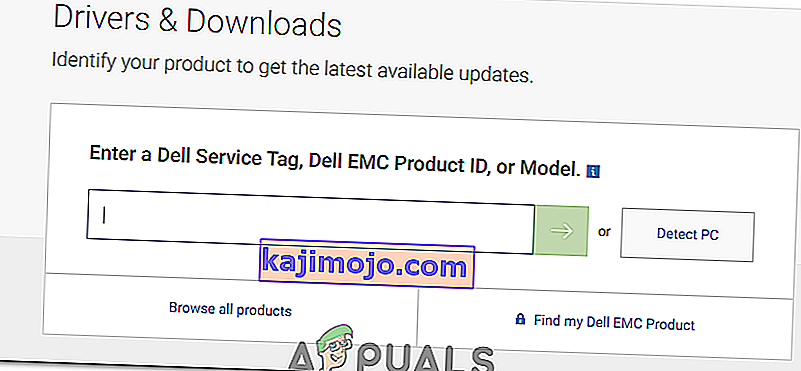BIOS là viết tắt của Basic Input Output System. Đó là một bộ mã nằm trên một con chip trên bo mạch chủ hệ thống của bạn. Khi một máy tính khởi động, nó sẽ tìm trong chip của BIOS để biết hướng dẫn về nơi tìm hệ điều hành và trong số nhiều thứ khác, BIOS cũng tạo điều kiện thuận lợi hơn nữa cho giao tiếp giữa hệ điều hành và phần cứng.
Giống như trình điều khiển và phần mềm, các bản cập nhật cho BIOS cũng được phát hành đôi khi, nhưng bạn nên có một lý do chính đáng để cập nhật BIOS, còn được gọi là flash BIOS của bạn. Trừ khi bạn đang gặp một vấn đề cụ thể như khả năng tương thích trong khi cài đặt phần cứng mới có thể giải quyết được thông qua cập nhật BIOS, khi đó bạn mới nên cập nhật BIOS của mình.
Giải pháp 1: Thông qua Hệ điều hành Windows
Để cập nhật BIOS trên máy tính / máy tính xách tay Dell, trước tiên bạn sẽ phải kiểm tra phiên bản BIOS nào hiện đang chạy trên hệ thống của bạn.
Giữ phím Windows + R . Trong cửa sổ chạy, nhập msinfo32 và nhấn Enter . Cửa sổ Thông tin Hệ thống sẽ mở ra. Trong cửa sổ, đảm bảo rằng Tóm tắt Hệ thống được chọn trong ngăn bên trái. Trong ngăn lớn hơn bên phải, tìm Phiên bản / Ngày của BIOS . Giá trị chống lại nó sẽ là phiên bản BIOS của bạn. Ghi lại nó.

Bây giờ, hãy truy cập www.dell.com/support/drivers. Nhập Tag Dịch vụ hoặc Mã Express Service vào hộp văn bản yêu cầu thường được viết ở phía trên hoặc dưới cùng của máy tính để bàn hoặc máy tính xách tay của bạn, nếu không, nhấn phím Windows + R . Trong hộp thoại Chạy, nhập cmd và nhấn Enter . Trong cửa sổ màu đen , nhập lệnh sau:
wmic bios lấy số sê-ri
Nhấn Enter để chạy lệnh. Ghi lại các ký tự dưới “Số sê-ri” là Mã dịch vụ của bạn .

Nhập nó trong hộp văn bản của Thẻ dịch vụ hoặc Mã dịch vụ nhanh trên trang web và nhấp vào gửi . Sau khi gửi thẻ Dịch vụ, mô hình hệ thống của bạn sẽ xuất hiện trên trang web, trong Hỗ trợ sản phẩm .

Đảm bảo rằng "Trình điều khiển và tải xuống" được chọn ở bên trái. Cuộn xuống, trong phần “Tối ưu hóa hệ thống của bạn với trình điều khiển và bản cập nhật” và nhấp vào “Tự tìm kiếm nó” . Đảm bảo Hệ điều hành Windows chính xác được liệt kê bên cạnh Xem tất cả các bản cập nhật có sẵn. Nếu không, hãy bấm Thay đổi hệ điều hành để chọn đúng Hệ điều hành Microsoft Windows hiện được cài đặt trên máy tính của bạn. Trong “Tinh chỉnh kết quả của bạn:” nhấp vào BIOS trong menu thả xuống để kiểm tra nó. Nhấp vào BIOS có sẵn để tải xuống trong kết quả tìm kiếm để mở rộng chi tiết của nó. Nếu ngày và phiên bản BIOS mới hơn phiên bản hiện được cài đặt, hãy nhấp vào Tải xuống tệp để tải xuống. Nếu không, thì bạn đã có phiên bản BIOS mới nhất. Lưu và đóng mọi ứng dụng đang chạy và mở tệp đã tải xuống.

Bấm Có để thông báo cảnh báo Kiểm soát Tài khoản Người dùng . Làm theo hướng dẫn trên màn hình một cách cẩn thận. Nhấp vào có và OK đối với các thông báo xác nhận và cảnh báo có thể khác nhau tùy theo kiểu hệ thống. Không tắt máy tính hoặc máy tính xách tay của bạn trong bất kỳ trường hợp nào trong quá trình cập nhật. Trong trường hợp của máy tính xách tay, hãy đảm bảo rằng pin có trong máy tính xách tay và bộ chuyển đổi AC được kết nối với nó toàn bộ thời gian .
Giải pháp 2: Thông qua ổ đĩa Flash có thể khởi động
Nếu bạn không thể đăng nhập vào hệ thống và vẫn phải cập nhật BIOS của nó, bạn sẽ phải thực hiện việc đó bằng cách khởi động từ ổ đĩa Flash của mình. Đảm bảo chọn USB theo thứ tự khởi động thích hợp để tiếp tục. Để biết phiên bản BIOS hiện tại được cài đặt, hãy bật nguồn hệ thống đích của bạn và tiếp tục nhấn F2 cho đến khi thiết lập BIOS xuất hiện. Phiên bản BIOS của bạn sẽ được cung cấp bên cạnh Bản sửa đổi BIOS.
- Để kiểm tra xem có phiên bản BIOS cập nhật hay không, hãy truy cập www.dell.com/support/drivers từ bất kỳ hệ thống nào mà bạn có quyền truy cập.
- Nhập Thẻ dịch vụ hoặc Mã dịch vụ nhanh của bạn vào hộp văn bản bắt buộc thường được viết ở trên cùng hoặc dưới cùng của máy tính để bàn hoặc máy tính xách tay mục tiêu có BIOS bạn muốn cập nhật.
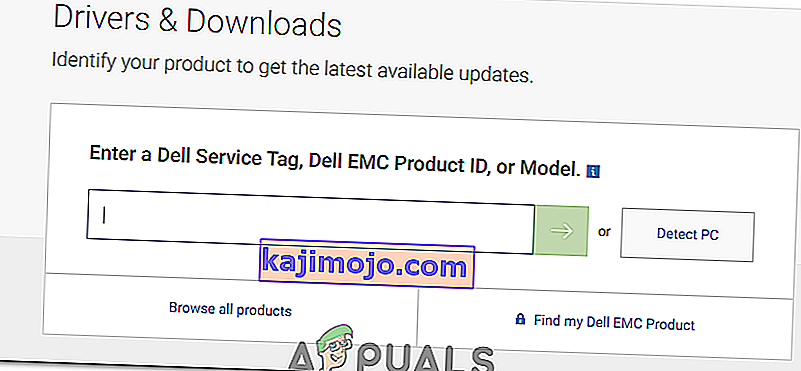
- Nếu không, hãy cuộn xuống và nhấp vào “Xem sản phẩm” trong “Duyệt qua sản phẩm”. Và chọn kiểu máy tính để bàn hoặc máy tính xách tay của bạn cho phù hợp.
- Sử dụng phương pháp nêu trên trong Giải pháp 1 để kiểm tra xem có phiên bản BIOS mới hơn không. Nếu có, hãy nhấp vào Tải xuống tệp để tải xuống. Nếu không, thì bạn đã có phiên bản BIOS mới nhất. Kết nối ổ đĩa Flash mà bạn sẽ tạo khả năng khởi động với hệ thống của mình. Giữ phím Windows + E để mở trình khám phá cửa sổ. Sao lưu dữ liệu nếu có từ ổ đĩa Flash.
- Tải xuống Rufus từ liên kết này. Chúng tôi sẽ sử dụng nó để làm cho ổ đĩa Flash có thể khởi động được. Mở tệp đã tải xuống.
- Chọn ổ đĩa Flash của bạn trong Thiết bị . Chọn FAT32 trong menu thả xuống bên dưới Hệ thống tệp và chọn FreeDOS bên cạnh “Tạo đĩa khởi động bằng cách sử dụng” . Nhấp vào Bắt đầu.
- Bấm đóng khi quá trình hoàn tất. Sao chép các tập tin BIOS được cập nhật vào ổ đĩa Flash và rằng tập tin duy nhất . Ghi lại tên chính xác của tệp.
- Kết nối ổ đĩa Flash với hệ thống đích có BIOS bạn muốn cập nhật. Bật nguồn. Tiếp tục nhấn F12 cho đến khi Menu Khởi động xuất hiện.
- Đánh dấu ổ đĩa Flash / USB của bạn từ menu khởi động . Nhấn Enter .
- Một cửa sổ nhắc lệnh sẽ xuất hiện. Gõ C: và nhấn Enter .
- Gõ dir để liệt kê các tập tin trên ổ đĩa flash.
- Bây giờ gõ tên tệp chính xác của tệp cập nhật BIOS, ví dụ E5440A13.exe và nhấn Enter .
- Thực hiện theo các hướng dẫn trên màn hình. Không tắt máy tính hoặc máy tính xách tay của bạn trong bất kỳ trường hợp nào trong quá trình cập nhật. Trong trường hợp của máy tính xách tay, hãy đảm bảo rằng pin có trong máy tính xách tay và bộ chuyển đổi AC được kết nối với nó toàn bộ thời gian .