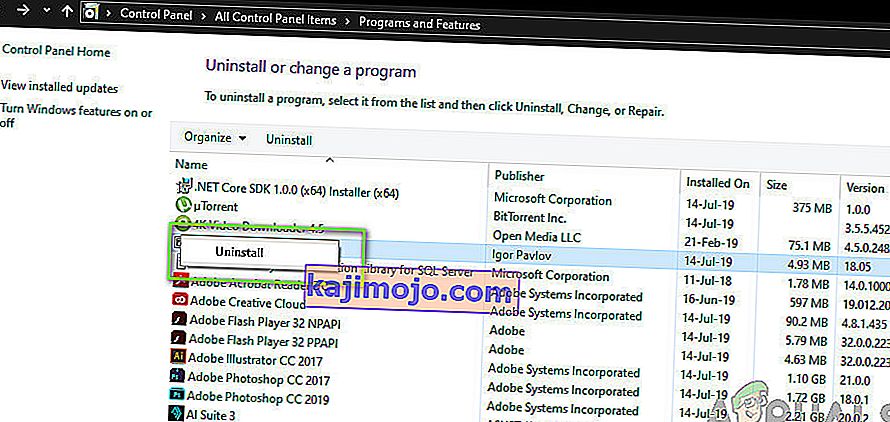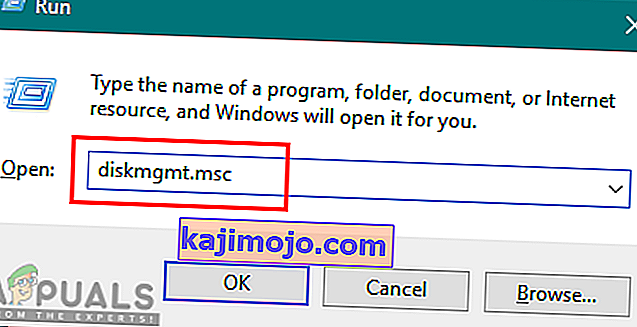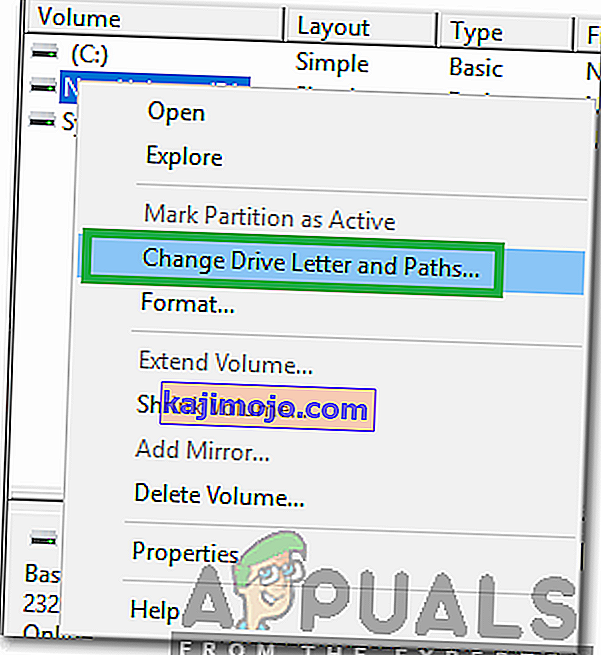Kindle đã dẫn đầu trong số các thiết bị đọc sách điện tử do Amazon bán ra với kích thước di động và hệ điều hành Android. Nó cho phép người dùng duyệt, mua và tải xuống nhiều sách điện tử, tạp chí, v.v. vào hệ thống của họ. Phần cứng cũng do Amazon sản xuất và e-reader đã trở nên phổ biến trong những năm gần đây.

Mặc dù được cập nhật liên tục để phù hợp với tất cả các bản cập nhật Windows của Microsoft, Kindle được biết đến với các vấn đề kết nối. Có một số trường hợp Kindle từ chối kết nối với hệ điều hành sau khi được nâng cấp lên phiên bản mới nhất, nó không kết nối hoàn toàn. Các giải pháp thay thế cho vấn đề này là khá đơn giản. Chúng ta sẽ đi qua từng cái một bắt đầu từ cái dễ nhất.
Giải pháp 1: Kiểm tra cáp USB
Kindle chủ yếu được kết nối với Windows bằng cáp USB. Có hai loại cáp USB; một loại chỉ hỗ trợ sạc và loại còn lại hỗ trợ sạc cũng như truyền dữ liệu. Bạn nên đảm bảo rằng bạn có loại thứ hai và cáp USB không bị hỏng theo bất kỳ cách nào. Hãy thử sử dụng các loại cáp USB khác nhau để kết nối với PC của bạn. Bạn cũng có thể thử các loại cáp USB khác đi kèm với điện thoại thông minh của mình.

Nếu kết nối vẫn không bắt đầu, hãy thử cắm cáp USB vào mặt sau máy tính của bạn hoặc thử cắm vào các khe cắm khác nhau ở mặt trước. Trước khi chuyển sang giải pháp khác, được hoàn toàn chắc chắn rằng vấn đề không phải là của cổng USB và cáp.
Giải pháp 2: Tinh chỉnh kết nối Kindle của bạn
Trong giải pháp này, chúng tôi sẽ thử điều chỉnh cách Kindle kết nối với máy tính của bạn. Các bước điều chỉnh này sẽ chỉ hoạt động nếu cáp USB bạn đang sử dụng hoạt động hoàn hảo, vì vậy hãy đảm bảo rằng bạn thực hiện giải pháp 1. Có một số chỉnh sửa được người dùng báo cáo phù hợp với họ. Hãy xem.
- Gắn Kindle vào cổng USB đang hoạt động trên máy tính của bạn và tắt Kindle hoàn toàn. Bây giờ bật lại và xem máy tính có phát hiện phần cứng hay không. Để khởi động lại Kindle , hãy nhấn và giữ nút nguồn trong ~ 40 giây. Nếu quá trình khởi động lại được bắt đầu, hãy giải phóng nó.
- Kết nối Kindle với PC và mở Kindle của bạn. Trượt xuống để hiển thị menu trượt và bạn sẽ thấy các tùy chọn kết nối trên thanh thông báo. Đặt tùy chọn “ Kết nối dưới dạng máy ảnh ”. Nghe có vẻ vô lý nhưng phương pháp này đã giải quyết được vấn đề cho một số người dùng.
- Bạn có thể sử dụng Calibre để kết nối Kindle với PC của mình. Tắt PC và Kindle và ngắt kết nối tất cả các cáp đi kèm. Sau khi bật lại PC, hãy mở Calibre và kết nối Kindle với PC. Bật Kindle ngay bây giờ và xem kết nối có thành công hay không.
- Đảm bảo rằng xác thực mã PIN đã được tắt cho Kindle của bạn. Có một tùy chọn trong Kindle cung cấp thêm một lớp bảo mật. Bạn có thể tắt hoàn toàn tính năng này hoặc đảm bảo rằng bạn nhập mã PIN khi kết nối.
- Một giải pháp khác là bật Android Debug Bridge (ADB) trên Kindle của bạn. Bạn có thể thử cả hai (tắt và bật) và xem cái nào khắc phục được sự cố cho bạn. Bạn có thể dễ dàng thay đổi cài đặt này bằng cách điều hướng đến Cài đặt> Thiết bị> Bật / tắt ADB .
- Bạn cũng có thể thử kết nối Kindle bằng bộ chia USB .
- Đảm bảo rằng phiên bản mới nhất của ứng dụng Kindle đã được cài đặt trên Kindle. Kindles sử dụng điều này để kết nối với máy tính của bạn.
Giải pháp 3: Cài đặt Kindle làm thiết bị MTP
Có thể Kindle không được cài đặt đúng trên máy tính của bạn. Bất cứ khi nào bạn cắm thiết bị vào, Windows sẽ tự động phát hiện loại thiết bị và cố gắng cài đặt trình điều khiển mặc định cho thiết bị đó. Đôi khi Windows không làm đúng và điều này gây ra sự cố kết nối đang được thảo luận. Chúng tôi có thể điều hướng đến trình quản lý thiết bị và thử khắc phục sự cố này.
- Nhấn Windows + R, nhập “ dsevmgmt. msc ”trong hộp thoại và nhấn Enter.
- Khi ở trong trình quản lý thiết bị, hãy mở rộng danh mục “ Thiết bị di động ”. Thiết bị này hoặc Kindle sẽ được liệt kê là thiết bị có dấu chấm than nhỏ màu vàng. Nhấp chuột phải vào nó và chọn Cập nhật trình điều khiển .

- Chọn tùy chọn thứ hai “ Duyệt máy tính của tôi để tìm phần mềm trình điều khiển ”.

- Bây giờ chọn tùy chọn “ Hãy để tôi chọn từ danh sách các trình điều khiển có sẵn cho máy tính của tôi ”.

- Chọn Thiết bị di động và tìm kiếm trong danh sách cho đến khi bạn tìm thấy trình điều khiển MTP. Bạn có thể bỏ chọn “Chỉ hiển thị các trình điều khiển tương thích” để có danh sách lớn hơn. Khởi động lại máy tính của bạn sau khi áp dụng các thay đổi và kiểm tra xem sự cố đã được giải quyết chưa.
Nếu ngay cả bây giờ máy tính của bạn không phát hiện được Kindle, hãy thử kết nối máy tính bảng với một máy tính khác và xem kết nối có thành công hay không. Ngoài ra, bạn có thể truyền tệp bằng Wi-Fi nếu kết nối không được thiết lập.

Giải pháp 4: Tắt tính năng treo có chọn lọc USB
Nhiều người dùng báo cáo rằng việc tắt tính năng tạm ngưng có chọn lọc của USB cũng đã khắc phục được sự cố của họ ngay lập tức. Tính năng tạm ngưng chọn lọc USB cho phép trình điều khiển trung tâm tạm dừng một cổng riêng lẻ mà không ảnh hưởng đến các cổng khác trên bộ chia. Nó được bật theo mặc định trong máy tính xách tay để giúp tiết kiệm điện năng và giúp duy trì tuổi thọ pin lâu dài. Điều này có thể gây ra sự cố nếu Kindle không được kết nối đúng cách hoặc Windows không nhận ra nó.
- Nhấn Windows + R để khởi chạy ứng dụng Run trên máy tính của bạn. Gõ “ bảng điều khiển ” trong hộp thoại và nhấn Enter.
- Chọn “ Phần cứng và Âm thanh ” từ danh sách các danh mục.
- Bây giờ hãy nhấp vào “ Power Options ”. Một cửa sổ mới sẽ xuất hiện bao gồm tất cả các gói điện mà máy tính của bạn có. Chọn cái bạn đang sử dụng và nhấp vào “ Thay đổi cài đặt gói ”.

- Bây giờ để điều hướng đến cài đặt nâng cao, hãy nhấp vào “ Thay đổi cài đặt nguồn nâng cao ”.
- Tìm kiếm cài đặt USB từ danh sách các tùy chọn và nhấp vào nó để mở rộng. Bạn sẽ có một tiêu đề khác có tên là “ Cài đặt tạm ngưng có chọn lọc USB ”. Click vào nó một lần nữa để mở rộng và chọn Disabled trong cả hai trường hợp (On battery và Plugged in). Lưu các thay đổi và thoát.

- Bây giờ chu kỳ nguồn cả hai thiết bị và kiểm tra xem điều này đã giải quyết được sự cố chưa.
Giải pháp 5: Cài đặt lại Trình điều khiển và Ứng dụng
Trong một số trường hợp, trình điều khiển và phần mềm bạn đang sử dụng trên máy tính để nhận dạng thiết bị kindle được kết nối với máy tính của bạn có thể thực sự bị hỏng hoặc được cài đặt không đúng cách. Do đó, trong bước này, trước tiên chúng tôi sẽ gỡ cài đặt phần mềm và sau đó là các trình điều khiển, sau đó chúng tôi sẽ cài đặt lại hoàn toàn chúng từ trang tải xuống Amazon. Vì điều đó:
- Nhấn “Windows” + “R” để mở lời nhắc Chạy và nhập “appwiz.cpl”.

- Nhấn Enter để mở cửa sổ quản lý ứng dụng và cuộn qua cho đến khi bạn tìm thấy phần mềm “Kindle” trong danh sách.
- Nhấp chuột phải vào ứng dụng và chọn “Gỡ cài đặt” để xóa nó khỏi máy tính của bạn.
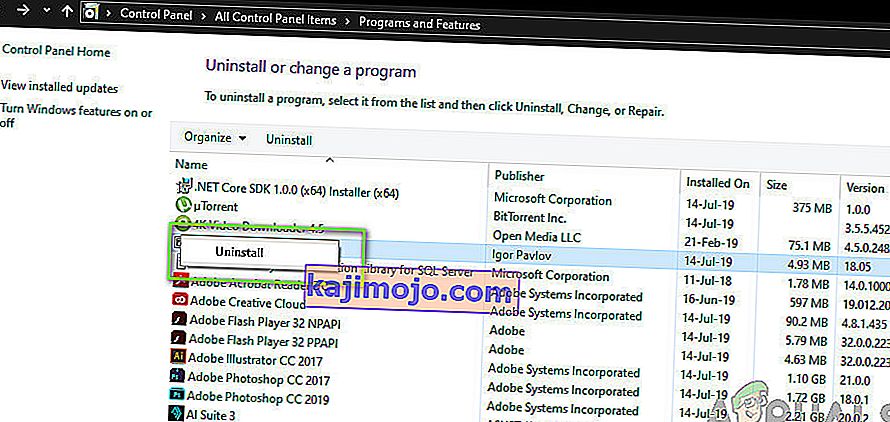
- Làm theo lời nhắc trên màn hình để xóa hoàn toàn chương trình.
- Cuộn qua danh sách và lặp lại quá trình này cho bất kỳ phần mềm hoặc ứng dụng liên quan đến Kindle nào khác.
- Đảm bảo cũng xóa các thư mục cài đặt phần mềm nếu còn sót lại bất kỳ thứ gì bên trong chúng.
- Ngoài ra, chúng tôi sẽ phải gỡ cài đặt trình điều khiển thiết bị cho thiết bị Kindle mà bạn đang sử dụng trước khi có thể tiếp tục cài đặt lại chúng.
- Nhấn 'Windows ” + “ R ” để khởi chạy lời nhắc chạy và nhập “ devmgmt.msc ” để khởi chạy trình quản lý thiết bị.

- Mở rộng danh mục mà Trình điều khiển thiết bị Kindle của bạn được cài đặt và nhấp chuột phải vào trình điều khiển.
- Chọn “Gỡ cài đặt thiết bị” từ danh sách để xóa cả trình điều khiển.

- Điều hướng đến trang này và nhấp vào nút tải xuống cho PC để tải xuống phần mềm Kindle cho PC của bạn.
- Cài đặt lại trình điều khiển cho Kindle cụ thể của bạn và đảm bảo rằng ADB được thiết lập đúng cách.
- Kiểm tra xem làm như vậy có khắc phục được sự cố với Kindle hay không.
Phương pháp 6: Cài đặt lại Trình điều khiển Bộ điều khiển USB
Có thể trình điều khiển bộ điều khiển USB chịu trách nhiệm kết nối, nhận dạng và duy trì tất cả các kết nối USB đến máy tính của bạn đã bị hỏng hoặc chúng không hoạt động bình thường. Do đó, trong bước này, chúng tôi sẽ cài đặt lại các trình điều khiển này và sau đó chúng tôi sẽ kiểm tra xem làm như vậy có khắc phục được sự cố này hay không. Để làm điều đó:
- Nhấn “Windows” + “R” để mở lời nhắc Chạy.
- Gõ vào “Devmgmt.msc” và nhấn “Enter” để mở device manager.

- Bên trong trình quản lý thiết bị, hãy mở rộng danh sách Bộ điều khiển USB.
- Nhấp chuột phải vào từng trình điều khiển bộ điều khiển USB và chọn tùy chọn “Gỡ cài đặt thiết bị” .

- Làm theo hướng dẫn trên màn hình để xóa hoàn toàn các trình điều khiển này khỏi máy tính của bạn.
- Sau khi gỡ bỏ các trình điều khiển này, chỉ cần khởi động lại máy tính và chúng sẽ được hệ điều hành tự động cài đặt lại.
- Kiểm tra xem việc cài đặt lại có khắc phục được sự cố Kindle không được nhận diện trên máy tính của bạn hay không.
Phương pháp 7: Chỉ định Thư lái xe
Trong một số trường hợp, máy tính thực sự có thể phát hiện Kindle như một thiết bị lưu trữ thay vì một thiết bị đa phương tiện. Do đó, nó có thể bị nhầm lẫn giữa bản chất của Kindle và nếu bạn chỉ cần truy cập các tệp trên Kindle, bạn chỉ cần gán cho nó một ký tự ổ đĩa từ cửa sổ quản lý đĩa và nó sẽ bắt đầu hoạt động bình thường. Để làm điều này:
- Nhấn “Windows” + “R” để mở lời nhắc Chạy.
- Gõ vào “diskmgmt.msc” và nhấn “Enter” để mở cửa sổ Disk Management.
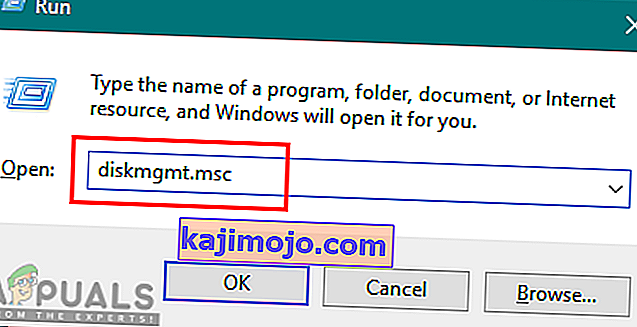
- Trong Disk Management, nhấp chuột phải vào thiết bị Kindle và chọn tùy chọn “Change Driver Letter and Paths” .
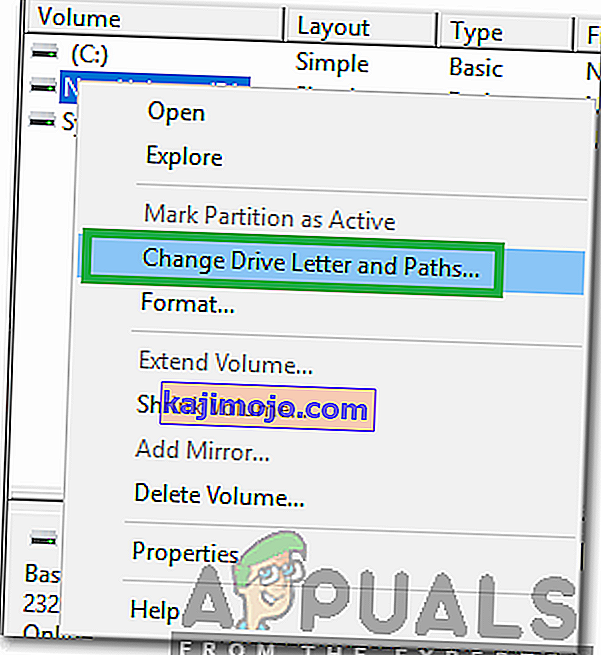
- Nhấp vào “Thêm” và sau đó gán cho nó một chữ cái bạn chọn.
- Sau khi làm như vậy, hãy lưu các thay đổi của bạn và thoát ra khỏi cửa sổ.
- Quay lại File Explorer và kiểm tra xem Kindle hiện có thể truy cập được hay không.