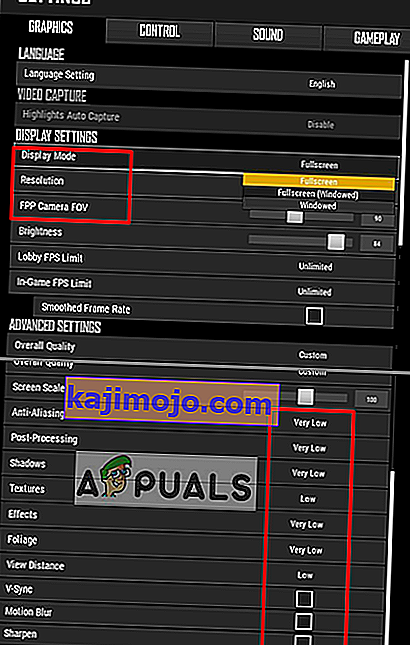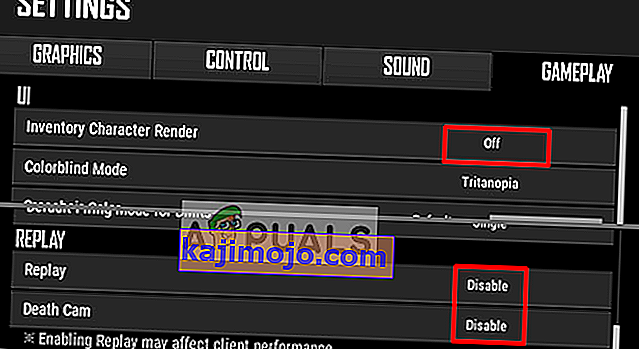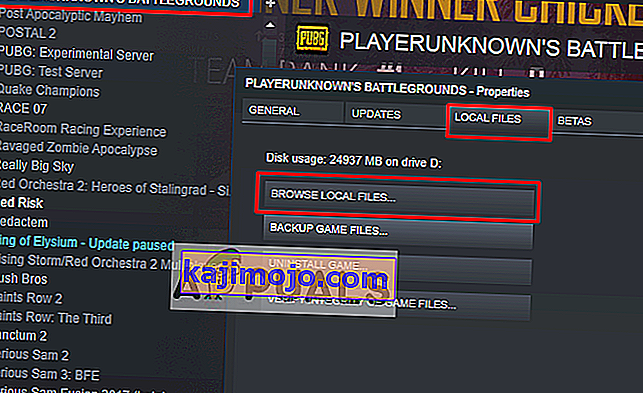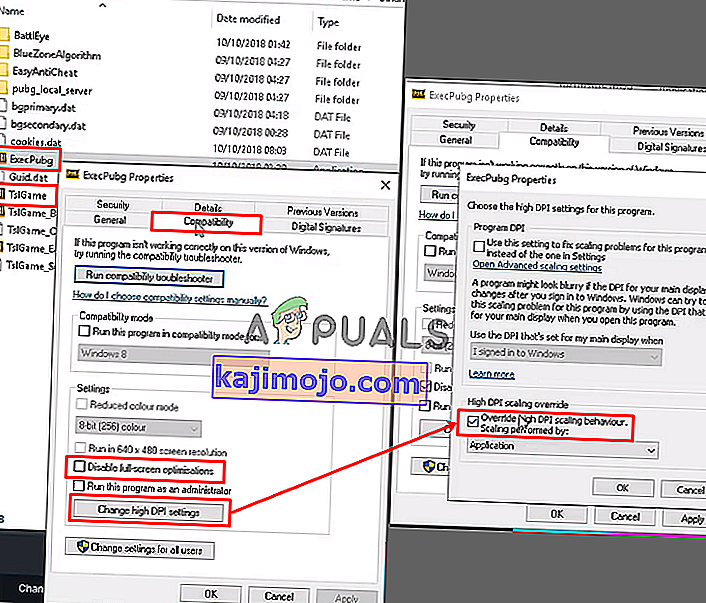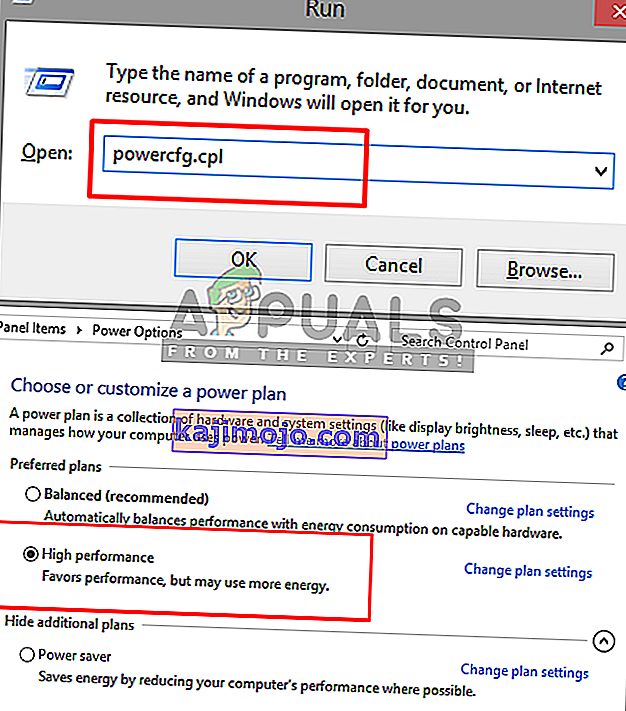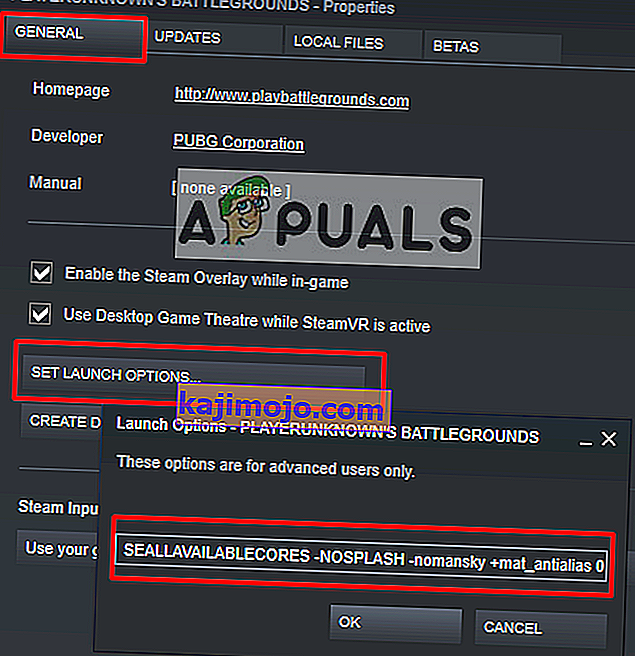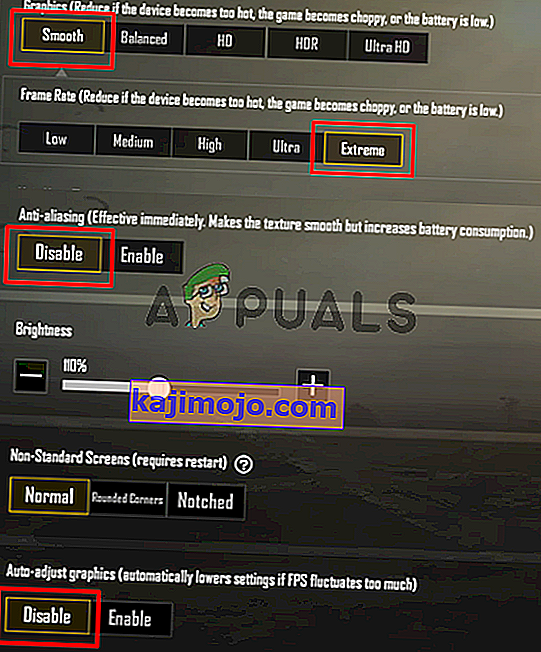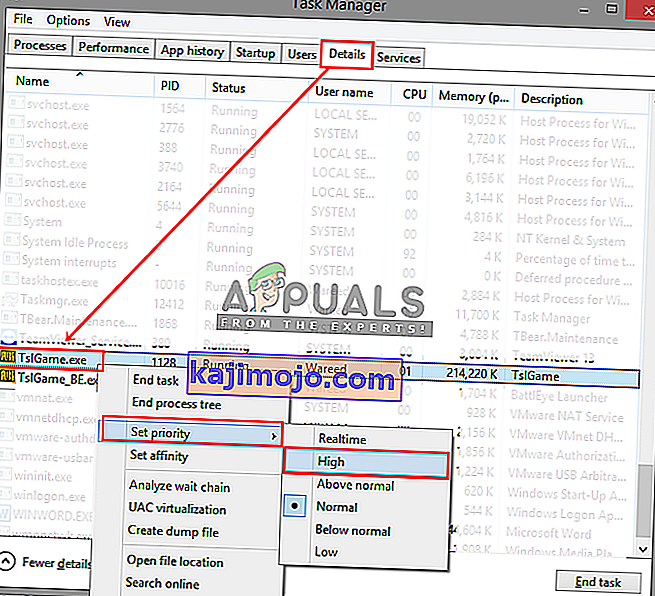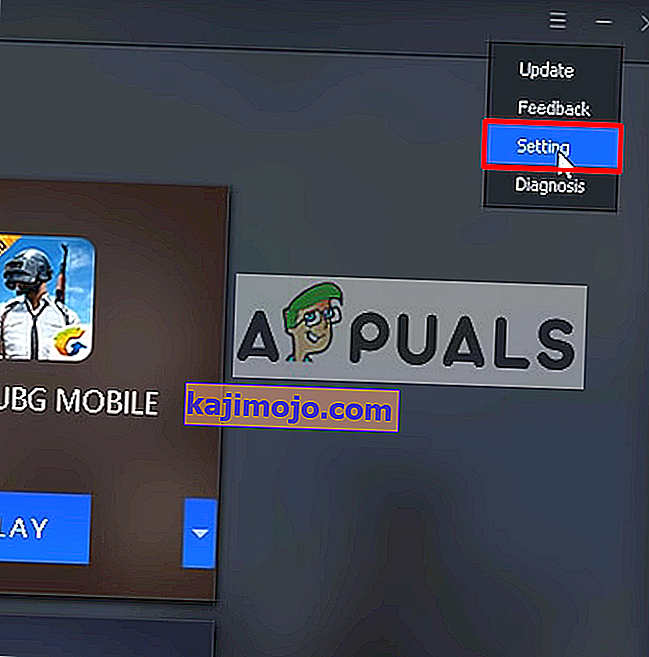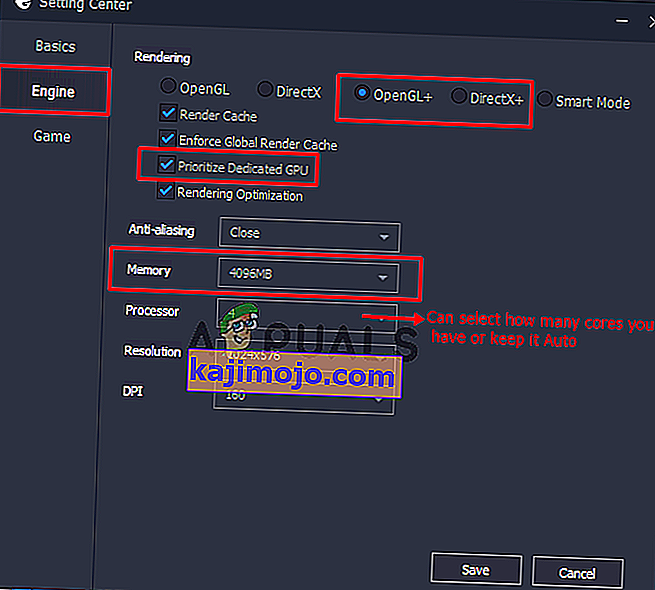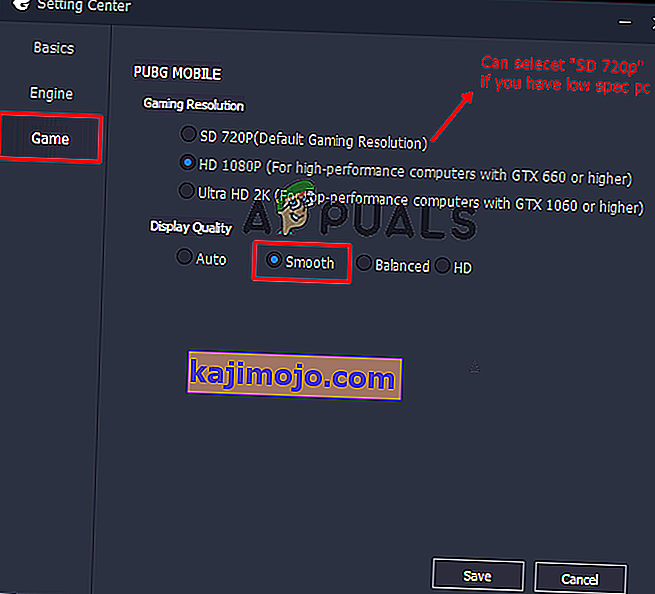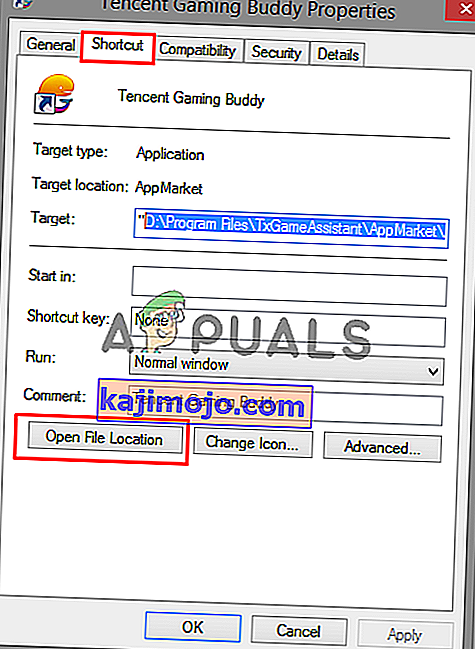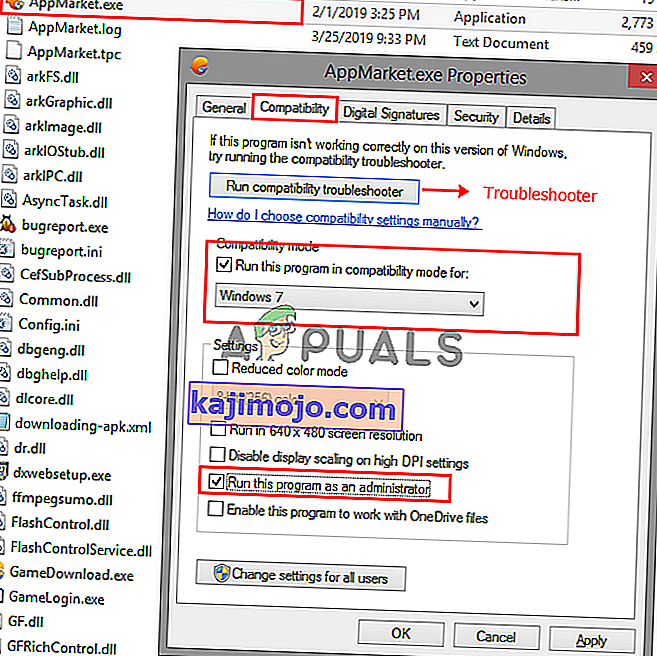PLAYERUNKNOWN's BATTLEGROUNDS (PUBG) là một trò chơi bắn súng thuộc thể loại Battle Royale, trong đó nhiều người chơi chiến đấu đến chết, với đội cuối cùng hoặc người còn sống sẽ chiến thắng trò chơi. Tuy nhiên, nhiều người chơi đang báo cáo về độ trễ trong quá trình chơi, điều này không thể chấp nhận được và phá hỏng sự thú vị của trò chơi. FPS giảm và kết nối mạng kém có thể là nguyên nhân gây ra lag.

Nguyên nhân nào gây ra vấn đề Lag trong PUBG?
Theo nghiên cứu của chúng tôi và nhiều báo cáo của người dùng, chúng tôi đã tìm thấy một số lý do khác nhau có thể gây ra độ trễ trong trò chơi
- Cài đặt trò chơi : Trò chơi sẽ có cài đặt mặc định được điều chỉnh cho hệ thống được đề xuất, có thể không phù hợp với bạn. Bạn cần sửa đổi cài đặt theo hệ thống của mình.
- Hiệu suất Windows: Đôi khi Windows của bạn đang giới hạn tốc độ CPU và bộ nhớ do tiết kiệm năng lượng, điều này có thể gây ra sự khác biệt nhỏ về FPS.
- Internet chậm : FPS không phải là lý do duy nhất gây ra lag, mà độ trễ (ping) do internet chậm cũng có thể làm cho trò chơi chậm và khó chơi. Kết nối tốt hơn sẽ cung cấp ít ping hơn, điều này sẽ tốt hơn cho một trò chơi trực tuyến.
Đảm bảo bạn có kết nối ổn định và ping tốt trước khi kiểm tra các giải pháp. Bây giờ bạn đã có hiểu biết cơ bản về bản chất của vấn đề, chúng ta sẽ chuyển sang hướng giải quyết.
Lưu ý : Nếu bạn đang gặp lỗi " Phát hiện độ trễ mạng " trong PUBG, bạn có thể kiểm tra bài viết của chúng tôi để biết điều đó: tại đây
Giải pháp 1: Cài đặt trong trò chơi của PUBG
Bằng cách sử dụng các tùy chọn Trong trò chơi, bạn có thể sửa đổi cài đặt đồ họa và lối chơi để tăng FPS và ít bị lag hơn. Kết quả của việc thay đổi các tùy chọn có thể phụ thuộc vào hệ thống của bạn.
- Mở ứng dụng khách Steam và đăng nhập vào tài khoản của bạn, sau đó vào Thư viện và khởi chạy PUBG
- Bây giờ, hãy mở “ Cài đặt ” và chọn tùy chọn “ Đồ họa ”
- Thay đổi Chế độ hiển thị thành “ Toàn màn hình ”
- Giữ độ phân giải mà màn hình của bạn có cho máy tính để bàn, Nếu bạn thay đổi nó thành thấp, bạn có thể nhận được nhiều FPS hơn
- FPP Camera FOV phải nằm trong khoảng “ 70-80 ” đối với cấp thấp, “ 80-90 ” đối với tầm trung trở lên đối với PC cao cấp
- Dưới mức đó bạn có thể giữ mọi thứ ở mức " Rất thấp " hoặc " Thấp "
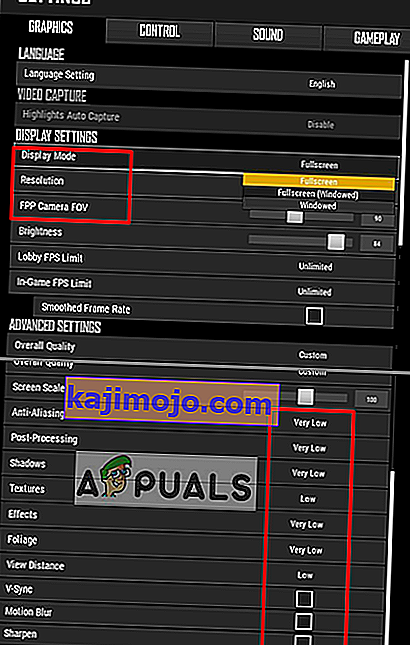
- Bây giờ, hãy chuyển đến “ Gameplay ” và thay đổi ba tùy chọn được hiển thị bên dưới:
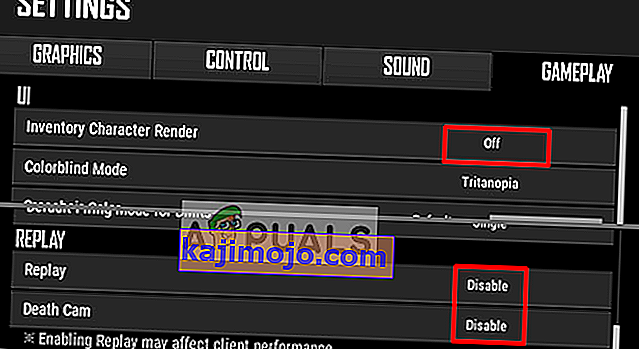
Sau khi thay đổi tất cả các cài đặt trên, hãy kiểm tra sự khác biệt FPS và vấn đề độ trễ.
Giải pháp 2: Cấu hình tệp Windows và trò chơi
Một số tùy chọn khác mà chúng tôi có thể thử để khắc phục độ trễ là Hiệu suất cao và Khả năng tương thích của trò chơi với Windows . Bằng cách điều chỉnh các tùy chọn này, chúng tôi có thể tăng tốc độ CPU và giữ cho trò chơi ổn định. Sự khác biệt có thể không lớn lắm nhưng vẫn hữu ích.
Tệp trò chơi:
- Mở ứng dụng khách Steam và đăng nhập vào tài khoản của bạn, sau đó nhấp vào “ Thư viện ”
- Nhấp chuột phải vào “ PUBG ” từ danh sách và đi tới Thuộc tính
- Nhấp vào tab “ Tệp cục bộ ”, sau đó nhấp vào “ Duyệt qua tệp cục bộ ”
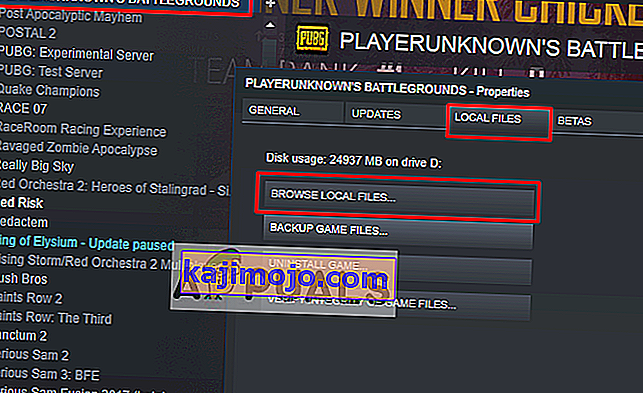
- Sau đó vào thư mục sau:
TslGame> Binaries> Win64
- Nhấp chuột phải vào “ ExecPubg ” và chọn Thuộc tính
- Chọn tab “ Khả năng tương thích ” và chọn “ Tắt tối ưu hóa toàn màn hình ”
- Nhấp vào “ Thay đổi cài đặt DPI cao ”, một cửa sổ mới sẽ bật lên
- Đánh dấu chọn “ Ghi đè DPI cao .. ” nhấp vào OK và lưu nó (trong Windows 8, điều này sẽ hơi khác một chút như “ Vô hiệu hóa tỷ lệ hiển thị trên cài đặt DPI cao ”)
- Làm tương tự cho “ TslGame ”
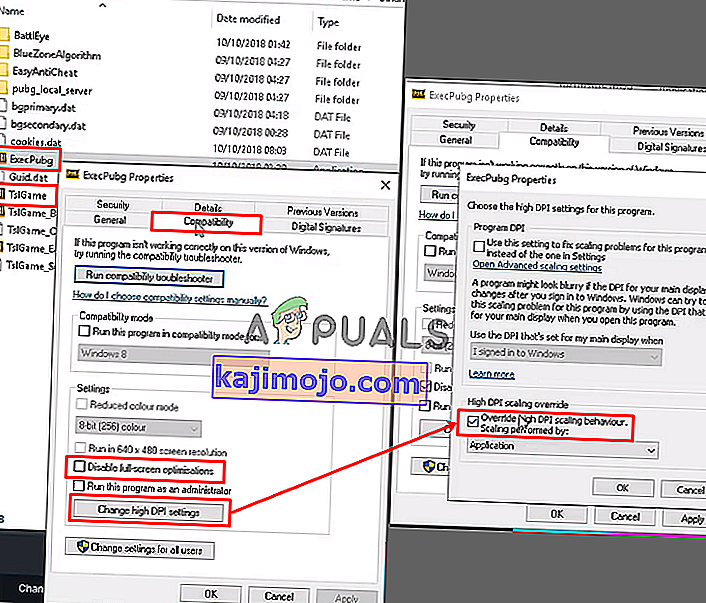
Bảng điều khiển:
- Mở Run bằng cách nhấn Windows + R , sau đó nhập “ powercfg.cpl ” và nhấn Enter để mở Power Options
- Đặt gói nguồn thành “ Hiệu suất cao ” (Nhấp vào Hiển thị gói bổ sung , nếu bạn không tìm thấy Hiệu suất cao)
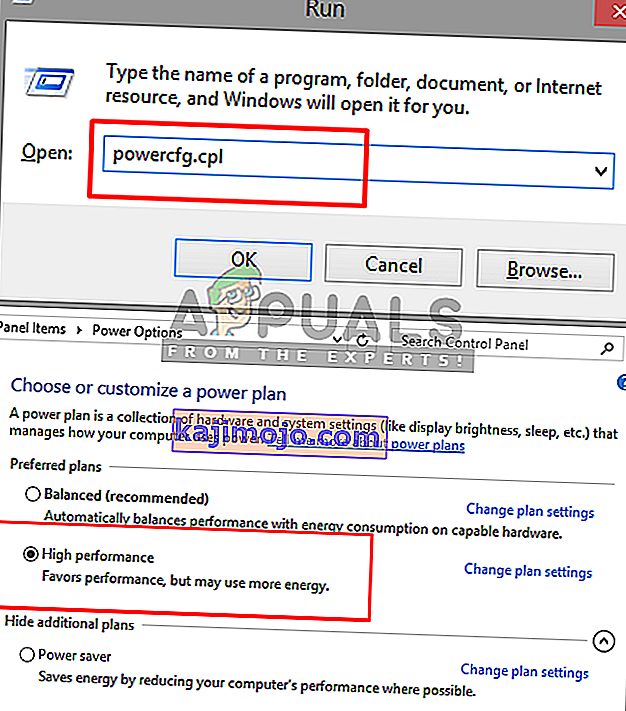
Khởi chạy tùy chọn:
- Mở ứng dụng khách Steam và đăng nhập vào tài khoản của bạn, sau đó nhấp vào “ Thư viện ”
- Nhấp chuột phải vào “ PUBG ” trong thư viện Steam và đi tới “ Thuộc tính ”
- Nhấp vào “ Đặt tùy chọn khởi chạy ” và dán nó
-USEALLAVAILABLECORES -NOSPLASH -nomansky + mat_antialias 0
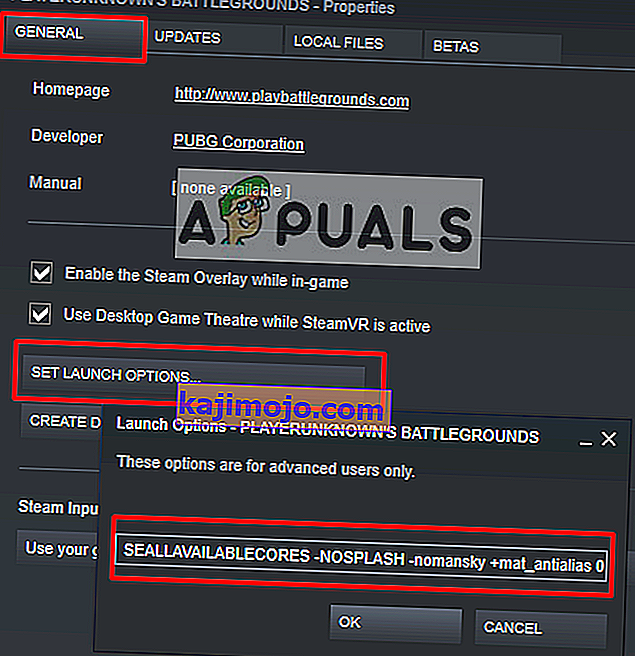
Bây giờ hãy bắt đầu trò chơi và kiểm tra xem độ trễ có giảm không.
Giải pháp 3: Cài đặt trong trò chơi của PUBG Mobile (dành cho thiết bị di động)
Trong cài đặt PUBG Mobile, bạn có thể sửa đổi tùy chọn " Đồ họa " để tăng và mở khóa giới hạn 25 FPS. Tăng FPS sẽ giúp trò chơi luôn ổn định và mượt mà, không bị giật lag. Trong phương pháp này, chúng tôi sẽ chỉ điều chỉnh bốn tùy chọn như đã nêu bên dưới:
- Mở PUBG Mobile trên thiết bị di động / trình giả lập của bạn và đăng nhập vào tài khoản của bạn
- Đi tới " Cài đặt " và nhấp vào " Đồ họa "
- Đặt đồ họa thành “ Smooth ” và tốc độ khung hình thành “ Extreme ”
- Tắt tính năng “ Khử răng cưa ” và “ Tự động điều chỉnh đồ họa ”
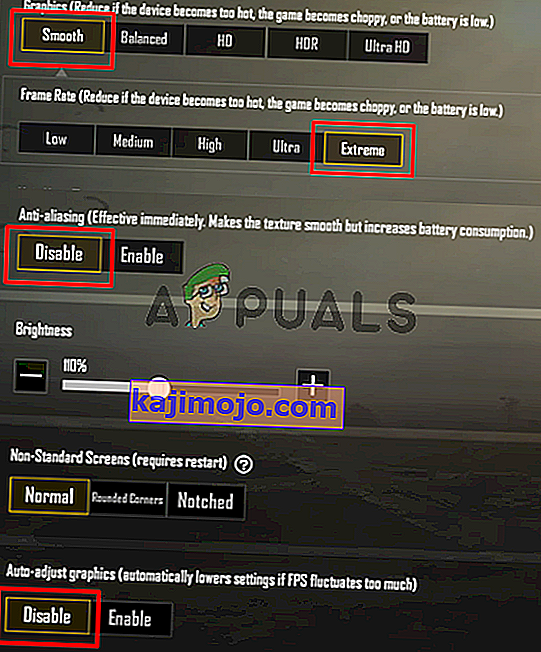
Bây giờ chơi trò chơi và kiểm tra vấn đề sẽ được giải quyết.
Giải pháp 4: Tăng mức độ ưu tiên trong Trình quản lý tác vụ (dành cho PC và Di động)
Mỗi khi bạn bắt đầu trò chơi, hãy vào “ Trình quản lý tác vụ ” và đặt mức độ ưu tiên của trò chơi lên cao hơn mức bình thường. Việc tăng mức độ ưu tiên là yêu cầu hệ thống của bạn cung cấp cho chương trình này nhiều CPU và bộ nhớ hơn các chương trình đang chạy khác.
- Bắt đầu trò chơi và thu nhỏ nó, sau đó giữ phím Windows và nhấn R để mở Run
- Nhập “ taskmgr ” và Enter để mở Trình quản lý tác vụ, sau đó chuyển đến tab Chi tiết
- Bạn sẽ tìm thấy “ TslGame. exe “, nhấp chuột phải vào nó và đặt ưu tiên thành“ Trên mức bình thường ”hoặc“ Cao ”
Lưu ý : Đối với PUBG Mobile chạy trên PC, bạn có thể thực hiện tương tự bằng cách thay đổi mức độ ưu tiên.
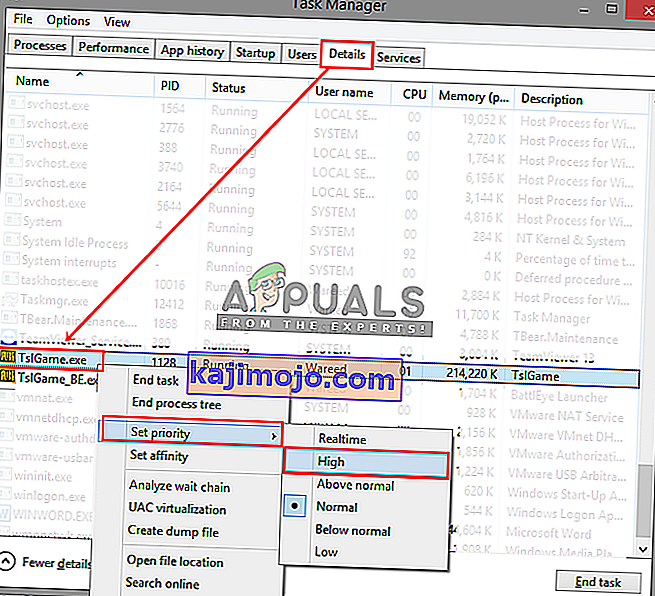
- Bây giờ kiểm tra độ trễ trong trò chơi.
Giải pháp 5: Cài đặt Tencent Gaming Buddy (dành cho thiết bị di động)
Cài đặt mặc định của Tencent Gaming Buddy có thể khác với thông số kỹ thuật của hệ thống của bạn, do đó nó có thể gây ra độ trễ cho trò chơi PUBG Mobile của bạn. Bằng cách thay đổi cài đặt thành phù hợp hơn với hệ thống của bạn có thể giúp bạn nhận được nhiều khung hình / giây hơn và hiệu suất tổng thể tốt hơn trong trình mô phỏng.
- Mở Tencent Gaming Buddy bằng cách nhấp đúp vào phím tắt, sau đó nhấp vào Thanh cài đặt ở góc trên cùng bên phải và đi tới “ Cài đặt ”
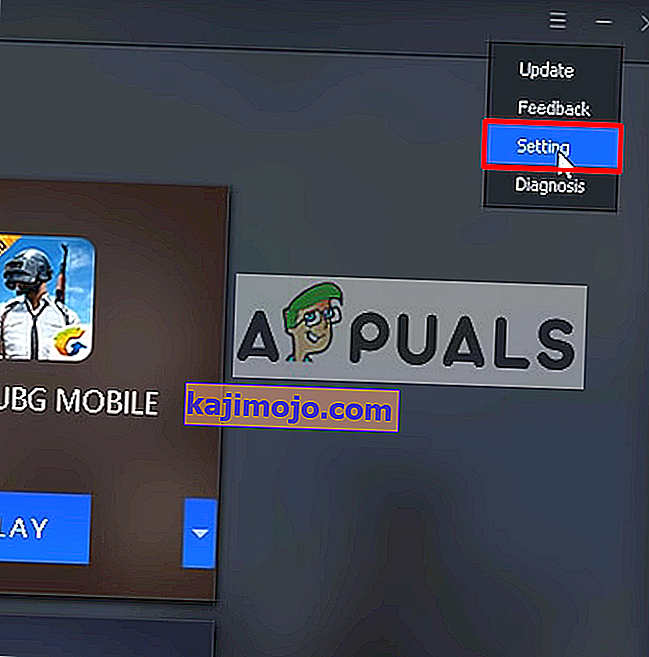
- Chọn “ Engine ” và thay đổi chế độ hiển thị thành “ OpenGL + ” (phụ thuộc vào GPU) hoặc “ DirectX + ” (tùy thuộc vào CPU) theo thông số kỹ thuật hệ thống của bạn
Lưu ý : Chế độ hiển thị mặc định sẽ là " Chế độ thông minh ", thực sự làm rối tung thư mục bộ nhớ cache.
- Nếu bạn có GPU chuyên dụng (NVidia hoặc AMD), hãy chọn " Ưu tiên GPU chuyên dụng " và nếu bạn chỉ có " Đồ họa Intel " thì hãy bỏ chọn nó
- Giữ cho ký ức luôn là một nửa những gì bạn có
Lưu ý: Nếu bạn có RAM 4GB thì một nửa sẽ là 2GB, Tương tự nếu 8GB thì đặt 4GB, luôn là một nửa số bạn có
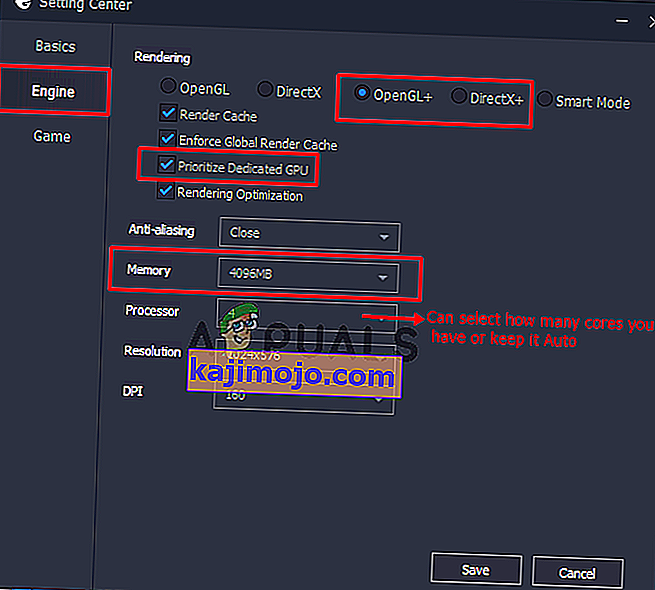
- Nhấp vào tùy chọn “ Trò chơi ”, sau đó bạn có thể thay đổi Độ phân giải trò chơi bằng cách chọn “ SD 720 ” cho thông số kỹ thuật thấp và “ Ultra HD ” cho PC và GPU cao cấp
- Trong “ Chất lượng hiển thị ”, bạn nên chọn “ Smooth ” (nó loại bỏ bóng và đổ bóng để giúp giảm độ trễ)
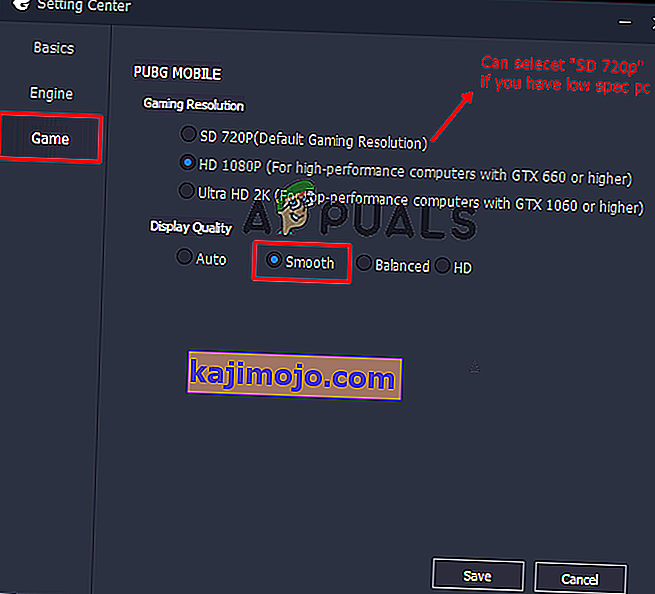
- Nhấp vào “ Lưu ”, sau đó bắt đầu trò chơi và kiểm tra độ trễ.
Giải pháp 6: Khả năng tương thích của Tencent Gaming Buddy (dành cho thiết bị di động)
Trong Windows, bạn có thể thay đổi chế độ tương thích cho trò chơi, đây là chế độ giúp bạn chạy PUBG Mobile trong phiên bản Windows cũ hơn như Windows 7, 8. Điều này có thể giúp trò chơi chạy tốt hơn và ổn định hơn so với trò chơi. trong các cửa sổ mới nhất.
- Nhấp chuột phải vào phím tắt Tencent Gaming Buddy , chọn “ Thuộc tính ” và nhấp vào “ Mở vị trí tệp ” trong phím tắt
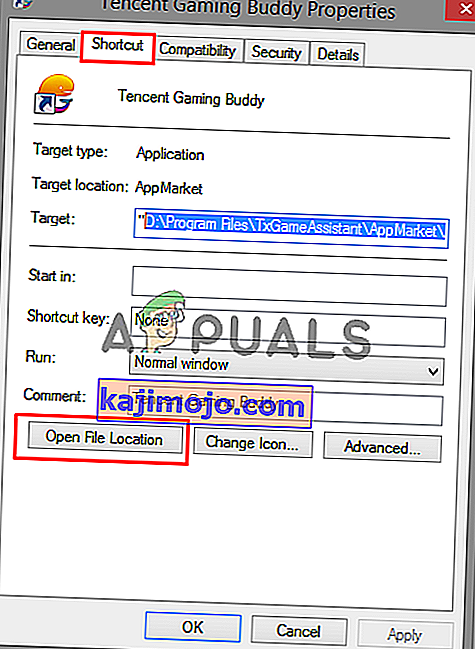
- Bây giờ nhấp chuột phải vào “ AppMarket ” và đi tới Thuộc tính.
- Mở tab “ Tương thích ” và chọn “ Chạy chương trình này ở chế độ tương thích cho ”, trong phần này bạn có thể chọn Windows 7, 8 hoặc bạn có thể nhấp vào “ Chạy trình khắc phục sự cố tương thích ” để thực hiện cài đặt tự động được đề xuất.
- Ngoài ra, hãy đánh dấu vào “ Chạy chương trình này với tư cách quản trị viên ”
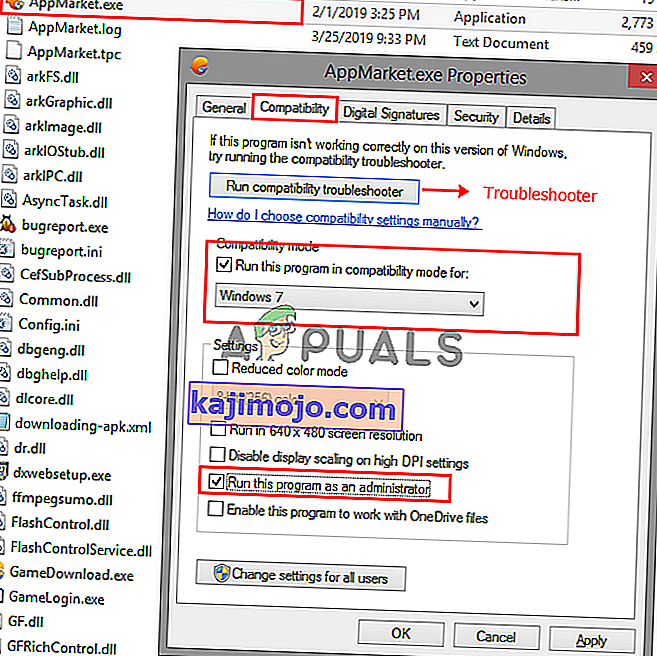
- Nhấp vào “ Áp dụng ” và “ OK ”, bây giờ hãy kiểm tra trò chơi của bạn xem có bị lag không.