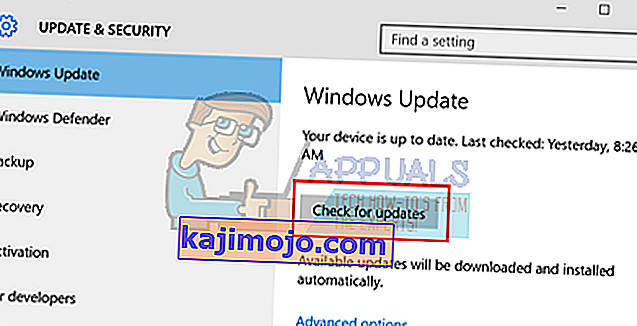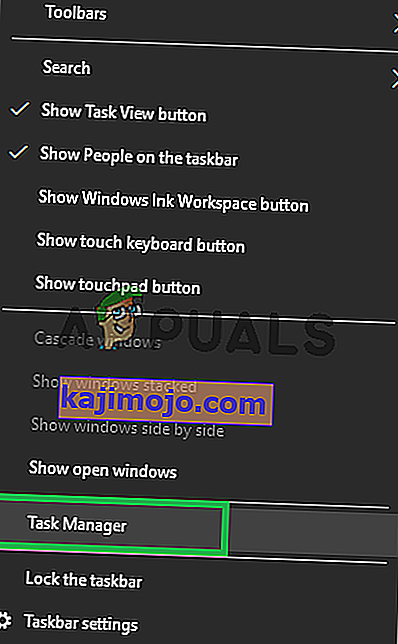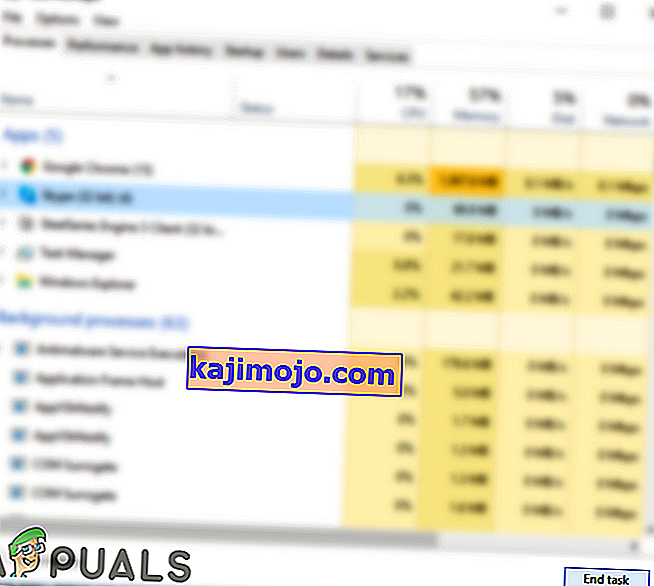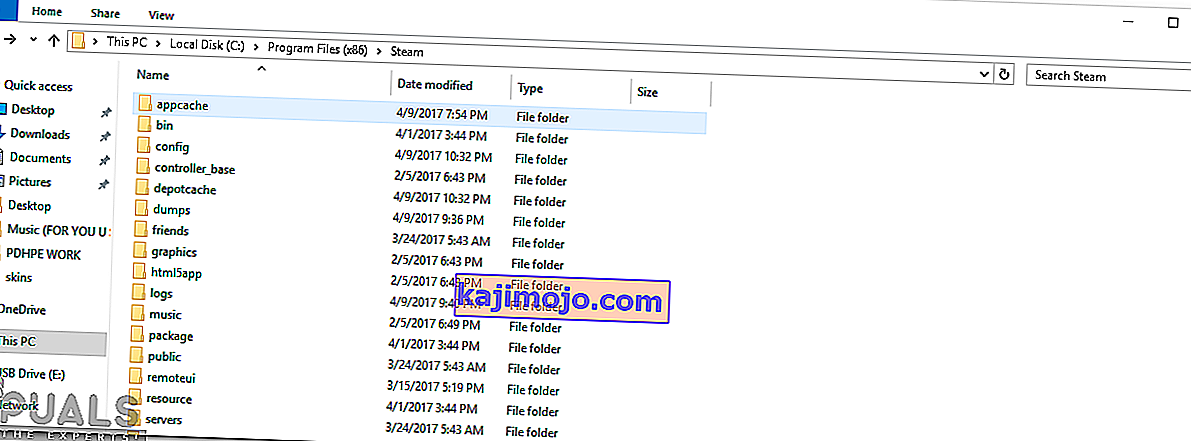Trò chơi có thể không khởi chạy do một số lý do khác nhau. Rất không chính xác khi nói rằng chỉ có một vấn đề cụ thể khiến Steam gặp khó khăn vì mỗi PC có cấu hình phần cứng và phần mềm riêng. Khi bạn gặp sự cố này, điều đó có nghĩa là trò chơi bị treo ngay sau khi chúng được khởi chạy.
Chúng tôi đã phát triển một hướng dẫn chung để giúp bạn tìm ra sự cố của mình và khắc phục nó. Có rất nhiều giải pháp được liệt kê. Vui lòng khắc phục sự cố bắt đầu từ giải pháp đầu tiên và làm việc theo cách của bạn.
Sửa chữa các tệp hệ thống bị hỏng
Tải xuống và chạy Restoro để quét các tệp bị hỏng từ đây , nếu tệp bị phát hiện bị hỏng và thiếu, hãy sửa chúng và sau đó kiểm tra xem nó có còn bị kẹt không, nếu có thì hãy thử các Giải pháp được liệt kê bên dưới.
Giải pháp 1: Cập nhật Windows của bạn
Đôi khi một số trò chơi nhất định yêu cầu phiên bản mới nhất của khung được cài đặt và chạy trên PC của bạn. Nếu không, yêu cầu của trò chơi không được đáp ứng và nó bị treo vô thời hạn.
- Nhấp vào Bắt đầu và nhập vào hộp thoại “ Cài đặt ”. Nhấp vào ứng dụng trả về trong kết quả tìm kiếm. Nhấp vào nút " Cập nhật và bảo mật ".

- Tại đây, bạn sẽ tìm thấy “ Kiểm tra các bản cập nhật ” trong tab “ Windows Update ”. Bây giờ các cửa sổ sẽ kiểm tra mọi bản cập nhật có sẵn và thực hiện chúng sau khi tải xuống.
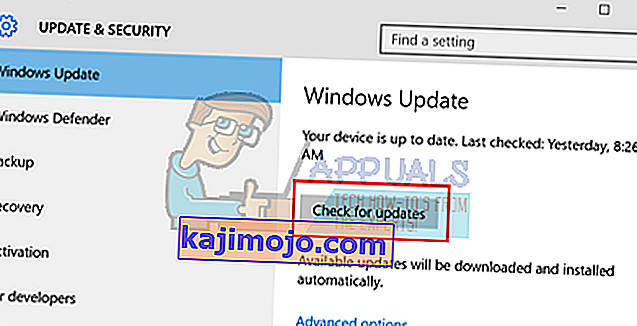
Giải pháp 2: Cập nhật trình điều khiển của bạn
Luôn đảm bảo rằng trình điều khiển của bạn được cập nhật. Chúng bao gồm trình điều khiển âm thanh, video, đồ họa, v.v. Ngoài ra, hãy cập nhật các trình điều khiển khác như DirectX.
- Nhấn phím ⊞ Win (windows) + R để hiển thị cửa sổ chạy (đảm bảo chạy nó với tư cách quản trị viên).
- Trong hộp thoại, nhập “ dxdiag ”. Thao tác này sẽ mở ra công cụ chẩn đoán DirectX. Nó sẽ liệt kê tất cả phần cứng có sẵn được cài đặt trên PC của bạn cùng với các phiên bản của phần mềm.

- Sử dụng tên phần cứng chính thức của bạn để tìm kiếm các trình điều khiển mới nhất có sẵn và tải chúng xuống thông qua internet.
Giải pháp 3: Xác minh tính toàn vẹn của trò chơi
Nếu trò chơi của bạn vẫn tiếp tục gặp sự cố, có khả năng các tệp trò chơi đã giải nén của bạn bị hỏng. Làm theo các bước sau để xác minh tính toàn vẹn của các tệp trò chơi.
- Khởi động lại máy tính của bạn và khởi chạy lại Steam.
- Đi tới phần thư viện và nhấp chuột phải vào trò chơi đang gây ra sự cố cho bạn.
- Nhấp vào thuộc tính của nó và chọn các tệp cục bộ
- Nhấp vào nút “ Xác minh tính toàn vẹn của bộ nhớ đệm trò chơi” và Steam sẽ xác minh trò chơi đó sau vài phút.
Hy vọng rằng sau khi thực hiện các bước trên, Steam của bạn sẽ không gặp bất kỳ sự cố nào.

Giải pháp 4: Vô hiệu hóa phần mềm không mong muốn
Một vấn đề khác mà người dùng có thể gặp phải là rất nhiều quy trình nền có thể đang hoạt động; dẫn đến không đủ bộ nhớ trên RAM để Steam hoạt động bình thường. Những gì bạn có thể làm là mở trình quản lý tác vụ và kết thúc tất cả các quy trình không cần thiết và khởi động lại Steam.
- Khởi chạy Trình quản lý tác vụ của bạn bằng cách nhấn nút ⊞ Win + R. Thao tác này sẽ bật lên ứng dụng Chạy. Trong hộp thoại viết “ taskmgr ”. Điều này sẽ mở ra trình quản lý tác vụ.

- Kết thúc tất cả các quá trình không mong muốn như Skype, trình duyệt web, trình cập nhật, v.v. Khởi động lại Steam bằng Steam.exe và hy vọng, nó sẽ hoạt động như mong đợi.

Giải pháp 5: Kiểm tra yêu cầu trò chơi
Trò chơi cũng có thể không khởi chạy được nếu PC của bạn đạt hoặc thấp hơn các thông số kỹ thuật bắt buộc. Đừng quên so sánh thông số kỹ thuật PC của bạn với thông số kỹ thuật của trò chơi. Xin lưu ý rằng một máy gần các thông số kỹ thuật được yêu cầu có thể không hoạt động. Trong trường hợp đó, bạn nên nâng cấp hệ thống của mình.
Giải pháp 6: Vô hiệu hóa Windows Defender
Windows Defender cũng được báo cáo là gây ra sự cố khi khởi chạy trò chơi. Bạn nên vô hiệu hóa nó và thử khởi chạy Steam, tuy nhiên, hãy tự chịu rủi ro.
- Nhấn nút ⊞ Win + R và trong hộp thoại nhập “ gpedit. msc ”.
- Một trình soạn thảo chính sách nhóm cục bộ sẽ xuất hiện. Bấm vào tab Cấu hình Máy tính và chọn Mẫu quản trị .
- Ở đây bạn sẽ thấy một thư mục Windows Components . Nhấp vào nó và chọn Bộ bảo vệ Windows .

- Ở đây bạn sẽ tìm thấy một số tùy chọn khác nhau. Duyệt qua chúng và chọn “ Tắt Bộ bảo vệ Windows ”.

- Chọn “ Đã bật ” để tắt Bộ bảo vệ Windows. Áp dụng cài đặt và nhấn OK.

Sau khi hoàn thành các bước trên, Windows Defender của bạn sẽ được tắt. Khởi động lại máy tính của bạn và khởi chạy lại Steam bằng Steam.exe. Tốt hơn là khởi chạy nó với các đặc quyền quản trị. Để làm như vậy, chỉ cần nhấp chuột phải vào khách hàng của bạn và chọn “ Chạy với tư cách quản trị viên ”.
Giải pháp 7: Xóa bộ nhớ cache của ứng dụng
Có thể bộ nhớ cache hơi đã bị hỏng. Các cấu hình khởi chạy nhất định được ứng dụng lưu vào bộ nhớ đệm để giảm thời gian tải và mang lại trải nghiệm tốt hơn. Do đó, nếu dữ liệu này bị hỏng, nó có thể can thiệp vào một số yếu tố của ứng dụng. Trong bước này, chúng tôi sẽ xóa bộ nhớ cache của Ứng dụng, bộ đệm này sẽ tự động được thay thế bằng bộ nhớ cache mới. Vì điều đó:
- Nhấn đồng thời phím “ Windows ” + “ X ”.
- Chọn “ Trình quản lý tác vụ ” từ danh sách và nhấp vào tab “ Hiệu suất ”.
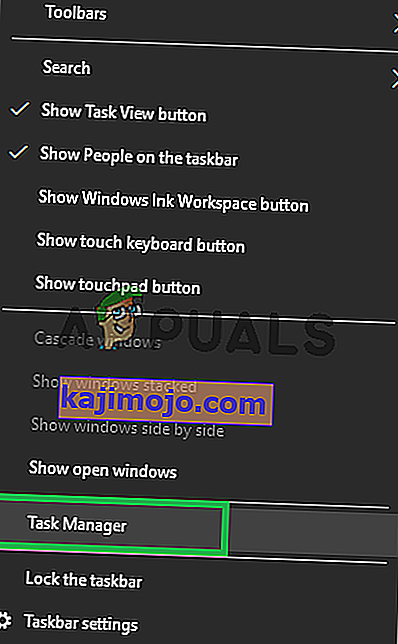
- Nhấp vào “ Steam . exe ”và chọn“ Kết thúc nhiệm vụ ”.
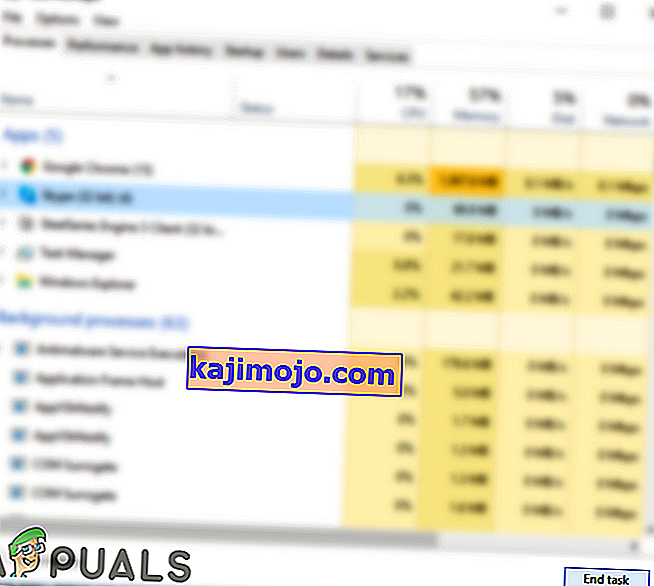
- Điều hướng đến thư mục mà steam đã được cài đặt.
- Nhấp vào thư mục “ AppCache ” và nhấn đồng thời phím “ Shift ” + “ Del ”.
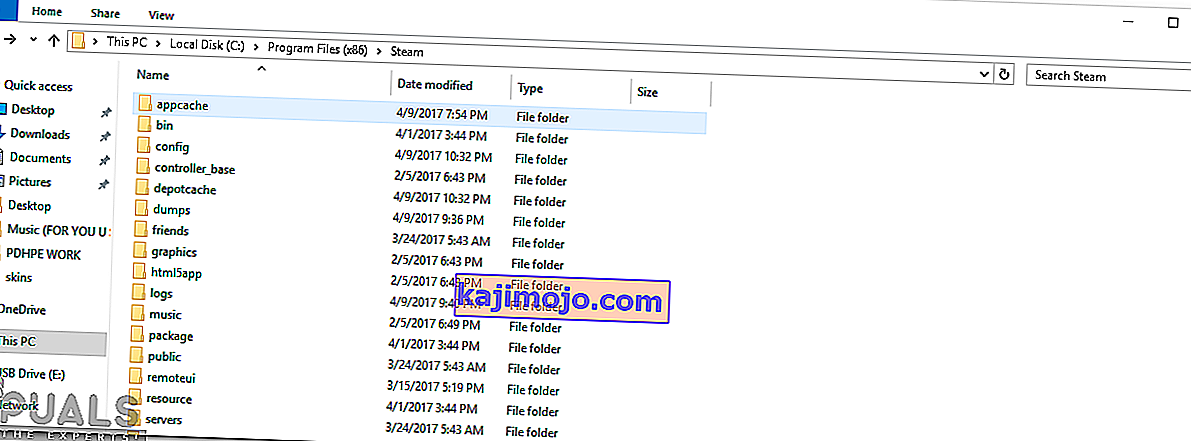
- Nhấp vào “ có ” trong lời nhắc để xóa vĩnh viễn thư mục khỏi máy tính của bạn.
- Nhấp chuột phải vào tệp thực thi steam và chọn “Run as Administrator”.
- Kiểm tra xem sự cố vẫn tiếp diễn.
Giải pháp 8: Cập nhật ứng dụng khách Steam
Trong một số trường hợp, máy chủ Steam có thể gặp lỗi và ngăn người dùng chơi một số trò chơi nhất định. Sự cố này nhanh chóng được phát hiện và khắc phục trong các bản cập nhật steam. Do đó, bạn nên kiểm tra mọi bản cập nhật cho ứng dụng khách Steam. Vì điều đó:
- Mở các hơi thư mục cài đặt.
- Xóa mọi thứ ngoại trừ “ Steam . exe ”và“ SteamApps (Tất cả các trò chơi đã tải xuống đều được cài đặt trong thư mục này) ”.
- Nhấp đúp vào ' Steam . exe ”để tải xuống và cài đặt phần còn lại của các tệp bị thiếu.
- Các bản cập nhật mới sẽ tự động được cập nhật và cài đặt .
Giải pháp 9: Cài đặt lại Steam
Nếu các bước trên dường như không hiệu quả, cuối cùng bạn có thể cài đặt lại ứng dụng khách Steam của mình trong khi vẫn giữ an toàn cho dữ liệu trong trò chơi của bạn. Để làm như vậy, vui lòng làm theo hướng dẫn được liệt kê bên dưới.
Xin lưu ý rằng bất kỳ sự gián đoạn nào trong quá trình sao chép sẽ làm hỏng tệp và bạn sẽ phải tải xuống lại toàn bộ nội dung một lần nữa. Chỉ tiến hành giải pháp này nếu bạn chắc chắn rằng máy tính của mình sẽ không bị gián đoạn.
- Điều hướng đến thư mục Steam của bạn . Vị trí mặc định cho thư mục của bạn là C: / Program Files (x86) / Steam.
- Định vị các tệp và thư mục sau:
SteamApps (thư mục)
Dữ liệu người dùng (thư mục)
Steam.exe (Ứng dụng)
Ssfn (Dãy số)

- Xóa tất cả các tệp / thư mục khác và khởi động lại máy tính của bạn.
- Khởi động lại Steam và hy vọng, nó sẽ bắt đầu tự cập nhật. Sau khi cập nhật hoàn tất, sẽ không có bất kỳ loại sự cố nào xảy ra với ứng dụng khách Steam.