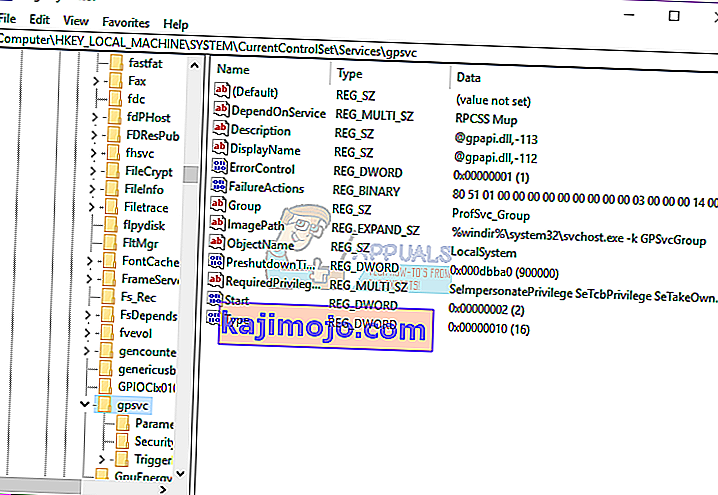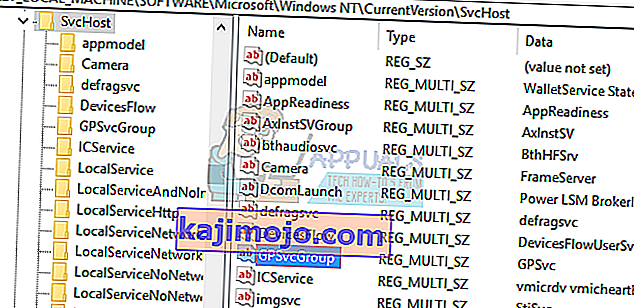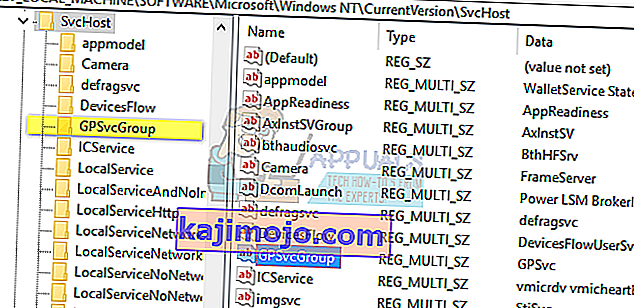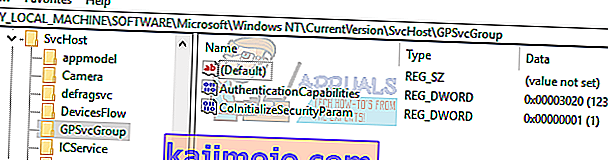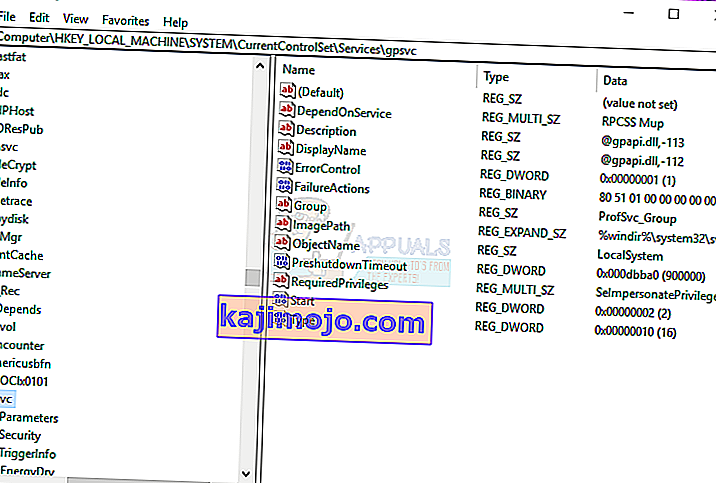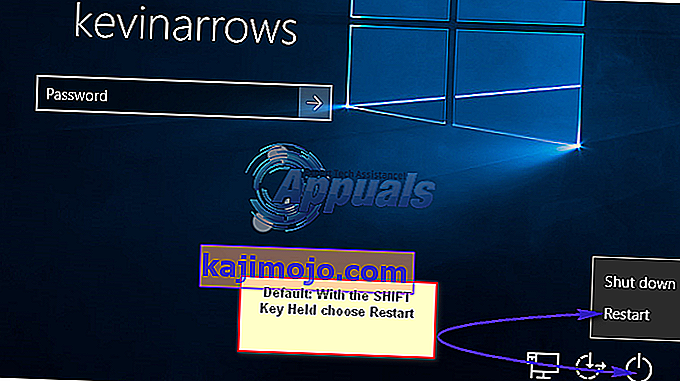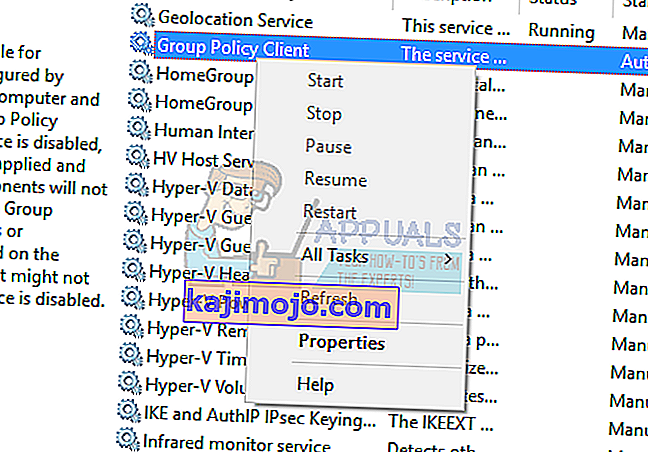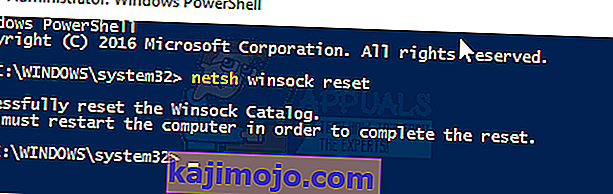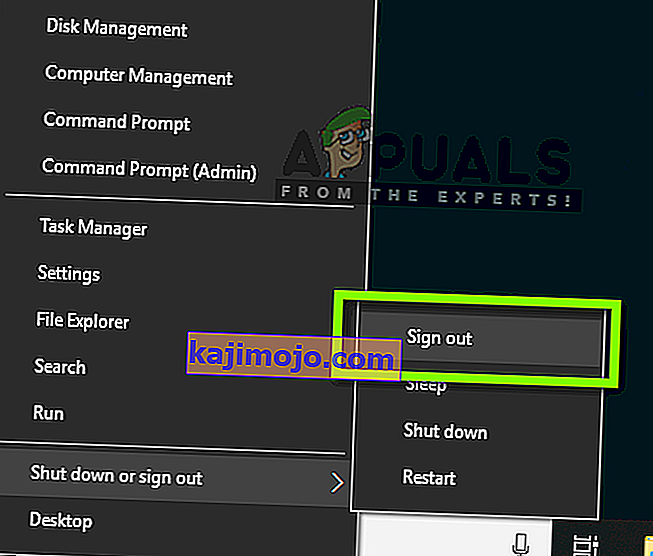Chính sách nhóm là một tiện ích quản lý tài khoản trong Windows cho phép bạn xác định trước các điều khoản sử dụng và tương tác của các tài khoản người dùng trong một nhóm nhất định. Nhóm có thể là nhóm tiêu chuẩn / giới hạn, nhóm quản trị viên, nhóm khách và bất kỳ nhóm nào khác mà bạn đã tạo. Các nhóm này sau đó sẽ được hướng dẫn bởi chính sách bạn đã tạo. Chính sách nhóm do đó được gọi trong khi đăng nhập tùy thuộc vào nhóm người dùng thuộc.
Một số người dùng đã báo cáo sự cố đăng nhập. Hệ thống trở nên chậm trên một số ứng dụng và một số không hoạt động. Sau khi khởi động lại trên PC của họ, họ không thể đăng nhập vào hệ thống được nữa. Khi nhập mật khẩu, hệ thống mất quá nhiều thời gian để đăng nhập và sau một lúc, hệ thống trả lại lỗi cho biết ' Dịch vụ khách hàng chính sách nhóm không đăng nhập được: Quyền truy cập bị từ chối.' Đối với một số người, họ vẫn có thể đăng nhập với tư cách quản trị viên, trong khi những người khác chỉ có một tài khoản trên PC của họ; có nghĩa là họ hoàn toàn bị khóa khỏi hệ thống của họ.
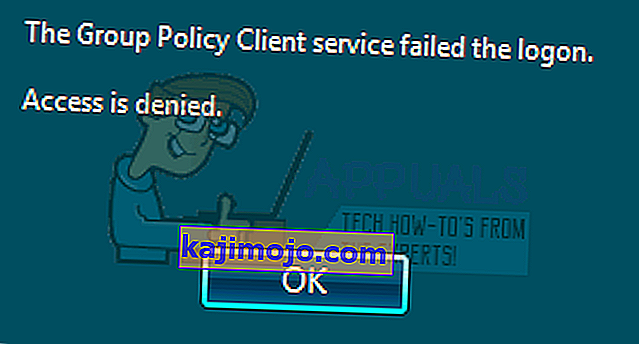
Bài viết này sẽ giải thích cho bạn cách đăng nhập hoạt động và lý do tại sao sự cố này xảy ra. Sau đó chúng tôi sẽ cung cấp cho bạn giải pháp cho vấn đề này.
Cách đăng nhập hoạt động và tại sao xảy ra lỗi đăng nhập
Winlogon liên lạc với dịch vụ Chính sách Nhóm (GPSVC) thông qua cuộc gọi khi khởi động hệ thống để biết chính sách máy tính và đăng nhập người dùng để biết chính sách người dùng. Sau đó, dịch vụ chính sách Nhóm tự tách mình thành một quy trình SVCHOST riêng biệt (ban đầu nó đang chạy trong một quy trình được chia sẻ với các dịch vụ khác). Vì liên lạc đã được thiết lập trước khi cách ly dịch vụ, Winlogon không còn có thể liên hệ với dịch vụ Chính sách Nhóm và điều này dẫn đến thông báo lỗi được mô tả trong phần Triệu chứng.
Do đó, lỗi này là do chính sách nhóm không phản hồi hoặc nếu nó ngừng chạy. Điều này có thể là do các cuộc gọi đăng ký không hợp lệ hoặc đăng ký bị hỏng. Thông thường, điều này là do các bản cập nhật và nâng cấp hệ thống có thể gây rối với sổ đăng ký. Quá trình tắt hoặc khởi động không tốt cũng có thể gây ra sự cố này.
Điều này cũng có thể xảy ra khi bạn cố gắng đăng nhập bằng tài khoản không phải quản trị viên trên PC có một số ứng dụng hoặc trình điều khiển đã được cài đặt với đặc quyền quản trị viên trước đó. Các ứng dụng này sẽ không hỗ trợ môi trường không nâng cao. Xung đột do đó sẽ gây ra lỗi. Danh mục ứng dụng gây ra vấn đề này cho rất nhiều người là các trình duyệt web của bên thứ ba như Google chrome; mà không cần đặc quyền quản trị để chạy.
Dưới đây là các giải pháp về cách bạn có thể khắc phục tình trạng này trong Windows 10; các phương pháp này cũng hoạt động trong Windows 8.1. Nếu bạn bị khóa hoàn toàn khỏi máy tính của mình (bạn chỉ có một tài khoản), thì bạn nên thử phương pháp 3.
Phương pháp 1: Chỉnh sửa sổ đăng ký bằng tài khoản quản trị viên
Nếu bạn có thể đăng nhập vào máy tính của mình như trong hầu hết các trường hợp, bạn có thể thử sửa sổ đăng ký bằng phương pháp bên dưới. Khóa đăng ký của bạn có thể bị thiếu sau khi nâng cấp hệ thống (ví dụ: Windows 7 lên Windows 10).
- Nhấn phím Windows + R để mở chạy
- Nhập regedit vào hộp thoại Run và nhấn enter để mở Registry Editor
- Trong ngăn bên trái của Registry Editor, điều hướng đến khóa đăng ký sau:
HKEY_LOCAL_MACHINE \ SYSTEM \ CurrentControlSet \ Services \ gpsvc
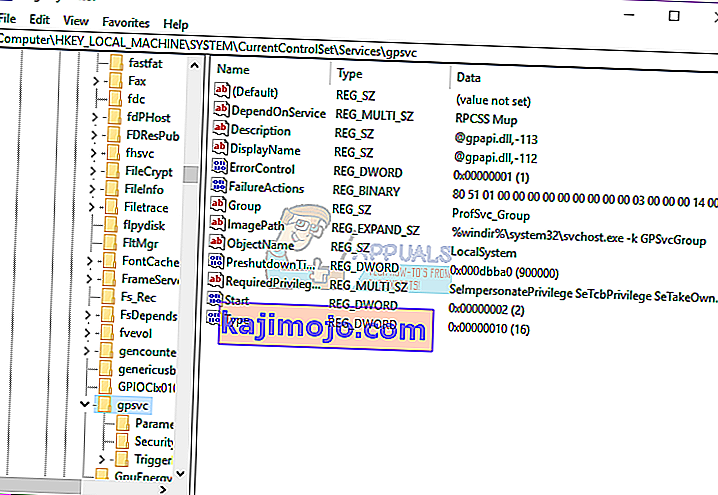
- Đảm bảo rằng chìa khóa này còn nguyên vẹn nhưng không thay đổi bất cứ điều gì
- Điều hướng đến khóa này
HKEY_LOCAL_MACHINE \ SOFTWARE \ Microsoft \ Windows NT \ CurrentVersion \ SVCHOST
- Đây là đường dẫn quan trọng nhất mà bạn nên xem xét, vì nó chứa các khóa và giá trị được đề cập trong khóa ở bước 3. Dưới đây là mô tả những gì phải có ở đó.
- Phải có giá trị Nhiều chuỗi được gọi là GPSvcGroup . Nếu nó bị thiếu, hãy nhấp chuột phải vào bảng điều khiển bên phải và tạo một giá trị nhiều chuỗi mới có tên là GPSvcGroup và gán giá trị đó là GPSvc.
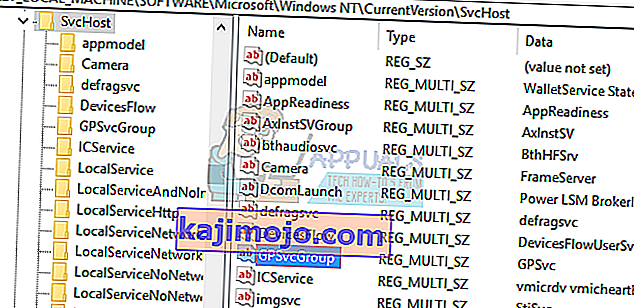
- Tiếp theo, bạn phải tạo một khóa (một thư mục) và đặt tên là GPSvcGroup - khóa này thường phải có ở đó. Để thực hiện việc này, hãy nhấp chuột phải vào bảng điều khiển bên phải và chọn New > Key . Đặt tên cho khóa mới là GPSvcGroup
- Sau đó, mở thư mục / khóa GPSvcGroup mới tạo , nhấp chuột phải vào bảng điều khiển bên phải và tạo 2 giá trị DWORD:
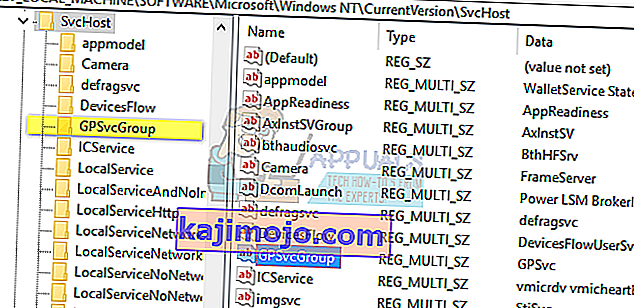
- Đầu tiên được gọi là Khả năng xác thực và bạn phải cung cấp cho nó giá trị 0x00003020 (hoặc 12320 ở dạng thập phân)
- Thứ hai được gọi là CoInitializeSecurityParam và nó phải có giá trị là 1.
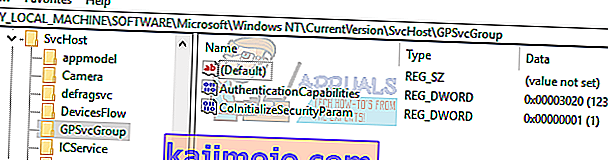
- Khởi động lại PC của bạn sau khi thay đổi
Phương pháp 2: Có quyền sở hữu khóa đăng ký chính sách nhóm và buộc GPSVC bắt đầu như một quá trình riêng biệt ngay từ đầu thay vì hoạt động như một quá trình được chia sẻ.
Bằng cách thực hiện các lệnh dưới đây thành công, chúng tôi buộc GPSVC bắt đầu như một quá trình riêng biệt ngay từ đầu thay vì hoạt động như một quá trình chia sẻ. Vì vậy, giờ đây GPSVC có thể giao tiếp chính xác với Winlogon và không có lỗi trong quá trình đăng nhập, do đó việc đăng nhập của người dùng trở nên thành công.
- Nhấn phím Windows + R để mở chạy
- Loại regedit trong Run hộp thoại và nhấn Enter để mở Registry Editor
- Trong ngăn bên trái của Registry Editor, điều hướng đến khóa đăng ký sau:
HKEY_LOCAL_MACHINE \ SYSTEM \ CurrentControlSet \ Services \ gpsvc
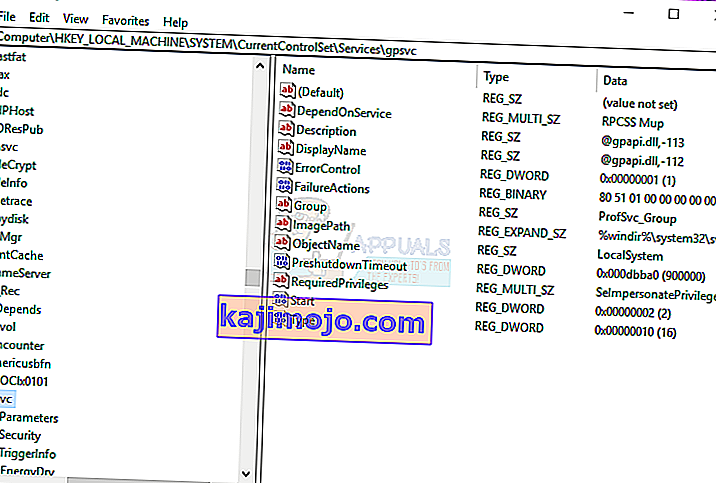
- Bây giờ chúng tôi sẽ sở hữu khóa này để chúng tôi có thể chỉnh sửa nó
- Nhấp chuột phải vào khóa gpsvc (thư mục) và chọn Quyền.
- Chủ sở hữu mặc định phải là TrustedInstaller. Nhấp vào Thay đổi trong cửa sổ xuất hiện.
- Nhấp vào Nâng cao trong cửa sổ Chọn Người dùng hoặc Nhóm.
- Nhấp vào Tìm ngay.
- Bây giờ chúng tôi có kết quả tìm kiếm ở đây, hãy chọn tên người dùng của bạn, nhấp vào OK.
- Sau đó nhấp vào OK trong cửa sổ Chọn người dùng hoặc Nhóm. Bây giờ bạn đã đổi chủ thành công.
- Khi bạn đã sở hữu thành công khóa đăng ký, hãy đóng Registry Editor. Mở Command Prompt / PowerShell nâng cao hoặc quản trị (nhấn nút bắt đầu, nhập cmd, nhấp chuột phải vào cmd và mở với tư cách quản trị viên) và nhập lệnh sau, nhấn phím Enter:
reg thêm “HKLM \ SYSTEM \ CurrentControlSet \ Services \ gpsvc” / v Type / t REG_DWORD / d 0x10 / f

- Bạn phải nhận được thông báo " Thao tác đã hoàn tất thành công ". Nếu bạn chưa thực hiện quyền sở hữu khóa đăng ký được đề cập trong bước 3, lệnh sẽ không thực thi và bạn sẽ nhận được thông báo Access bị từ chối.
- Khởi động lại PC của bạn
Phương pháp 3: Khôi phục hệ thống của bạn về điểm trước đó khi nó hoạt động
Khôi phục hệ thống của bạn về điểm mà trước đó nó đã hoạt động mà không gặp lỗi sẽ giải quyết được vấn đề.
Phương án 1: Nếu bạn có thể đăng nhập vào hệ thống bằng tài khoản khác
- Nhấp chuột phải vào nút bắt đầu và chọn hệ thống
- Từ cột bên trái, chọn Bảo vệ Hệ thống .
- Nhấp vào nút Khôi phục Hệ thống
- Nhấp vào nút Tiếp theo
- Bạn có thể cần chọn hộp ở dưới cùng có nội dung " Hiển thị thêm điểm khôi phục "
- Chọn ngày / thời điểm trước khi sự cố xảy ra và khôi phục hệ thống của bạn. PC của bạn sẽ hoàn nguyên về ngày đó và khởi động lại (bạn có thể mất chương trình nhưng dữ liệu của bạn sẽ nguyên vẹn).
Phương án 2: Nếu bạn không thể đăng nhập vào hệ thống hoặc bạn chỉ có một tài khoản
Bằng cách đi vào các tùy chọn khởi động nâng cao, bạn có thể khôi phục PC của mình về điểm trước đó.
- Nhấn nút Shift sau đó khởi động lại PC của bạn (bạn sẽ có nút tắt máy ở góc dưới cùng bên phải của màn hình đăng nhập, nhấp chuột phải vào nó để có tùy chọn khởi động lại)
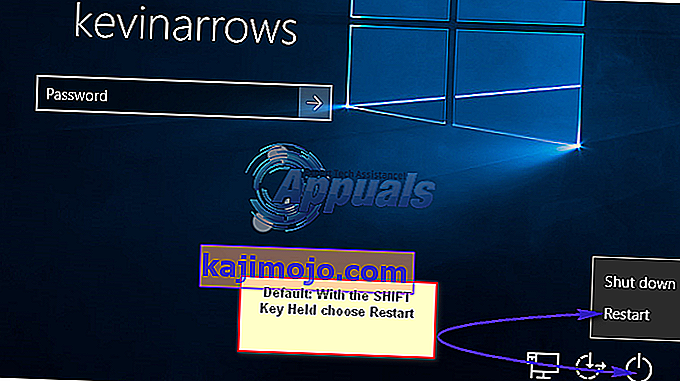
- Sau đó, Windows sẽ khởi động lại và hiển thị menu Chọn một tùy chọn.
- Chọn Khắc phục sự cố > Tùy chọn nâng cao > Khôi phục hệ thống
- Chọn một ngày trước khi sự cố xảy ra và khôi phục hệ thống của bạn. PC của bạn sẽ hoàn nguyên về ngày đó và khởi động lại (bạn có thể mất chương trình nhưng dữ liệu của bạn sẽ nguyên vẹn).
Nếu lỗi hệ thống của bạn vẫn tiếp diễn hoặc bạn không có điểm khôi phục, bạn có thể đặt lại hệ thống của mình. Tuy nhiên, điều này sẽ xóa tất cả các ứng dụng của bạn nhưng dữ liệu của bạn sẽ được giữ lại. Sử dụng các tùy chọn khởi động nâng cao nhưng thay vào đó hãy chọn Khắc phục sự cố > Đặt lại PC này > Giữ tệp của tôi .
Phương pháp 4: Đặt lại Google Chrome
Vì sự cố này là do các ứng dụng không cần quyền quản trị viên để cài đặt, chẳng hạn như Google Chrome. Đặt lại hoặc xóa các ứng dụng này sẽ xóa lỗi này.
- Nhấn phím Windows + R để mở chạy
- Gõ appwiz.cpl và nhấn Enter để mở cửa sổ Programs and Features
- Tìm kiếm Google chrome và gỡ cài đặt nó.
- Nếu bạn muốn, hãy cài đặt lại nó mà không cần sử dụng đặc quyền của quản trị viên
Phương pháp 5: Tắt khởi động nhanh
Windows 10 có một “tùy chọn khởi động nhanh” đặc biệt. Về cơ bản, điều này có vẻ khiến PC của bạn mất nhiều thời gian hơn để tắt nhưng lại làm cho việc khởi động nhanh hơn một chút. Việc tắt máy kéo dài hoặc khởi động rút ngắn có thể tạo ra sự cố đăng nhập dẫn đến lỗi này.
- Nhấp vào Bắt đầu
- Đi tới Cài đặt
- Nhấp vào biểu tượng Hệ thống
- Chuyển đến phần Nguồn và chế độ ngủ và nhấp vào cài đặt nguồn bổ sung
- Nhấp vào “chọn chức năng của các nút nguồn”
- Cuộn xuống cài đặt Tắt máy
- Bỏ chọn hộp bên cạnh “bật khởi động nhanh”
- Bấm lưu thay đổi
- Khởi động lại PC của bạn
Phương pháp 6: Khởi động lại Dịch vụ Chính sách Nhóm và Đặt lại Winsock
Khởi động lại các dịch vụ này sẽ giải quyết được sự cố.
- Nhấn phím Windows + R để mở chạy
- Nhập ' dịch vụ ' và nhấn enter
- Tìm kiếm Chính sách Nhóm Clien t và nhấp chuột phải vào các dịch vụ và chuyển đến thuộc tính.
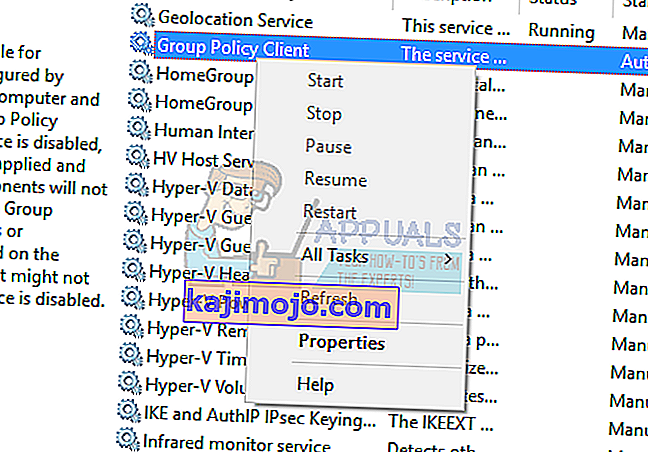
- Thay đổi kiểu Khởi động của nó thành Tự động , Bấm vào nút Bắt đầu , rồi Áp dụng > OK .
- Nhấp chuột phải vào nút Start và chọn Command Prompt (Admin) hoặc Powershell (Admin)
- Nhập lệnh sau và nhấn Enter. thiết lập lại netsh winock
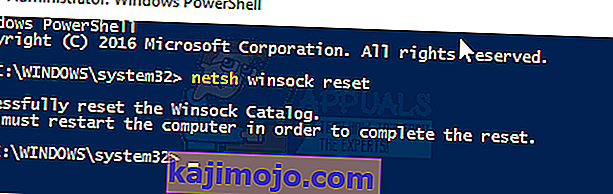
- Gõ exit và nhấn enter để thoát khỏi dấu nhắc lệnh
- Khởi động lại PC của bạn.
Phương pháp 7: Chạy lại theo một thứ tự cụ thể
Nếu tất cả các phương pháp trên không hiệu quả với bạn và sự cố vẫn tiếp diễn, bạn có thể thử đăng nhập lại vào tài khoản của mình theo thứ tự cụ thể. Không có đảm bảo rằng điều này có thể hoạt động nhưng nó đã làm cho một số người dùng. Đảm bảo rằng bạn đã lưu công việc của mình trước khi tiếp tục.
Giả sử bạn có 3 ba tài khoản (hoặc hai). Một trong số chúng không hoạt động khi lỗi xuất hiện. Ở đây chúng tôi sẽ đề cập đến tài khoản có vấn đề là Account_Problem và tài khoản đang hoạt động là Working_1 và Working_2 .
Lưu ý: Bạn có thể thực hiện cùng một hệ tư tưởng ngay cả khi bạn không có ba tài khoản.
- Trước hết, hãy chuyển đổi tất cả người dùng để cả ba người đều đăng nhập.
- Bây giờ, hãy đăng xuất (đăng xuất) từng tài khoản theo thứ tự (ví dụ: Working_1, Account_Problem, Working_2).
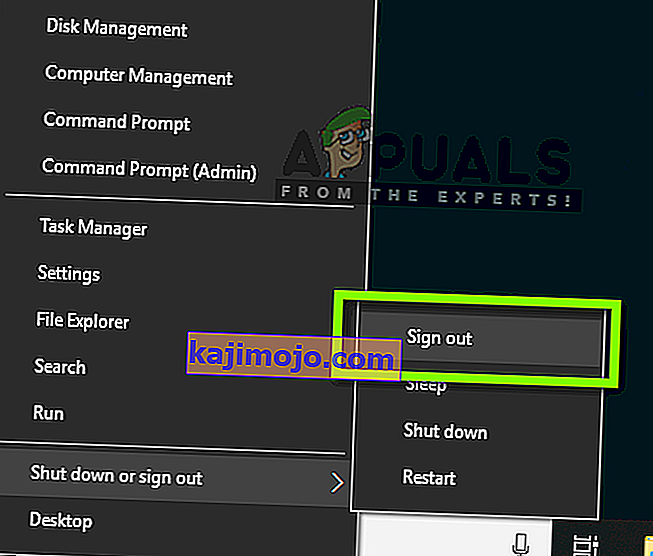
- Bây giờ, hãy đăng nhập vào tài khoản làm việc đầu tiên, tức là Đăng nhập vào Working_1 và thử thực hiện một số tác vụ hoặc chơi một số trò chơi.
- Bây giờ đăng nhập vào tài khoản làm việc thứ hai, tức là Working_2 và thực hiện một số hoạt động ở đó.
- Sau khi tất cả các tài khoản làm việc đã được đăng nhập, đăng nhập vào các vấn đề tài khoản tức là Account_Problem. Bây giờ hãy kiểm tra xem sự cố đã được giải quyết chưa.