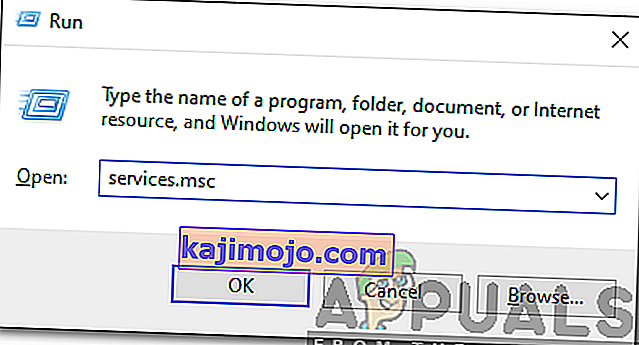Sự cố này thường xuất hiện ngẫu nhiên nhưng nó cũng có thể xảy ra sau khi cài đặt bản cập nhật cho .NET Framework. Quá trình thực thi là mscorsvw.exe và nó sẽ được hiển thị trong Trình quản lý tác vụ dưới tên đó hoặc dưới dạng Dịch vụ tối ưu hóa thời gian chạy .NET. Nó không chạy thường xuyên và đó là một dịch vụ chạy để tối ưu hóa .NET Framework, đổi lại, đảm bảo các ứng dụng và chương trình phụ thuộc vào nó chạy nhanh hơn.
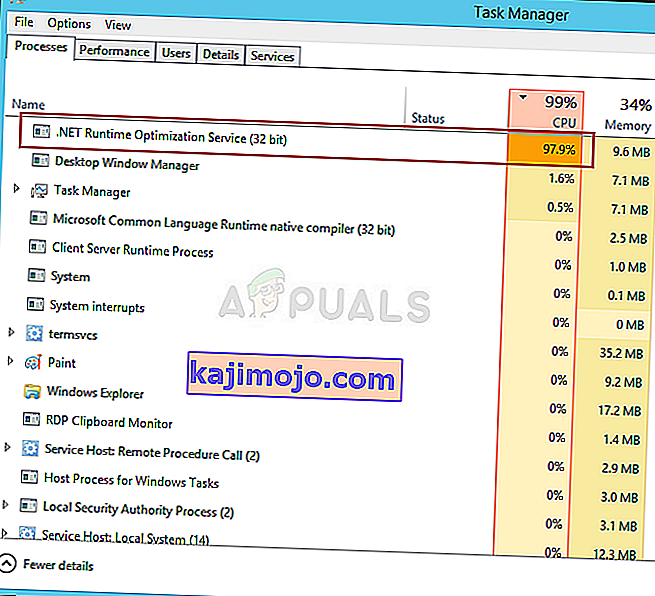
Tuy nhiên, việc tối ưu hóa này đôi khi mất quá nhiều thời gian và người dùng đã báo cáo rằng nó tiêu tốn một tỷ lệ lớn tài nguyên CPU mỗi lần chạy. Nó cũng diễn ra trong một vài ngày. Làm theo các phương pháp chúng tôi đã chuẩn bị bên dưới để cố gắng giải quyết vấn đề này.
Nguyên nhân nào khiến Dịch vụ tối ưu hóa thời gian chạy .NET Sử dụng CPU cao?
Câu trả lời chính thức là quá trình này cần phải biên dịch lại các thư viện của nó và nó chỉ nên chạy khi máy tính không hoạt động. Microsoft cũng tuyên bố rằng quá trình này sẽ không mất quá vài phút. Tuy nhiên, không phải vậy và mọi người thấy mình chờ đợi hơn một tuần mà không có tiến triển. Dưới đây là một số nguyên nhân:
- Nó thường chạy chậm và bạn có thể cố gắng tăng tốc nó bằng cách chạy các lệnh nhất định.
- Có thể có phần mềm độc hại đang chạy trên máy tính của bạn, phần mềm này tự ngụy trang dưới dạng dịch vụ hoặc dịch vụ đã bị nhiễm. Thử chạy trình quét phần mềm độc hại. Trong một số trường hợp, nếu có phần mềm độc hại, dịch vụ AntiMalware cũng có thể tiêu tốn nhiều tài nguyên.
- Dịch vụ có thể đã bị hỏng và bạn nên thử khởi động lại.
Giải pháp 1: Tối ưu hóa quy trình
Bạn không nên kết thúc quá trình này ngay lập tức vì nó thực sự sẽ giúp ích cho máy tính của bạn và cách các ứng dụng và trò chơi được chạy. Tuy nhiên, có nhiều cách khác nhau để bạn có thể tăng tốc quá trình đơn giản bằng cách chạy lệnh hữu ích này hoặc bằng cách chạy một tập lệnh cho cùng một hiệu ứng. Điều này sẽ cho phép quá trình sử dụng nhiều lõi CPU hơn, điều này sẽ cho phép nó kết thúc chạy nhanh hơn. Kiểm tra nó ra dưới đây!
- Tìm kiếm “ Command Prompt ” ngay trong menu Start hoặc bằng cách nhấn vào nút tìm kiếm ngay bên cạnh nó. Nhấp chuột phải vào kết quả đầu tiên xuất hiện ở trên cùng và chọn tùy chọn “ Chạy với tư cách quản trị viên ”.
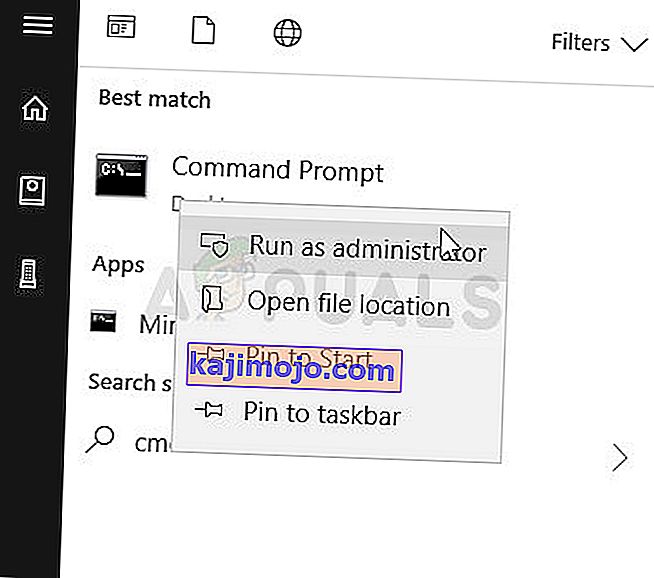
- Người dùng đang sử dụng phiên bản Windows cũ hơn có thể sử dụng tổ hợp phím Windows Logo Key + R để hiển thị hộp thoại Run . Nhập “cmd” vào hộp và sử dụng tổ hợp phím Ctrl + Shift + Enter để chạy Command Prompt với tư cách quản trị viên.
- Sao chép và dán các lệnh hiển thị bên dưới và đảm bảo bạn nhấp vào phím Enter trên bàn phím sau mỗi lệnh. Trong số hai lệnh đầu tiên, hãy chọn lệnh tùy theo hệ điều hành của bạn (32-bit cho lệnh đầu tiên và 64-bit cho lệnh thứ hai).
cd c: \ Windows \ Microsoft.NET \ Framework \ v4.0.30319 cd c: \ Windows \ Microsoft.NET \ Framework64 \ v4.0.30319 ngen.exe executequeueditems
- Kiểm tra xem việc sử dụng CPU của Dịch vụ tối ưu hóa thời gian chạy .NET đã trở lại bình thường chưa!
Thay thế : Nếu bạn cảm thấy không thoải mái khi tự mình chạy các lệnh hoặc nếu bạn đang sử dụng phiên bản cũ hơn của hệ điều hành Windows, bạn có thể sử dụng tập lệnh chính thức do Microsoft tạo ra để làm điều tương tự.
- Truy cập liên kết này để mở trang GitHub của tập lệnh. Điều hướng xuống mã, nhấp chuột phải vào nút Raw và chọn liên kết Save as… Đảm bảo loại tệp là Windows Script File (* .wsf).
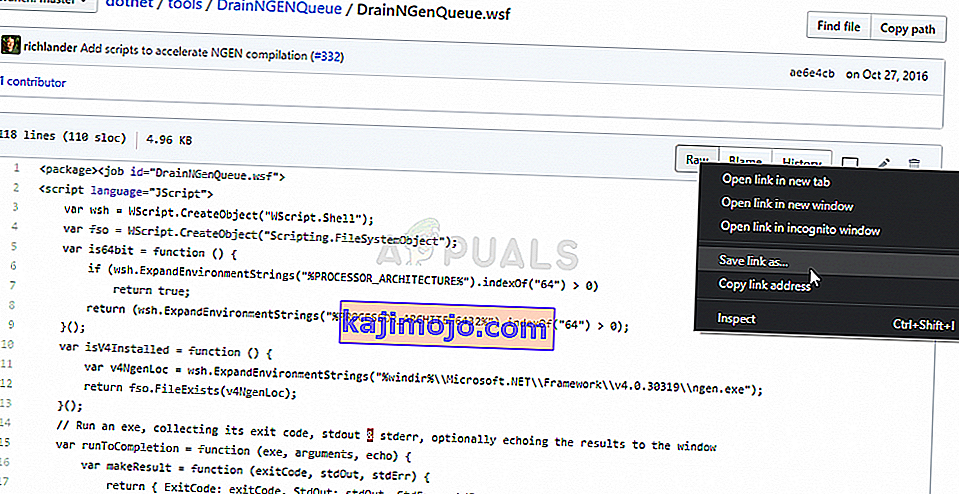
- Định vị tệp ngay tại nơi bạn đã lưu và nhấp đúp để chạy tệp. Nếu bạn đứng trước sự lựa chọn để chọn chương trình để chạy nó, hãy chọn Windows Script Host .
- Kiểm tra xem sự cố đã được giải quyết chưa.
Giải pháp 2: Quét máy tính của bạn để tìm phần mềm độc hại
Mặc dù điều này nghe qua thì có vẻ như nhiễm phần mềm độc hại là một trong những nguyên nhân hàng đầu gây ra sự cố này và điều quan trọng là bạn phải kiểm tra máy tính của mình để tìm phần mềm độc hại. Các chương trình độc hại sẽ muốn nắm giữ tài nguyên của bạn và chúng thường đặt tên cho các quy trình của chúng như một thứ giống với các tệp trên máy tính của bạn.
Ở đây, chúng tôi sẽ chỉ cho bạn cách quét PC của bạn bằng Malwarebytes vì nó thường cho kết quả tốt nhất xét trên thực tế là nó thực sự có một cơ sở dữ liệu rộng lớn. Chúc may mắn!
- Malwarebytes Anti-Malware là một công cụ chống phần mềm độc hại tuyệt vời với phiên bản miễn phí mà bạn có thể tải xuống từ trang web chính thức của họ. Hy vọng rằng bạn sẽ không cần bộ đầy đủ sau khi giải quyết vấn đề này (trừ khi bạn muốn mua và chuẩn bị sẵn cho các vấn đề khác) vì vậy hãy đảm bảo bạn tải xuống phiên bản dùng thử bằng cách nhấp vào đây.
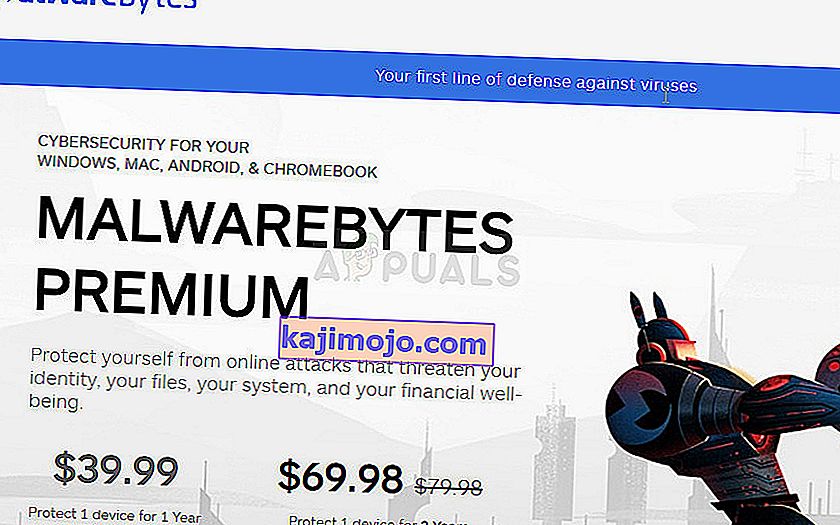
- Tìm tệp thực thi bạn vừa tải xuống từ trang web của họ trong thư mục Tải xuống trên PC của bạn và nhấp đúp vào tệp để mở trên máy tính của bạn.
- Chọn nơi bạn muốn cài đặt Malwarebytes và làm theo hướng dẫn cài đặt sẽ xuất hiện trên màn hình để hoàn tất quá trình cài đặt.
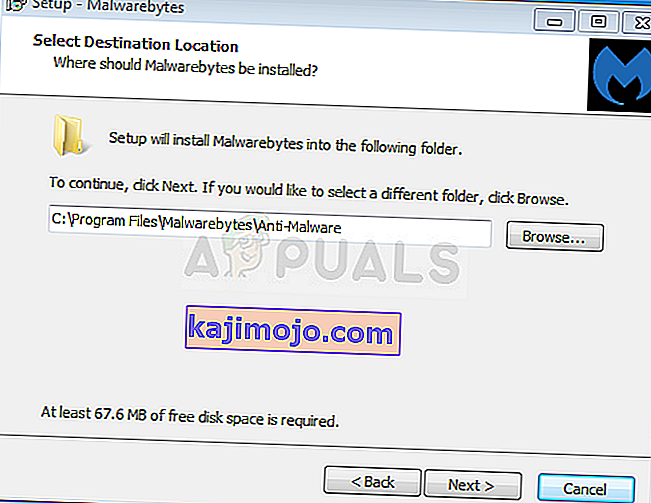
- Mở Malwarebytes bằng cách định vị nó trong menu Bắt đầu hoặc trên Màn hình nền của bạn và chọn tùy chọn Quét có sẵn trên màn hình chính của ứng dụng.
- Công cụ có thể sẽ khởi chạy quá trình cập nhật để cập nhật cơ sở dữ liệu virus và sau đó nó sẽ tiến hành quét. Hãy kiên nhẫn cho đến khi quá trình kết thúc, điều này chắc chắn có thể mất một lúc. Nếu phần mềm độc hại được phát hiện trên máy tính của bạn, hãy xác nhận để xóa hoặc cách ly phần mềm đó .
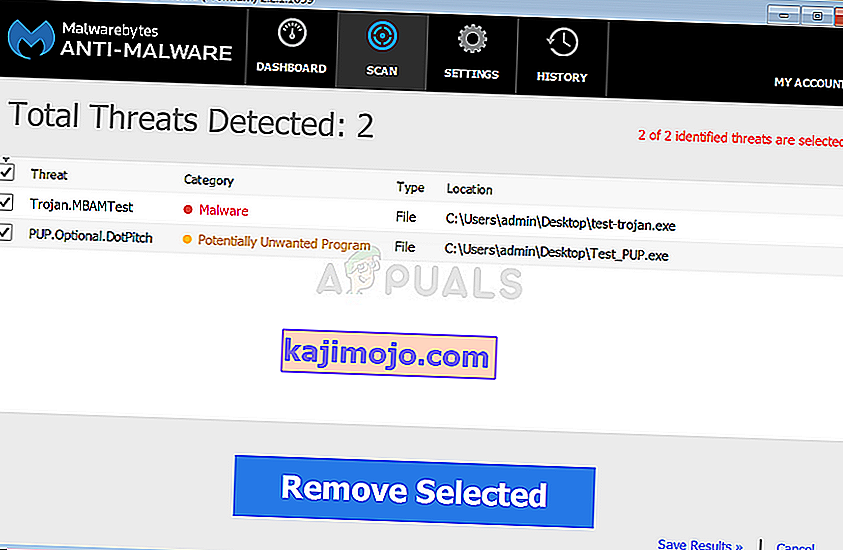
- Khởi động lại máy tính của bạn sau khi quá trình quét kết thúc và kiểm tra xem bạn có còn gặp sự cố với Dịch vụ Tối ưu hóa Thời gian chạy .NET không!
Lưu ý : Bạn cũng nên sử dụng các trình quét bảo mật khác nếu bạn có thể cho biết loại phần mềm độc hại mà bạn có trên máy tính của mình (ransomware, junkware, v.v.). Ngoài ra, một máy quét duy nhất sẽ không bao giờ có thể nhận dạng và xóa tất cả các loại phần mềm độc hại, vì vậy chúng tôi khuyên bạn nên thử các loại phần mềm độc hại khác!
Giải pháp 3: Khởi động lại Dịch vụ
Khởi động lại dịch vụ cũng sẽ khởi động lại toàn bộ quá trình nhưng lần này nó sẽ hoàn thành nhanh hơn, đặc biệt nếu có lỗi khiến nó hoạt động sai. Kiểm tra nó ra bên dưới.
- Mở tiện ích Run bằng cách sử dụng tổ hợp phím Windows Key + R trên bàn phím của bạn (nhấn các phím này cùng lúc. Gõ “ services.msc ” vào hộp mới mở mà không có dấu ngoặc kép và nhấp OK để mở công cụ Services .
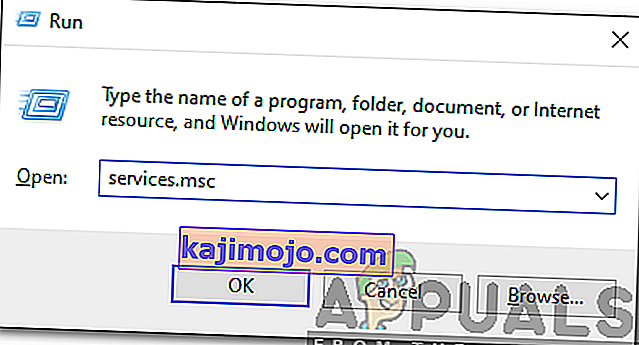
- Tìm dịch vụ Bộ chứa từ xa NVIDIA trên danh sách, nhấp chuột phải vào nó và chọn Thuộc tính từ menu ngữ cảnh xuất hiện.
- Nếu dịch vụ được khởi động (bạn có thể kiểm tra xem ngay bên cạnh thông báo Trạng thái dịch vụ), bạn nên dừng dịch vụ bằng cách nhấp vào nút Dừng ở giữa cửa sổ. Dù sao, hãy chạy lại bằng cách nhấp vào Bắt đầu
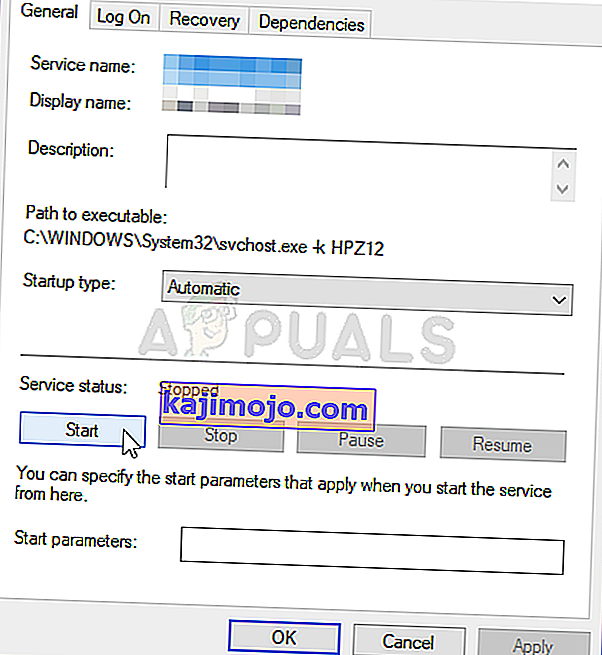
- Đảm bảo rằng tùy chọn trong menu Loại khởi động trong cửa sổ thuộc tính của dịch vụ được đặt thành Tự động trước khi bạn tiếp tục các bước khác. Xác nhận bất kỳ hộp thoại nào có thể xuất hiện khi thay đổi kiểu khởi động.
Bạn có thể nhận được thông báo lỗi sau khi nhấp vào Bắt đầu:
“Windows không thể khởi động dịch vụ trên Máy tính cục bộ. Lỗi 1079: Tài khoản được chỉ định cho dịch vụ này khác với tài khoản được chỉ định cho các dịch vụ khác đang chạy trong cùng một quy trình. ”
Nếu điều này xảy ra, hãy làm theo hướng dẫn bên dưới để khắc phục.
- Thực hiện theo các bước 1-3 từ hướng dẫn ở trên để mở cửa sổ thuộc tính của dịch vụ. Điều hướng đến tab Đăng nhập và nhấp vào nút Duyệt qua ….

- Trong hộp nhập " Nhập tên đối tượng để chọn ", hãy nhập tên tài khoản của bạn, nhấp vào Kiểm tra Tên và đợi tên có sẵn.
- Bấm OK khi bạn hoàn tất và nhập mật khẩu vào hộp Mật khẩu nếu bạn được nhắc. Bây giờ nó sẽ bắt đầu mà không có vấn đề!
Giải pháp 4: Thực hiện Khởi động sạch
In some cases, a third-party app might be causing the high CPU usage due to required optimization. Therefore, in this step, we will be performing a clean boot to check if there is any third-party influence on the service. Follow our clean boot guide to initiate a clean boot and then check if the CPU usage is as high as it was before. If it wasn’t, it means that there was a third-party app that was causing this issue. Now you can easily troubleshoot the culprit behind this issue by enabling the apps one by one.