Steam đo số lượt tải xuống của nó bằng bội số “byte” mỗi giây thay vì “bit” mỗi giây. Một nhà cung cấp mạng chủ yếu sử dụng bit trên giây làm thước đo để quảng cáo kết nối internet của họ. Một byte là một nhóm 8 bit.
Nếu bạn cảm thấy tốc độ tải xuống Steam chậm, trước tiên bạn nên so sánh tốc độ tải xuống Steam với tải xuống qua mạng của bạn trên cùng quy mô . Ví dụ: nếu bạn đang nhận được 768KB / s (kilobyte mỗi giây) trên ứng dụng Steam của mình, điều này có nghĩa là tốc độ mạng của bạn là 6144Kb / s (kilobit mỗi giây). Nói cách khác, 6 megabit mỗi giây. Nhiều người nhầm lẫn và coi cả hai biện pháp là như nhau. Chúng tôi đã liệt kê một số cuộc trò chuyện để bạn có thể hiểu rõ hơn.
Tốc độ internet ISP Tốc độ tải xuống Steam tối đa
3 megabit / giây 384 KB / s
15 megabit / giây 1,9MB / giây
20 megabit / giây 2,5 MB / s
50 megabit / giây 6,25 MB / s.
Tuy nhiên, nếu bạn cảm thấy có sự khác biệt về tốc độ và ứng dụng khách Steam của bạn không tải xuống ở tốc độ như mong muốn, bạn có thể làm theo các bước được liệt kê bên dưới. Bạn nên bắt đầu từ giải pháp hàng đầu và làm việc theo cách của bạn.
Giải pháp 1: Ngắt kết nối tất cả các thiết bị được kết nối khác khỏi mạng của bạn
Nếu bạn đang sử dụng bộ định tuyến Wi-Fi để kết nối internet và có các thiết bị / người khác được kết nối với nó, bạn sẽ không đạt được tốc độ tối đa cho quá trình tải xuống của mình. Có một quan niệm sai lầm phổ biến rằng mọi người nhận được nhiều tốc độ hơn nếu họ kết nối sớm hơn. Tốc độ phụ thuộc vào một số yếu tố khác nhau:
- Khoảng cách từ điểm truy cập của bạn : Máy tính / thiết bị ở gần điểm truy cập hơn sẽ nhận được tín hiệu tốt hơn và độ trễ tốt hơn so với máy tính ở xa hơn. Nếu bạn đặt máy tính của mình ở xa điểm truy cập, bạn nên di chuyển đến gần điểm truy cập hơn.
- Giao thức : Tất cả các gói được phân loại bởi chính các bộ định tuyến trên cơ sở giao thức. Giả sử bạn đang xem video trong khi bạn của bạn đang thực hiện cuộc gọi điện video. Theo mặc định, các gói của anh ấy sẽ được ưu tiên hơn vì VoIP là một giao thức đòi hỏi nhiều hơn so với HTTP. Nó yêu cầu ít ping hơn và băng thông lớn hơn. Điều này được xác định trước trong hầu hết các bộ định tuyến. Những gì bạn có thể làm là yêu cầu những người sử dụng Wi-Fi của bạn tránh những hoạt động này.
- Torrent : Nếu một torrent đang chạy trên mạng của bạn, sẽ không có cách nào bạn có được một kết nối thích hợp vì nó hút băng thông của bạn.
- Yếu tố địa lý : Càng ở xa máy chủ lưu trữ, kết nối càng kém tốt. Hãy thử thay đổi Khu vực tải xuống của bạn được đề cập trong một trong các giải pháp bên dưới.
Giải pháp 2: Thay đổi vị trí tải xuống của bạn
Một trong những bản sửa lỗi cơ bản bao gồm thay đổi vùng tải xuống.
Hệ thống nội dung Steam được chia thành các khu vực khác nhau. Ứng dụng khách tự động phát hiện khu vực của bạn thông qua mạng của bạn và đặt nó làm mặc định. Đôi khi, các máy chủ trong một khu vực cụ thể có thể bị quá tải hoặc có thể bị lỗi phần cứng. Do đó, thay đổi khu vực tải xuống có thể giải quyết vấn đề tốc độ tải xuống của bạn.
- Mở Steam và nhấp vào ' Cài đặt ' trên menu thả xuống ở góc trên bên trái của cửa sổ.
- Chọn ' Tải xuống ' và điều hướng đến ' Khu vực tải xuống '.
- Chọn các khu vực khác không phải của riêng bạn và khởi động lại Steam.
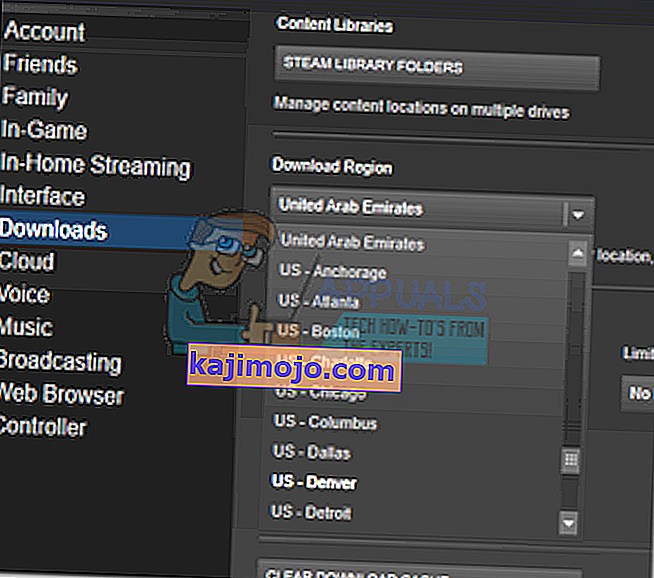
Giải pháp 3: Xóa bộ nhớ cache tải xuống của bạn
Xóa bộ nhớ cache tải xuống Steam của bạn có thể khắc phục sự cố nếu một số tệp đã tải xuống bị hỏng. Quá trình này sẽ không ảnh hưởng đến các trò chơi hiện tại của bạn. Bạn sẽ chỉ phải đăng nhập lại. Không sử dụng giải pháp này nếu bạn không có thông tin đăng nhập chính xác trong tay.
- Mở ứng dụng khách Steam của bạn và điều hướng đến Cài đặt . Điều này nằm ở menu trên cùng bên trái.
- Xác định vị trí Tải xuống trong bảng Cài đặt.
- Nhấp vào Xóa bộ nhớ cache tải xuống . Nhấp vào OK để xác nhận lựa chọn của bạn và sau một lúc, Steam sẽ hỏi thông tin đăng nhập của bạn.
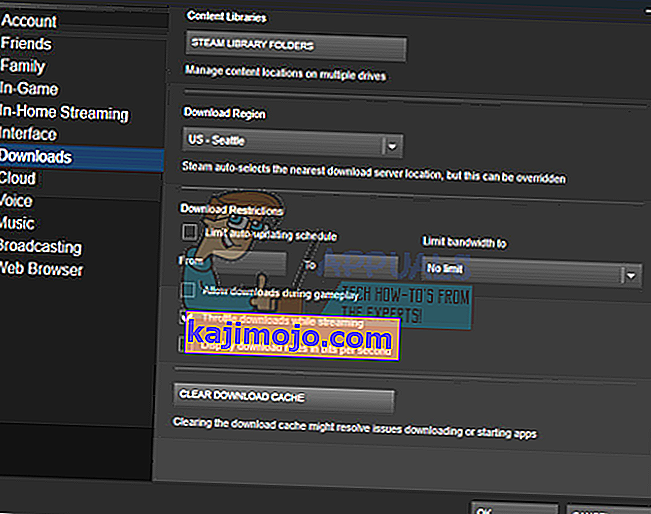
- Sau khi đăng nhập lại, hy vọng Steam sẽ đạt tốc độ tối ưu.
Giải pháp 4: Kiểm tra phần mềm chống vi-rút của bạn
Hầu hết các chương trình chống vi-rút đều quét các tệp bạn tải xuống để đảm bảo rằng không có phần mềm độc hại nào được tải xuống. Chúng không chỉ làm cho PC của bạn chậm hơn mà còn ảnh hưởng đáng kể đến tốc độ tải xuống của bạn. Bạn nên liệt kê steam trong danh sách ngoại lệ để phần mềm chống vi-rút có thể bỏ qua Steam và các hành động của nó.
Chúng tôi đã liệt kê cách thêm Steam làm ngoại lệ trong bài viết này. Chúng tôi cũng đã trình bày chi tiết về cách thêm ngoại lệ trong phần mềm chống vi-rút được sử dụng phổ biến nhất. Vui lòng cuộn xuống Giải pháp 6 và làm theo tất cả các bước cần thiết.
Bây giờ chúng ta sẽ thảo luận về cách thêm một ngoại lệ nếu bạn đang chạy Windows Defender.
- Nhấp vào nút Windows và trong thanh tìm kiếm, nhập “Trình bảo vệ Windows ”. Trong số tất cả các tùy chọn, sẽ có một ứng dụng có tên “ Trung tâm bảo mật của Bộ bảo vệ Windows ”. Mở nó ra.
- Khi mở, bạn sẽ thấy một danh sách các tùy chọn có sẵn trong cửa sổ mới. Chọn tùy chọn “Bảo vệ chống vi-rút và mối đe dọa ”.
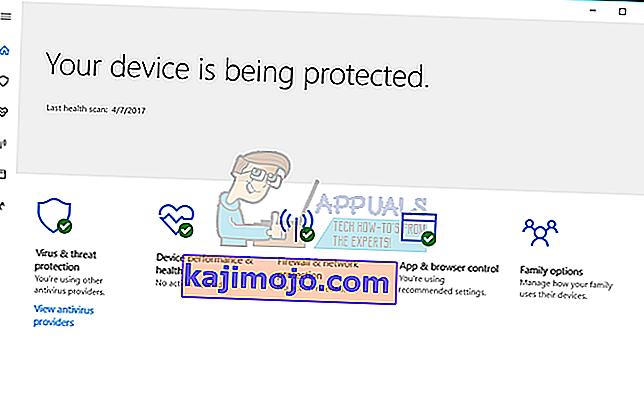
- Khi vào menu, hãy điều hướng đến Cài đặt bảo vệ chống vi-rút và mối đe dọa . Windows có thể nhắc bạn cho phép quản trị viên truy cập để sử dụng tính năng này. Nếu vậy, hãy nhấn Yes.
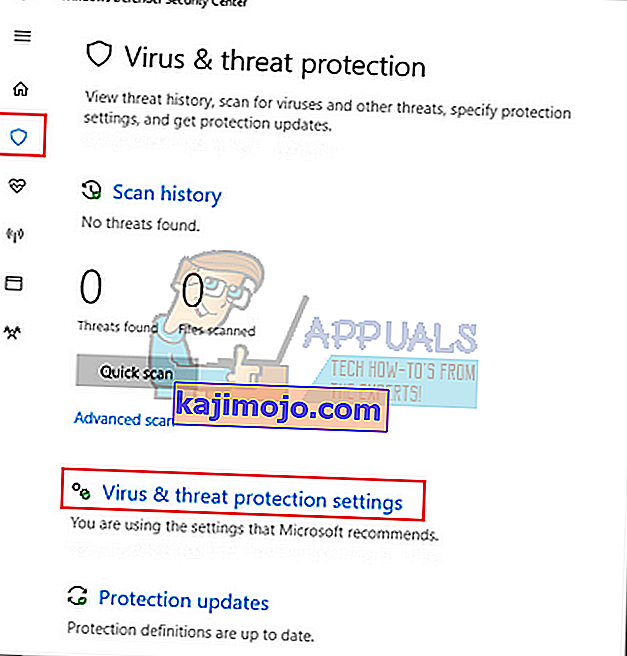
- Sau khi nhập menu bắt buộc, bạn nên tìm kiếm trong cửa sổ có nội dung “ Thêm hoặc xóa loại trừ ”. Nhấp vào nó và bạn sẽ được điều hướng đến menu nơi bạn có thể thêm các loại trừ. Bạn có thể loại trừ các thư mục, tiện ích mở rộng và thậm chí cả tệp. Trong trường hợp này, chúng tôi sẽ loại trừ toàn bộ thư mục Steam nằm trong thư mục bạn đã tải xuống.
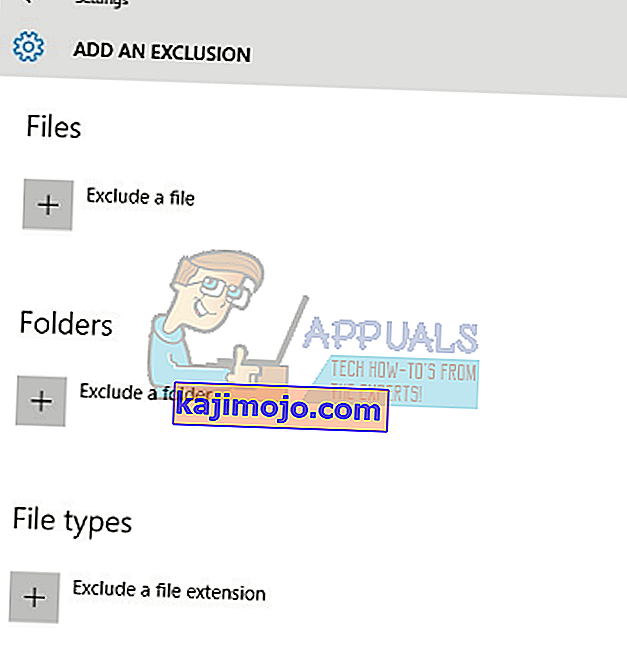
- Nhấp vào tùy chọn có nội dung “ Loại trừ một thư mục ” và điều hướng đến thư mục Steam của bạn. Vị trí mặc định cho thư mục steam của bạn phải là “ C: \ Program Files (x86) \ Steam ”. Khi bạn đến vị trí, hãy chọn thư mục và lưu các thay đổi.

- Khởi động lại máy tính của bạn và chạy Steam với các đặc quyền quản trị. Hy vọng rằng vấn đề tốc độ của bạn sẽ được giải quyết.
Giải pháp 5: Thay đổi giới hạn tải xuống
Một lý do khác khiến Steam có thể gặp biến động khi tải xuống có thể là do không có giới hạn về băng thông. Điều này trở nên tồi tệ hơn nếu bạn cũng có kết nối không ổn định; dẫn đến tốc độ tải xuống cực kỳ chậm trong Steam. Làm theo các bước được liệt kê bên dưới.
- Mở ứng dụng khách Steam của bạn bằng tùy chọn “ Chạy với tư cách quản trị viên ”.
- Ở góc trên cùng bên trái, bạn thấy một nút có tên Steam . Nhấp vào nó và từ hộp thả xuống, hãy chọn Cài đặt .
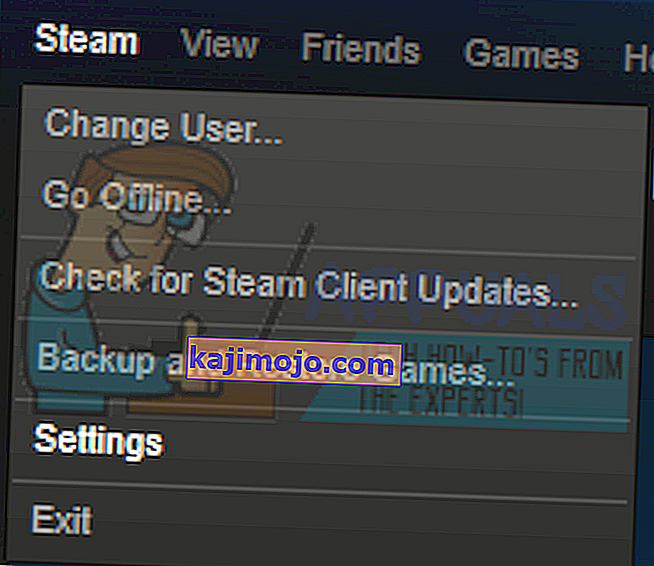
- Khi bạn đã mở Cài đặt, hãy điều hướng đến Tải xuống Tại đây, bạn sẽ thấy một cửa sổ thả xuống cho phép bạn giới hạn băng thông của mình . Chọn cẩn thận và tiếp tục tải xuống của bạn.
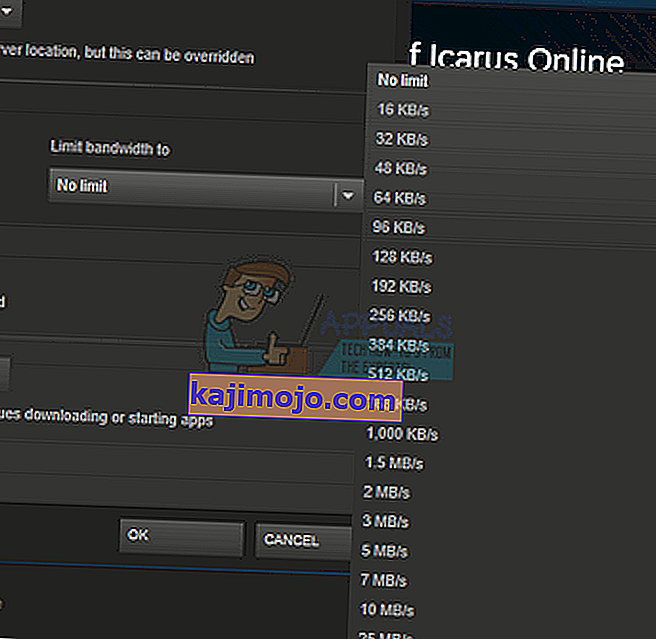
Giải pháp 6: Làm mới hơi nước
Nếu các phương pháp này không hoạt động và bạn hoàn toàn chắc chắn rằng kết nối internet của bạn đang hoạt động tốt; thì điều đó có nghĩa là có một số vấn đề với Steam của bạn. Làm theo các bước được liệt kê bên dưới và sau khi hoàn tất, Steam sẽ tải xuống một số tệp bổ sung và nó sẽ sẵn sàng hoạt động.
- Vị trí mặc định cho thư mục steam của bạn phải là “ C: \ Program Files (x86) \ Steam ”.
Nhấn nút ⊞ Win + R. Thao tác này sẽ bật lên ứng dụng Chạy.
Trong hộp thoại viết “C: \ Program Files (x86) \ Steam”.
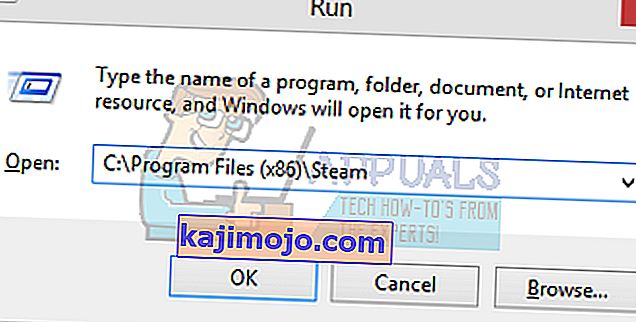
Hoặc nếu bạn đã cài đặt Steam trong một thư mục khác, bạn có thể duyệt đến thư mục đó và bạn có thể tiến hành các bước được đề cập bên dưới.

- Định vị các thư mục sau:
Steam.exe (Ứng dụng)
SteamApps (Thư mục)
- Xóa tất cả các tệp / thư mục / ứng dụng khác ngoại trừ những tệp được đề cập ở trên và khởi động lại Steam.
- Bây giờ Steam sẽ tải xuống tất cả các tệp và thư mục bị thiếu và khởi chạy khi nó sẵn sàng. Bạn nên khởi động lại máy tính của mình trước khi khởi chạy lại Steam với tùy chọn “ Chạy với tư cách quản trị viên ”.
