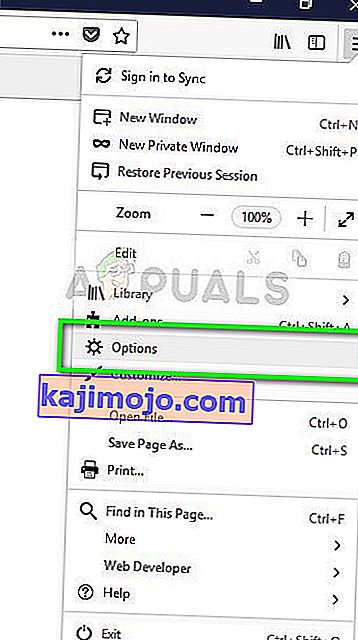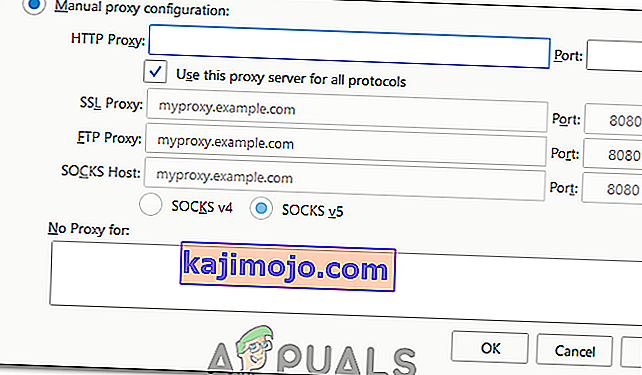Lỗi “ Không thể tải XPCOM ” thường do Windows Updates gây ra. Mặc dù có một số phương pháp trên internet để khắc phục sự cố nhưng phương pháp trong hướng dẫn này là cách dễ nhất mà tôi tìm thấy.
Để tiếp tục với phương pháp này, bạn sẽ cần sử dụng Internet Explorer (có sẵn theo mặc định hoặc một trình duyệt khác nếu bạn đã cài đặt)
Nếu bạn không thể định vị / tìm thấy Internet Explorer, chỉ cần Giữ phím Windows trên bàn phím và nhấn R để mở hộp thoại chạy và trong hộp thoại chạy, nhập -> iexplore.exe và nhấp vào OK.


Phương pháp 1: Sửa chữa các tệp bị hỏng
Tải xuống và chạy Restoro để quét và khôi phục các tệp bị hỏng và bị thiếu từ đây , sau đó kiểm tra xem bạn có còn gặp lỗi hay không. Nếu bạn làm vậy, hãy chuyển sang Phương pháp 2.
Phương pháp 2: Đơn giản chỉ cần nâng cấp / cài đặt lại
Phương pháp này đã hiệu quả với hầu hết người dùng và rất dễ làm theo. Khi bạn đang ở trong Internet Explorer hoặc trình duyệt khác, chỉ cần truy cập địa chỉ sau để tải xuống tệp thiết lập mới nhất cho Firefox, chạy nó và cài đặt. //www.mozilla.org/en-US/firefox/new/?product=firefox-3.6.8&os=osx%E2%8C%A9=vi-VN
Phương pháp 3: Sao lưu và thực hiện Cài đặt sạch
Trước khi bắt đầu, nếu bạn muốn Sao lưu Firefox và bạn cũng có thể chọn xuất một số thứ nhất định như lịch sử, mật khẩu hoặc dấu trang của mình và bạn có thể nhập các dấu trang này sau từ Chrome hoặc các trình duyệt khác.
1. Tải xuống phiên bản dùng thử 30 ngày của RevoUninstaller bằng cách truy cập www.revouninstaller.com và nhấp vào nút sau trên trang web
Tải xuống Revo Uninstaller
2. Bây giờ bạn sẽ có tập tin thiết lập Revo, mở nó và cài đặt nó. Sau khi nó được cài đặt, bạn sẽ có biểu tượng RevoUninstaller trên màn hình của mình. Mở Revo Uninstaller và chọn Firefox,
3. Bây giờ hãy nhấp vào Gỡ cài đặt, sau đó chọn Nâng cao và làm theo lời nhắc trên màn hình để gỡ cài đặt Firefox.
4. Sau đó chọn Advanced và Click Scan trên Revo Uninstaller.
5. Màn hình tiếp theo sẽ hiển thị cho bạn các tệp còn sót lại, hãy xem màn hình bên dưới, chọn tất cả chúng và nhấp vào Xóa.

6. Sau đó, trước tiên hãy truy cập C: \ Program Files và xóa thư mục Mozilla Firefox, đồng thời kiểm tra C: \ Program Files (x86) \ ..
7. Nhấn “Windows” + “R” và nhập “% temp%”.
8. Nhấn “CTRL” + “A” rồi nhấn “Shift” + “Delete” để xóa thư mục này.
9. Cài đặt lại Firefox và kiểm tra xem sự cố vẫn tiếp diễn.
Lưu ý: Nếu điều này đang xảy ra trên trình duyệt Tor, hãy chạy trình duyệt này với tư cách quản trị viên và thử tắt tạm thời chương trình chống vi-rút của bạn. Bạn cũng nên gỡ cài đặt Geforce Experience nếu bạn đã cài đặt nó trên máy tính của mình vì nó được cho là gây xung đột với ứng dụng trong một số trường hợp nhất định.
Phương pháp 4: Chạy với tư cách quản trị viên
Trong một số trường hợp, sự cố chỉ được khắc phục bằng cách chạy trình duyệt với tư cách quản trị viên. Đặc quyền quản trị được yêu cầu bởi một số Phần mềm để vượt qua các giới hạn phần cứng / bảo mật nhất định. Do đó, trong bước này, chúng tôi sẽ chạy trình duyệt với tư cách quản trị viên và sau đó kiểm tra xem điều đó có khắc phục được sự cố hay không. Vì điều đó:
- Nhấp chuột phải vào trình duyệt thực thi trên màn hình nền.
- Nhấp vào tùy chọn "Thuộc tính" và sau đó chọn tab "Tương thích" .
- Trong tab tương thích, chọn tùy chọn “Chạy Chương trình này với tư cách Quản trị viên” và nhấp vào “Áp dụng” rồi nhấp vào “OK”.

- Sau đó, chạy trình duyệt và kiểm tra xem sự cố còn tiếp diễn hay không.
Phương pháp 5: Sử dụng Firefox cho Mạng Tor
Trong một số trường hợp, sự cố này xảy ra với trình duyệt Tor và dường như không biến mất khi sử dụng bất kỳ giải pháp thay thế / sửa chữa nào. Do đó, trong bước này, chúng ta sẽ sử dụng trình duyệt Firefox để kết nối với trình duyệt Tor thay vì trình duyệt Tor. Bản sửa lỗi này phù hợp với hầu hết người dùng và thực sự dễ áp dụng. Để làm như vậy:
- Tải xuống và cài đặt trình duyệt Mozilla Firefox từ đây.
- Bây giờ, hãy điều hướng đến thư mục cài đặt trình duyệt Tor thường nằm trên màn hình nền và địa chỉ của nó sẽ giống như thế này.
Desktop \ Tor Browser \ Tor (đường dẫn đầy đủ "C: \ Users \ your-username \ Desktop \ Tor Browser \ Tor")
- Sẽ có một “tor.exe” ở cuối thư mục, nhấp chuột phải vào tệp thực thi này và chọn “Ghim vào Thanh tác vụ”.
- Bây giờ, khởi động Tor và đợi nó kết nối hoàn toàn với mạng của nó.
- Sau khi khởi động Tor, khởi chạy trình duyệt Firefox mà chúng tôi vừa cài đặt không phải từ bên trong gói Tor mà là trình duyệt độc lập mà chúng tôi đã cài đặt ở bước 1.
- Nhấp vào biểu tượng “Setting” ở trên cùng bên phải của thanh Firefox và chọn “Options” từ danh sách.
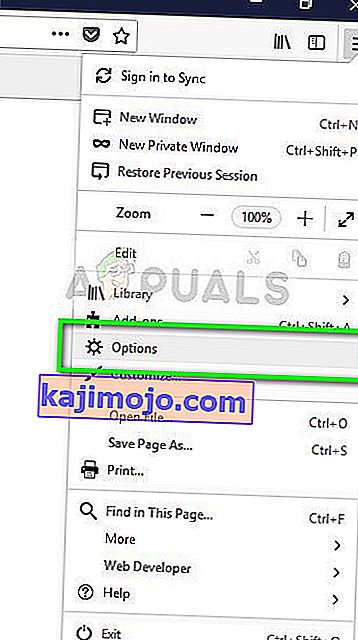
- Nhấp vào tab "Mạng" và sau đó chọn tùy chọn "Cài đặt" .
- Nhấp vào tùy chọn “Cấu hình proxy thủ công” và nhập dòng sau vào đó.
SOCKS Máy chủ: 127.0.0.1 Cổng: 9050
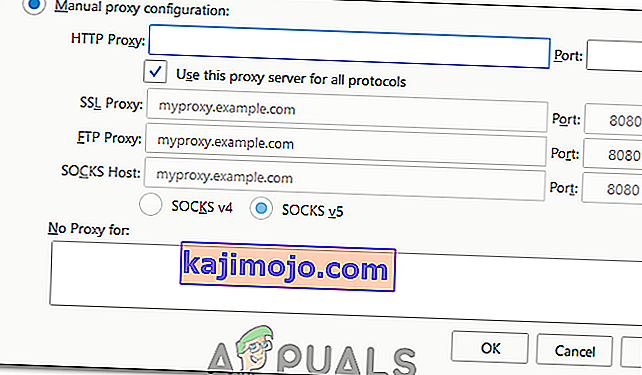
- Nhấp vào “OK” để lưu các thay đổi của bạn.
- Nhập "Giới thiệu: config" vào thanh địa chỉ và xác minh lời nhắc " Tôi sẽ cẩn thận ".
- Gõ vào “network.proxy.socks_remote_dns” vào thanh tìm kiếm và chuyển đổi nó để được TRUE.
- Khởi động lại Firefox và nhập thông tin sau vào thanh địa chỉ.
//check.torproject.org/
- Bây giờ nó sẽ nói rằng bạn đã được cấu hình để chạy Tor.
- Sự cố bây giờ sẽ được khắc phục hoàn toàn.