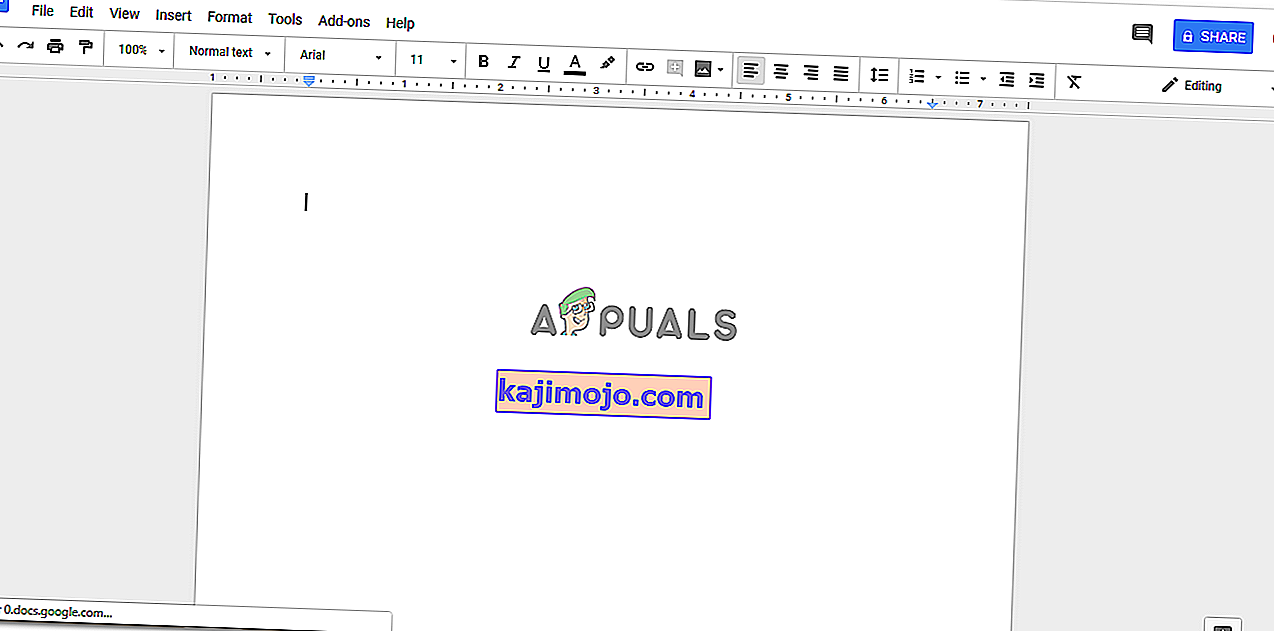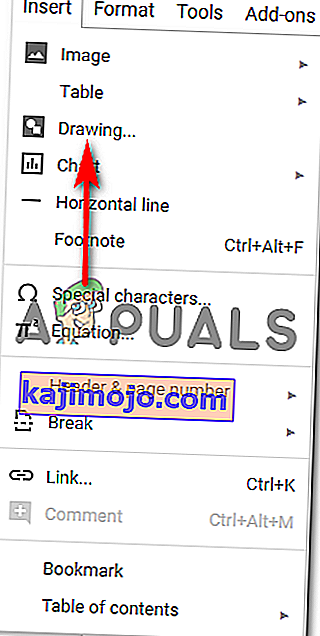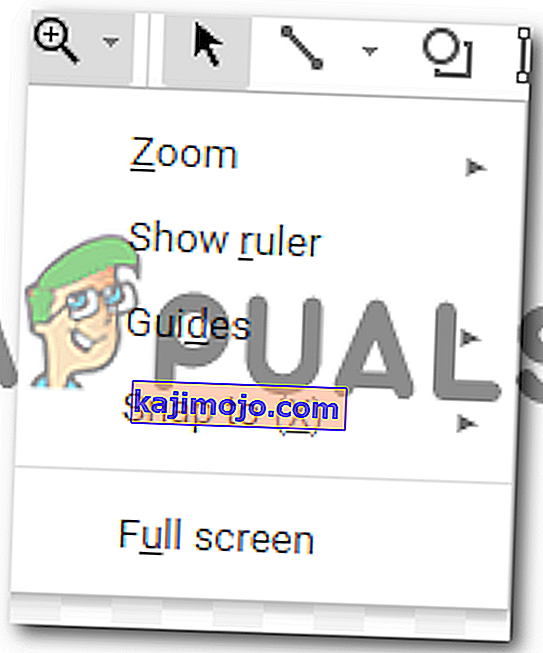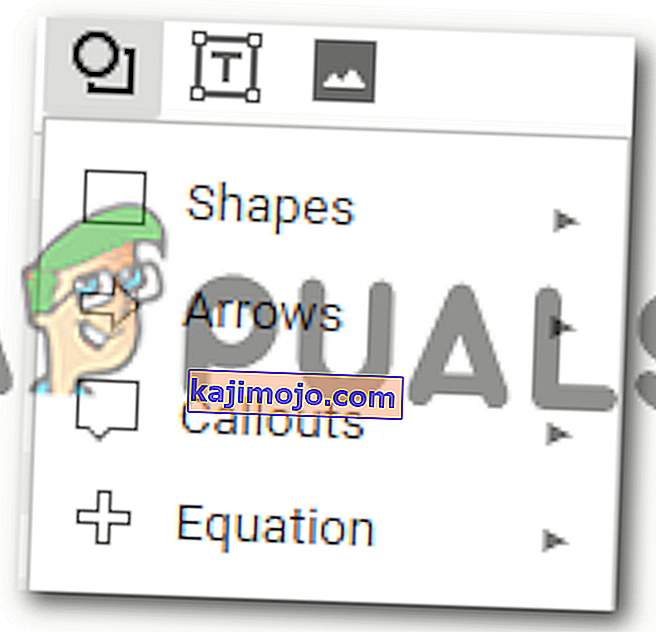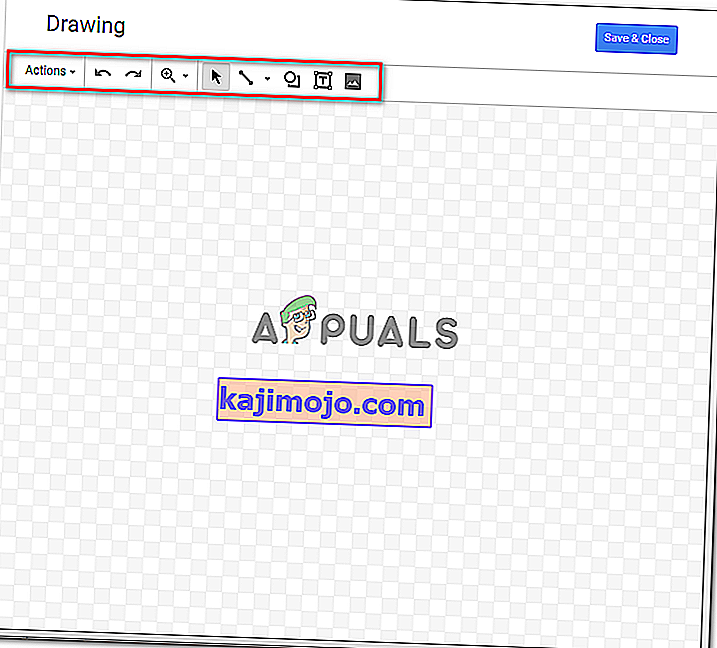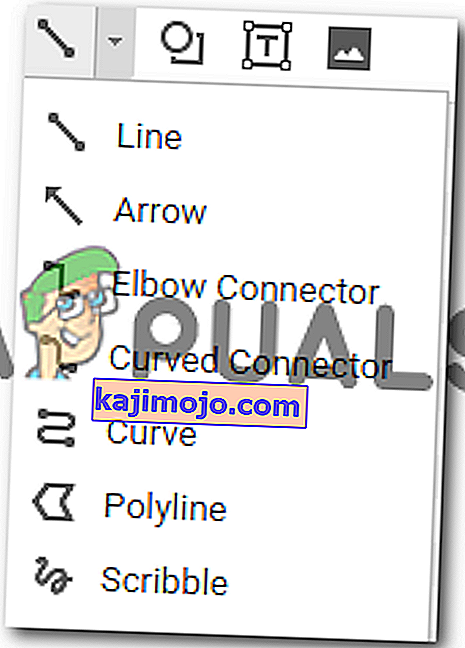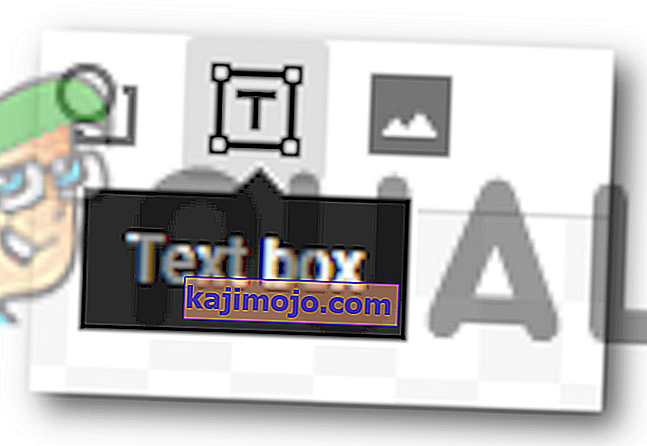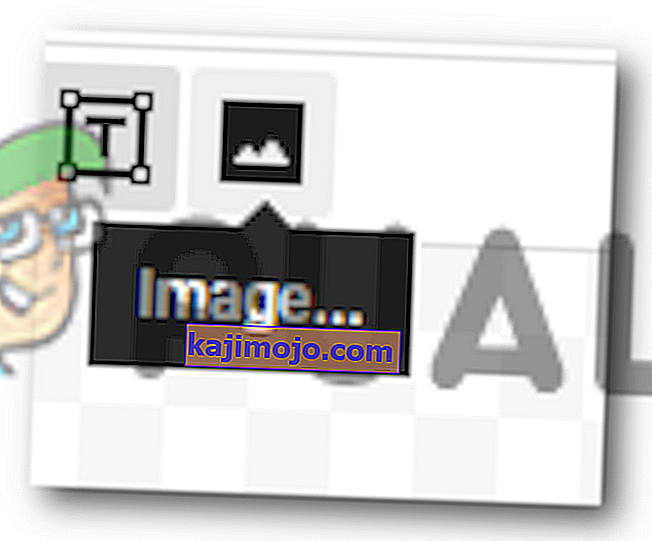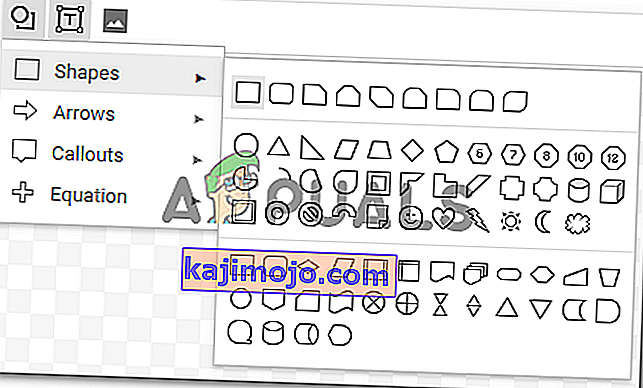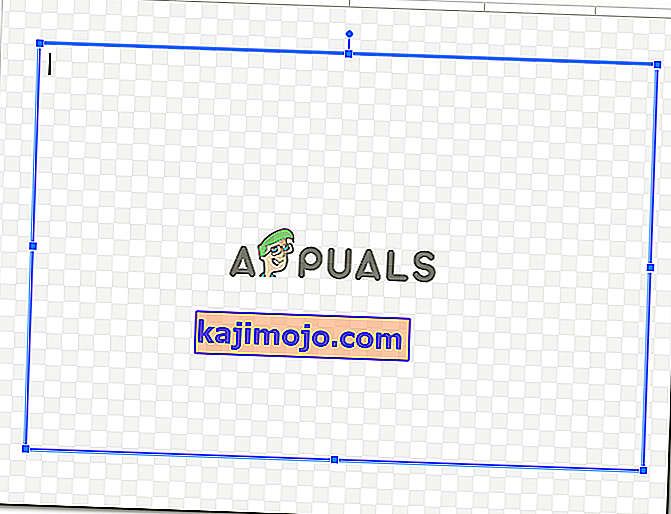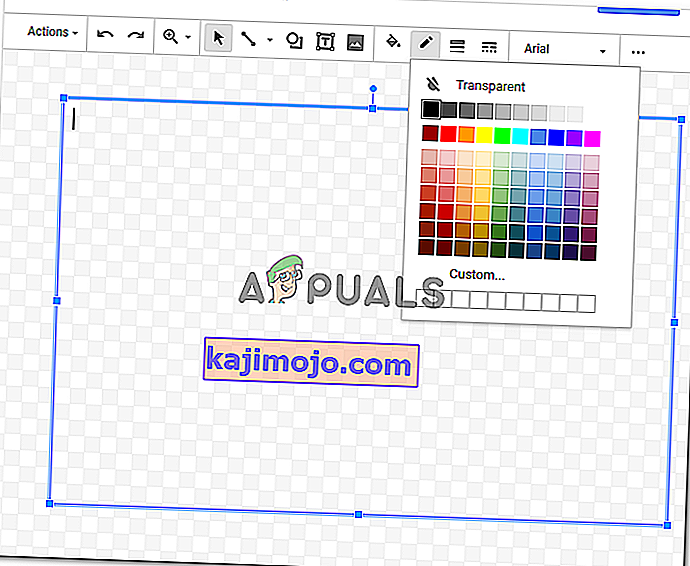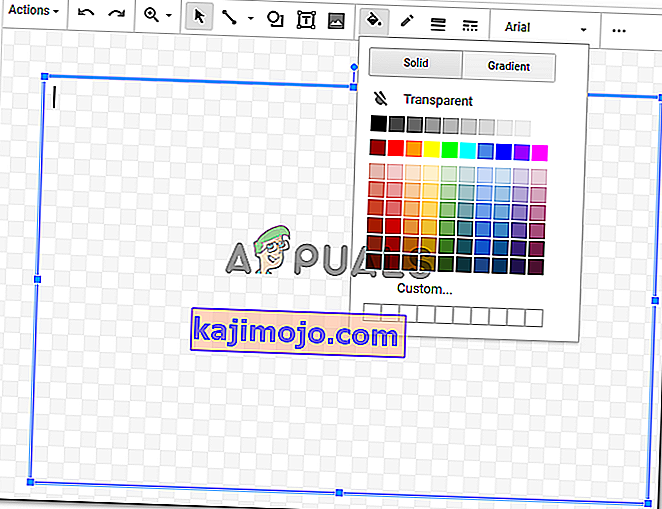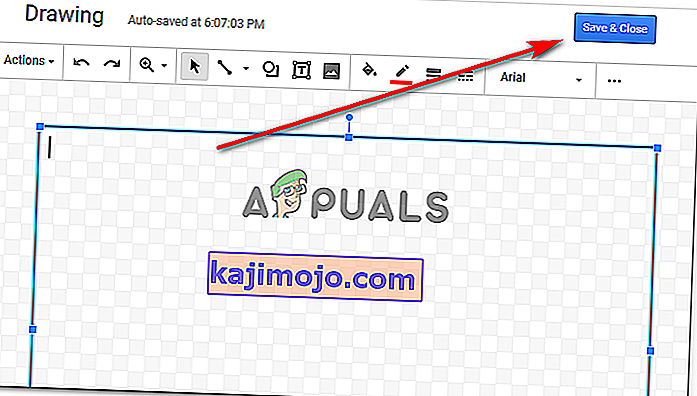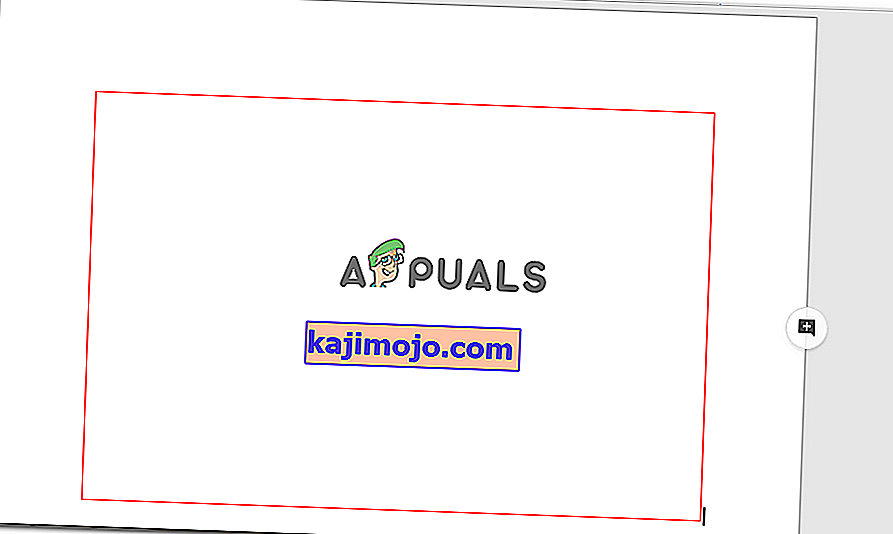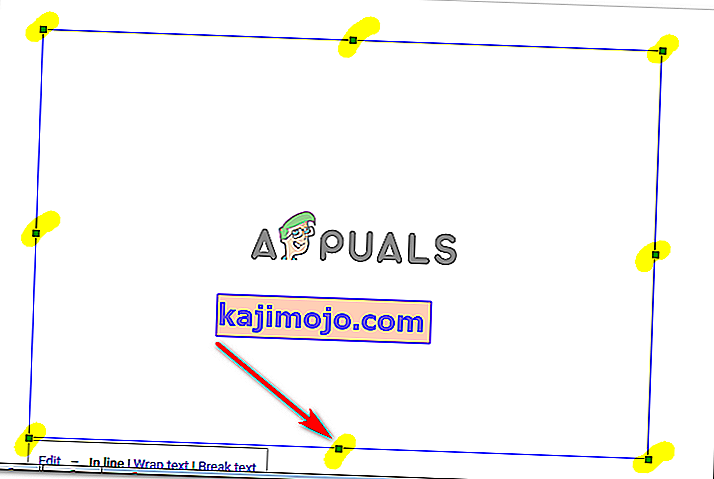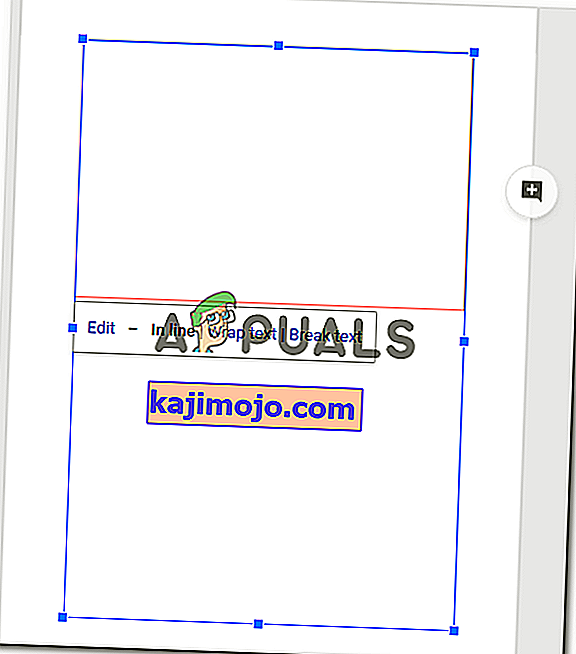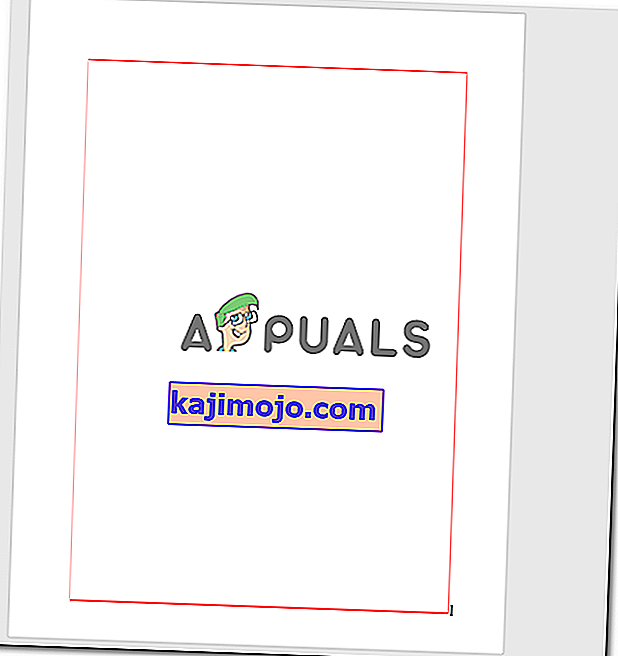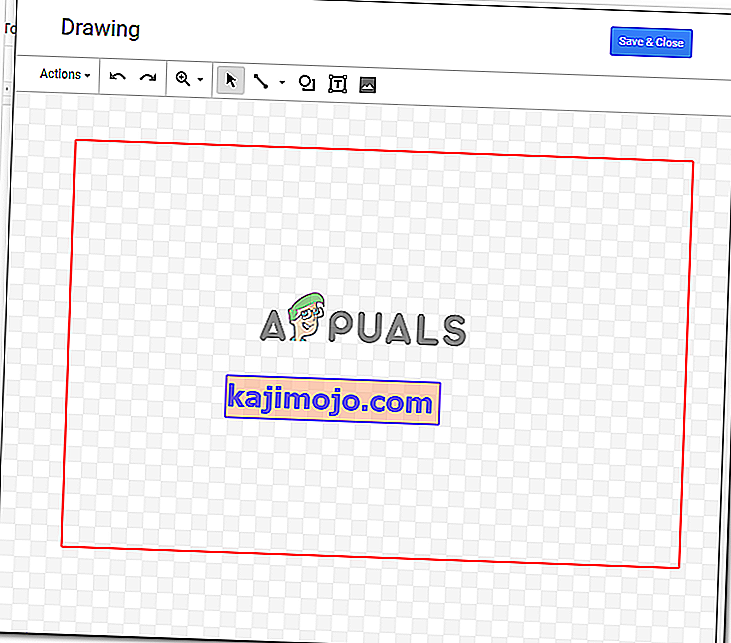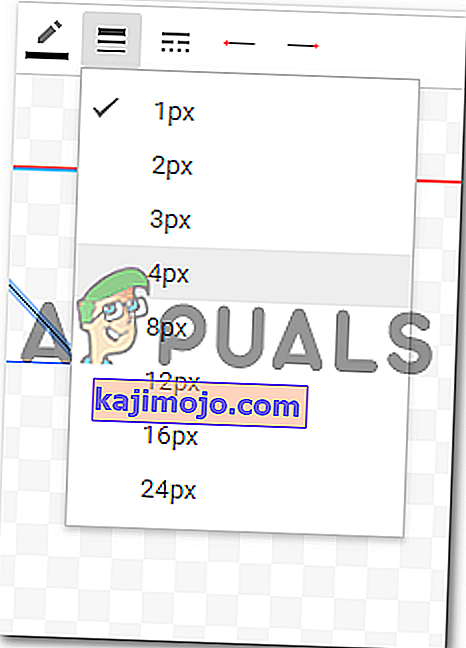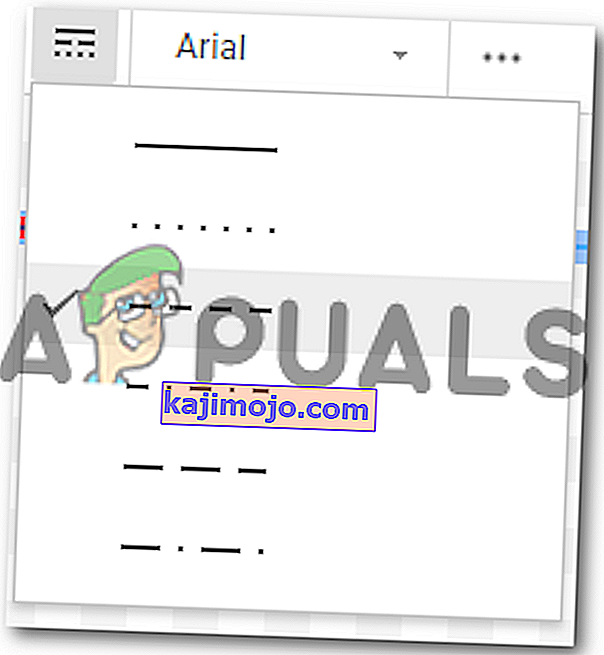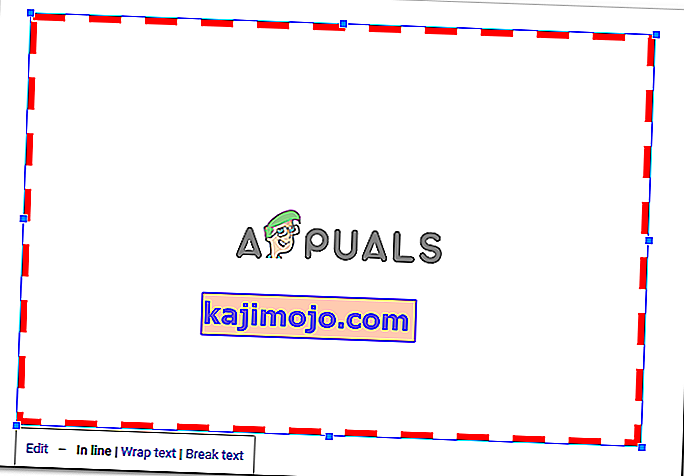Cách tạo đường viền trên Google Documents
Tác giả Habiba Rehman ngày 6 tháng 11 năm 2018 2 phút đọc
Các đường viền có thể làm cho một tài liệu trông rất gọn gàng và có tổ chức cho người đọc. Bạn có thể thêm đường viền trên Google Documents vào toàn bộ trang hoặc thậm chí các phần của tài liệu của mình. Phương pháp cơ bản để thêm đường viền là giống nhau cho tất cả trừ khi đó là một hình ảnh mà bạn đang thêm. Đường viền cho hình ảnh có thể được thêm trực tiếp từ các công cụ chỉnh sửa cho hình ảnh đó. Nhưng đối với một trang, bạn có thể làm theo các bước như được đề cập bên dưới để tạo đường viền cho tài liệu của bạn trên Google Documents.
- Mở Google Tài liệu của bạn đến một tài liệu trống / trống.
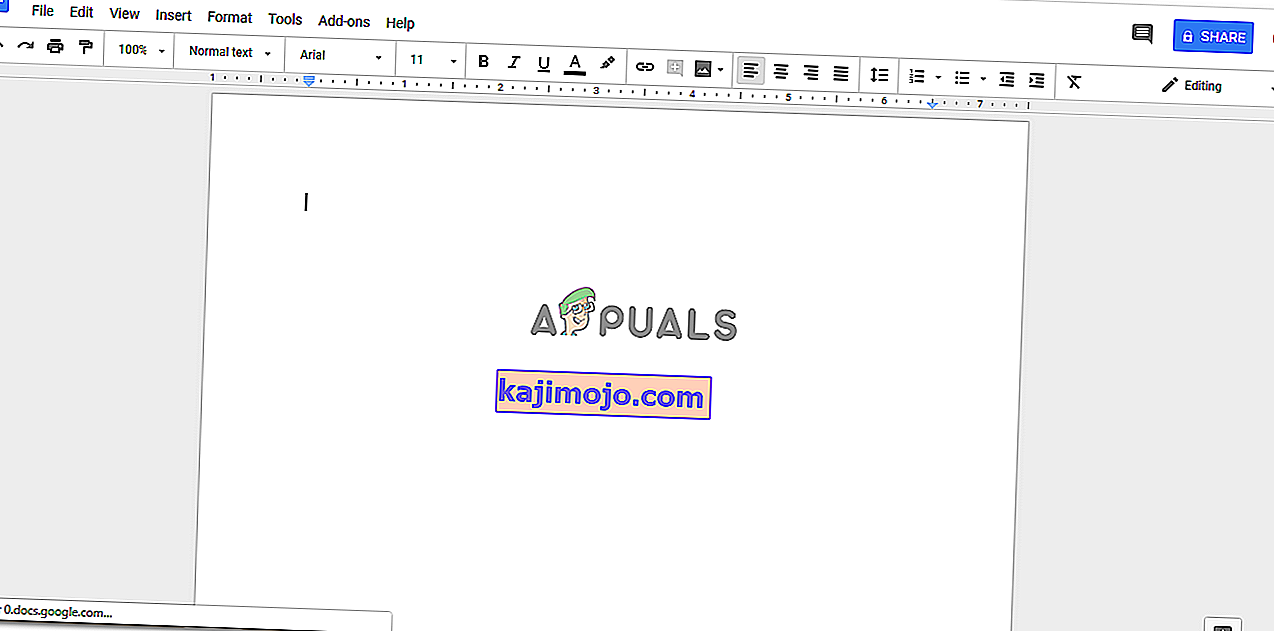
- Trên thanh công cụ trên cùng của Google Documents, nhấp vào Chèn và sau đó nhấp vào 'Bản vẽ…' để được chuyển hướng đến các tùy chọn bản vẽ khác cho trang của bạn.
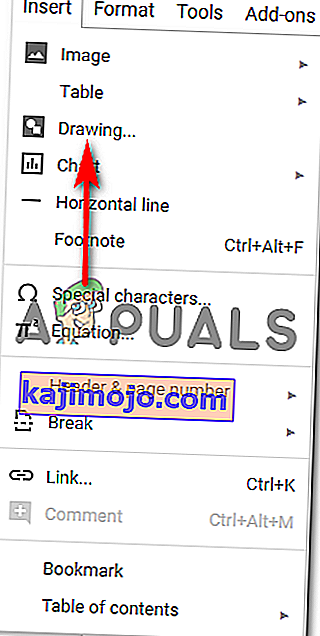
- Khi bạn nhấp vào 'Bản vẽ ...', một cửa sổ sẽ mở ra trên màn hình của bạn, cửa sổ trông giống như thế này và sẽ có tất cả các tùy chọn này cho bản vẽ của bạn. Bạn có thể thêm đường thẳng, hình dạng, thay đổi màu sắc và thậm chí thêm hình ảnh và hộp văn bản, tùy thuộc vào những gì bạn muốn vẽ. Đây một lần nữa là nơi bạn có thể thêm đường viền cho hình ảnh sẽ hiển thị trên tài liệu của bạn.
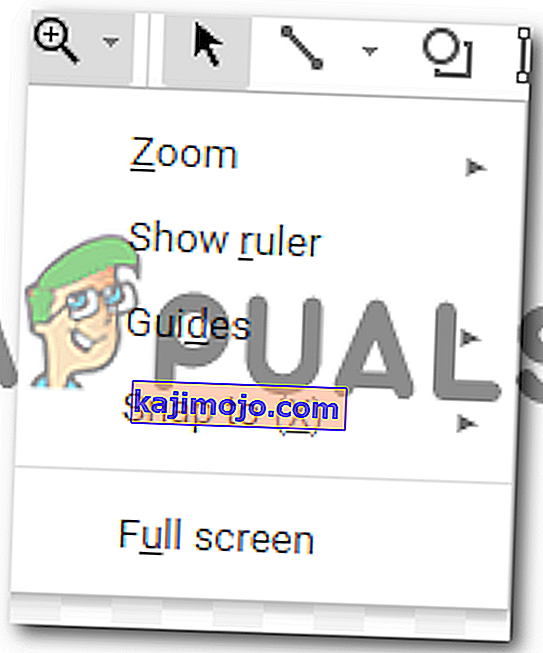
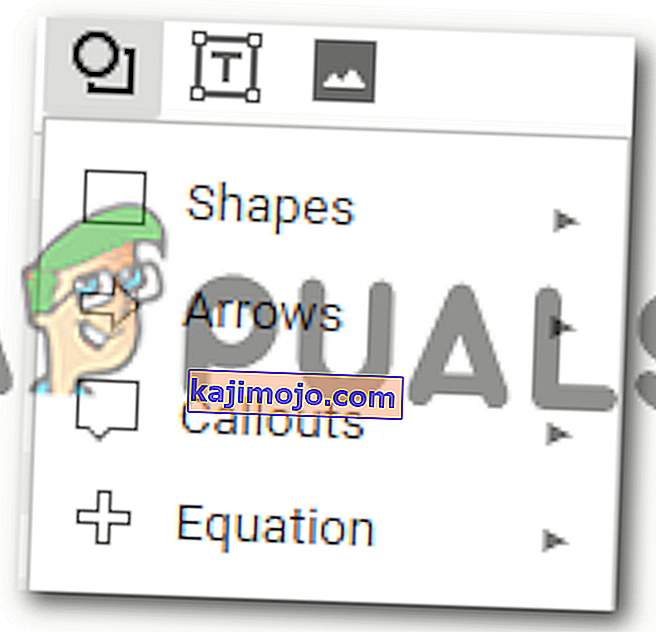
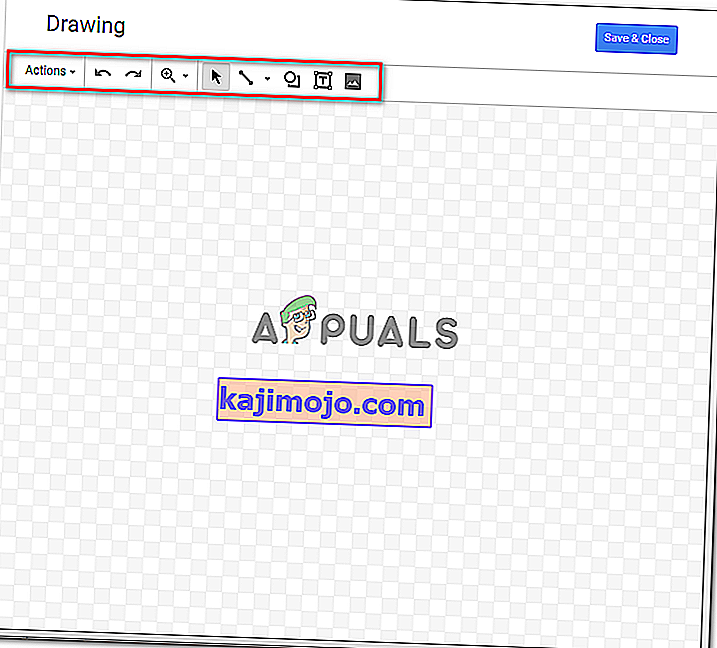
Bạn có thể phóng to và thu nhỏ bản vẽ của mình để làm cho nó trở nên hoàn hảo và hoàn mỹ.
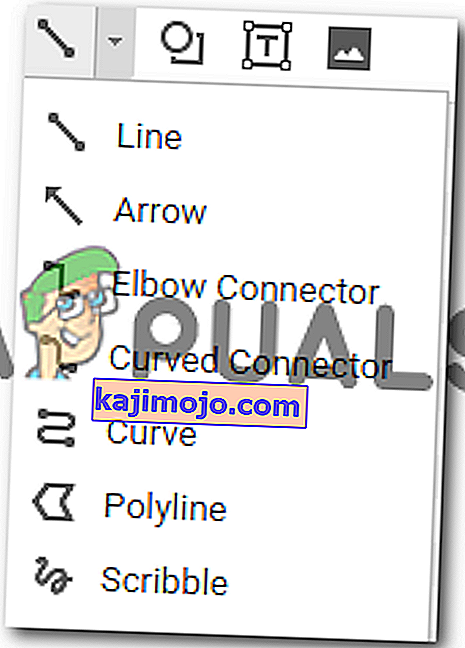
Các tùy chọn khác nhau trong tab dòng cũng cung cấp cho bạn các dòng khác nhau để lựa chọn.
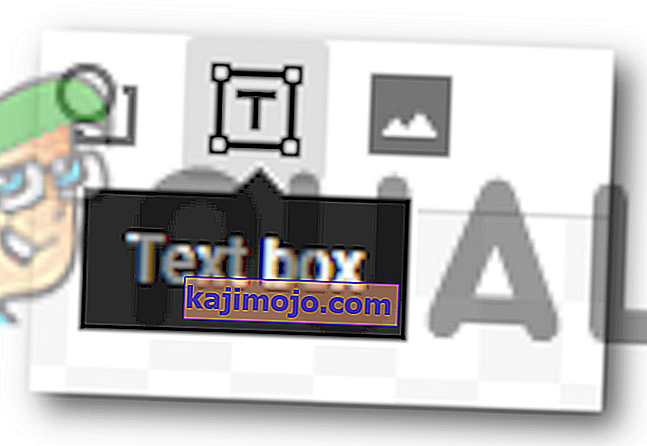
Công cụ cho các hình dạng cung cấp một loạt các hình dạng và ký hiệu mà bạn có thể thêm vào bản vẽ của mình.
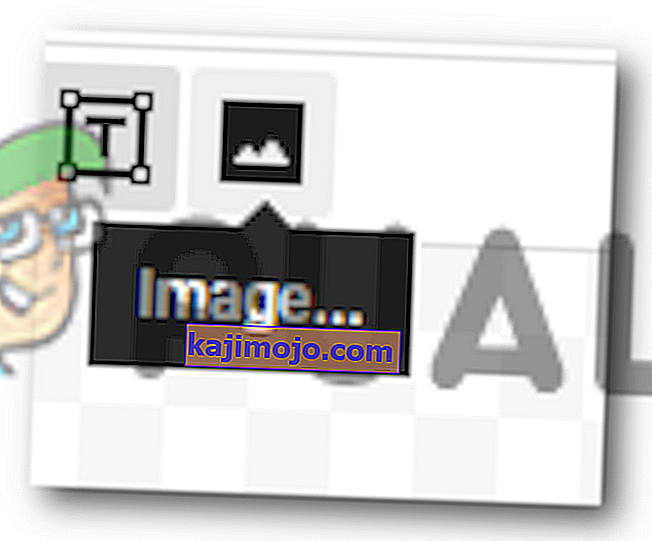
- Đối với ví dụ này, khi tôi muốn thêm đường viền vào trang của mình trong Google Tài liệu, tôi sẽ sử dụng tùy chọn hình dạng ở đây và vẽ một hình chữ nhật trên màn hình.
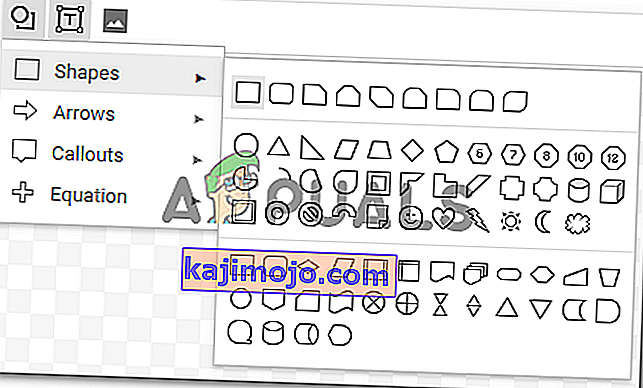
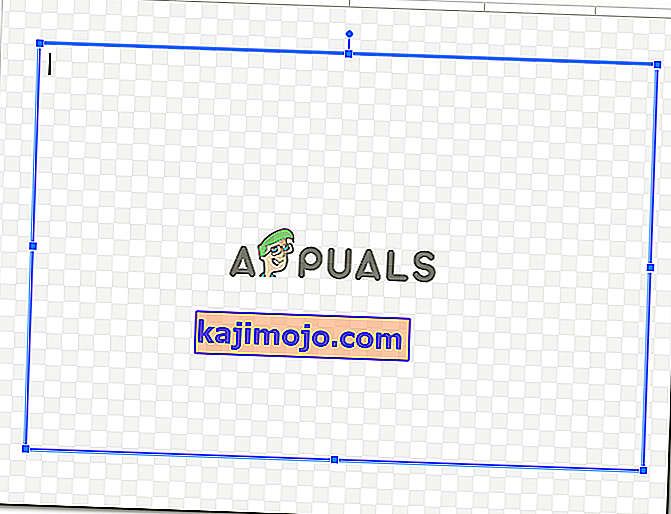
Bạn có thể thêm màu vào hình dạng, có thể được thực hiện thông qua tùy chọn tô màu trông giống như một thùng sơn như trong hình dưới đây. Nhưng vì tôi muốn tạo đường viền cho trang của mình và việc giữ lại rất đơn giản, nên tôi sẽ chọn tùy chọn 'trong suốt' sẽ giữ cho hình dạng trong suốt trong các đường biên.
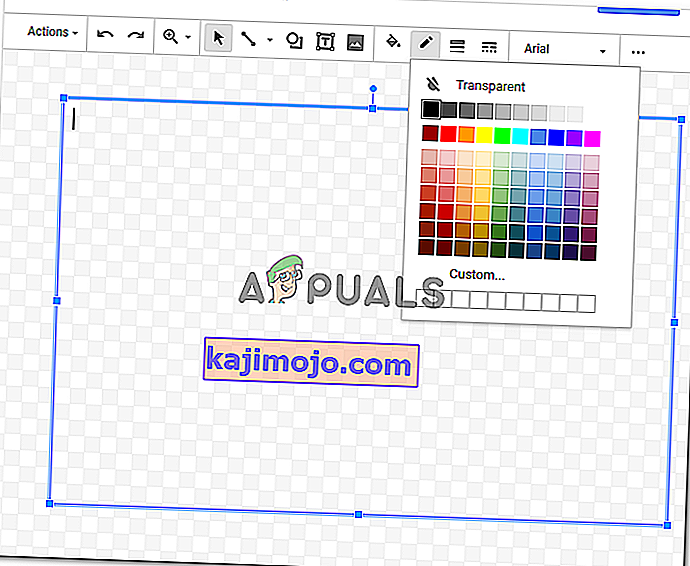
Bạn cũng có thể thêm màu đường viền cho hình dạng mà bạn vừa vẽ. Chọn từ nhiều màu sắc khác nhau, lưu ý loại tài liệu bạn đang làm việc.
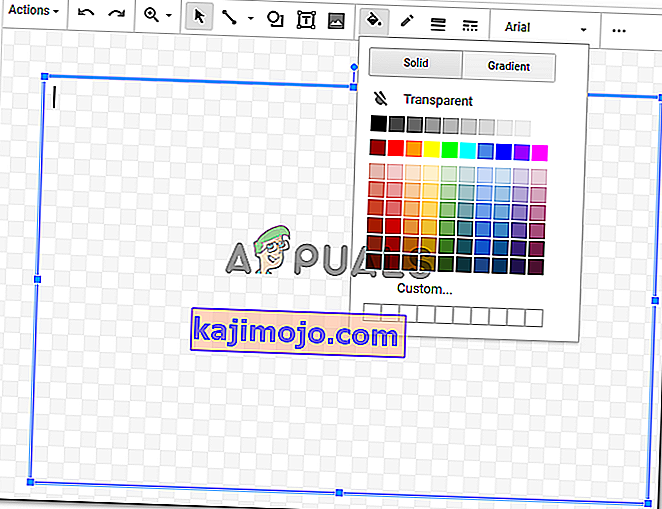
Sau khi thực hiện xong những thay đổi này trên hình dạng của mình, bạn có thể nhấp vào nút Lưu và Đóng để hoàn tất cài đặt bạn vừa thực hiện.
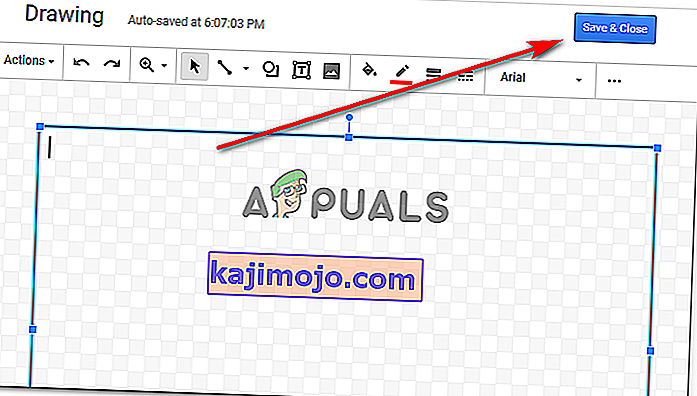
- Khi bạn nhấp vào 'Lưu và đóng', hình dạng của bạn sẽ xuất hiện trên tài liệu của bạn như thế này.
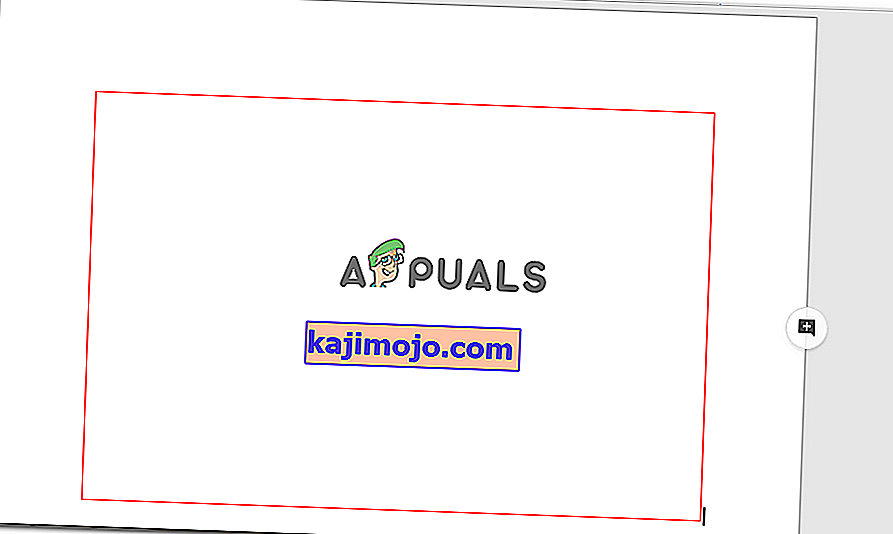
Đây rõ ràng không phải là kích thước của trang, vì vậy bạn chỉnh sửa hình dạng sau khi nó đã được thêm vào tài liệu của bạn bằng cách nhấp một lần vào đường viền của hình dạng, điều này sẽ làm cho các điểm neo cho hình dạng hiển thị và bây giờ bạn có thể kéo những các điểm neo theo cách thủ công theo hình dạng của trang.
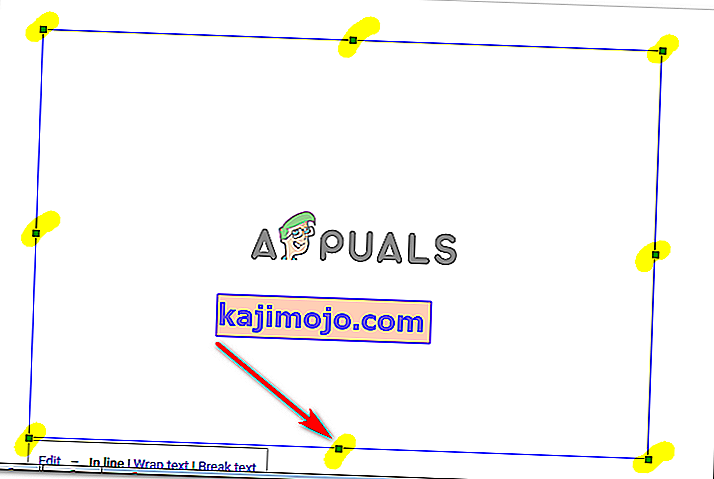
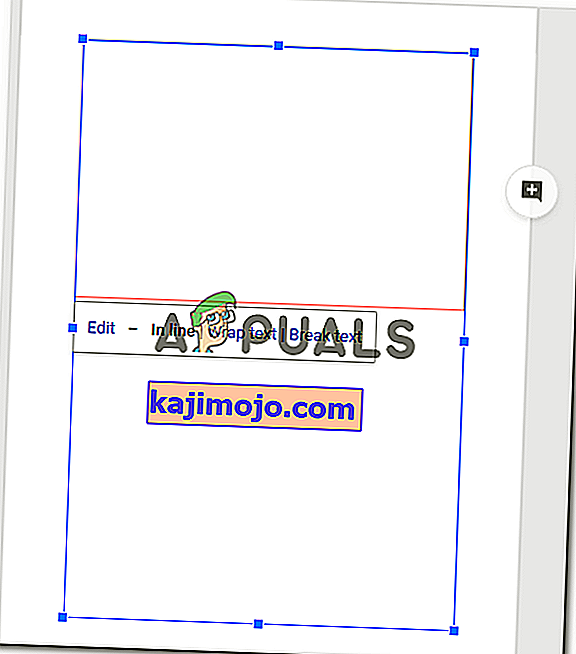
Ngay khi bạn rời khỏi các điểm neo và khi bạn đạt được hình dạng của trang, công việc của bạn ở đây đã xong. Đây là cách đường viền của bạn cho tài liệu sẽ như thế nào.
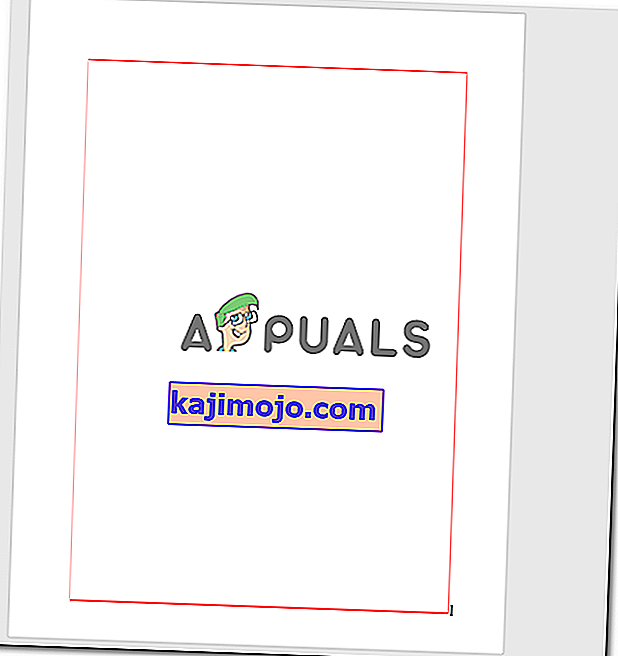
- Nếu bạn vẫn cảm thấy hình dạng này trông không giống như bạn muốn và muốn thay đổi màu của đường viền hoặc thêm màu tô, bạn có thể nhấp đúp vào đường viền của hình dạng, thao tác này sẽ mở ra cửa sổ vẽ lần nữa.
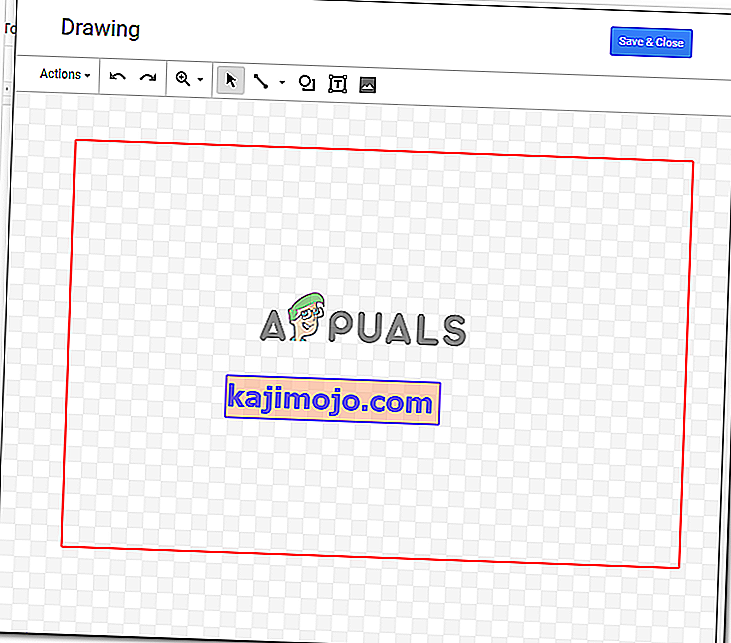
Khi bạn nhấp vào hình dạng khi cửa sổ vẽ mở ra, bạn sẽ tìm thấy các tùy chọn tương tự để chỉnh sửa bản vẽ xuất hiện khi bạn tạo bản vẽ ban đầu.
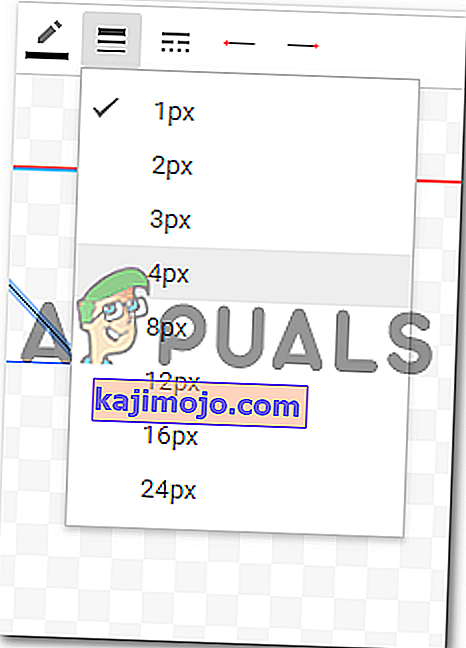
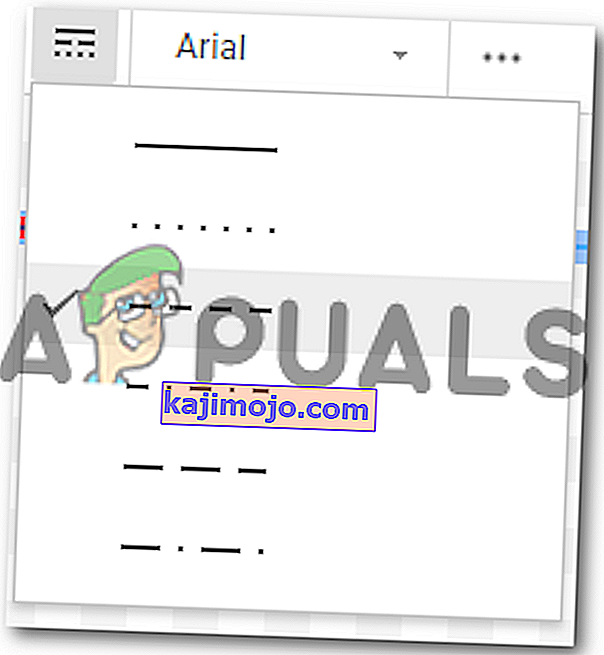
Tôi sẽ thay đổi độ nặng của đường và chọn một kiểu khác cho đường viền. Khi tôi đã thay đổi các cài đặt này, tôi sẽ nhấp vào lưu và đóng để hoàn tất cài đặt.
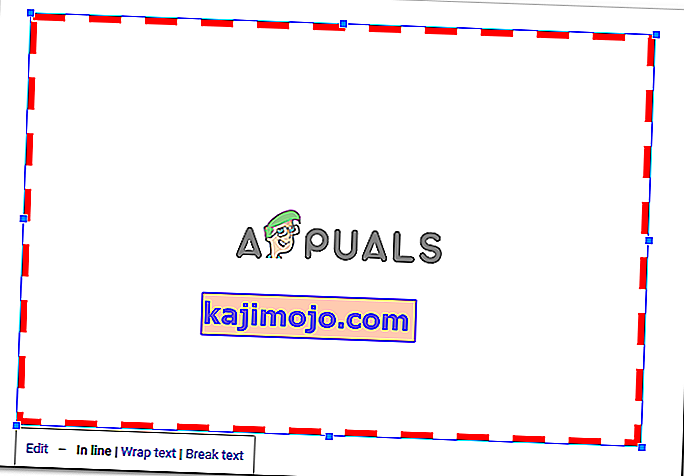
Tôi sẽ phải chỉnh sửa hình dạng và kéo nó theo kích thước trang như tôi đã làm trong các bước trước đó. Nếu tôi thay đổi hình dạng một lần nữa, tôi sẽ phải lặp lại điều này một lần nữa.