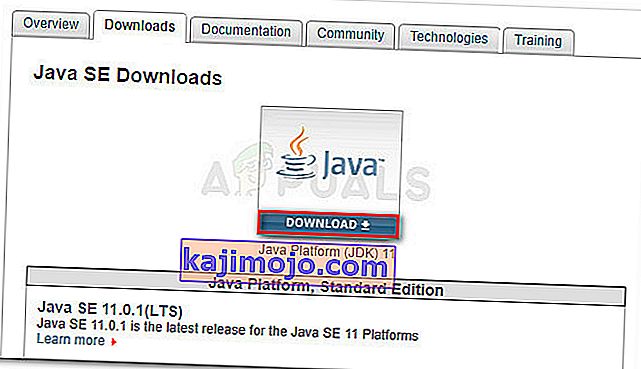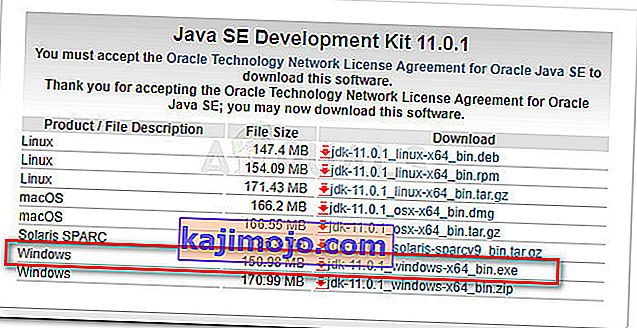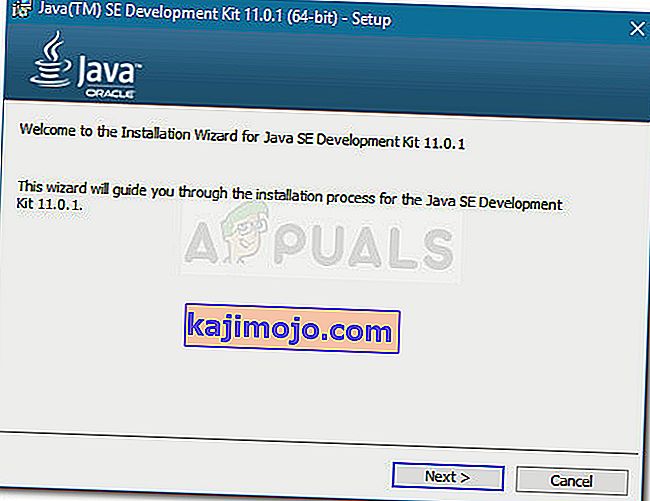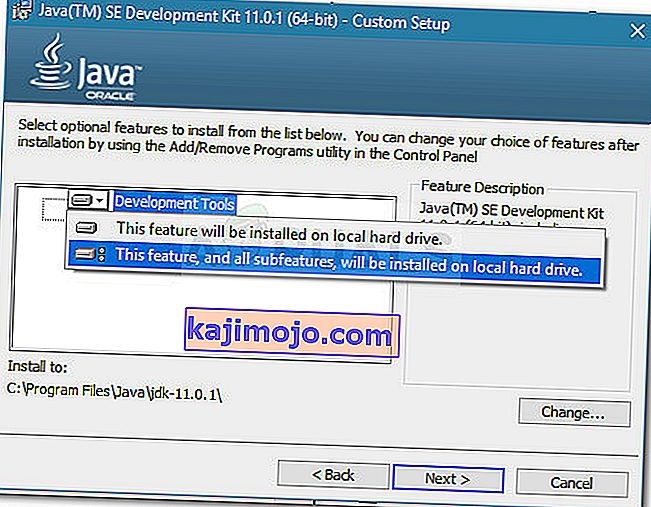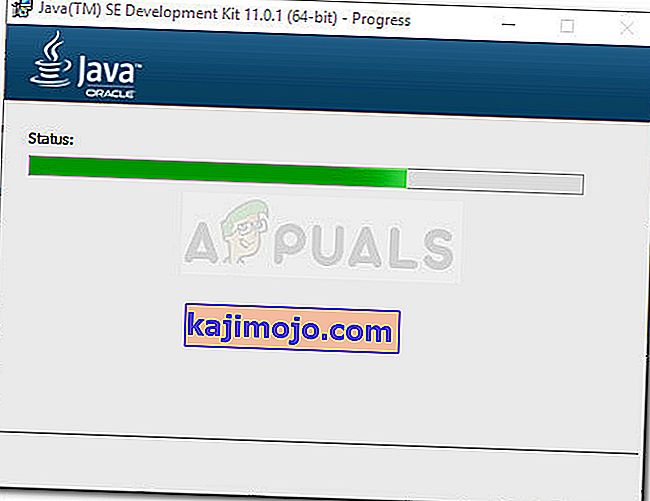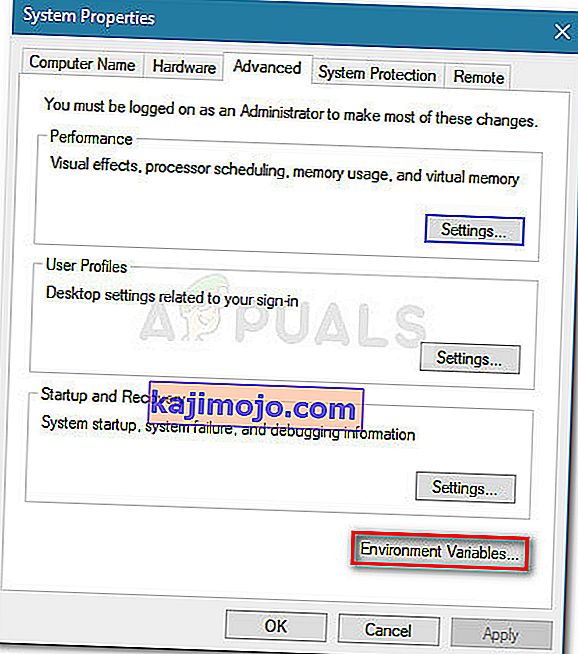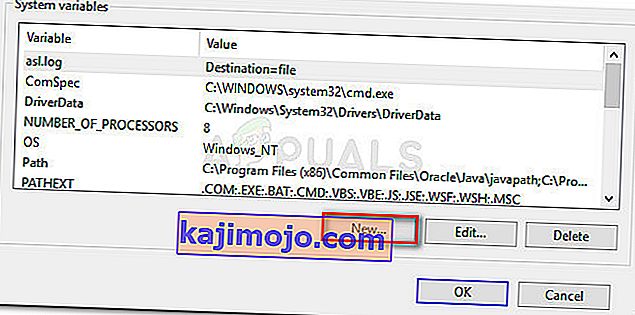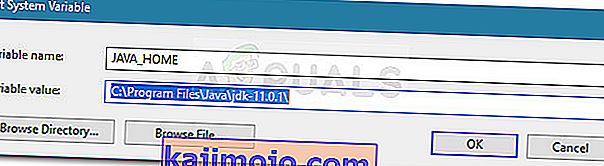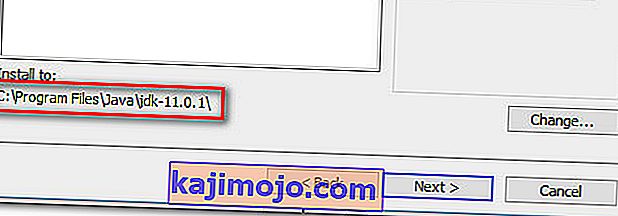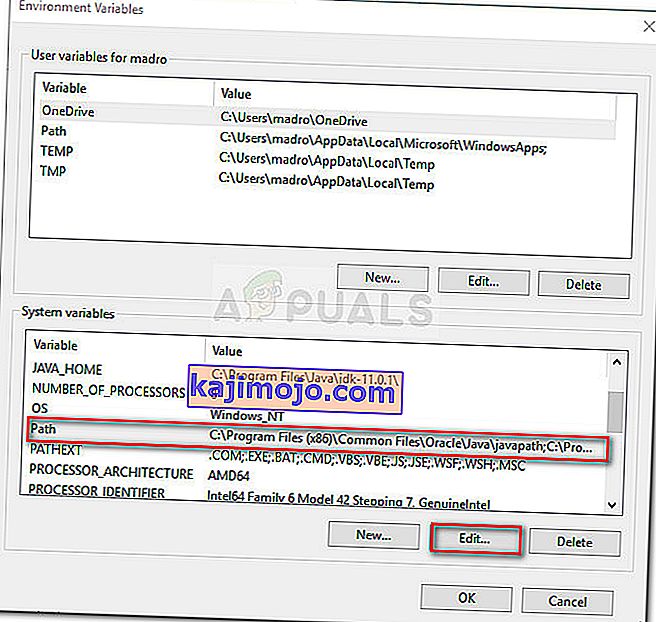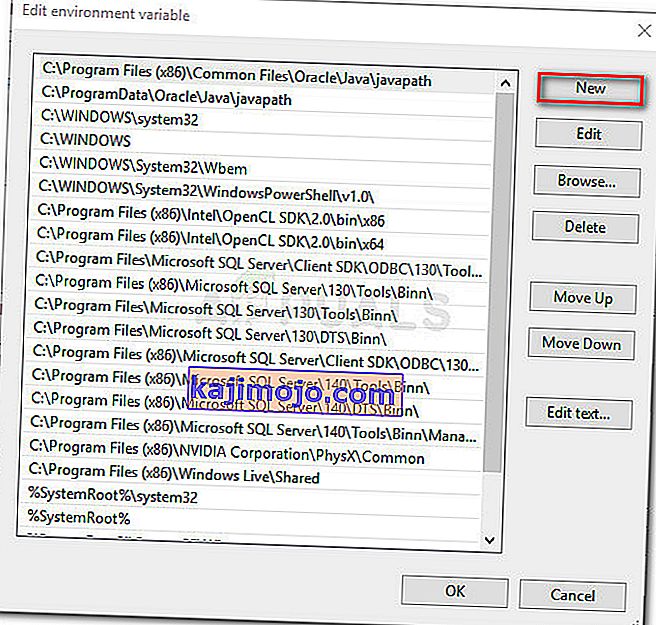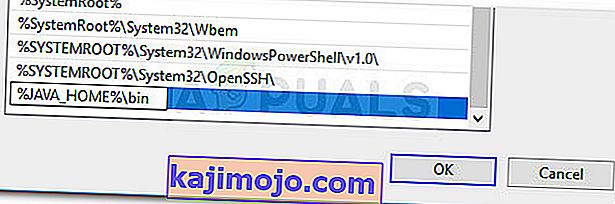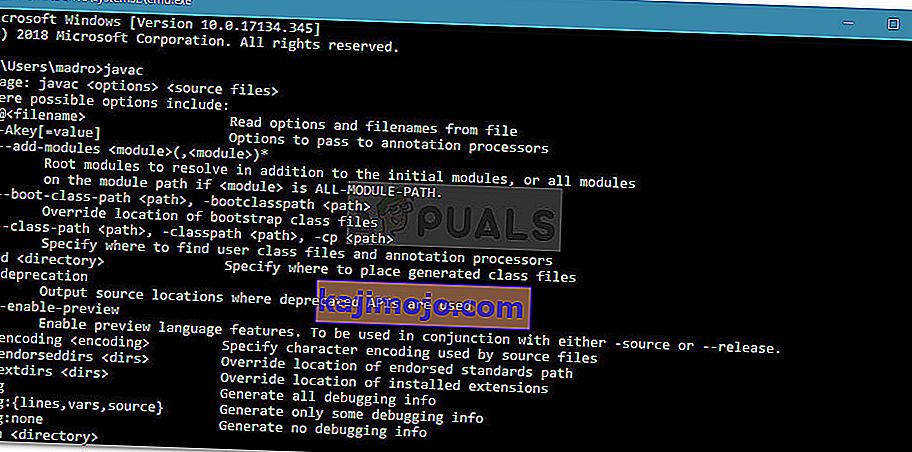“ Javac không được nhận dạng là lệnh bên trong hoặc lệnh bên ngoài ” là một lỗi thường gặp phải bởi những người cố gắng biên dịch các chương trình Java trên Windows bằng Command Prompt. Nó cũng có thể gặp phải khi người dùng cố gắng kiểm tra phiên bản hiện tại của trình biên dịch Java chính.

JavaC là gì?
Javac (phát âm là “java-see”), là trình biên dịch Java chính có trong JDK (Bộ phát triển Java) do Tập đoàn Oracle phát triển. Trình biên dịch được thiết kế để chấp nhận mã nguồn phù hợp với đặc tả ngôn ngữ Java (JL) và chuyển đổi nó thành mã bytecode của Java theo JVM (Java Virtual Machine Specification).
Nguyên nhân gây ra lỗi không nhận dạng được Javac
Lỗi “ Javac không được nhận dạng là lệnh nội bộ hoặc lệnh bên ngoài ” gặp phải khi Dấu nhắc lệnh không thể tìm thấy biến Java PATH. Điều này có thể xảy ra vì hai lý do:
- Máy phát triển Java (JDK) bị thiếu - Điều này thường xảy ra do người dùng nhầm tưởng rằng Trình biên dịch Java (javac) được cài đặt cùng với Môi trường chạy Java .
- Đường dẫn đến Javac không được đặt hoặc được đặt không chính xác - Để biên dịch từ Command Prompt và để đảm bảo rằng các công cụ máy chủ ứng dụng khác hoạt động bình thường, hệ thống cần phải biết vị trí của Javac. Nếu đúng như vậy, bạn sẽ cần đặt đường dẫn theo cách thủ công.
Bước 1: Cài đặt Bộ phát triển Java (JDK)
Một trong những lý do chính khiến lỗi này xảy ra là do người dùng mới bắt đầu học Java đang nhầm lẫn giữa Java Runtime Environment (JRE) với Java Development Kit (JDK) .
Các JRE là một phần của JDK , nhưng hầu hết thời gian sẽ được tải về riêng biệt. Nhiều chương trình sử dụng Java Runtime đưa nó vào gói cài đặt của họ.
Vì có rất ít lý do khiến bạn cần Bộ phát triển Java (JDK) nếu bạn không quan tâm đến Phát triển Java, bạn có thể tin rằng Javac đã được cài đặt bởi JRE, nhưng sự thật là bạn sẽ cần phải cài đặt toàn bộ Bộ công cụ phát triển Java.
Nếu bạn cho rằng trường hợp này có thể áp dụng cho trường hợp của mình, đây là hướng dẫn nhanh về cách cài đặt Bộ phát triển Java (JDK) để giải quyết lỗi “javac is not Recognition” :
- Truy cập liên kết này ( tại đây ) và nhấp vào Biểu tượng tải xuống phía trên Nền tảng Java (JDK) . Điều này sẽ đảm bảo rằng bạn cài đặt phiên bản mới nhất hiện có của Bộ công cụ phát triển Java .
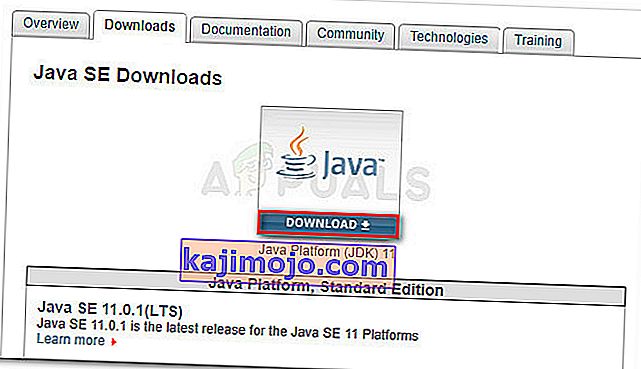
- Trong màn hình tiếp theo, cuộn xuống Bộ công cụ phát triển Java SE và đảm bảo rằng bạn chọn nút chuyển được liên kết với thỏa thuận Chấp nhận Giấy phép . Sau đó, nhấp vào liên kết tải xuống được liên kết với Windows. Có hai tùy chọn để lựa chọn, nhưng chúng tôi khuyên bạn nên tải xuống tệp .exe vì nó sẽ giúp bạn giải nén nội dung khi quá trình tải xuống hoàn tất.
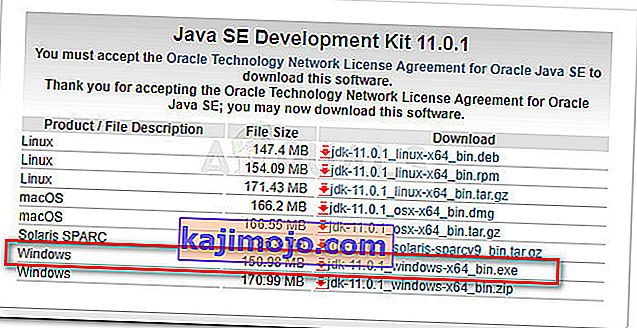
- Sau khi tải xuống hoàn tất, hãy mở tệp thực thi cài đặt JDK và làm theo lời nhắc trên màn hình để hoàn tất cài đặt.
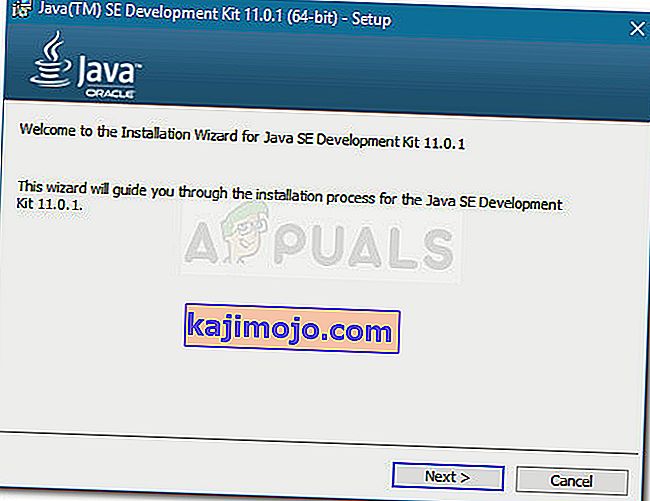
- Trong màn hình tiếp theo, hãy đảm bảo rằng cả Công cụ phát triển và Mã nguồn đều được thiết lập để cài đặt trên ổ cứng cục bộ của bạn cùng với tất cả các tính năng phụ của chúng. Hơn nữa, nếu có thể, chúng tôi khuyến khích bạn giữ nguyên đường dẫn cài đặt mặc định vì Bước 2 sẽ dễ dàng hơn.
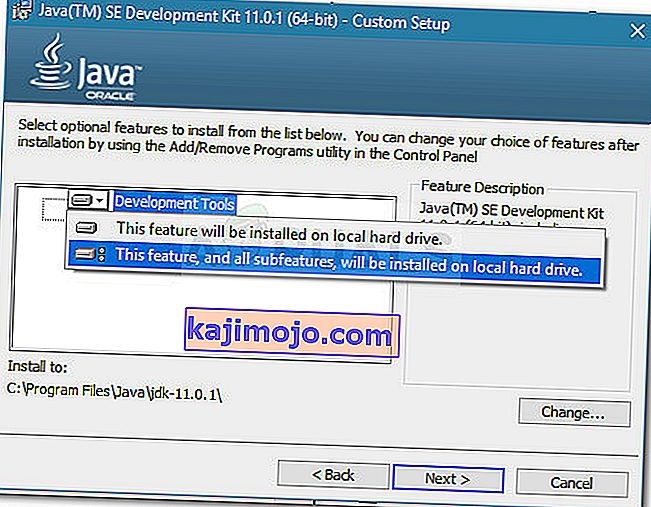
Lưu ý: Như một đề xuất bổ sung, hãy ghi lại đường dẫn cài đặt trong Cài đặt đến, vì bạn sẽ cần nó ở Bước 2 .
- Chờ cho đến khi Bộ phát triển Java được cài đặt. Khi quá trình hoàn tất, hãy khởi động lại máy tính của bạn theo cách thủ công nếu bạn không tự động được nhắc làm như vậy.
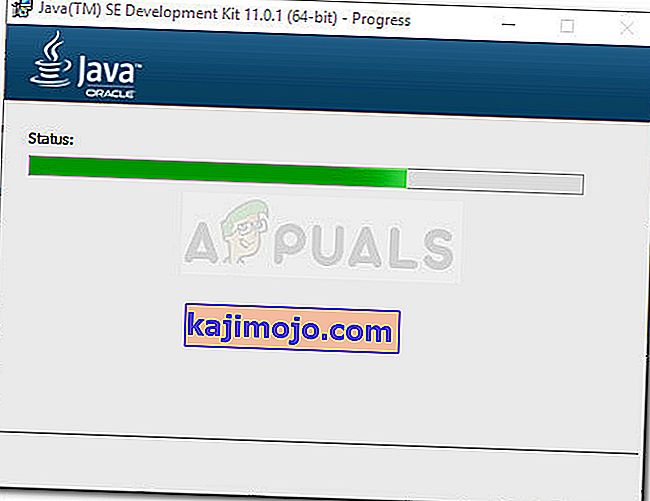
Bây giờ bạn đã chắc chắn rằng bạn đã cài đặt đúng gói cài đặt JavaC, hãy chuyển xuống Bước 2, nơi chúng tôi đảm bảo rằng bạn đã đặt đường dẫn đến JavaC một cách chính xác.
Bước 2: Đặt biến môi trường Java và cập nhật đường dẫn hệ thống
Trước khi chúng ta bắt đầu với quy trình này, điều quan trọng là phải hiểu rằng các quy trình sau chỉ có thể áp dụng nếu bạn đã đảm bảo rằng Bộ phát triển Java được cài đặt chính xác ( Bước 1 ).
Nếu bạn đã cài đặt JDK và vẫn nhận được thông báo “ Javac không được nhận dạng là lệnh nội bộ hoặc lệnh bên ngoài ”, bạn vừa gặp phải một trong những vấn đề kỹ thuật phổ biến nhất mà người mới bắt đầu sử dụng Java phải đối mặt. Để hoàn thiện Bộ phát triển Java trên Windows, bạn sẽ cần thực hiện một loạt các bước thủ công. Các bước này phải luôn tuân theo quá trình cài đặt JDK, ngay cả sau khi bạn cập nhật bộ Phát triển Java.
Dưới đây là hướng dẫn nhanh về cách đặt đúng biến môi trường Java và cập nhật đường dẫn hệ thống:
- Nhấn phím Windows + R để mở hộp thoại Chạy . Sau đó, gõ “ sysdm.cpl ” và nhấn Enter để mở cửa sổ Thuộc tính Hệ thống .

- Bên trong cửa sổ Thuộc tính Hệ thống , chuyển đến tab Nâng cao và nhấp vào Biến Môi trường .
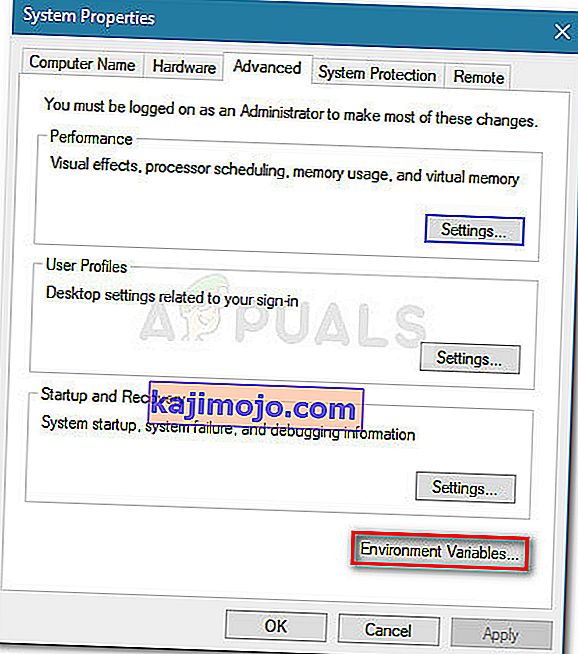
- Trong cửa sổ Biến Môi trường mới mở, nhấp vào nút Mới trong Biến hệ thống .
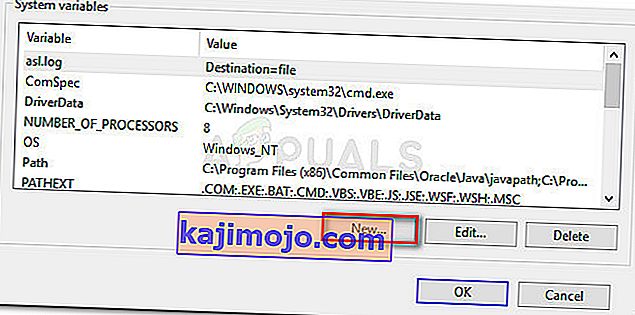
- Trong cửa sổ Biến Hệ thống Mới , đặt tên Biến thành JAVA_HOME và giá trị Biến thành đường dẫn đến thư mục JDK của bạn . Để lưu các thay đổi, hãy nhấp vào OK.
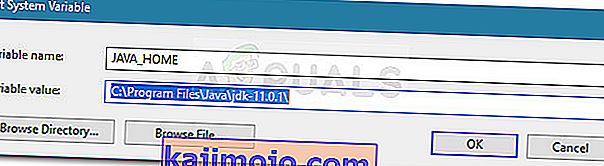
Lưu ý: Nếu bạn đã nghe theo lời khuyên của chúng tôi ở Bước 1 và ghi chú đường dẫn cài đặt của JDK, bạn có thể dán trực tiếp nó vào giá trị Biến .
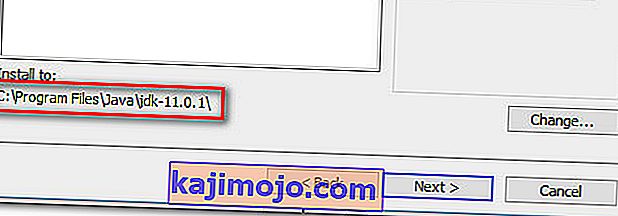
- Bây giờ bạn đã quay lại cửa sổ Biến môi trường , hãy tìm một đường dẫn có tên biến trong Biến hệ thống . Với biến Đường dẫn được chọn, hãy nhấp vào nút Chỉnh sửa .
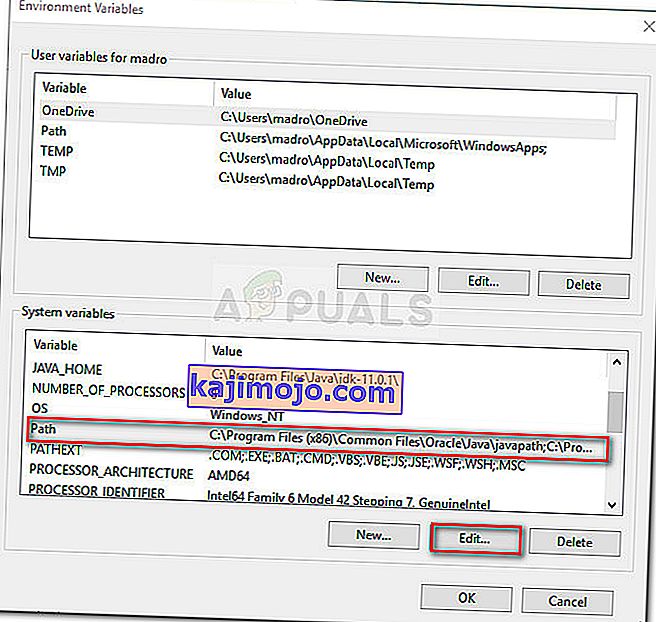
- Trong cửa sổ Chỉnh sửa biến môi trường , nhấp vào nút Mới .
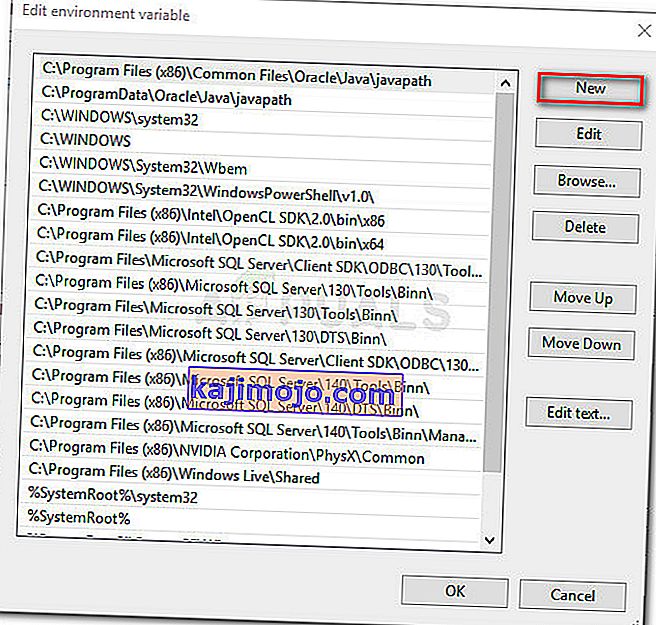
- Đặt tên cho biến môi trường mới tạo là % JAVA_HOME% \ bin và nhấn Enter . Sau đó, nhấp vào Ok để áp dụng các thay đổi.
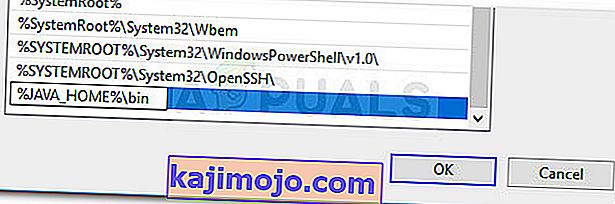
- Với bước cuối cùng này, môi trường Java của bạn sẽ được cấu hình. Bây giờ bạn sẽ có thể biên dịch các ứng dụng từ CMD hoặc kiểm tra Phiên bản Javac của mình.
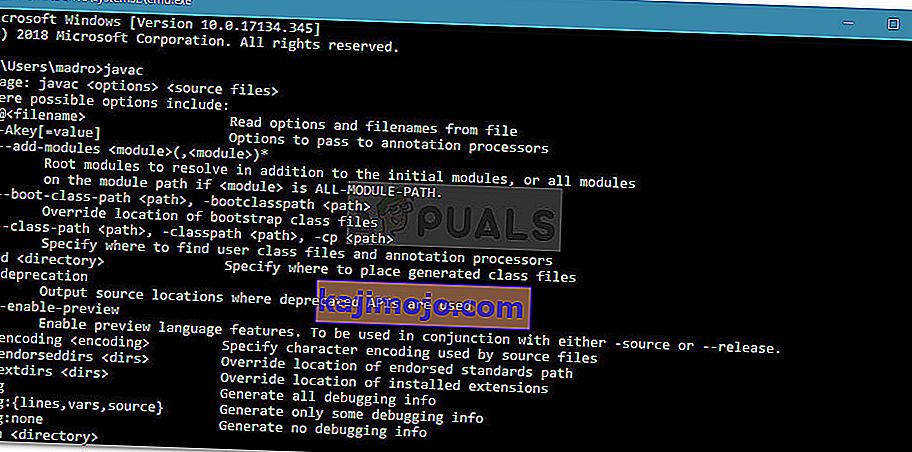
Bước thưởng: Kiểm tra xem cấu hình có thành công không
Có một bước bổ sung mà bạn có thể thực hiện trong Command Prompt để đảm bảo rằng bạn đã định cấu hình thành công đường dẫn biến môi trường Java. Làm theo các bước bên dưới để xem cấu hình của bạn có hoạt động không:
- Nhấn phím Windows + R để mở hộp thoại Chạy. Tiếp theo, gõ “ cmd ” và nhấn Enter để mở cửa sổ Command Prompt.

- Trong cửa sổ Command Prompt, nhập echo% JAVA_HOME% và nhấn Enter để xem bạn nhận được lợi nhuận nào. Nếu bạn thấy bản in có thư mục tới JDK, thì Bước 2 đã thành công và JAVAC của bạn đang hoạt động tốt. Trong trường hợp bạn thấy khoảng trắng thay vì đường dẫn JDK, điều đó có nghĩa là bạn đã thất bại trong việc thiết lập biến môi trường - trong trường hợp này, hãy truy cập lại Bước 1 và Bước 2 .