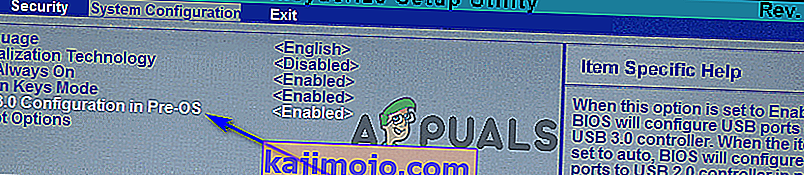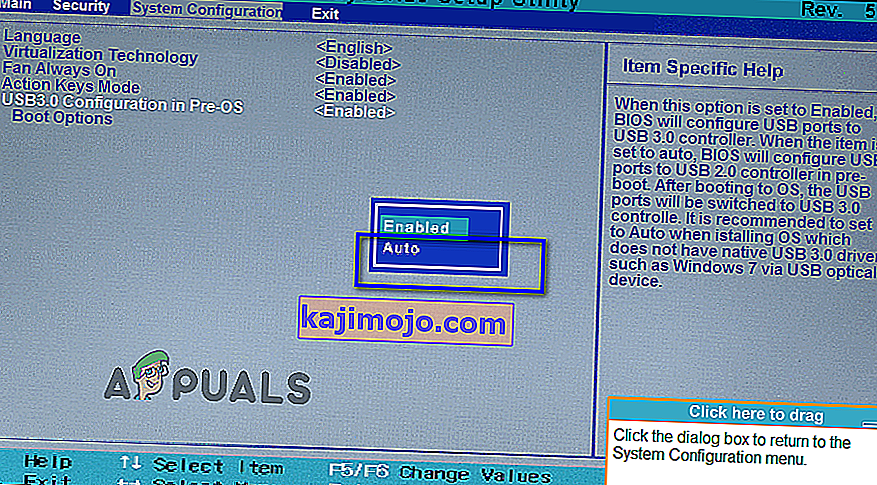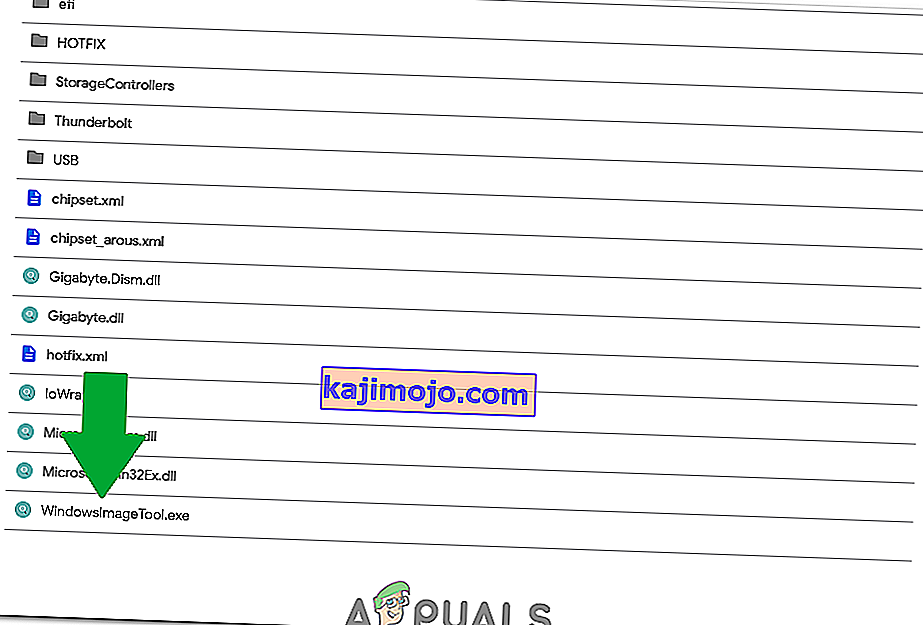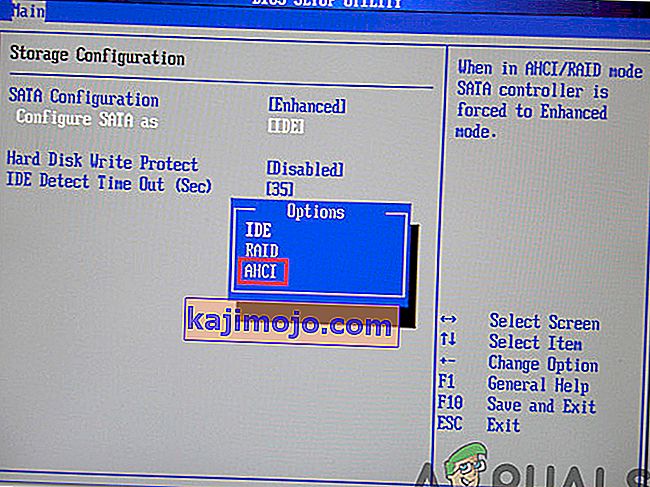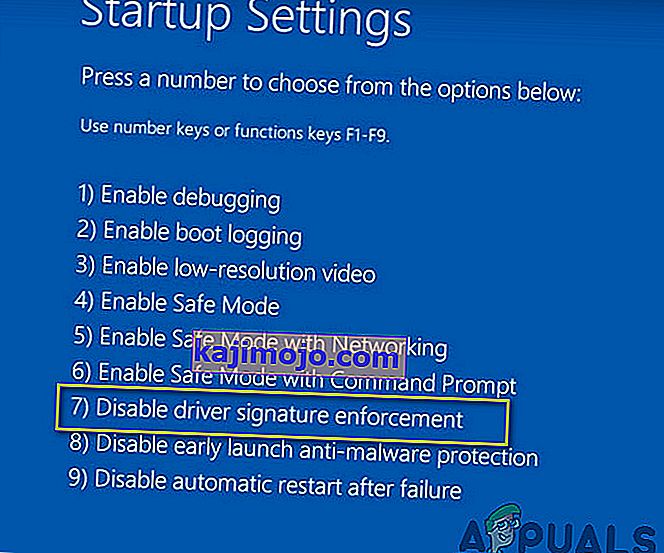Đĩa CD và DVD rất nhanh chóng trở thành phương tiện lỗi thời và đang bị ổ USB vượt mặt. Điều này đúng ngay cả trong trường hợp của phương tiện cài đặt Windows. Mặc dù đúng là Windows 7 đã ra đời trong thời kỳ mà việc sử dụng đĩa CD và DVD để cài đặt Windows vẫn là thông thường, phương tiện cài đặt Windows 7 phổ biến nhất hiện nay là ổ USB. Hầu hết mọi người muốn cài đặt Windows 7 trên máy tính trong thời đại ngày nay đều sử dụng USB cài đặt Windows 7 để làm điều đó, nhưng là con đường thường đi nhất không có nghĩa là nó không gập ghềnh. Khi sử dụng USB cài đặt Windows 7 để cài đặt Windows 7 trên máy tính, nhiều người cho biết đã gặp thông báo lỗi ngay khi bắt đầu quá trình cài đặt, thông báo lỗi có nội dung:
“ Thiếu trình điều khiển thiết bị ổ đĩa CD / DVD bắt buộc. Nếu bạn có đĩa mềm trình điều khiển, CD, DVD hoặc ổ đĩa flash USB, hãy lắp nó ngay. ”
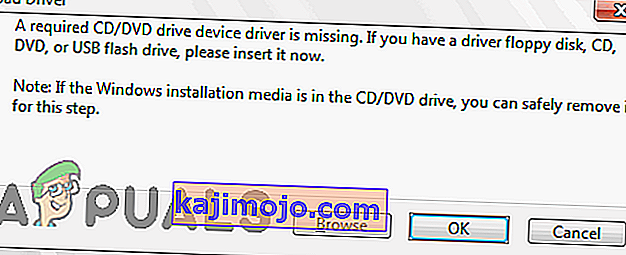
Nguyên nhân nào gây ra thông báo lỗi “Thiếu trình điều khiển thiết bị ổ đĩa CD / DVD bắt buộc”?
Khi nhìn thấy thông báo lỗi này, điều đầu tiên mà bất kỳ người dùng bị ảnh hưởng nào cũng sẽ thắc mắc chắc chắn là tại sao họ lại nhìn thấy nó ngay từ đầu. Thông báo lỗi chỉ ra trình điều khiển thiết bị ổ CD / DVD bị thiếu, trong khi họ không sử dụng ổ CD / DVD để cài đặt Windows 7 ngay từ đầu - họ đang sử dụng ổ USB. Chà, đó chỉ là sự khác biệt về thuật ngữ - ngữ nghĩa vẫn như cũ. Lỗi này, trong các trường hợp không phải do ngẫu nhiên hoặc điều gì đó vô cùng chung chung gây ra, do việc sử dụng ổ USB 3.0 để cài đặt Windows 7. Bạn thấy đấy, môi trường cài đặt Windows 7 không có hỗ trợ gốc cho USB 3.0 bởi vì định dạng đơn giản không phải là tất cả những gì phổ biến khi Windows 7 lần đầu tiên ra mắt. Trong trường hợp đó, sử dụng USB cài đặt Windows 7 USB 3.0 hoặc cắm USB cài đặt Windows 7 vào USB 3.0 cổng trên máy tính của bạn sẽ dẫn đến việc bạn nhìn thấy “Thiếu trình điều khiển thiết bị ổ đĩa CD / DVD bắt buộc ”khi bạn cố gắng cài đặt Windows 7. Ngay cả khi không, trong một số trường hợp, tốc độ USB 3.0 chậm là do ISO của Windows 7 tương đối cũ hơn so với định dạng và điều này cũng có thể gây ra lỗi trong quá trình cài đặt.
Tuy nhiên, nguyên nhân gây ra vấn đề này không phải là điều duy nhất được biết đến - các biện pháp khắc phục nó cũng khá nổi tiếng. Sau đây là các giải pháp tuyệt đối hiệu quả nhất mà bạn có thể sử dụng để thử và giải quyết vấn đề này, loại bỏ thông báo lỗi “ Thiếu trình điều khiển thiết bị ổ đĩa CD / DVD bắt buộc ” và cài đặt thành công Windows 7 bằng USB cài đặt Windows 7 của bạn:
Giải pháp 1: Rút ổ USB và cắm lại
Đầu tiên và quan trọng nhất, bạn cần loại trừ sự cố ngẫu nhiên hoặc một số loại sự cố chỉ xảy ra một lần với USB cài đặt của bạn hoặc cổng USB mà nó được cắm vào hoặc một số vấn đề cực kỳ chung chung khác là lý do tại sao bạn thấy “ A Yêu cầu trình điều khiển thiết bị ổ đĩa CD / DVD bị thiếu ”khi bạn cố gắng cài đặt Windows 7. Để làm như vậy, tất cả những gì bạn cần làm là rút USB cài đặt Windows 7 của mình, đợi một lúc và cắm lại vào Cổng USB. Sau khi hoàn tất, hãy thử khởi động từ USB cài đặt và cài đặt Windows 7 xem thông báo lỗi vẫn còn hay không.
Giải pháp 2: Rút ổ USB và cắm nó vào một cổng USB khác
Bạn có thể thấy thông báo “ Thiếu trình điều khiển thiết bị ổ đĩa CD / DVD bắt buộc”Thông báo lỗi khi cài đặt Windows 7 từ USB cài đặt Windows 7 do có một số vấn đề với cổng USB mà ổ USB được cắm vào. Nếu không có vấn đề gì với cổng USB, cổng USB bạn đang sử dụng có thể chỉ là cổng USB 3.0 và như đã nêu trước đây, môi trường cài đặt Windows 7 chỉ đơn giản là không hỗ trợ USB 3.0, có nghĩa là nó có thể không thể để đọc các tập tin cài đặt trên USB cài đặt. Nếu đúng như vậy, bạn có thể loại bỏ thông báo lỗi bằng cách rút ổ USB khỏi cổng USB đã cắm và cắm vào một cổng USB khác trên máy tính của bạn. Nó sẽ giúp ích rất nhiều cho trường hợp của bạn nếu cổng USB bạn cắm USB cài đặt vào là cổng mà bạn chắc chắn biết là cổng USB 2.0. Cũng thế,xác minh rằng các cổng USB không có bất kỳ sự cố tăng điện nào vì điều đó cũng có thể làm gián đoạn trong quá trình cài đặt ISO.
Sau khi bạn đã cắm USB cài đặt vào một cổng USB khác, hãy thử khởi động từ USB cài đặt và cài đặt Windows 7 để xem sự cố đã được khắc phục chưa.
Giải pháp 3: Tắt cấu hình USB 3.0 trong Pre-OS
Trên nhiều máy tính, đặc biệt là các máy tính chỉ có cổng USB 3.0, BIOS có một cài đặt có tên là Cấu hình USB 3.0 trong Hệ điều hành trước . Cài đặt nhỏ tiện lợi này xác định xem các cổng USB trên máy tính, trước khi máy tính khởi động vào Hệ điều hành, hoạt động như cổng USB 3.0 hay cổng USB 2.0. Nếu bạn thấy thông báo “ Một cần đĩa CD / DVD driver của thiết bị ổ đĩa là mất tích ” thông báo lỗi khi cố gắng cài đặt Windows 7 từ Windows 7 cài đặt USB, bạn có thể để thoát khỏi được thông báo lỗi bằng cách vô hiệu hóa các USB 3.0 Cấu hình trong cài đặt Pre-OS trong BIOS máy tính của bạn (hoặc bằng cách đặt nó thành Tự động , về cơ bản đạt được điều tương tự như chúng tôi đã cố gắng bằng cách tắtnó). Nếu bạn muốn sử dụng giải pháp này, bạn cần:
- Rút USB cài đặt Windows 7 ra khỏi máy tính và khởi động lại .
- Trên màn hình đầu tiên, bạn thấy khi máy tính khởi động, hãy nhấn phím được chỉ định trên màn hình để vào BIOS hoặc Cài đặt máy tính của bạn . Phím bạn cần nhấn sẽ được chỉ định rõ ràng trên màn hình đầu tiên mà bạn nhìn thấy khi máy tính khởi động và thay đổi từ nhà sản xuất máy tính này sang nhà sản xuất máy tính tiếp theo.

- Khi bạn đã ở trong BIOS của máy tính , hãy chuyển sang Cấu hình hệ thống .
- Định vị và điều hướng đến Cấu hình USB 3.0 trong cài đặt Pre-OS .
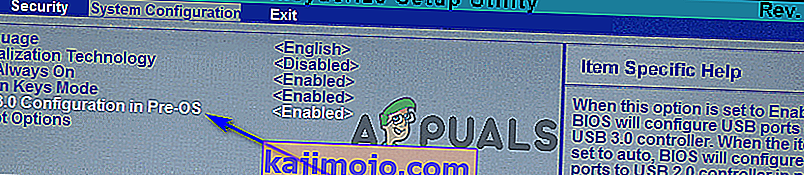
- Thay đổi cài đặt này từ Bật thành Tắt hoặc Tự động , tương ứng dẫn đến tất cả các cổng USB 3.0 trên máy tính được coi là cổng USB 2.0 cho đến khi hệ điều hành được tải hoặc cổng USB, cho đến khi hệ điều hành được tải, được coi là USB 3.0 hoặc USB 2.0 tùy thuộc vào loại ổ USB được cắm vào chúng.
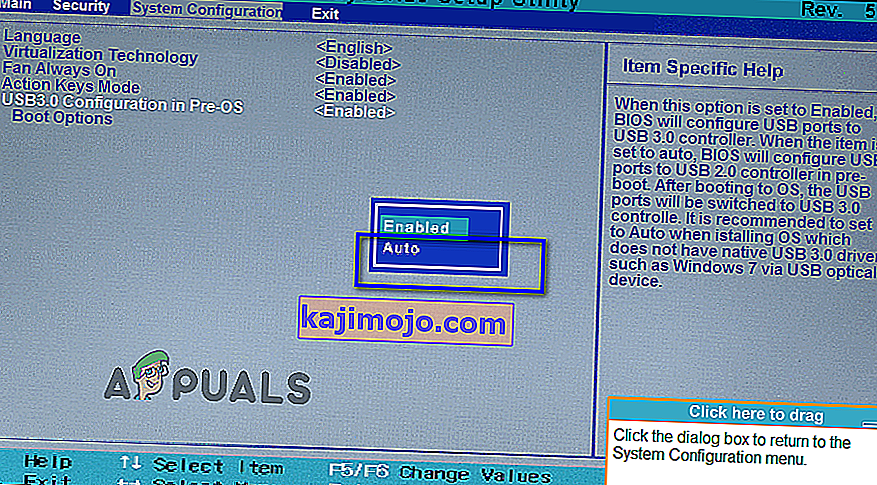
- Lưu các thay đổi bạn đã thực hiện và thoát khỏi BIOS của máy tính .
Khi bạn hoàn tất, cắm lại USB cài đặt Windows 7 của bạn vào máy tính, khởi động từ nó và cố gắng cài đặt Windows 7. Bây giờ bạn có thể cài đặt thành công Windows 7 mà không cần chạy vào “ Trình điều khiển thiết bị ổ đĩa CD / DVD cần thiết bị thiếu ”thông báo lỗi. Đảm bảo đặt Cấu hình USB 3.0 trong Hệ điều hành trước trở lại Đã bật sau khi cài đặt xong Windows 7.
Giải pháp 4: Cài đặt trình điều khiển USB trên bo mạch chủ
Trong một số trường hợp, lỗi có thể được kích hoạt nếu một số trình điều khiển nhất định bị thiếu trên máy tính của bạn sẽ cài đặt Windows 7. Do đó, trong bước này, chúng tôi sẽ cài đặt một số trình điều khiển Bo mạch chủ sau khi tải xuống Tiện ích bo mạch chủ Gigabyte từ một liên kết và sau đó tạo một USB có thể khởi động thông qua đó. Vì điều đó:
- Điều hướng đến liên kết này và nhấp vào nút “ tải xuống ” ở góc trên cùng bên phải.
- Chờ các tệp được tải xuống và giải nén chúng ra màn hình sau đó.
- Điều hướng bên trong thư mục nơi bạn đã giải nén các tệp và nhấp đúp vào tệp “ WindowsImageTool.exe ”.
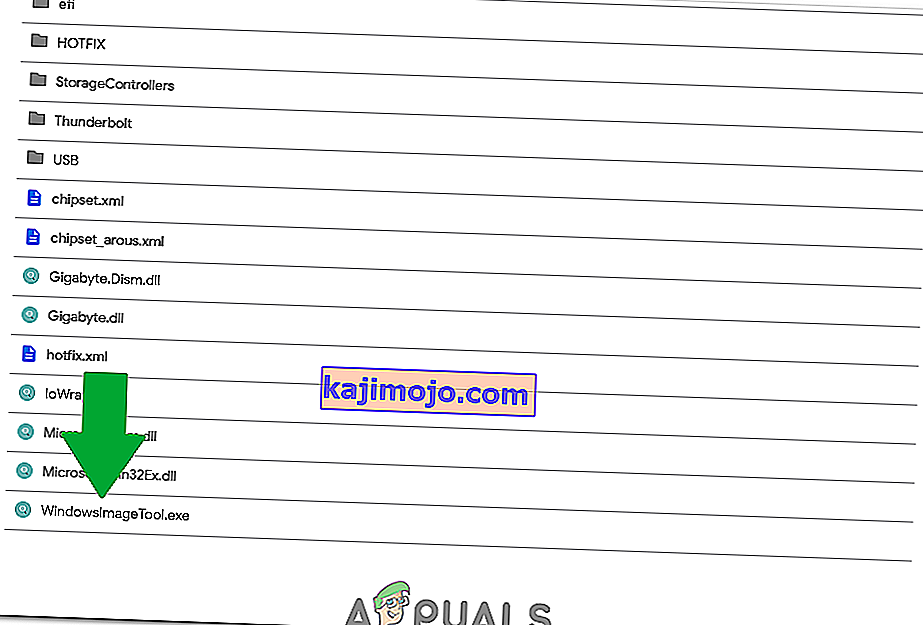
- Khi ứng dụng đã được khởi động, hãy chọn USB mà bạn đã tạo khả năng khởi động trước đó để cài đặt Windows 7 và kiểm tra tất cả ba tùy chọn bên dưới.
- Nhấp vào nút “Bắt đầu” và đợi quá trình hoàn tất.
- Bây giờ, hãy kiểm tra xem sự cố vẫn tiếp diễn.
Lưu ý: Bạn cũng có thể thử tải xuống thủ công trình điều khiển chipset USB cho bo mạch chủ của mình vào máy tính mà bạn đang cài đặt Windows 7, sau đó trong quá trình cài đặt, hãy chọn trình duyệt cho máy tính của tôi cho trình điều khiển và chọn trình điều khiển thích hợp cho máy tính của bạn trong quá trình đó.
Phương pháp 5: Tắt chế độ AHCI
Nếu ổ CD / DVD của bạn không tương thích với trình điều khiển Microsoft AHCI (msahci.sys), bộ điều khiển đĩa của bạn có thể được đặt thành AHCI trong BIOS hệ thống.
Giao diện SATA có thể hoạt động ở hai chế độ, IDE và AHCI:
IDE: Một chế độ tương thích cho thiết bị và phần mềm cũ hơn. Trên thực tế, ở chế độ này, dung lượng SATA không khác gì so với người tiền nhiệm của nó, giao tiếp ATA (hoặc PATA);
AHCI: Một chế độ mới dành cho các thiết bị bộ nhớ, trong đó máy tính có thể sử dụng tất cả các ưu điểm của SATA, chủ yếu là tốc độ trao đổi dữ liệu cao hơn với SSD và HDD (công nghệ Native Command Queuing, hoặc NCQ), cũng như hoán đổi nóng các đĩa cứng. Khi bạn kích hoạt chế độ AHCI, nó sẽ tăng tốc độ truy cập vào các tệp trong thiết bị bộ nhớ và cải thiện hiệu suất tổng thể của máy tính của bạn.
Bạn có thể giải quyết sự cố bằng cách tắt chế độ AHCI cho bộ điều khiển đĩa của mình trong BIOS. Có nhiều nhà sản xuất BIOS và các phiên bản BIOS, bạn nên kiểm tra tài liệu hệ thống của mình hoặc truy cập trang web của nhà sản xuất PC để có hướng dẫn chính xác về cách thay đổi cài đặt này
Quy trình cơ bản để thay đổi cài đặt bộ điều khiển đĩa là khởi động lại máy tính của bạn và vào BIOS hệ thống như sau.
- Khởi động lại máy tính của bạn và đợi nó tắt hoàn toàn.
- Khi PC đang khởi động, nhấn liên tục phím “F2” hoặc “F12” để truy cập bios của máy tính.
- Khi vào bên trong bios, hãy điều hướng xung quanh nó cho đến khi bạn đến cài đặt Bộ điều khiển lưu trữ cho phép bạn chọn từ chế độ “AHCI”, “IDE”, RAID hoặc “ATA” .
- Đảm bảo chọn một tùy chọn khác và bỏ chọn tùy chọn AHCI trong cài đặt này.
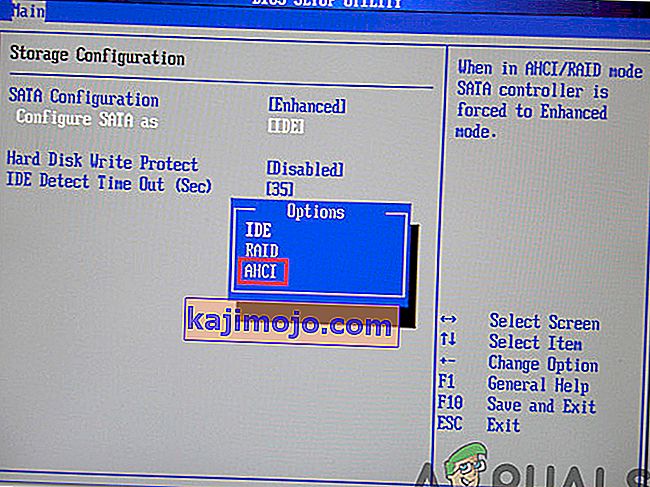
- Lưu các thay đổi của bạn và khởi động lại máy tính.
- Kiểm tra xem việc thay đổi cài đặt này có khắc phục được sự cố hay không và nếu không, hãy đảm bảo thử tất cả các tùy chọn khác lần lượt trước khi bạn từ bỏ phương pháp này. Cảnh báo: Cài đặt không chính xác trong BIOS hệ thống có thể khiến PC của bạn hoạt động không chính xác. Nếu bạn không quen với việc cấu hình BIOS hệ thống, bạn nên liên hệ với nhà sản xuất PC để được hỗ trợ.
Phương pháp 6: Cài đặt trình điều khiển IRST theo cách thủ công (Chỉ người dùng DELL)
Công nghệ lưu trữ nhanh Intel là một ứng dụng dựa trên Windows cung cấp hiệu suất và độ tin cậy được cải thiện cho các hệ thống được trang bị đĩa SATA cho nền tảng máy tính để bàn, di động và máy chủ. Khi sử dụng một hoặc nhiều ổ đĩa SATA, bạn có thể tận dụng hiệu suất nâng cao và tiêu thụ điện năng thấp hơn.
Trình điều khiển này cũng có thể cần thiết để sử dụng đúng cách bo mạch chủ mà bạn đang sử dụng vì intel được biết đến với việc đẩy các trình điều khiển bo mạch chủ của mình vượt xa các trình điều khiển khác và bạn thực sự có thể khắc phục sự cố này bằng cách cài đặt trình điều khiển này. Để cài đặt trình điều khiển này, hãy làm theo các bước dưới đây.
- Tải xuống “ Trình điều khiển F6 Công nghệ Lưu trữ Nhanh Intel” cho Windows 7 64-bit từ Trang web Hỗ trợ của Dell (dell.com/support/home).
- Nhấp vào liên kết Trình điều khiển và tải xuống. Đảm bảo rằng hệ điều hành bạn đang sử dụng được chọn từ danh sách các hệ điều hành có sẵn.
- Nhấp vào mũi tên và nhấp vào liên kết tải xuống Trình điều khiển Intel Rapid Storage Technology F6.
- Giải nén và sao chép trình điều khiển IRST vào khóa USB 3.0, bấm đúp vào tệp và làm theo lời nhắc để giải nén các tệp đã nén.).
- Khởi động hệ thống của bạn vào phương tiện Windows 7 Professional 64-bit bằng menu khởi động F12 để chọn thiết bị khởi động của bạn.
- Khi bạn được nhắc tải trình điều khiển, hãy cắm khóa USB 3.0 có chứa trình điều khiển IRST và cài đặt Trình điều khiển Công nghệ Lưu trữ Nhanh Intel.
- Quá trình cài đặt Windows 7 Professional sẽ tiếp tục ngay bây giờ.
Lưu ý: Nếu hệ thống của bạn không nhận ra bất kỳ thiết bị USB nào, thì rất có thể bạn đang cố gắng cài đặt Windows 7 vào hệ thống có Chipset Skylake. Tải xuống Dell Windows 7 ISO mới nhất hoặc chèn trình điều khiển USB 3.0 vào hình ảnh Windows 7 của bạn sẽ giải quyết được sự cố.
Phương pháp 7: Sử dụng Tiện ích người tạo USB3.0
Tiện ích Intel USB 3.0 Creator Utility là một công cụ để thêm hỗ trợ trình điều khiển USB 3.0 vào Phương tiện cài đặt Windows 7. Hầu hết người dùng đã báo cáo rằng việc thiếu trình điều khiển USB3 là nguyên nhân gốc rễ của sự cố, do đó hãy làm theo các bước được lập chỉ mục bên dưới để sử dụng Tiện ích người tạo USB để chuẩn bị ổ đĩa Flash của bạn:
- Đảm bảo tắt hoàn toàn máy tính của bạn.
- Sử dụng kết nối internet máy tính khác rồi tải xuống “win7-USB3.0-creator-utility.zip”. Sau khi tải xuống, bạn có thể giải nén tệp zip nếu muốn. Nhấp vào đây để tải xuống win7-USB3.0-creator-utility.zip Lưu ý: Kiểm tra các tiện ích thay thế khác để cài đặt trình điều khiển bị thiếu của USB khởi động Windows 7.
- Giải nén tệp zip và chạy tệp “ Installer_Creator.exe ” này nằm bên trong tệp zip.
- Nhấp vào “Có” và Windows sẽ yêu cầu bạn cho phép để chạy tệp này. Vui lòng cho phép nó chạy. Sau khi cho phép, “tiện ích tạo trình điều khiển USB 3.0” sẽ mở ra trước mặt bạn.
- Nhấp vào biểu tượng nút duyệt (3 chấm) và sau đó chọn ổ USB (ổ USB khởi động Windows 7).
- Bấm vào OK
- Nhấp vào “Tạo hình ảnh” Sau khi nhấp vào, nó sẽ bắt đầu cài đặt. Sẽ mất thời gian, vì vậy hãy đợi thông báo kết thúc của nó “Cập nhật xong”. Sau khi nhận được thông báo hoàn tất này, bạn có thể đóng tiện ích và lấy ổ USB (ổ flash) ra khỏi máy tính.
Bây giờ, ổ USB của bạn đã sẵn sàng và được tải các trình điều khiển USB 3.0. Bạn có thể sử dụng ổ USB này để cài đặt Windows 7 ngay cả trên các máy tính thế hệ mới.
- Đặt ổ USB này vào máy tính mà bạn muốn cài đặt HĐH Windows 7. Đặt ổ khởi động Windows 7 này vào một cổng USB khác của máy tính và không cắm nó vào cùng một cổng mà bạn đã kết nối lần trước.
- Khởi động máy tính của bạn thông qua ổ USB và hy vọng rằng sự cố sẽ được giải quyết cho đến nay.
Phương pháp 8: Tạo một ổ USB có thể khởi động bằng Chương trình Tiện ích Windows
Nhiều người dùng đã báo cáo rằng họ có thể khắc phục sự cố này bằng cách ghi lại các tệp ISO trên Ổ USB với sự trợ giúp của Chương trình Tiện ích Windows. Hầu như không có ổ USB thương mại nào phù hợp ngay từ đầu cho các tác vụ đa dạng này. Điều này là do hầu hết các mô hình chỉ được tải với một hệ thống tệp duy nhất khi bạn tải chúng lần đầu tiên, chẳng hạn như hệ thống tệp FAT32 hoặc exFAT. Bạn có thể chỉ cần sử dụng ứng dụng cmd.exe, hay còn gọi là “Command Prompt”, để tạo ổ USB có thể khởi động trên tất cả các hệ điều hành từ Windows Vista (bao gồm cả Windows 10). Điều này diễn ra như sau:
- Cắm ổ USB vào cổng USB của máy tính.
- Tìm kiếm ứng dụng “ cmd ” trong menu bắt đầu của Windows, nhấp chuột phải vào mục đó và chọn “ Run as administrator ” từ menu ngữ cảnh. Thao tác này sẽ mở ra một cửa sổ nhỏ với văn bản màu trắng trên nền đen.

- Gõ lệnh “ diskpart ” và xác nhận đầu vào của bạn bằng phím enter (bạn cũng sẽ thực hiện việc này sau mỗi lệnh đã nhập khác). Thao tác này sẽ khởi động trình quản lý thiết bị lưu trữ.
- Nhập lệnh “ list disk ” để hiển thị tất cả các thiết bị lưu trữ có sẵn.

- Bạn có thể nhận ra USB của mình bằng dung lượng lưu trữ và nó thường được liệt kê là “đĩa 1” . Trong phân vùng hệ thống, “đĩa 0” thường là PC của bạn, vì vậy ổ cứng hoặc ổ cứng thể rắn trong máy tính của bạn.
- Dựa trên giả định rằng USB của bạn có nhãn “disk 1”, hãy nhập lệnh “ sel disk 1 ” để chọn nó (hoặc “disk 2” tương ứng, v.v.).
- Nhập lệnh “ clean ” để xóa tất cả các tệp khỏi USB.
- Nhập lệnh “ tạo phân vùng chính ” để tạo phân vùng chính.
- Nhập lệnh “ list par ” và chọn phân vùng chính mới tạo với “ sel par 1 ”.
- Kích hoạt phân vùng bằng lệnh “ active ”.
- Định dạng USB bằng lệnh “ format fs = FAT32 label =“ WINDOWSUSB ”quick override ” (thay cho “WINDOWS USB”, bạn cũng có thể chọn một nhãn khác, miễn là nó không chứa bất kỳ khoảng trắng hoặc ký tự đặc biệt nào. Ổ đĩa sau đó sẽ được hiển thị dưới tên này nếu bạn cắm vào máy tính Windows đang chạy). Việc định dạng có thể mất một lúc và bạn có thể theo dõi tiến trình của nó trong thanh phần trăm.
- Ngay sau khi quá trình kết thúc, hãy nhập lệnh “ gán ” để tự động gán ký tự ổ đĩa (ví dụ: “G:”) cho USB của bạn.
- Nhập " exit " để đóng DiskPart, sau đó " thoát " một lần nữa để đóng dấu nhắc lệnh.
- Để hoàn tất quá trình, bạn chỉ cần sao chép tệp ISO của Windows vào thẻ USB có thể khởi động. Điều này được thực hiện bằng cách kéo và thả cơ bản. Lưu ý: Nếu đang sử dụng đĩa cài đặt, bạn cũng có thể kéo tất cả các tệp cài đặt từ đó vào ổ đĩa của mình (sử dụng tùy chọn thư mục để hiển thị tất cả các tệp ẩn trước). Đó là tất cả những gì có thể trong dấu nhắc lệnh. Đối với phương tiện nguồn có ký tự ổ đĩa “D:” và ổ USB có ký tự “G:”, lệnh tương ứng sẽ như sau: “ xcopy D: \ *. * G: \ *. * / S / E / F ”(tất cả các khoảng trắng đều có chủ ý).
- Bây giờ, hãy khởi động lại hệ thống của bạn, khởi động từ USB và thử cài đặt Windows 7. Hy vọng rằng lỗi sẽ được khắc phục.
Phương pháp 9: Đưa Trình điều khiển Bộ điều khiển USB3 vào boot.wim
Đánh giá từ mô tả lỗi, bạn có thể muốn tìm và thêm bộ điều khiển lưu trữ vào tệp boot.wim có chứa môi trường WinPE. Khi thực hiện cài đặt từ USB, những gì Windows Setup cần phải có trên thực tế là trình điều khiển Bộ điều khiển USB để truy cập các tệp nguồn cài đặt. Thông báo lỗi đã được giải quyết bằng cách đưa trình điều khiển bộ điều khiển USB3 vào boot.wim, theo các bước sau:
- Sao chép tệp boot.wim chứa PE Setup Windows từ phương tiện cài đặt sang D: \ Temp .
- Tải xuống trình điều khiển bộ điều khiển USB3 từ trang web của nhà sản xuất máy tính xách tay và sau đó giải nén trình điều khiển (tệp cat / inf / sys, không phải tệp setup.exe!) Từ gói cài đặt này. Sau đó, sao chép trình điều khiển vào thư mục sau:
D: \ Temp \ trình điều khiển .
- Bây giờ, hãy tạo một thư mục điểm lắp tạm thời tại vị trí sau:
D: \ Temp \ Mount.
- Gắn tệp WIM bằng lệnh được lập chỉ mục bên dưới:
dism / mount-wim /wimfile:D:\TEMP\boot.wim / index: 2 / mountdir: D: \ TEMP \ mount
- Sau đó, đưa lần lượt các trình điều khiển hub USB3 bằng các lệnh sau:
dism / image: "D: \ Temp \ mount" / add-driver /driver:"D:\Temp\drivers\USB3\nusb3hub.inf "
- Sau đó, thêm trình điều khiển bộ điều khiển máy chủ USB3 bằng cách sử dụng các lệnh được nêu dưới đây:
dism / image: "D: \ Temp \ mount" / add-driver /driver:"D:\Temp\drivers\USB3\nusb3xhc.inf "
- Với các trình điều khiển được thêm vào, hãy ngắt kết nối hình ảnh WIM và thực hiện tất cả các thay đổi đối với hình ảnh:
gỡ xuống / ngắt kết nối-wim / mountdir: D: \ Temp \ mount / cam kết
- Sao chép hình ảnh boot.wim trở lại phương tiện cài đặt USB và khởi động lại máy tính xách tay và cài đặt Windows.
Phương pháp 10: Sử dụng Tiện ích GigaByte
Để cài đặt Win7 trên máy dựa trên Skylake (hoặc mới hơn) có CPU mà MS vẫn hỗ trợ Win7, bạn phải tạo lại phương tiện cài đặt Win7 mới (ví dụ: ổ đĩa flash USB có khả năng khởi động mới) bao gồm trình điều khiển USB 3.0 bắt buộc vì chuột USB / bàn phím được hỗ trợ bởi USB 3.0 trong SKylake hoặc chipset mới hơn. Các trình điều khiển USB 3.0 cần thiết này không có trong phương tiện cài đặt Win7 gốc. Điều tương tự cũng đúng với trình điều khiển NVMe (cho Intel hoặc Samsung) nếu bạn muốn cài đặt Win7 vào ổ SSD đích NVMe, vì các trình điều khiển NVMe bắt buộc này cũng không có trong phương tiện cài đặt Win7 gốc.
Cách dễ nhất và đáng tin cậy nhất để tạo phương tiện USB có thể khởi động có thể sử dụng để cài đặt Win7 với trình điều khiển USB 3.0 bắt buộc (và tùy chọn cả trình điều khiển NVMe bắt buộc) hiện tại là sử dụng chương trình tiện ích Cài đặt USB Gigabyte, được phát triển vài năm trước để hỗ trợ người dùng của chính họ người đã mua bo mạch chủ Gigabyte dựa trên chipset Intel 100 Series.
Tiện ích Gigabyte có sẵn từ trang tải xuống Gigabyte, cuộn xuống trang và mở rộng danh mục “Tiện ích” . Nó được mô tả là: Công cụ cài đặt Windows USB, (Lưu ý) Hỗ trợ bo mạch chủ Intel 100/200 / X299. Hệ điều hành: Windows 7 64bit, Windows 7 32bit. Liên kết trực tiếp đến tiện ích trên trang đó ở đây.
Chỉ cần chạy tiện ích, chỉ định nguồn cài đặt Win7 (CD / DVD hoặc tệp ISO được gắn), chỉ định thiết bị đầu ra (ví dụ ổ flash USB 8GB hoặc lớn hơn), và kiểm tra trình điều khiển USB 3.0 và tùy chọn trình điều khiển NVMe. Bạn nên bỏ chọn hộp “gói” thứ ba, vì lý do nào đó sẽ tự động nhấp vào nếu bạn chọn hộp thứ hai của NVME. Tiện ích sẽ chuyển các trình điều khiển được yêu cầu còn thiếu cùng với phương tiện Win7 gốc vào một ổ đĩa flash USB có khả năng khởi động mới mà sau đó bạn có thể sử dụng để cài đặt Win7 lên máy Skylake hoặc mới hơn.
LƯU Ý QUAN TRỌNG: Sau khi tải xuống tệp ZIP, trước khi giải nén, bạn phải tắt cờ bảo mật ĐÃ CHẶN . Trừ khi bạn xóa cờ bảo mật trước khi giải nén, kết quả của việc giải nén sẽ là ngăn không cho các tệp mở rộng có thể truy cập được khi bạn thực sự chạy tiện ích Gigabyte (cũng là một trong những tệp được nhúng trong tệp ZIP) và nó sẽ kết thúc bất thường với thông báo lỗi về “không thể thêm trình điều khiển…”.
Để giải quyết vấn đề, nhấp chuột phải vào tệp ZIP, chọn Thuộc tính, và bạn sẽ thấy mục Bảo mật ở cuối tab Chung. Nhấn nút UNBLOCK, sau đó ÁP DỤNG / OK và bây giờ bạn có thể thoải mái giải nén tệp ZIP này. Tất cả các tệp mở rộng giờ đây sẽ có thể đọc được hoàn hảo bởi tiện ích Gigabyte và quá trình thêm trình điều khiển USB 3.0 (và tùy chọn là NVMe) vào phương tiện cài đặt Win7 CD / DVD hoặc ISO gốc để tạo ổ đĩa flash USB khởi động đầu ra mới sẽ chạy tới hoàn thành bình thường.
Phương pháp 11: Vô hiệu hóa thực thi chữ ký người lái xe
Thực thi ký trình điều khiển đảm bảo rằng chỉ những trình điều khiển đã được gửi tới Microsoft để ký mới tải vào nhân Windows. Điều này ngăn không cho phần mềm độc hại đào sâu vào nhân Windows. Một số người dùng đã tắt tính năng ký trình điều khiển và họ có thể khắc phục sự cố này sau khi thực hiện bước này. Sau khi thực hiện bước này, bạn sẽ có thể cài đặt các trình điều khiển chưa được ký chính thức. Hãy chắc chắn rằng bạn biết mình đang làm gì và bạn chỉ nên cài đặt những trình điều khiển mà bạn tin tưởng. Làm theo các bước được lập chỉ mục bên dưới để tắt chữ ký trình điều khiển:
- Khởi động lại máy tính và đợi nó tắt hoàn toàn
- Bật nguồn máy tính trở lại và khi khởi động, nhấn và nhấn phím F8 khoảng mỗi giây cho đến khi bạn thấy Tùy chọn khởi động nâng cao.
- Khi menu bật lên, hãy sử dụng phím Mũi tên xuống để cuộn đến “ Tắt thực thi chữ ký trình điều khiển ” và nhấn “Enter”. Tiếp tục quá trình khởi động.
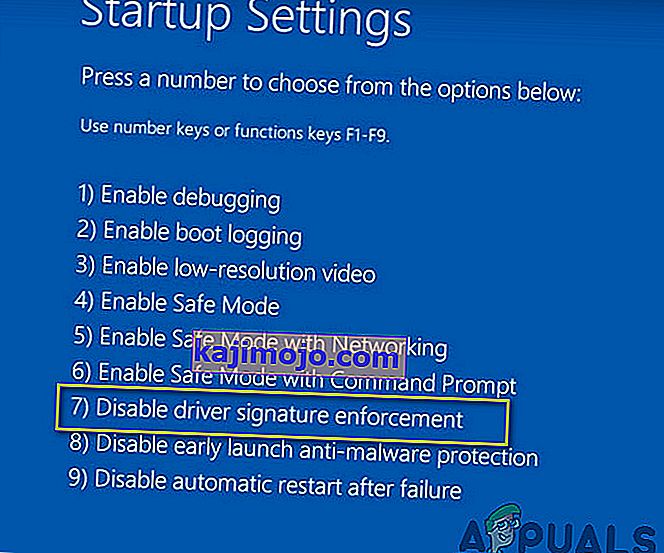
LƯU Ý: Đây là giải pháp tạm thời. Bạn phải lặp lại quá trình này mỗi khi bạn muốn sử dụng các trình điều khiển chưa được ký.
Vô hiệu hóa vĩnh viễn việc thực thi chữ ký của người lái xe:
Bạn có thể thử các lệnh để tắt vĩnh viễn và hoàn toàn việc thực thi chữ ký trình điều khiển.
- Nhấn “Windows” + “R” để mở lời nhắc Chạy.
- Bên trong lời nhắc chạy, nhập “cmd” và nhấn “Shift” + “Ctrl” + “Enter” để khởi chạy với quyền quản trị.
- Nhập lần lượt các lệnh sau và nhấn phím Enter:
bcdedit / set testsign on bcdedit.exe -set loadoptions DDISABLE_INTEGRITY_CHECKS bcdedit.exe -set KIỂM TRA ĐĂNG KÝ BẬT
Lưu ý: Bạn sẽ nhận được thông báo "Thao tác đã hoàn tất thành công".
- Đóng dấu nhắc lệnh ngay bây giờ và bạn sẽ có thể cài đặt bất kỳ trình điều khiển nào mà không yêu cầu chữ ký số.
Phương pháp 12: Tạo lại máy ảo của bạn
Một số người cho rằng tệp iso hoạt động hoàn toàn tốt và vấn đề này đã phát sinh trên hệ thống của họ khi họ cập nhật Parallels của mình. Một số báo cáo rằng sự cố vẫn còn đó cho đến khi họ nhận ra rằng họ đang cố gắng cài đặt bằng máy ảo của phiên bản trước. Khi họ xóa cái cũ hơn và tạo cái mới thì nó hoạt động. Vì vậy, nếu bạn đang đọc phần này, chỉ cần cập nhật Parallels của bạn, xóa các máy ảo của bạn và bắt đầu lại, đừng lo lắng về cấu hình, chỉ cần đảm bảo rằng bạn bắt đầu mới.
- Trước hết, hãy xóa máy ảo thực tế khỏi hệ thống của bạn.
- Sau đó, cập nhật Màn hình nền Parallels của bạn. Ví dụ: nó có thể là 8.0.18608 hoặc tương tự như vậy.
- Tạo máy ảo bằng cách sử dụng tệp ISO đã tải xuống hoàn toàn mới. Bạn có thể sử dụng trình quản lý tải xuống như cũ. Folx, v.v.
- Cuối cùng, hãy tạo lại máy ảo của bạn và hy vọng, vấn đề sẽ được khắc phục.
Phương pháp 13: Tải xuống trình điều khiển SATA (Chỉ dành cho người dùng HP)
Nếu bạn cài đặt từ đĩa OEM đi kèm với máy tính thì nó có thể gây ra sự cố. HP nổi tiếng với các trình điều khiển SATA độc quyền. Nếu bạn không thể tìm thấy đĩa OEM gốc, hãy truy cập trang web của HP và tải xuống trình điều khiển SATA và đưa chúng vào ổ USB. Nhấp vào tùy chọn duyệt và nó sẽ cho phép bạn chọn trình điều khiển từ ổ USB. Đó là tất cả những gì bạn cần làm.
Phương pháp 14: Liên hệ với bộ phận hỗ trợ khách hàng
Một số chuyên gia máy tính đã báo cáo rằng lỗi này thường xảy ra khi đĩa DVD Windows 7 hoặc ảnh ISO được sử dụng để tạo DVD nói trên, bị hỏng. Giải pháp tốt nhất cho vấn đề này là tải xuống lại ảnh ISO Windows 7 để sử dụng với Parallels. Đồng thời ghi lại ảnh ISO mới vào DVD nếu bạn vẫn cần đĩa vật lý (cho Boot Camp).
Nếu lỗi này xảy ra với một đĩa DVD bán lẻ, bạn có thể yêu cầu thay thế hoặc kiểm tra xem ổ đĩa quang của bạn có hoạt động bình thường hay không (trước tiên đã thử sử dụng bộ vệ sinh ống kính CD / DVD trên đó).
Phương pháp 15: Kiểm tra lỗi phần cứng
Một cách khắc phục hiệu quả khác cho vấn đề này là tháo phương tiện DVD và kiểm tra các vết xước, vết nứt hoặc vết nhòe có thể khiến DVD khó đọc nếu phương tiện bị xước hoặc nứt, bạn phải lấy phương tiện thay thế. Nếu DVD bị bẩn hoặc bị nhòe, hãy làm sạch DVD bằng nước ấm và khăn mềm. Hãy nhớ đĩa DVD hoàn toàn sạch và khô trước khi lắp lại vào ổ CD / DVD. Tiếp theo, khởi động lại máy tính và nhấn bất kỳ phím nào khi bạn được nhắc và bắt đầu Thiết lập.
Giải pháp: Nếu bạn vẫn không thể giải quyết vấn đề này thì điều cuối cùng còn lại cho bạn là ghi ảnh ISO vào DVD vì lỗi này chỉ xuất hiện với thẻ USB. Trong trường hợp bạn muốn sử dụng thẻ USB, hãy kiểm tra ánh sáng của thẻ USB. Bạn sẽ quan sát thấy rằng bất cứ khi nào lỗi xảy ra, ánh sáng nhấp nháy hài hòa. Do đó, hãy cố gắng kéo và đẩy thanh USB chậm và trơn tru trong trung tâm của nó một vài lần. Sau khi thực hiện, bạn sẽ thấy đèn bắt đầu nhấp nháy liên tục và lỗi này sẽ sớm biến mất. Lưu ý một điều là đừng tác động lực quá mạnh vào gậy, chỉ cần kéo và đẩy thật cẩn thận