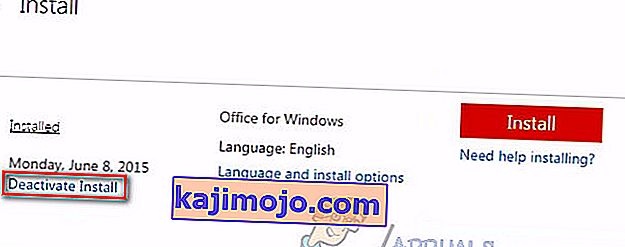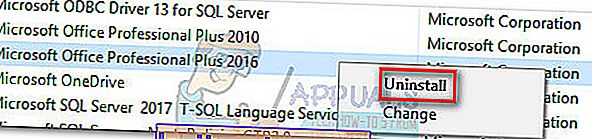Di chuyển bản cài đặt Office cũ hơn hiện có sang một máy tính khác có thể là một nhiệm vụ khó khăn nếu bạn không biết bắt đầu từ đâu. Microsoft đã đơn giản hóa quy trình với các phiên bản Office mới nhất, nhưng việc chuyển giấy phép Microsoft Office 2010 hoặc Office 2013 không trực quan như chúng tôi mong muốn.

Để di chuyển cài đặt Office của bạn sang một máy tính khác, bạn cần đáp ứng ba điều kiện sau:
- Bạn cần sở hữu Khóa sản phẩm 25 ký tự đã được cấp cho bạn khi bạn mua giấy phép.
- Loại giấy phép của bạn cần phải được chuyển nhượng. Chỉ có thể chuyển nhượng các loại giấy phép “bán lẻ” và “FPP” .
- Phương tiện cài đặt (đĩa hoặc tệp) cho Office khớp với Khóa sản phẩm của bạn .
Lưu ý: Hãy nhớ rằng các điều kiện trên không áp dụng cho đăng ký Office 365 mới hoặc Office 2016 . Gần đây, Microsoft đã liên kết giấy phép với tài khoản email của khách hàng (không phải với phần cứng). Bạn có thể di chuyển nó dễ dàng qua trang MyAccount (tại đây). Bạn có thể điều hướng đến cuối bài viết để biết các bước chi tiết về cách quản lý đăng ký Office 365 / Office 2016 của mình .
Bây giờ quay lại cách cũ để chuyển cài đặt Office. Microsoft đã bán rất nhiều loại giấy phép Office khác nhau trong những năm qua. Trước khi Microsoft liên kết giấy phép với tài khoản email của người dùng, thật khó để tìm ra giấy phép mà bạn sở hữu. Và nó vẫn là như vậy, như bạn sẽ thấy trong giây lát.
Dưới đây là 3 bước quan trọng giúp bạn xác định xem bạn có thể chuyển giấy phép Office của mình sang một máy tính mới hay không. Vui lòng thực hiện với họ và xem liệu bạn có đủ điều kiện để chuyển giấy phép của mình sang một máy tính mới hay không. Nếu tất cả đều theo thứ tự, bạn có thể tiếp tục với hướng dẫn chuyển giấy phép Office của mình.
Lưu ý: Như đã nêu ở trên, các bước sau chỉ áp dụng cho giấy phép Office 2010 và O ffice 2013 . Nếu bạn sở hữu giấy phép Office 365 hoặc Office 2016, bạn có thể bỏ qua ba bước bên dưới, vì giấy phép của bạn chắc chắn có thể chuyển nhượng.
Bước 1: Xác định loại giấy phép Office của bạn
Trước khi chúng tôi xem xét các loại giấy phép, có một điều bạn cần hiểu về các giấy phép Microsoft Office. Khi bạn mua giấy phép, điều đó không có nghĩa là bạn sở hữu nó và có thể làm với nó theo ý muốn. Điều khoản cấp phép nêu rõ rằng bạn đang cho thuê phần mềm Office. Đây là lý do tại sao tất cả chúng đều đi kèm với một số hạn chế, như bạn sẽ thấy trong Bước 2 và Bước 3 .
Dưới đây là danh sách rút gọn các loại giấy phép Office phổ biến nhất:
- FPP (Full Product Pack) - Loại giấy phép phổ biến nhất, thường được bán trong hộp nhựa màu vàng. Cũng có thể được mua trực tuyến.
- HUP (Chương trình sử dụng tại nhà) - Một biến thể khác của loại FPP, nó thường rẻ hơn nhưng khó kiếm.
- OEM (Nhà sản xuất thiết bị gốc) - Loại giấy phép này được cài đặt theo mặc định trên một số máy tính. Nó không có sẵn trên phương tiện phisical CD.
- PKC (Thẻ khóa sản phẩm) - PKC thường được bán trực tuyến hoặc trong các cửa hàng ở định dạng giống như thẻ (không thể mang theo đĩa CD).
- POSA (Kích hoạt điểm bán hàng) - Chúng thường được lấy từ các cửa hàng trực tuyến và một số cửa hàng bán lẻ khác. Chúng bao gồm khóa sản phẩm nhưng không có phương tiện cài đặt.
- ACADEMIC - Trước đây được bán cho học sinh trung học. Chương trình đã bị ngừng kể từ đó.
- ESD (Tải xuống phần mềm điện tử) - Phần mềm điện tử độc quyền chỉ có được từ các cửa hàng trực tuyến và cửa hàng bán lẻ. Chúng bao gồm khóa sản phẩm nhưng không có phương tiện cài đặt.
- NFR (Không bán lại) - Những giấy phép này thường được cấp vì lý do khuyến mại (như giải thưởng, phần thưởng tham gia, v.v.)
Trong số tất cả các loại giấy phép Office này, chỉ FPP, HUP, PKC, POSA và ESD mới có thể được chuyển sang máy tính khác. Dưới đây là hướng dẫn nhanh để kiểm tra xem giấy phép của bạn có thể di chuyển được không:
- Truy cập menu Bắt đầu (góc dưới bên trái) và tìm kiếm “ cmd ”. Sau đó, nhấp chuột phải vào Command Prompt và chọn Run as Administrator.
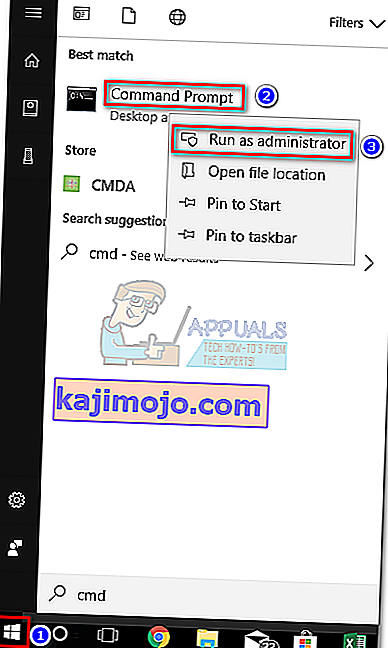
- Tiếp theo, sử dụng Command Prompt nâng cao để điều hướng đến vị trí của thư mục cài đặt Office. Hãy nhớ rằng vị trí của bạn có thể khác nếu bạn đặt đường dẫn cài đặt tùy chỉnh. Nhập “ cd + * Đường dẫn vị trí văn phòng *” và nhấn Enter.
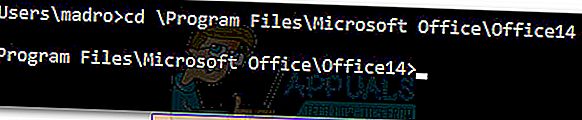
- Khi bạn đến đúng thư mục, hãy nhập lệnh sau vào Dấu nhắc lệnh nâng cao và nhấn Enter.
cscript ospp.vbs / dstatus
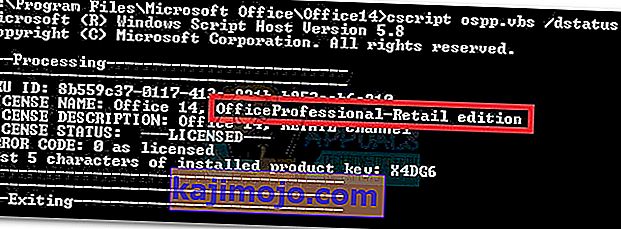
- Sẽ mất một lúc cho đến khi bạn thấy được kết quả. Sau đó, kiểm tra Tên Giấy phép và Mô tả Giấy phép . Nếu chúng chứa từ “ Bán lẻ ” hoặc “ FPP ”, bạn đủ điều kiện để di chuyển nó.
Nếu bạn xác định rằng giấy phép của mình có thể chuyển nhượng, hãy chuyển sang Bước 2.
Bước 2: Xác minh số lượng cài đặt đồng thời được phép
Hầu hết các loại giấy phép Office sẽ chỉ cho phép cài đặt một lần trên một máy tính . Quay lại thời điểm Microsoft đang cố gắng vượt qua các đối thủ cạnh tranh Office khác, tất cả các giấy phép bán lẻ đều bao gồm quyền cài đặt Office trên máy tính thứ hai. Ngoài ra, gói “ Home and Student ” được sử dụng để cho phép người dùng kích hoạt giấy phép trên 3 máy tính khác nhau trong nhà.
Với suy nghĩ này, nếu bạn có giấy phép Office 2010, bạn có thể cài đặt nó trên một máy tính khác mà không cần phải chuyển giấy phép. Tuy nhiên, bắt đầu từ Office 2013, số lượng cài đặt đồng thời đã giảm xuống còn 1 cho tất cả các gói Bán lẻ .
Bước 3: Xác minh quyền chuyển nhượng giấy phép của bạn
Nếu bạn chỉ có một cài đặt đồng thời theo ý của mình, bạn có thể có tùy chọn chuyển giấy phép từ máy tính này sang máy tính khác. Tôi nói có thể vì điều này chỉ đúng với giấy phép bán lẻ. Đối với tất cả các loại giấy phép khác, giấy phép đó chắc chắn sẽ chết cùng với phần cứng và không thể di chuyển được.
Vui lòng tham khảo liên kết này (tại đây) để biết thêm thông tin về cài đặt và quyền chuyển nhượng. Sau khi bạn xác nhận quyền chuyển nhượng giấy phép, hãy chuyển đến phần hướng dẫn bên dưới được liên kết với phiên bản Office của bạn.
Cách chuyển giấy phép Office 2010 / Office 2013
Mọi cài đặt Office đều có hai bước khác nhau song hành với nhau. Phần đầu tiên liên quan đến việc thực hiện thiết lập cấu hình cần thiết để chạy các chương trình Office. Khi quá trình cài đặt hoàn tất, bạn cần chứng minh với Microsoft rằng bạn là chủ sở hữu hợp pháp của giấy phép. Điều này thường có nghĩa là nhập Khóa sản phẩm để kích hoạt bộ Office của bạn.
Lưu ý: Hãy nhớ rằng bất cứ khi nào bạn kích hoạt bộ Office 2010 hoặc Office 2013, quá trình kích hoạt sẽ lưu trữ ảnh chụp nhanh phần cứng của bạn. Thông tin này sau đó được MS sử dụng với các lần kiểm tra ngẫu nhiên để xác nhận rằng chương trình chưa được chuyển sang máy tính mới.
Lưu ý 2: Để hoàn tất quá trình di chuyển giấy phép, bạn cần truy xuất Khóa sản phẩm của mình. Khóa Sản phẩm thường có thể được tìm thấy bên trong hộp chứa phương tiện cài đặt. Nếu bạn đã mua giấy phép trực tuyến, bạn có thể lấy lại bằng cách kiểm tra hồ sơ mua. Ngoài ra còn có tùy chọn thứ ba - có một số tiện ích của bên thứ ba có khả năng trích xuất Khóa sản phẩm từ giấy phép Office đã được cài đặt. KeyFinder và ProduKey là một số tùy chọn phổ biến nhất.
Dưới đây là hướng dẫn nhanh về cách chuyển giấy phép Microsoft Office của bạn sang một máy tính khác :
- Gỡ cài đặt cài đặt Office khỏi máy tính hiện tại của bạn. Hãy nhớ rằng bạn cần gỡ cài đặt hoàn toàn (thông qua Chương trình và Tính năng ) - Chỉ xóa thư mục cài đặt sẽ không giải phóng số lần kích hoạt.
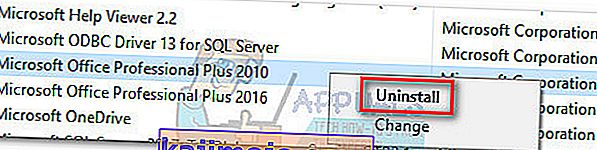
- Chuyển sang máy tính mới của bạn và đảm bảo rằng nó không được cài đặt bản dùng thử miễn phí có giới hạn của Office. Nếu có, hãy gỡ cài đặt trước khi di chuyển giấy phép Office của bạn.
Lưu ý: Hệ thống kích hoạt MS được biết là sẽ hoạt động khi phải kích hoạt Office trên máy tính có cài đặt hai bản sao không kích hoạt.
- Cài đặt bộ Office được liên kết với giấy phép của bạn qua CD hoặc phương tiện cài đặt khác.
- Sau khi cài đặt xong, hãy mở bất kỳ chương trình nào từ bộ Office. Sau đó, đi tới Tệp> Tài khoản, nhấp vào Kích hoạt Sản phẩm (Thay đổi Khóa Sản phẩm) và chèn cùng một khóa sản phẩm.
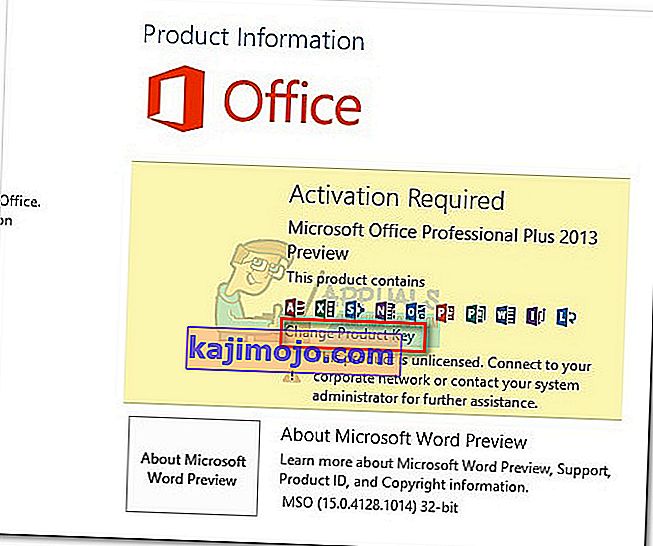 Lưu ý: Nếu phương pháp kích hoạt mặc định không thành công với lỗi “cài đặt quá nhiều” , bạn sẽ cần thực hiện kích hoạt qua điện thoại. Nếu đúng như vậy, hãy sử dụng liên kết do Microsoft cung cấp này (tại đây) để tìm và gọi đến số điện thoại miễn phí được liên kết với quốc gia cư trú của bạn. Sau khi bạn gọi nó, hãy kiên nhẫn đợi cho đến khi bạn được cung cấp tùy chọn nói chuyện với một kỹ thuật viên trả lời, sau đó giải thích rằng bạn đang chuyển giấy phép từ một máy tính cũ. Họ có nghĩa vụ giúp bạn hoàn thành quá trình kích hoạt.
Lưu ý: Nếu phương pháp kích hoạt mặc định không thành công với lỗi “cài đặt quá nhiều” , bạn sẽ cần thực hiện kích hoạt qua điện thoại. Nếu đúng như vậy, hãy sử dụng liên kết do Microsoft cung cấp này (tại đây) để tìm và gọi đến số điện thoại miễn phí được liên kết với quốc gia cư trú của bạn. Sau khi bạn gọi nó, hãy kiên nhẫn đợi cho đến khi bạn được cung cấp tùy chọn nói chuyện với một kỹ thuật viên trả lời, sau đó giải thích rằng bạn đang chuyển giấy phép từ một máy tính cũ. Họ có nghĩa vụ giúp bạn hoàn thành quá trình kích hoạt.
Đó là nó! Bạn đã di chuyển thành công cài đặt Office 2010 / Office 2013 của mình sang một máy tính mới.
Cách chuyển giấy phép Office 365 / Office 2016
Khi so sánh với quá trình di chuyển giấy phép 2010 hoặc 2013, việc di chuyển giấy phép Office 365 / Office 2016 giống như một cuộc dạo chơi trong công viên. Với các lần lặp lại Office mới nhất này, bạn sẽ cần phải hủy kích hoạt và gỡ cài đặt giấy phép của hệ thống đầu tiên trước khi di chuyển nó. Nó có vẻ giống như nhiều công việc hơn, nhưng nó thực sự cực kỳ dễ dàng. Dưới đây là hướng dẫn nhanh về toàn bộ vấn đề:
- Đăng nhập vào Microsoft Office và truy cập trang MyAccount qua liên kết này (tại đây). Khi được yêu cầu làm như vậy, hãy cung cấp thông tin đăng nhập và nhấp vào nút Đăng nhập .
- Bạn sẽ thấy danh sách tất cả các sản phẩm liên quan đến Microsoft của mình. Tìm phần Cài đặt và nhấp vào nút Cài đặt được liên kết với nó.
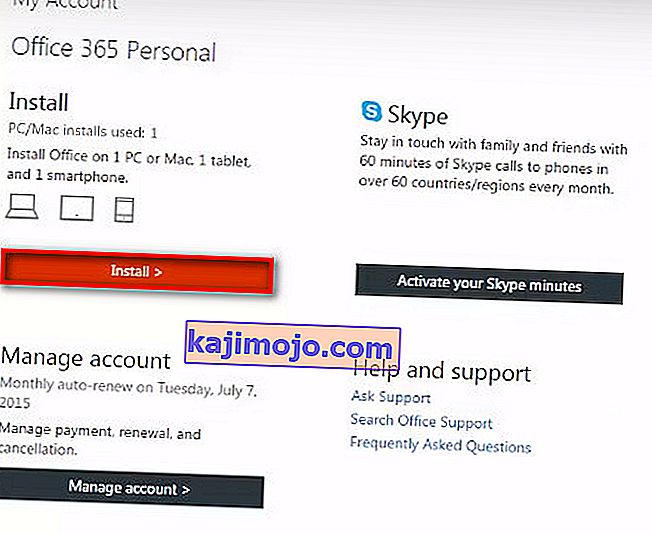 Lưu ý: Nếu bạn đang sử dụng tài khoản Quản trị viên, hãy nhấp vào biểu tượng cài đặt (trên cùng bên phải) và nhấp vào cài đặt Office 365 .
Lưu ý: Nếu bạn đang sử dụng tài khoản Quản trị viên, hãy nhấp vào biểu tượng cài đặt (trên cùng bên phải) và nhấp vào cài đặt Office 365 . - Trong Thông tin cài đặt, bấm vào nút Hủy kích hoạt cài đặt .
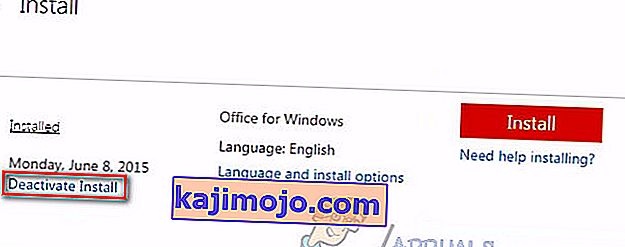
- Bạn sẽ được yêu cầu xác nhận. Khi được yêu cầu làm như vậy, hãy nhấp vào Hủy kích hoạt một lần nữa và đợi nó đăng ký.
- Sau khi giấy phép bị hủy kích hoạt, hãy đi tới Chương trình và Tính năng (Nhấn phím Windows + R , sau đó nhập “ appwiz.cpl “) và gỡ cài đặt cài đặt Office được liên kết với giấy phép. Hãy nhớ rằng bước này giả định rằng bạn vẫn đang sử dụng máy tính cũ đã sử dụng giấy phép Office trước đó.
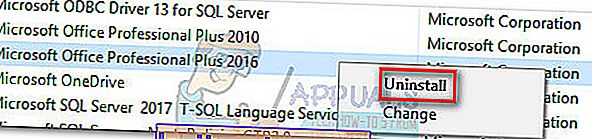
- Tiếp theo, chuyển sang máy tính mới mà bạn muốn chuyển giấy phép sang. Thực hiện quá trình tương tự như chúng ta đã làm trong Bước 1 và Bước 2 . Khi bạn quay lại phần Thông tin cài đặt trong Tài khoản của tôi , hãy nhấp vào nút Cài đặt .

- Sau một vài giây, bạn sẽ thấy rằng một tệp setup.exe đang được tải xuống. Đợi quá trình hoàn tất và nhấp đúp vào tệp thực thi, sau đó thực hiện theo lời nhắc trên màn hình để cài đặt Office trên máy tính mới của bạn.
- Khi thiết lập gần như được cài đặt, bạn sẽ được nhắc đăng nhập bằng tài khoản Microsoft của mình. Sau khi làm điều đó, bạn chỉ phải đợi vài giây cho đến khi bộ ứng dụng tải xuống một số tệp bổ sung trong nền.
Đó là nó! Bạn đã di chuyển thành công cài đặt Office 365 / Office 2016 của mình sang một máy tính mới.

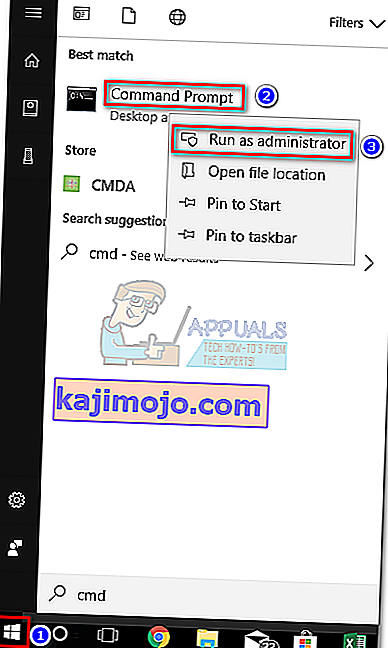
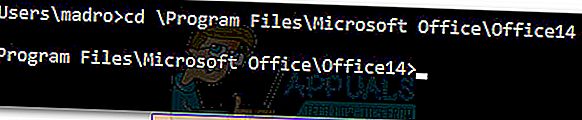
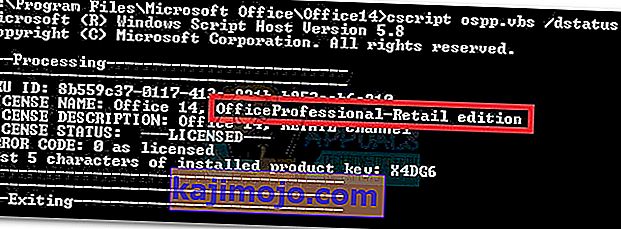
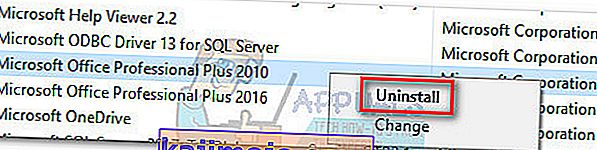
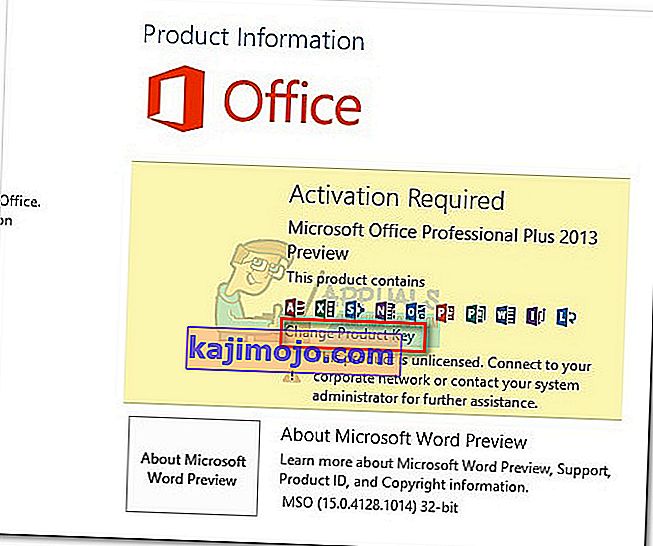 Lưu ý: Nếu phương pháp kích hoạt mặc định không thành công với lỗi “cài đặt quá nhiều” , bạn sẽ cần thực hiện kích hoạt qua điện thoại. Nếu đúng như vậy, hãy sử dụng liên kết do Microsoft cung cấp này (tại đây) để tìm và gọi đến số điện thoại miễn phí được liên kết với quốc gia cư trú của bạn. Sau khi bạn gọi nó, hãy kiên nhẫn đợi cho đến khi bạn được cung cấp tùy chọn nói chuyện với một kỹ thuật viên trả lời, sau đó giải thích rằng bạn đang chuyển giấy phép từ một máy tính cũ. Họ có nghĩa vụ giúp bạn hoàn thành quá trình kích hoạt.
Lưu ý: Nếu phương pháp kích hoạt mặc định không thành công với lỗi “cài đặt quá nhiều” , bạn sẽ cần thực hiện kích hoạt qua điện thoại. Nếu đúng như vậy, hãy sử dụng liên kết do Microsoft cung cấp này (tại đây) để tìm và gọi đến số điện thoại miễn phí được liên kết với quốc gia cư trú của bạn. Sau khi bạn gọi nó, hãy kiên nhẫn đợi cho đến khi bạn được cung cấp tùy chọn nói chuyện với một kỹ thuật viên trả lời, sau đó giải thích rằng bạn đang chuyển giấy phép từ một máy tính cũ. Họ có nghĩa vụ giúp bạn hoàn thành quá trình kích hoạt.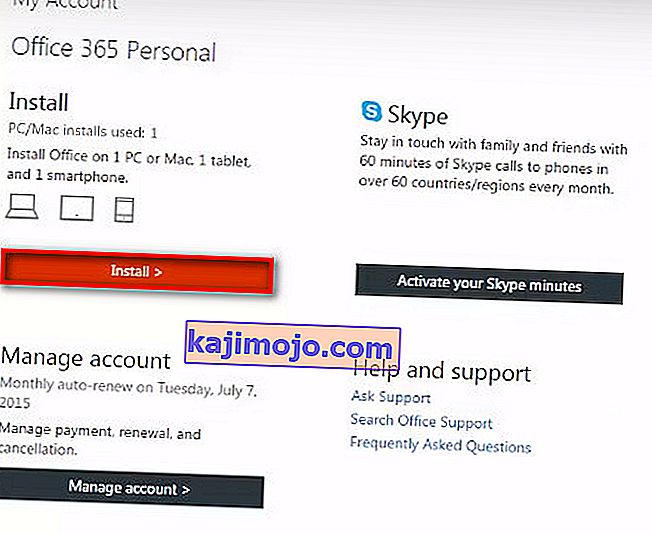 Lưu ý: Nếu bạn đang sử dụng tài khoản Quản trị viên, hãy nhấp vào biểu tượng cài đặt (trên cùng bên phải) và nhấp vào cài đặt Office 365 .
Lưu ý: Nếu bạn đang sử dụng tài khoản Quản trị viên, hãy nhấp vào biểu tượng cài đặt (trên cùng bên phải) và nhấp vào cài đặt Office 365 .