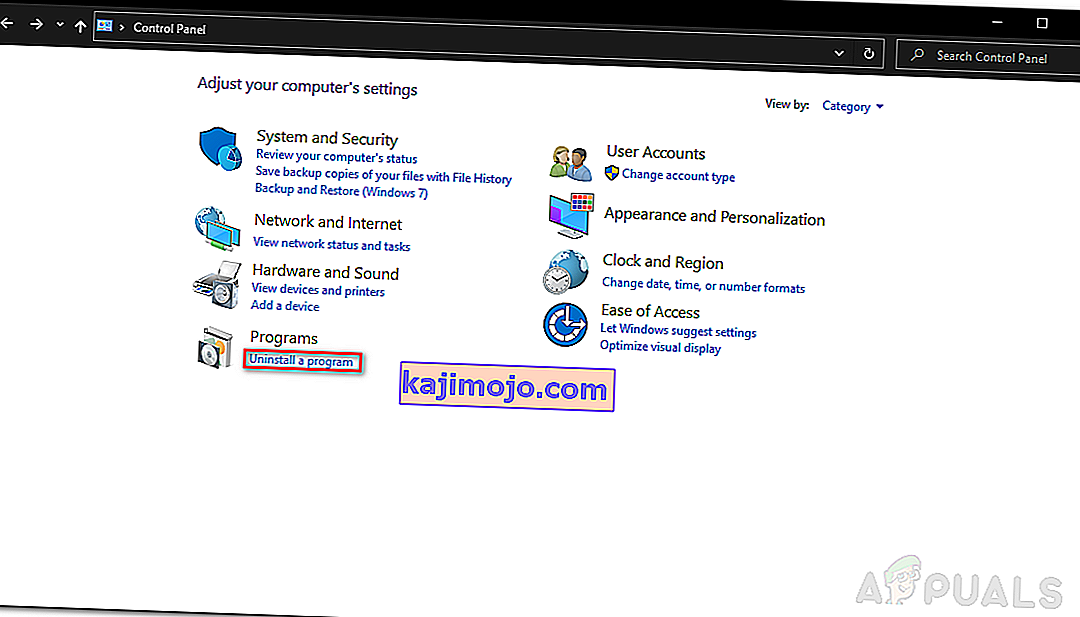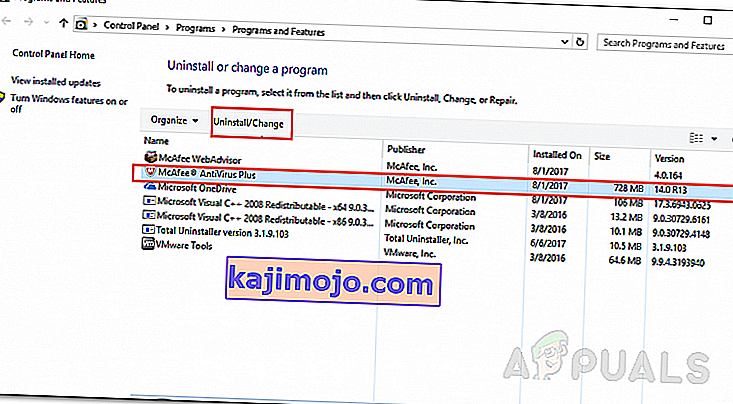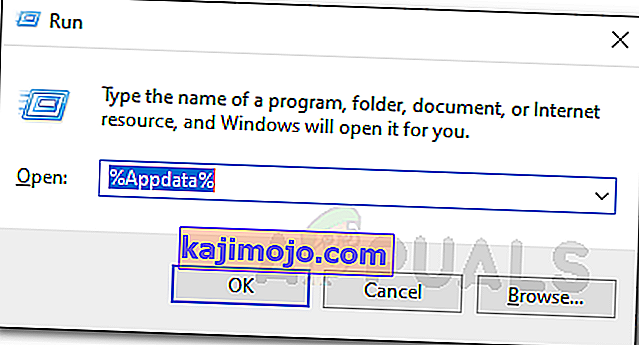Vòng lặp cấu hình Roblox thường xảy ra do bộ chống vi-rút bên thứ ba bảo vệ quá mức của bạn. Trong quá trình cài đặt, ứng dụng được định cấu hình cho hệ thống của bạn được hiển thị là Định cấu hình Roblox. Tuy nhiên, điều này thường có thể gặp khó khăn và bạn sẽ phải đối phó với một vòng lặp của thông báo nói trên. Đối với một số người dùng, sự cố có thể phát sinh trong quá trình cài đặt bản cập nhật.
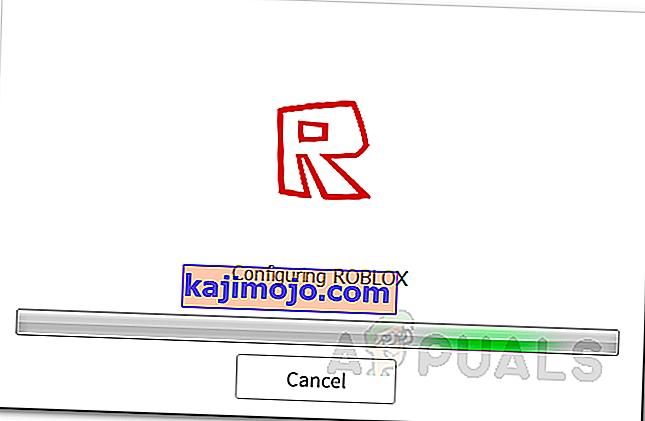
Tuy nhiên, không liên quan đến kịch bản của sự xuất hiện của sự cố, bạn sẽ có thể giải quyết nó thông qua các giải pháp được cung cấp bên dưới. Nhưng trước khi đi sâu vào vấn đề đó, trước tiên chúng ta hãy thảo luận về nguyên nhân của vấn đề để bạn có cái nhìn sâu sắc hơn về vấn đề.
Nguyên nhân nào gây ra sự cố định cấu hình vòng lặp Roblox?
Sau khi xem qua một số báo cáo của người dùng trên các trang web khác nhau, chúng tôi đã thu thập danh sách các nguyên nhân có thể gây ra sự cố để nắm rõ hơn. Đây là những gì sự cố thường do:
- Bộ chống vi-rút của bên thứ ba: Nguyên nhân phổ biến nhất và được báo cáo của vấn đề là sự hiện diện của bộ chống vi-rút bảo vệ quá mức. Hóa ra, một số bộ phần mềm chống vi-rút của bên thứ ba có khả năng bảo vệ quá mức và do đó, chúng thường chặn các hành động không có ý định gây hại cho hệ thống của bạn. Sự cố xảy ra khi quá trình cài đặt bị gián đoạn bởi phần mềm chống vi-rút của bên thứ ba và kết quả là quá trình cài đặt bị gián đoạn.
- Kết nối Internet: Trong một số trường hợp, kết nối Internet của bạn cũng có thể gây ra sự cố. Điều này xảy ra khi trình cài đặt không thể truy xuất một số thông tin nhất định từ máy chủ do các hạn chế có thể do Nhà cung cấp dịch vụ Internet áp đặt cho mạng của bạn. Cách giải quyết ở đây là sử dụng VPN trong giai đoạn cài đặt.
- Cài đặt Roblox: Nếu bạn gặp sự cố trong khi cập nhật cài đặt đã có, thì rất có thể đó là do cài đặt hoặc tệp bị hỏng. Trong trường hợp như vậy, bạn sẽ phải xóa hoàn toàn trình khởi chạy Roblox khỏi hệ thống của mình rồi cài đặt lại.
Bây giờ chúng ta đã xem qua các nguyên nhân tiềm ẩn của vấn đề, hãy cùng tìm hiểu các giải pháp đã được báo cáo là đang hoạt động bởi những người dùng khác đã gặp phải sự cố này.
1. Tắt phần mềm chống vi-rút của bên thứ ba
Hóa ra, nguyên nhân có thể xảy ra nhất của vấn đề là do bộ chống vi-rút của bên thứ ba được cài đặt trên hệ thống của bạn. Điều này là do thực tế là một số phần mềm chống vi-rút có xu hướng bảo vệ quá mức. Điều này dẫn đến các vấn đề khác nhau mà người dùng phải đối mặt. Phần mềm chống vi-rút được cài đặt trên hệ thống của bạn thường làm gián đoạn hoặc can thiệp vào các quá trình mà nó phát hiện là có hại trong khi chúng không gây hại; do đó là dương tính giả. Nếu trường hợp này áp dụng cho bạn, bạn sẽ phải tắt phần mềm chống vi-rút của bên thứ ba và sau đó bắt đầu cài đặt.
Nếu bạn không muốn tắt hoàn toàn bộ chống vi-rút của mình, bạn cũng có thể tạo một số loại trừ . Điều này sẽ ngăn ứng dụng can thiệp vào các quy trình trong danh sách trắng.
Ngoài ra, bạn cũng có thể chọn xóa hoàn toàn phần mềm chống vi-rút khỏi hệ thống của mình cùng với việc xóa mọi tệp còn sót lại không bị xóa trong giai đoạn gỡ cài đặt. Để làm như vậy, hãy làm theo hướng dẫn dưới đây:
- Trước hết, nhấn phím Windows để mở Start Menu .
- Gõ vào kiểm soát Bảng điều chỉnh và sau đó nhấn Enter để mở ra các điều khiển Bảng điều chỉnh cửa sổ.
- Khi Bảng Điều khiển đã mở ra, hãy nhấp vào tùy chọn ' Gỡ cài đặt chương trình ' trong tiêu đề Chương trình .
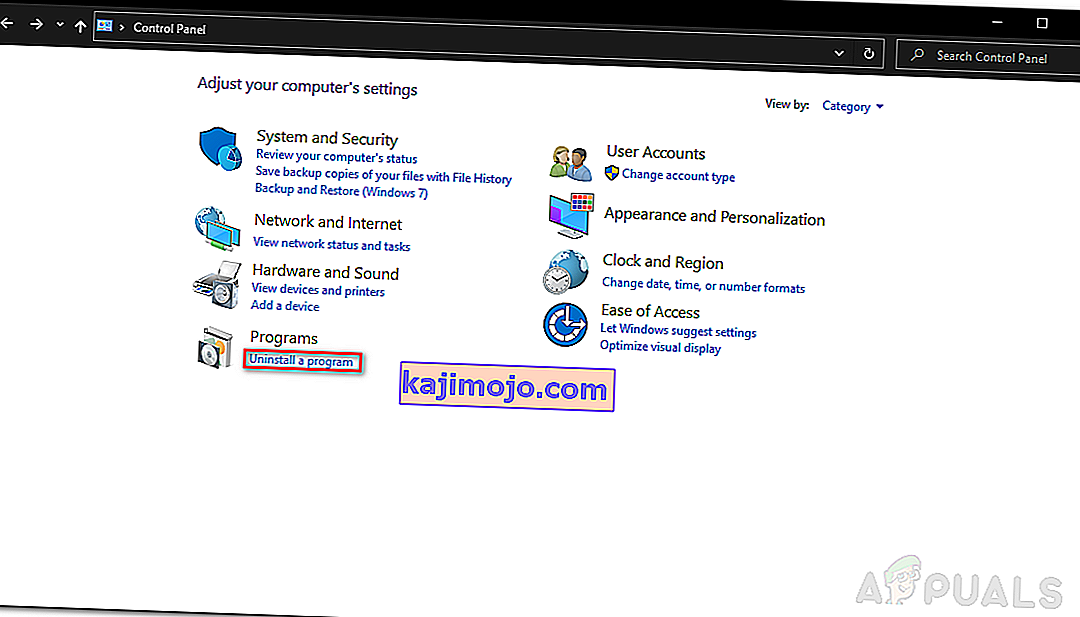
- Thao tác này sẽ đưa bạn đến danh sách bao gồm tất cả các ứng dụng đã cài đặt trên hệ thống của bạn. Tìm phần mềm chống vi-rút của bạn và sau đó nhấp đúp vào phần mềm đó để bắt đầu giai đoạn gỡ cài đặt.
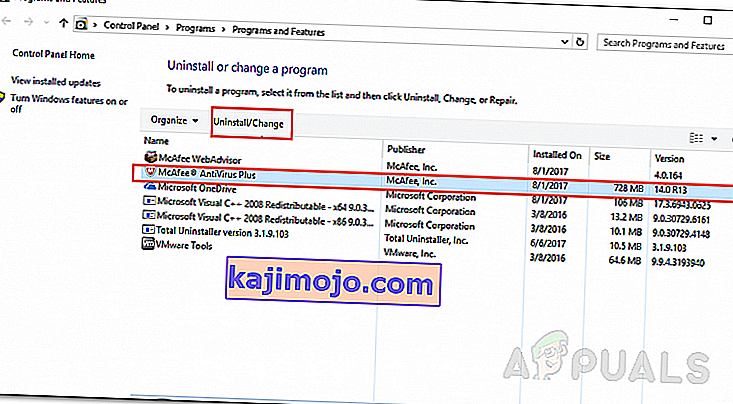
- Làm theo lời nhắc trên màn hình để hoàn tất quá trình gỡ cài đặt.
- Sau khi gỡ cài đặt bộ chống vi-rút, bạn sẽ phải xóa các tệp còn sót lại khỏi hệ thống của mình. Tuy nhiên, điều này là không cần thiết và bạn chỉ có thể bắt đầu quá trình cài đặt nếu không muốn làm phiền. Khởi động lại hệ thống được khuyên trước khi bắt đầu cài đặt.
- Bạn cũng có thể xóa hoàn toàn các tệp còn sót lại khỏi máy tính của mình.
Xem sự cố đã được giải quyết chưa.
2. Sử dụng VPN
Trong một số trường hợp, kết nối internet của bạn hoặc các hạn chế áp dụng cho mạng của bạn (chính xác hơn là) có thể gây ra sự cố nói trên. Nếu tình huống này có thể áp dụng cho bạn, bạn sẽ phải sử dụng một phương pháp thay thế là sử dụng VPN trong giai đoạn cài đặt. Một VPN sẽ cung cấp cho bạn với một kết nối riêng và do đó, bạn sẽ có thể cài đặt ứng dụng khá dễ dàng.
Có rất nhiều VPN có sẵn trên mạng và hầu hết chúng thậm chí còn cung cấp bản dùng thử miễn phí. Chỉ cần chọn một cái tốt, tải xuống bản dùng thử miễn phí và sử dụng nó để cài đặt ứng dụng. Xem liệu điều này có khắc phục được sự cố không.
3. Xóa cài đặt Roblox
Nếu các giải pháp trên không hiệu quả với bạn, giải pháp cuối cùng để khắc phục sự cố là xóa hoàn toàn Roblox khỏi ổ cứng của bạn rồi cài đặt lại. Điều này có thể áp dụng nếu bạn đã có một bản cài đặt hiện có và sự cố xảy ra khi bạn đang cố gắng cập nhật nó. Để hoàn tất việc xóa Roblox khỏi hệ thống của bạn, hãy làm như sau:
- Đầu tiên, mở Control Panel bằng cách nhấn phím Windows , sau đó nhập Control Panel vào thanh tìm kiếm nhất định.
- Đi tới phần ' Gỡ cài đặt chương trình ' bằng cách nhấp vào nó trong mục Chương trình .
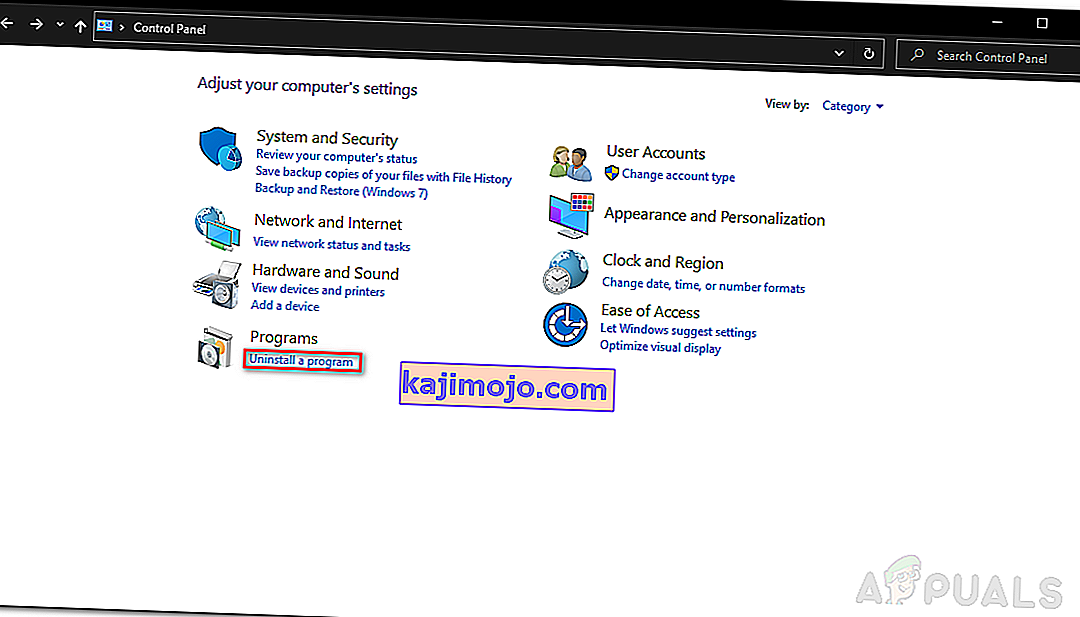
- Bạn sẽ được hiển thị danh sách các ứng dụng đã cài đặt trên máy tính của mình. Cuộn qua danh sách và tìm Roblox .
- Nhấp đúp vào nó để bắt đầu trình hướng dẫn gỡ cài đặt. Sau khi bạn đã gỡ cài đặt ứng dụng, bạn sẽ phải xóa các tệp còn lại được lưu trữ trong thư mục AppData .
- Để thực hiện việc này, hãy nhấn phím Windows + R để mở hộp thoại Chạy .
- Gõ vào % appdata% và nhấn Enter . Thao tác này sẽ đưa bạn đến thư mục AppData.
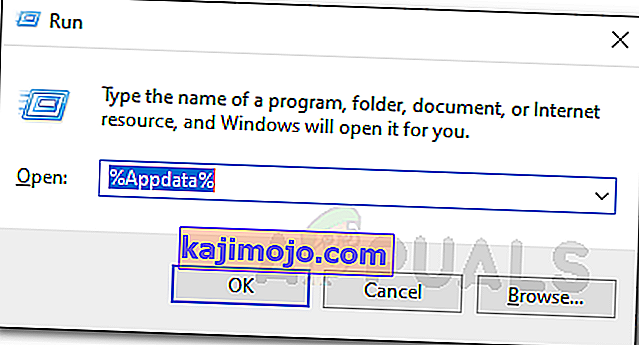
- Bây giờ, chuyển sang thư mục Local và sau đó xóa thư mục Roblox ở đó.
- Khi bạn đã hoàn tất, hãy tải xuống lại tệp thiết lập từ trang web chính thức và bắt đầu cài đặt. Xem sự cố đã được giải quyết chưa.