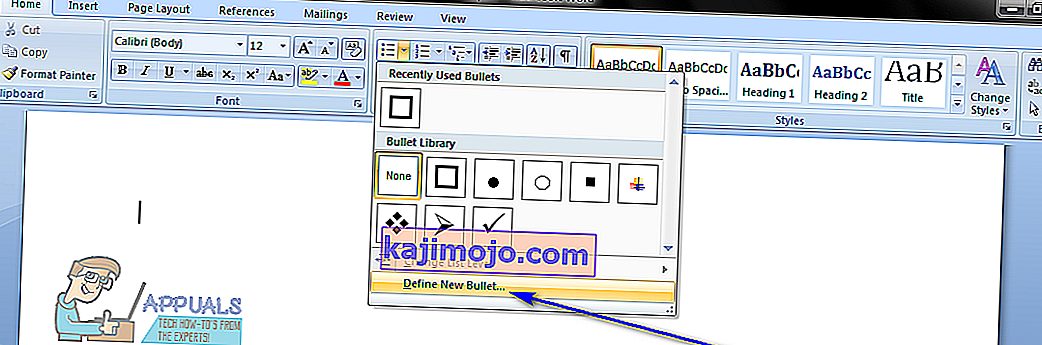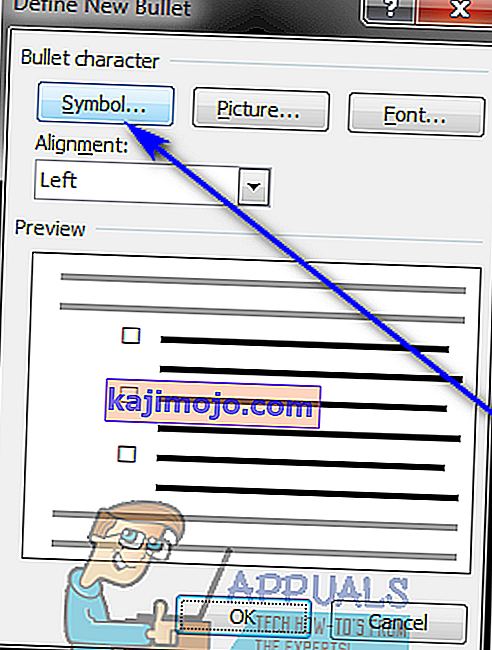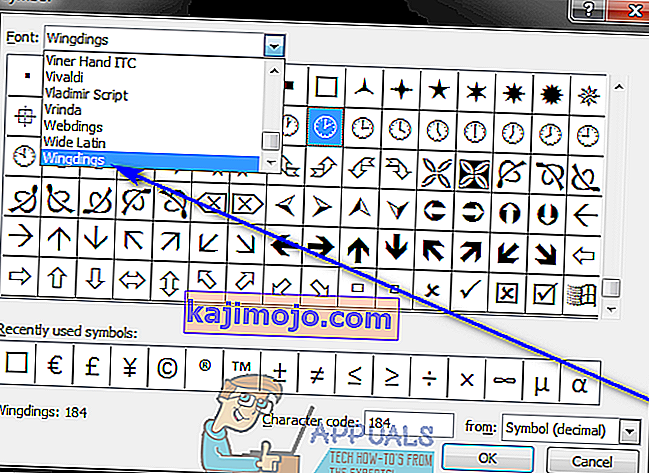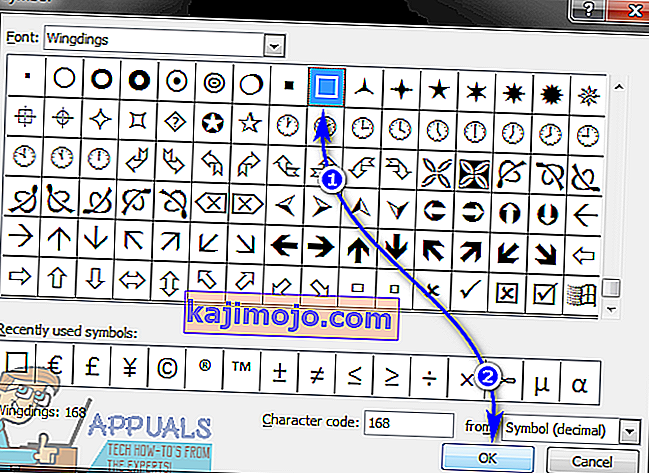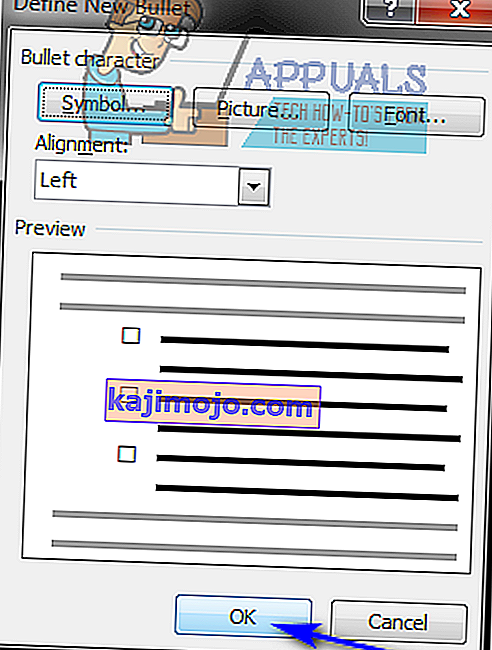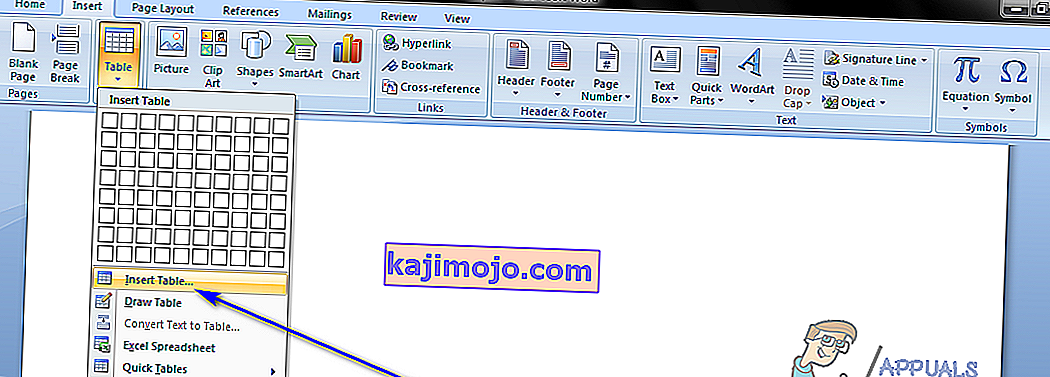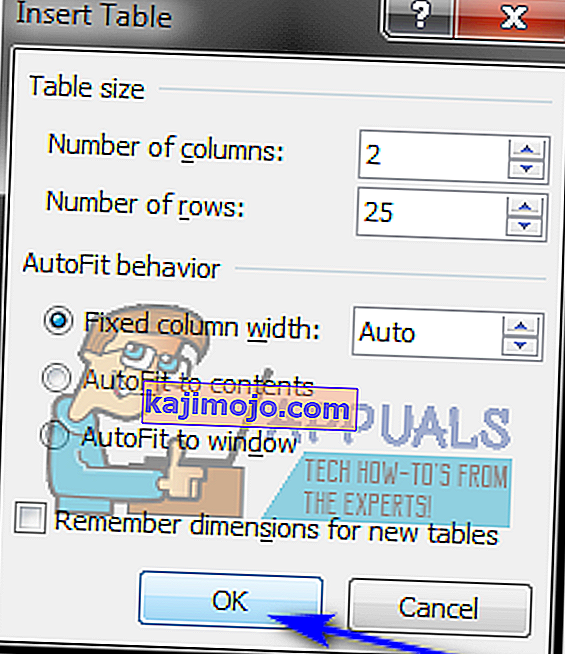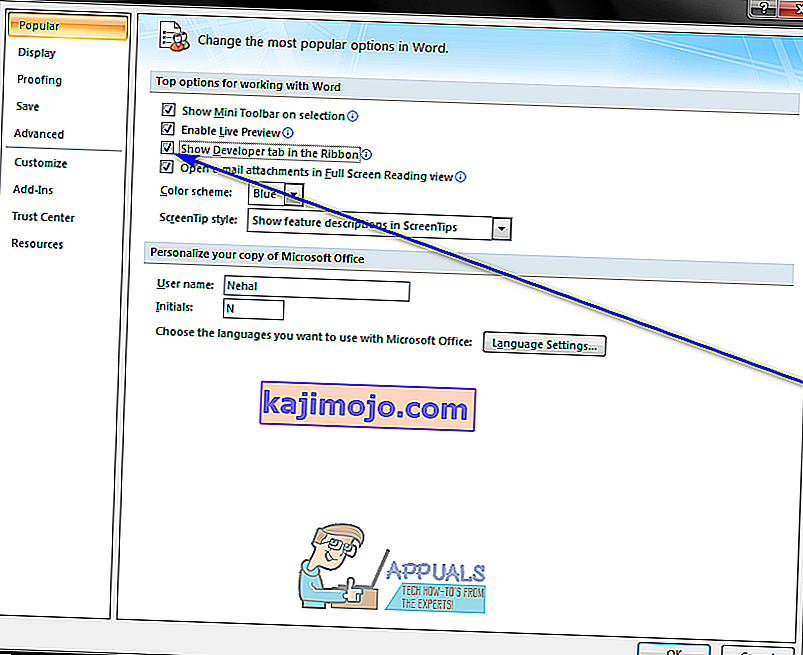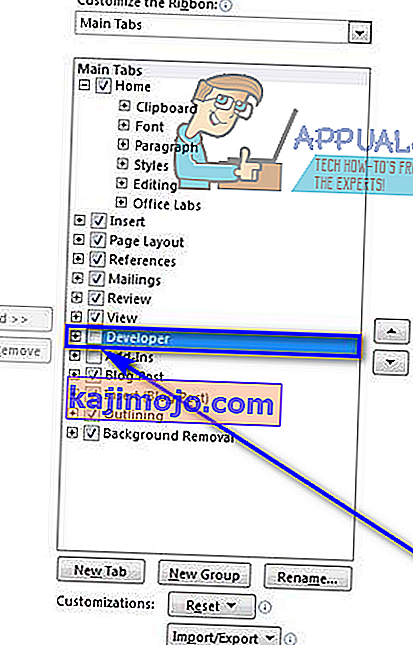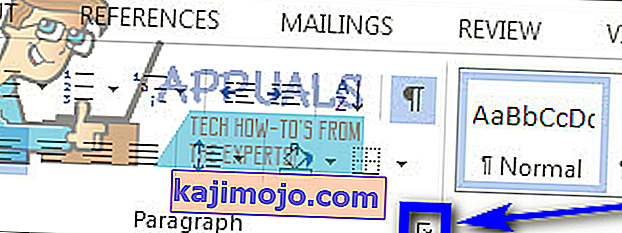Người dùng hoàn toàn có thể tạo toàn bộ danh sách kiểm tra trong Microsoft Word. Sử dụng Microsoft Words và hàng loạt tính năng mà trình xử lý văn bản cung cấp cho người dùng, bạn có thể thoải mái tạo danh sách kiểm tra với bao nhiêu mục tùy thích và sau đó bạn có thể đánh dấu. Lên kế hoạch cho một chuyến đi và cần lập danh sách kiểm tra mọi thứ bạn cần hoàn thành trước khi có thể khởi hành? Bạn đang lên kế hoạch nấu món gì đó theo công thức và cần đảm bảo rằng bạn thực hiện từng bước và làm theo đúng thứ tự? Đây chính xác là những loại tình huống chỉ đơn giản là liệt kê danh sách kiểm tra và bạn có thể dễ dàng tạo danh sách kiểm tra bằng Microsoft Word.
Người dùng có thể tạo hai loại danh sách kiểm tra khác nhau bằng Microsoft Word - danh sách kiểm tra có hộp kiểm và dấu kiểm thay vì dấu đầu dòng hoặc số (đây là loại danh sách kiểm tra được khuyến nghị cho những người dùng muốn tạo danh sách kiểm tra và sau đó in ra để họ có thể kiểm tra các mục trên đó bằng tay) và danh sách mà bạn có thể kiểm tra trong chính Word (đây là loại danh sách kiểm tra được khuyến nghị cho những người dùng muốn có thể kiểm tra các mục ngoài danh sách trong Word thay vì in danh sách ra ngoài và điều này loại danh sách kiểm tra yêu cầu người dùng thêm kiểm soát nội dung vào danh sách kiểm tra mà họ tạo).
Khả năng tạo danh sách kiểm tra tồn tại ở tất cả các phiên bản Microsoft Word - từ Microsoft Word 2007 cho đến Microsoft Word 2016. Tuy nhiên, các bước chính xác bạn cần thực hiện để tạo danh sách kiểm tra trong tài liệu Microsoft Word hơi khác nhau giữa các phiên bản khác nhau của Microsoft Word. Không cần phải làm gì thêm, đây là cách bạn có thể tạo danh sách kiểm tra về cơ bản bất kỳ phiên bản Microsoft Word nào hiện đang và thường được sử dụng:
Tạo danh sách kiểm tra có dấu đầu dòng với các hộp kiểm thay vì dấu đầu dòng
Nếu bạn chỉ muốn tạo danh sách kiểm tra với các hộp kiểm mà bạn có thể tạo và sau đó in ra để có thể kiểm tra các mục bằng tay, bạn có thể tạo danh sách kiểm tra có dấu đầu dòng với các hộp kiểm thay vì dấu đầu dòng và sau đó in nó. Để làm như vậy, bạn cần:
- Khởi chạy Microsoft Word và tạo một tài liệu mới.
- Gõ ra danh sách các mục (sử dụng đạn hoặc số ), bạn muốn tạo ra một danh sách kiểm tra ra khỏi.
- Khi bạn đã gõ xong toàn bộ danh sách, hãy đánh dấu và chọn nó. Các viên đạn hoặc số bạn sử dụng cho danh sách sẽ không được đánh dấu, nhưng đừng lo lắng.
- Điều hướng đến tab Trang đầu trong thanh công cụ và nhấp vào mũi tên bên cạnh tùy chọn Dấu đầu dòng trong Đoạn vănphần.
- Bấm vào Xác định Dấu đầu dòng Mới … .
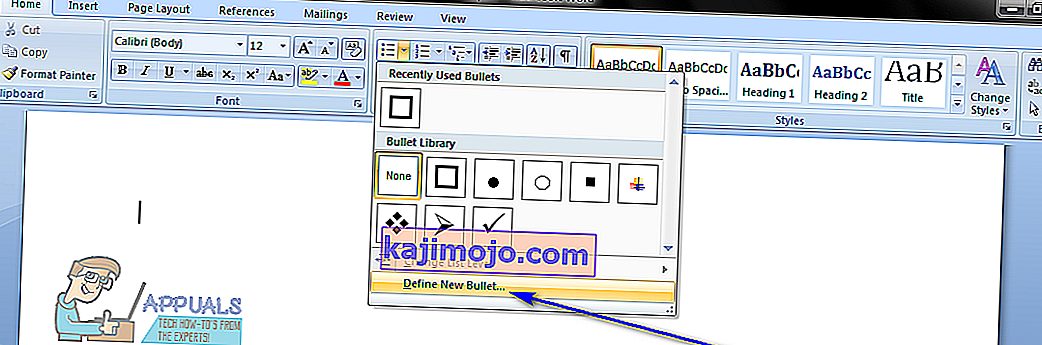
- Nhấp vào Biểu tượng… .
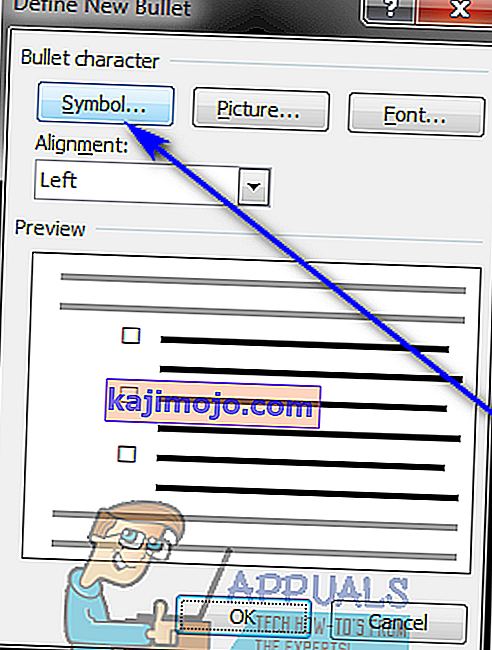
- Mở menu thả xuống nằm ngay bên cạnh Phông chữ: và nhấp vào phông chữ ký hiệu được cài đặt trên máy tính của bạn ( chẳng hạn như Wingdings ) để chọn nó.
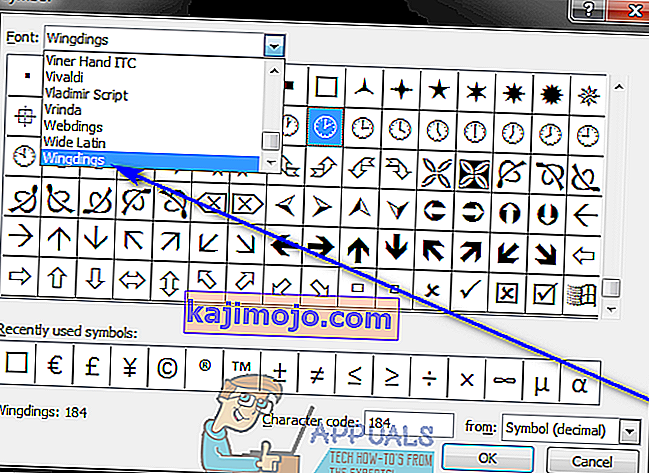
- Cuộn qua danh sách các biểu tượng có sẵn, tìm kiếm một biểu tượng là một hộp kiểm hoặc giống với một biểu tượng đủ để chuyển thành một và hoạt động như một. Nếu bạn không tìm thấy ký hiệu như vậy trong phông chữ bạn đã chọn, chỉ cần chuyển sang phông chữ ký hiệu khác. Khi bạn tìm thấy hộp kiểm bạn muốn sử dụng, hãy nhấp vào hộp kiểm đó để chọn nó và nhấp vào OK .
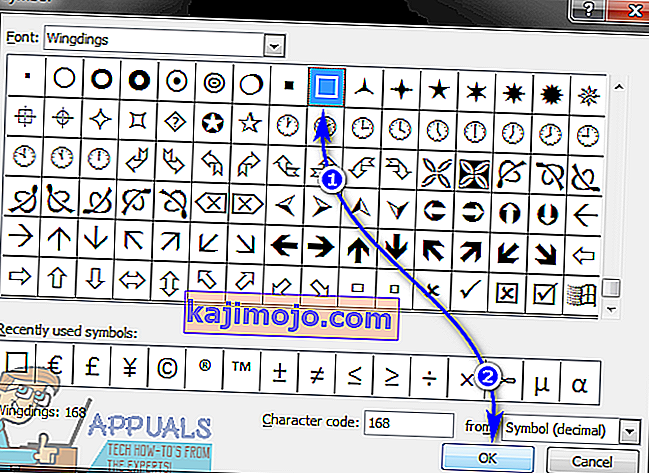
- Bấm vào OK trong hộp thoại Xác định Dấu đầu dòng Mới . Ngay sau khi bạn làm như vậy, mọi mục trong danh sách bạn nhập ra sẽ có một hộp kiểm bên cạnh, biến danh sách thành danh sách kiểm tra.
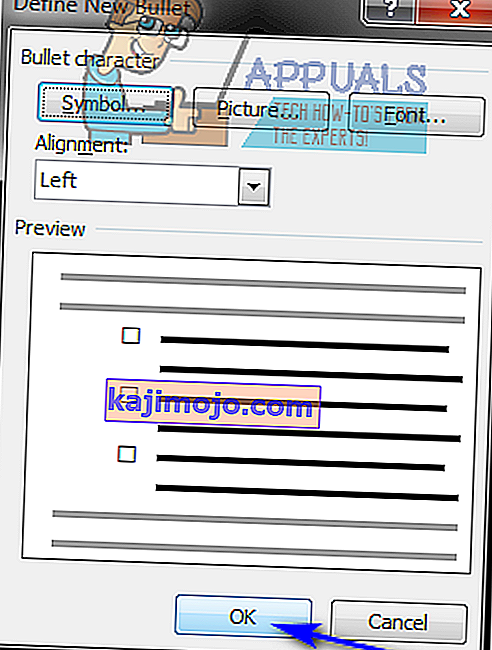
Khi bạn đã có danh sách kiểm tra của mình, bạn chỉ cần lưu tài liệu Word và in danh sách kiểm tra ra nếu bạn muốn.
Tạo một danh sách kiểm tra mà bạn có thể kiểm tra các mục trong Word
Trên Microsoft Word, bạn cũng có thể tạo danh sách kiểm tra mà bạn có thể tương tác bằng chính Word - bạn có thể lưu danh sách kiểm tra dưới dạng tài liệu Word và sau đó đánh dấu các mục trên máy tính bằng Word. Để tạo danh sách kiểm tra, bạn có thể đánh dấu các mục trong Word, bạn cần:
Trên Microsoft Word 2007
- Khởi chạy Microsoft Word và tạo một tài liệu mới.
- Điều hướng đến tab Chèn trên thanh công cụ, nhấp vào Bảng trong phần Bảng và nhấp vào Chèn Bảng… .
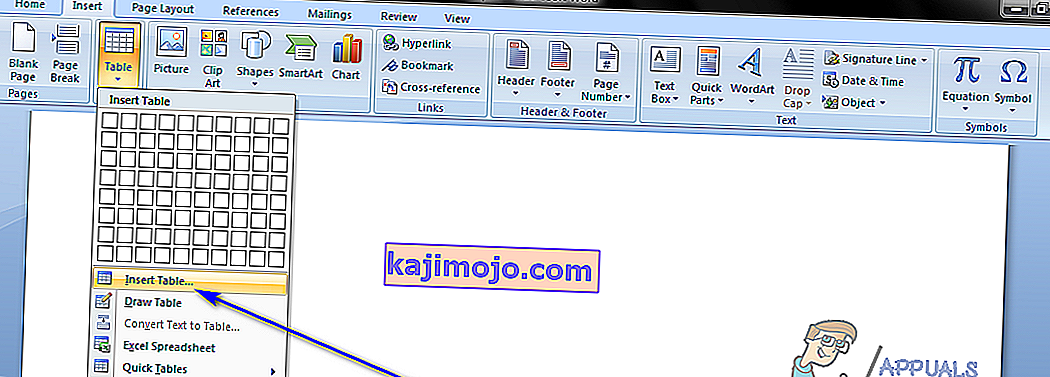
- Nhập 2 vào trường Số cột , và nhập bao nhiêu hàng bạn muốn có trong bảng cho tuy nhiên nhiều mục mà danh sách kiểm tra của bạn có vào trường Số hàng . Sau khi hoàn tất, nhấp vào OK và bảng của bạn sẽ được tạo.
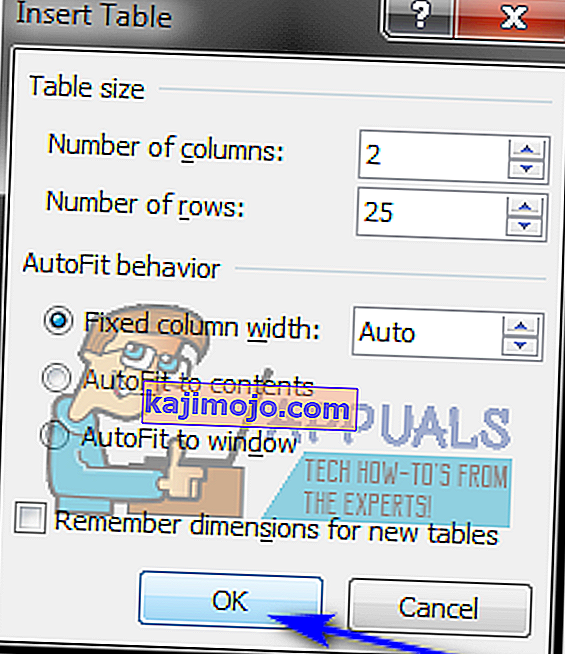
- Nhấp chuột vào Microsoft Office nút biểu tượng ở góc trên cùng bên trái của màn hình của bạn, nhấp chuột vào Word Options trong menu xuất hiện, và trong Popular tab, cho phép các Show Developer tab trong Ribbon tùy chọn bằng cách kiểm tra hộp kiểm nằm trực tiếp bên cạnh nó. Sau khi hoàn tất, hãy nhấp vào OK .
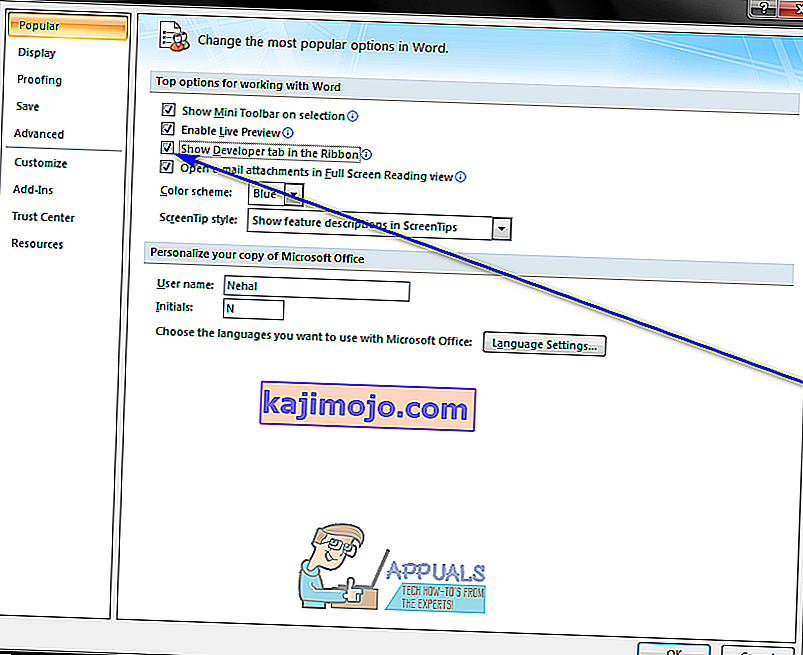
- Nhấp vào ô trên cùng bên trái của bảng mà bạn đã tạo ở bước 3 , điều hướng đến tab Nhà phát triển trong thanh công cụ và nhấp vào Công cụ kế thừa trong phần Điều khiển .
- Click vào Check Box Form Field dưới hình thức Legacy . Khi bạn làm như vậy, một hộp kiểm sẽ xuất hiện ở ô trên cùng bên trái của bảng. Nếu hộp kiểm có nền màu xám, hãy nhấp vào Công cụ Kế thừa trong phần Điều khiển của tab Nhà phát triển và nhấp vào Bóng trường Biểu mẫu để vô hiệu hóa nó và xóa nền màu xám.
- Từng ô một, bấm vào từng ô của bảng mà bạn muốn có hộp kiểm và nhấn Ctrl + Y trong từng ô để chèn hộp kiểm.
- Khi bạn đã thêm một hộp kiểm vào mỗi ô trong cột bên trái, hãy bắt đầu nhập các mục tạo nên danh sách kiểm tra của bạn vào mỗi ô trong cột bên phải.
- Nhấp chuột phải vào bảng, di chuột qua AutoFit và nhấp vào AutoFit to Contents để chọn nó.
- Nhấp chuột phải vào bảng, nhấp vào Thuộc tính bảng , điều hướng đến tab Bảng , nhấp vào Tùy chọn , nhập một số đại diện cho lượng không gian bạn muốn có giữa một hộp kiểm và mục danh sách kiểm tra mà nó tương ứng (số được đề xuất là 0,02 ) vào các hộp Trái và Phải , và nhấp vào OK .
- Trong tab Bảng của Thuộc tính Bảng , bấm vào Đường viền và Bóng , điều hướng đến tab Đường viền , bấm vào Không có trong Cài đặt và bấm vào OK . Bất kỳ đường viền nào bạn nhìn thấy trên bàn sau khi làm như vậy sẽ chỉ cho bạn biết vị trí của đường viền của bảng - những đường viền này sẽ không hiển thị trong bất kỳ bản in nào.
Tại thời điểm này, bạn đã tạo thành công danh sách kiểm tra trong Microsoft Word 2007. Tuy nhiên, để có thể đánh dấu các mục ngoài danh sách kiểm tra này bằng cách chỉ cần nhấp vào hộp kiểm tương ứng của chúng, bạn cần phải khóa tài liệu. Tuy nhiên, khi tài liệu bị khóa, bạn sẽ chỉ có thể đánh dấu các mục ngoài danh sách kiểm tra - bạn sẽ không thể chỉnh sửa bất kỳ phần nào khác của tài liệu trừ khi bạn mở khóa tài liệu trước. Để khóa danh sách kiểm tra để bạn có thể đánh dấu các mục trong Microsoft Word, bạn cần:
- Nhấp vào Chế độ thiết kế trong phần Điều khiển của tab Nhà phát triển để đảm bảo rằng nó đã bị tắt .
- Nhấp vào Bảo vệ Tài liệu trong phần Bảo vệ của tab Nhà phát triển và nhấp vào Hạn chế Định dạng và Chỉnh sửa .
- Dưới Chỉnh sửa hạn chế , cho phép các Chỉ cho phép loại hình này chỉnh sửa trong văn bản tùy chọn bằng cách chọn hộp kiểm của nó.
- Trong danh sách các hạn chế chỉnh sửa có sẵn, hãy chọn Điền vào biểu mẫu .
- Trong Bắt đầu thực thi , bấm vào Có, Bắt đầu Thực thi Bảo vệ .
- Gán mật khẩu cho tài liệu (để chỉ những người dùng biết mật khẩu mới có thể mở khóa tài liệu) bằng cách nhập mật khẩu vào trường Nhập mật khẩu mới (tùy chọn) , rồi xác nhận mật khẩu. Nếu bạn chọn bỏ qua bước này và không gán mật khẩu, thì bất kỳ ai cũng có thể mở khóa và chỉnh sửa tài liệu đó.
Sau khi hoàn tất, bạn sẽ có thể kiểm tra các mục trong danh sách kiểm tra của mình bằng cách chỉ cần nhấp vào hộp kiểm tương ứng của chúng. Nếu bạn muốn chỉnh sửa bất kỳ phần nào khác của tài liệu, bạn chỉ cần mở khóa bằng cách nhấp vào Bảo vệ Tài liệu trong phần Bảo vệ của tab Nhà phát triển , nhấp vào Hạn chế Định dạng và Chỉnh sửa và nhấp vào Dừng Bảo vệ trong hộp thoại Bảo vệ Tài liệu . Nếu bạn mở khóa tài liệu có chứa danh sách kiểm tra, hãy nhớ khóa nó sau đó để có thể tiếp tục kiểm tra các mục trong danh sách kiểm tra.
Trên Microsoft Word 2010, 2013 và 2016
- Bấm vào Tệp > Tùy chọn > Tùy chỉnh Ruy-băng .
- Mở menu thả xuống nằm ngay bên dưới Customize the Ribbon: và nhấp vào Main Tabs để chọn nó. Trong Tabs Main danh sách hiện ra, cho phép các nhà phát triển lựa chọn bằng cách kiểm tra hộp kiểm nằm trực tiếp bên cạnh nó, và click vào OK .
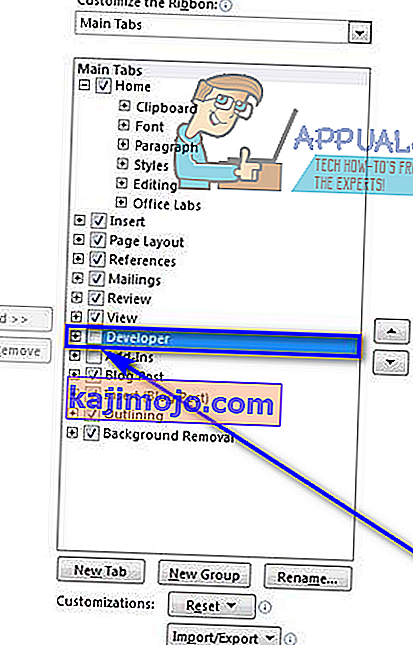
- Nhấp vào + để mở rộng tab Nhà phát triển , sau đó nhấp vào + để mở rộng phần Điều khiển của tab Nhà phát triển , hãy nhấp vào tùy chọn Kiểm soát nội dung hộp kiểm và sau đó nhấp vào bên phải của hộp.
- Chọn Kiểm soát Nội dung Hộp kiểm và nhấp vào OK .
- Bấm vào nút Kiểm soát Nội dung Hộp Kiểm trong phần Điều khiển của tab Nhà phát triển để chèn một hộp kiểm vào bất cứ nơi nào con trỏ chuột của bạn ở và tạo một danh sách kiểm tra mới trên vị trí đó trong tài liệu.
- Nhấn phím Mũi tên Phải hai lần rồi nhập bất kỳ thứ gì bạn muốn trở thành mục đầu tiên trong danh sách kiểm tra của bạn ngay bên cạnh hộp kiểm đã được chèn.
- Đánh dấu và chọn hộp kiểm và tổ hợp mục danh sách kiểm tra mà bạn vừa tạo và nhấn Ctrl + C để tạo bản sao của kiểm soát nội dung hộp kiểm.
- Di chuyển đến dòng tiếp theo và nhấn Ctrl + V để dán điều khiển nội dung hộp kiểm bạn đã sao chép ở bước cuối cùng và chỉ cần nhập mục tiếp theo trong danh sách của bạn thay cho mục danh sách kiểm tra đã sao chép. Lặp lại bước này và tiếp tục lặp lại cho đến khi bạn đã tạo toàn bộ danh sách kiểm tra của mình.
- Chọn danh sách kiểm tra bạn vừa tạo và nhấp vào trình khởi chạy hộp thoại Đoạn trong phần Đoạn của tab Trang đầu .
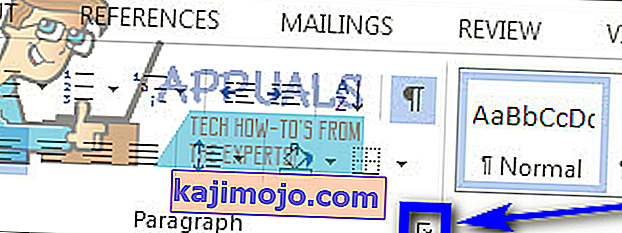
- Gõ 0.25 trong Left lĩnh vực dưới lõm , chọn treo tùy chọn dưới đặc biệt , và click vào OK khi bạn đã hoàn tất.
Tiếp theo, bạn cần thực sự khóa danh sách kiểm tra (và tài liệu chứa nó) để bạn có thể kiểm tra các mục ngoài danh sách bằng chính Microsoft Word. Làm như vậy:
- Chọn danh sách kiểm tra bạn đã tạo.
- Click vào Nhóm và sau đó vào Nhóm trong Controls phần của Nhà phát triển tab.
Bây giờ, bạn sẽ có thể kiểm tra trực tiếp các mục trong danh sách kiểm tra của mình trong Word bằng cách chỉ cần nhấp vào hộp kiểm nằm ngay bên cạnh các mục bạn muốn đánh dấu. Tuy nhiên, nếu bạn muốn thay đổi bất kỳ điều gì khác trong danh sách kiểm tra, bạn sẽ phải mở khóa nó bằng cách chọn danh sách kiểm tra và nhấp vào Nhóm và sau đó vào Bỏ nhóm trong phần Điều khiển của tab Nhà phát triển . Nếu bạn mở khóa danh sách kiểm tra, hãy đảm bảo khóa lại sau khi chỉnh sửa xong, nếu không, bạn sẽ không thể kiểm tra các mục trong Microsoft Word.