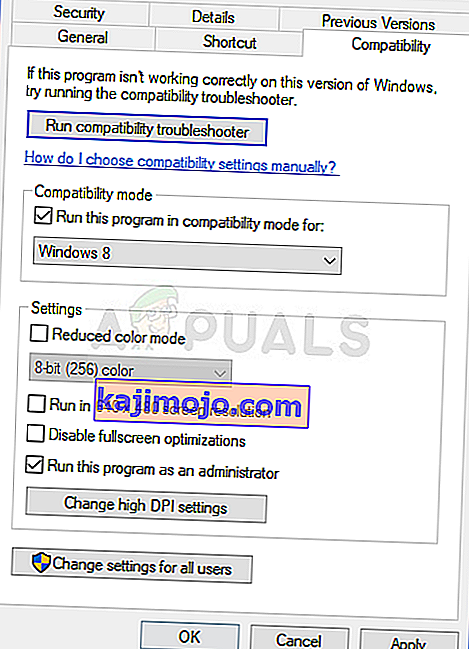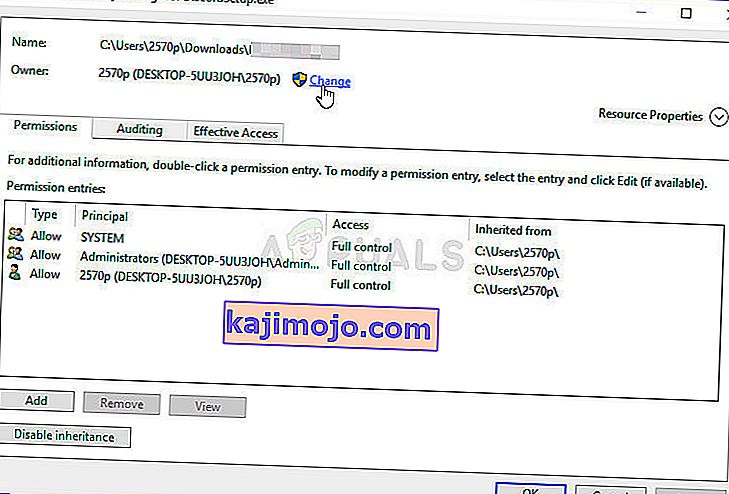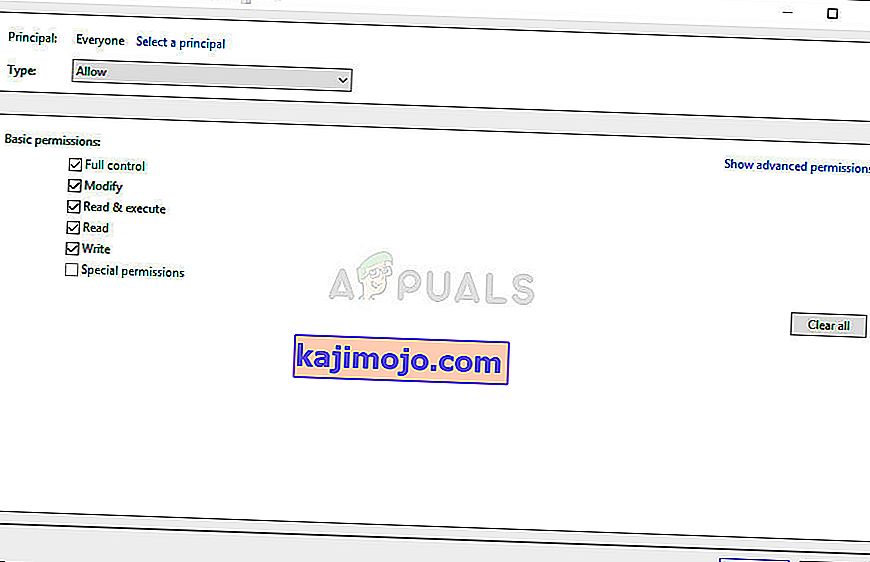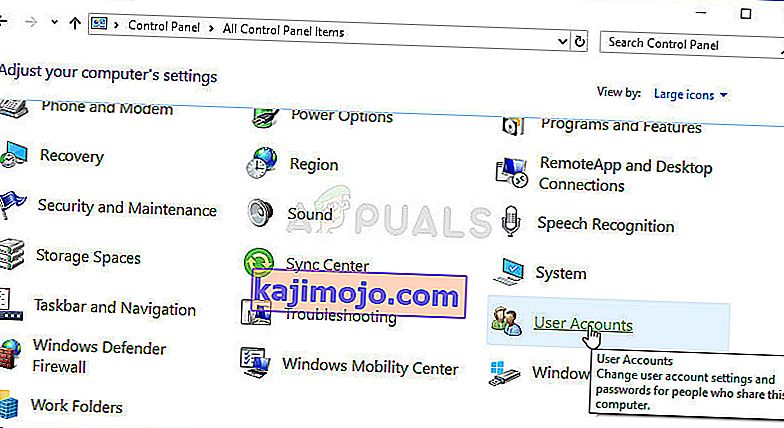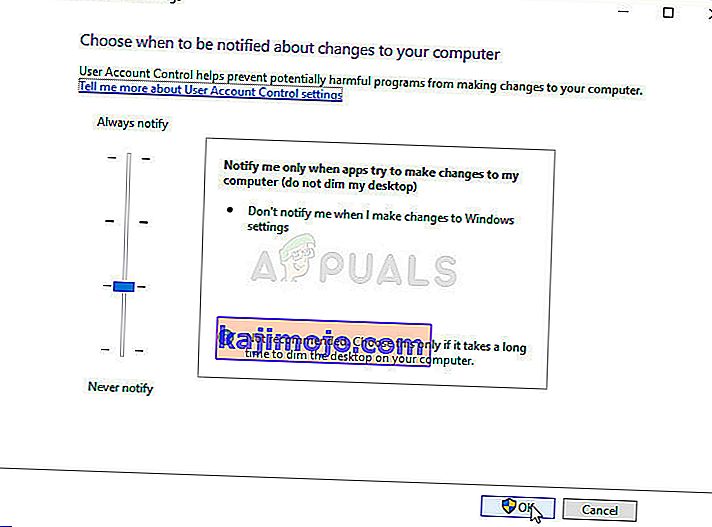Tệp ' comdlg32.ocx ' là một phần của bộ Visual Basic Runtime và nó không nằm trên máy tính của bạn theo mặc định. Nó là một phần của bộ ứng dụng đã nói và được sử dụng bởi nhiều ứng dụng khác nhau. Bây giờ, ứng dụng sử dụng nó có thể hiển thị thông báo lỗi sau:
Thành phần comdlg32.ocx hoặc một trong các thành phần phụ thuộc của nó không được đăng ký chính xác: tệp bị thiếu hoặc không hợp lệ.

Thông báo này cho biết rằng tệp bị thiếu hoặc bị hỏng. Giải quyết vấn đề này không quá khó vì nhiều người dùng đã đủ tốt để đăng các phương pháp họ đã sử dụng để giải quyết vấn đề, vì vậy hãy đảm bảo bạn kiểm tra chúng bên dưới!
Nguyên nhân nào gây ra lỗi thiếu 'comdlg32.ocx' trên Windows?
Lỗi thiếu 'comdlg32.ocx' trên Windows là do hai sự cố riêng biệt. Chúng tôi đã đưa chúng vào bên dưới để bạn kiểm tra và hy vọng sẽ tiến gần hơn đến giải pháp cuối cùng!
- Sự cố với tệp 'comdlg32.exe' - Nếu tệp bị thiếu, bị hỏng hoặc chưa được đăng ký, bạn có thể cần phải thay thế nó bằng một phiên bản hoạt động và đăng ký lại bằng Command Prompt. Có thể ứng dụng có vấn đề không có quyền truy cập vào tệp, vì vậy hãy đảm bảo bạn cung cấp quyền sở hữu và quyền!
- Kiểm soát tài khoản người dùng (UAC) - Vô hiệu hóa UAC được quản lý để giải quyết sự cố cho nhiều người dùng nhưng phương pháp này chủ yếu sẽ phụ thuộc vào ứng dụng có vấn đề.
Giải pháp 1: Đăng ký lại tệp
Nếu tệp 'comdlg32.ocx' trên máy tính của bạn bị thiếu hoặc bị hỏng, điều tốt nhất bạn có thể làm là tải xuống tệp đang hoạt động và đăng ký lại bằng Command Prompt. Đây là một tập hợp các bước đơn giản nhưng hãy đảm bảo bạn làm theo các hướng dẫn cẩn thận vì bạn đang làm việc với các tệp hệ thống. Kiểm tra nó ra dưới đây!
- Nhấp vào liên kết này để tải xuống tệp comdlg32.ocx đang hoạt động trên máy tính của bạn. Nhấp vào liên kết sẽ bắt đầu tải xuống ngay lập tức. Tìm tệp trên máy tính của bạn, nhấp chuột phải vào tệp và chọn Sao chép từ menu ngữ cảnh sẽ xuất hiện.

- Tiếp theo, mở mục Libraries trên PC có vấn đề hoặc mở bất kỳ thư mục nào trên máy tính và nhấp vào tùy chọn This PC từ menu bên trái.
- Điều hướng đến vị trí sau trên máy tính của bạn để tìm thư mục mà bạn cần sao chép tệp vào:
C: \ Windows \ System32 >> Windows 32-bit C: \ Windows \ SysWOW64 >> Windows 64-bit
- Nhấp chuột phải vào bất kỳ đâu bên trong thư mục và chọn tùy chọn Dán từ menu ngữ cảnh sẽ xuất hiện. Bạn có thể cần cung cấp quyền quản trị viên cho việc đó. Xác nhận bất kỳ lời nhắc nào để thay thế tệp hiện nằm ở đó.

- Tìm kiếm “ Command Prompt ” bằng cách nhập nó ngay trong menu Start hoặc bằng cách nhấn vào nút tìm kiếm ngay bên cạnh nó. Nhấp chuột phải vào mục nhập đầu tiên sẽ bật lên dưới dạng kết quả tìm kiếm và chọn mục nhập menu ngữ cảnh “ Chạy với tư cách quản trị viên ”.
- Ngoài ra, bạn cũng có thể sử dụng tổ hợp phím Windows Logo Key + R để hiển thị hộp thoại Run . Nhập “ cmd ” vào hộp thoại xuất hiện và sử dụng tổ hợp phím Ctrl + Shift + Enter cho Command Prompt của quản trị viên.

- Nhập lệnh sau vào cửa sổ và đảm bảo bạn nhấn Enter sau khi nhập xong.
regsvr32 / u Comdlg32.ocx regsvr32 / i Comdlg32.ocx
- Hãy thử mở ứng dụng gặp lỗi thiếu 'comdlg32.ocx' và kiểm tra xem sự cố có còn xuất hiện không!
Giải pháp 2: Chạy Chương trình ở Chế độ Tương thích với Quyền của Quản trị viên
Chạy chương trình ở chế độ tương thích đối với phiên bản Windows cũ hơn phiên bản hiện được cài đặt trên máy tính của bạn phù hợp với nhiều người dùng. Trong các trường hợp theo thứ tự, việc chạy tệp thực thi của chương trình có vấn đề với quyền của quản trị viên được quản lý để giải quyết sự cố với tệp comdlg32.ocx. Bạn có thể thử cả hai hoặc một trong số chúng cùng một lúc. Lưu ý rằng phương pháp này chủ yếu phụ thuộc vào chương trình ném lỗi!
- Tìm tệp thực thi của chương trình và thay đổi các thuộc tính của nó bằng cách nhấp chuột phải vào mục nhập của nó trên Màn hình nền, menu Bắt đầu hoặc cửa sổ Kết quả tìm kiếm và chọn Thuộc tính . Điều hướng đến tab Tương thích trong cửa sổ Thuộc tính và chọn hộp bên cạnh Chạy chương trình này với tư cách quản trị viên .
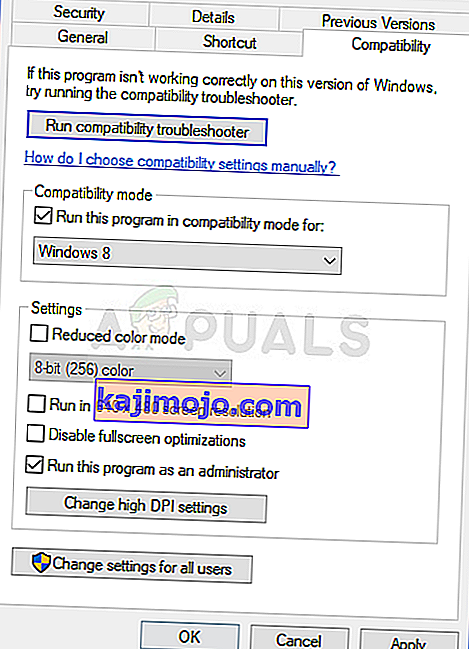
- Trong phần Chế độ tương thích , hãy chọn hộp bên cạnh tùy chọn Chạy chương trình này ở chế độ tương thích cho và chọn Windows 8 hoặc 7 từ danh sách thả xuống trước khi chấp nhận các thay đổi. Nếu tùy chọn này đã được chọn, hãy bỏ chọn hoàn toàn.
- Đảm bảo rằng bạn xác nhận bất kỳ hộp thoại nào có thể xuất hiện để bạn xác nhận với các đặc quyền của quản trị viên và chương trình sẽ khởi chạy với các đặc quyền của quản trị viên từ bây giờ. Mở nó bằng cách nhấp đúp vào biểu tượng của nó và thử xem lỗi có còn xuất hiện hay không.
Giải pháp 3: Thay đổi Quyền sở hữu và Cung cấp Toàn quyền cho Tệp 'comdlg32.ocx'
Nếu ứng dụng đang hiển thị thông báo lỗi không thể truy cập tệp đúng cách, lỗi này sẽ vẫn tồn tại và bạn sẽ không thể sử dụng ứng dụng. Tuy nhiên, có thể thay đổi chủ sở hữu và quyền đối với tệp 'comdlg32.ocx' để mọi người đều có thể truy cập. Tất nhiên, để tiến hành các bước dưới đây, bạn cần có quyền quản trị viên!
- Mở mục Libraries trên PC có vấn đề hoặc mở bất kỳ thư mục nào trên máy tính và nhấp vào tùy chọn This PC từ menu bên trái.
- Điều hướng đến vị trí sau trên máy tính của bạn để định vị thư mục chứa tệp 'comdlg32.ocx':
C: \ Windows \ System32 >> Windows 32-bit C: \ Windows \ SysWOW64 >> Windows 64-bit
- Bạn sẽ cần có quyền sở hữu tệp ocx nằm bên trong thư mục được cung cấp ở trên trước khi tiếp tục. Bấm chuột phải vào tệp, sau đó bấm Thuộc tính , rồi bấm vào tab Bảo mật . Nhấp vào nút Nâng cao . Cửa sổ “Cài đặt bảo mật nâng cao” sẽ xuất hiện. Ở đây bạn cần thay đổi Chủ sở hữu của khóa.
- Nhấp vào liên kết Thay đổi bên cạnh nhãn “Chủ sở hữu:” Cửa sổ Chọn Người dùng hoặc Nhóm sẽ xuất hiện.
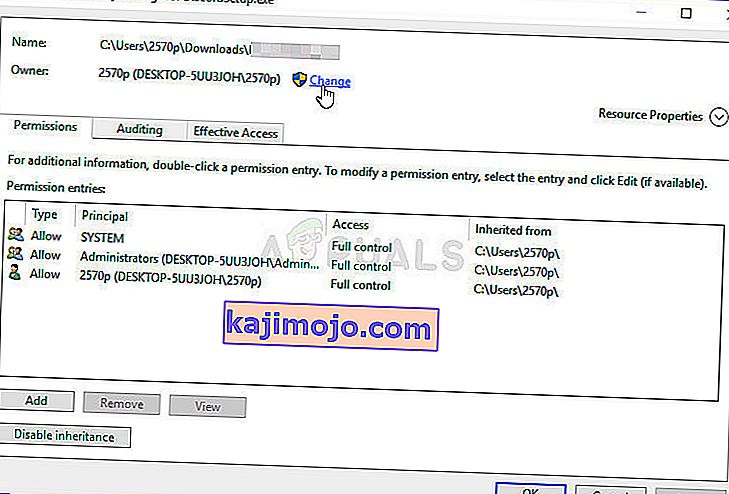
- Chọn tài khoản người dùng thông qua nút Nâng cao hoặc chỉ cần nhập tài khoản người dùng của bạn vào khu vực có nội dung 'Nhập tên đối tượng để chọn' và nhấp vào OK. Thêm tài khoản Mọi người .
- Nhấp vào nút Thêm bên dưới và theo dõi nó bằng cách nhấp vào nút Chọn một chính ở trên cùng. Chọn tài khoản người dùng thông qua nút Nâng cao hoặc chỉ cần nhập tài khoản người dùng của bạn vào khu vực có nội dung ' Nhập tên đối tượng để chọn ' và nhấp vào OK . Thêm tài khoản Mọi người .
- Trong phần Quyền cơ bản , hãy đảm bảo bạn chọn Toàn quyền trước khi áp dụng các thay đổi bạn đã thực hiện.
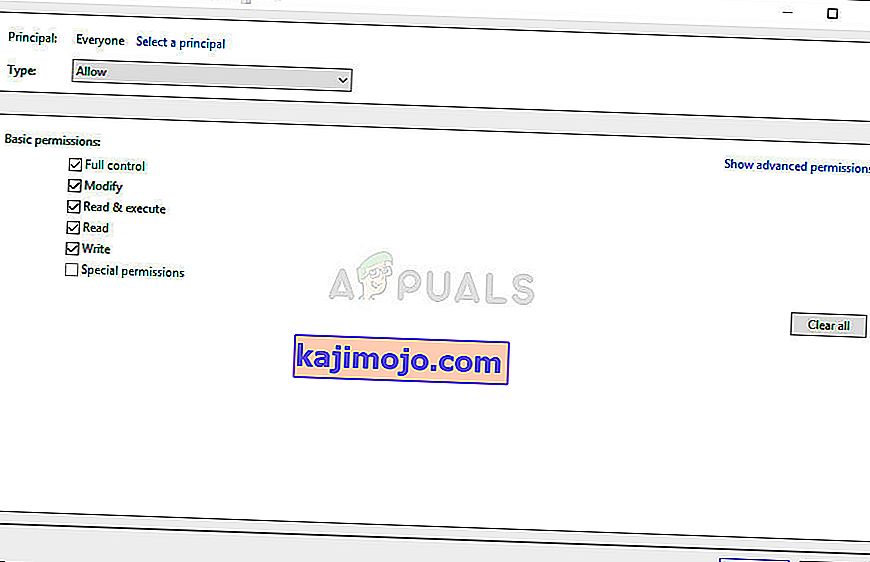
- Kiểm tra xem sự cố đã được giải quyết chưa và nếu bạn vẫn thấy thông báo lỗi thiếu 'comdlg32.ocx' trên máy tính của mình!
Giải pháp 4: Tắt UAC
Tắt UAC có thể hữu ích khi lỗi xuất hiện trong các chương trình cụ thể. UAC không hẳn là một tính năng bảo mật chính vì nó chỉ nhắc người dùng khi họ chuẩn bị thực hiện một số thay đổi quan trọng hơn đối với máy tính của mình. Nếu có bất cứ điều gì, tắt nó đi sẽ vô hiệu hóa một số lời nhắc khó chịu xuất hiện khi mở các công cụ hệ thống
- Mở Control Panel bằng cách tìm kiếm nó trong menu Start. Bạn cũng có thể sử dụng tổ hợp phím Windows Key + R , nhập “ control.exe ” vào hộp Run sẽ xuất hiện và nhấp vào OK.
- Thay đổi tùy chọn Xem theo trong Bảng điều khiển thành Biểu tượng lớn và tìm tùy chọn Tài khoản người dùng bằng cách cuộn hoặc nhìn xuống dưới cùng.
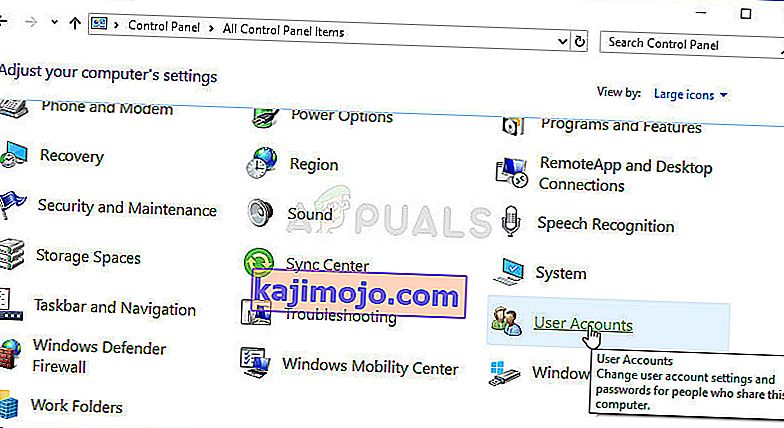
- Mở nó và nhấp vào nút “ Thay đổi cài đặt kiểm soát tài khoản người dùng ”. Bạn sẽ nhận thấy rằng có một số cấp độ khác nhau mà bạn có thể chọn trên thanh trượt bảo mật.
- Hãy thử giảm giá trị này bằng một nếu nó ở phía trên thanh trượt và kiểm tra để xem nếu nó giúp sau khi tung ra chương trình có vấn đề. Lặp lại quá trình nếu lỗi vẫn xuất hiện.
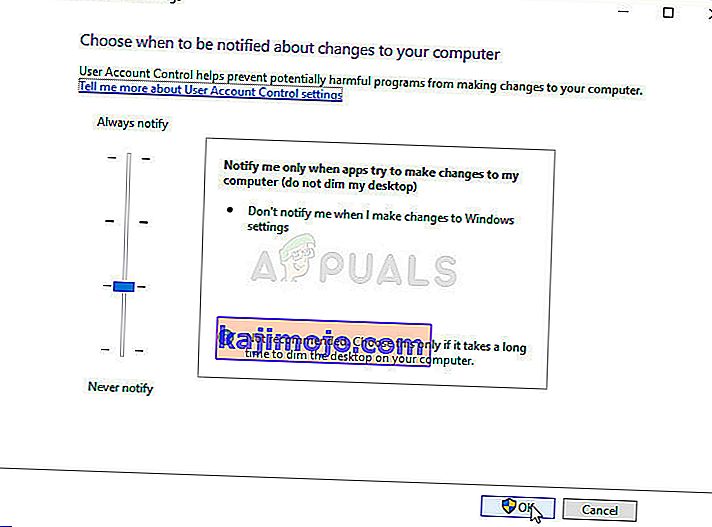
- Chúng tôi khuyên bạn nên tắt UAC ngay bây giờ vì chương trình có thể sẽ khởi chạy thành công và thử bật nó sau đó.