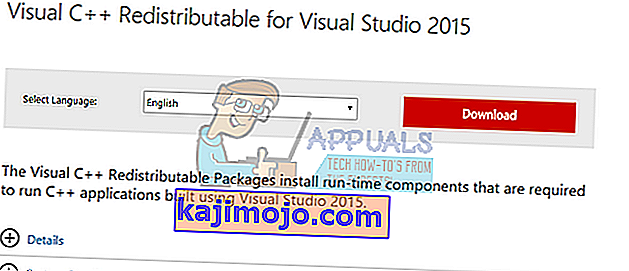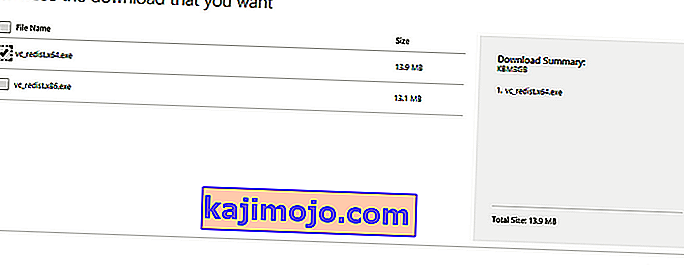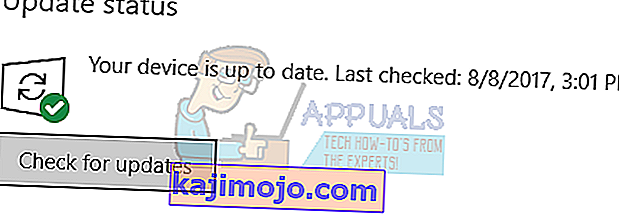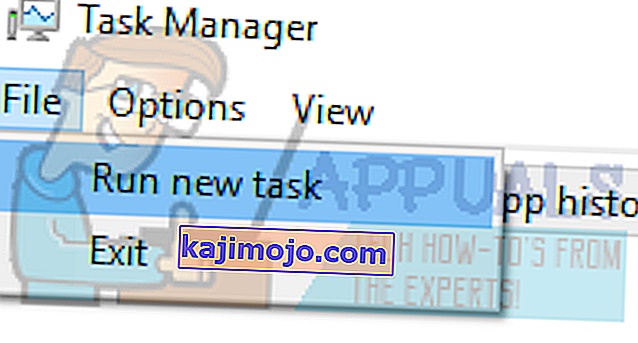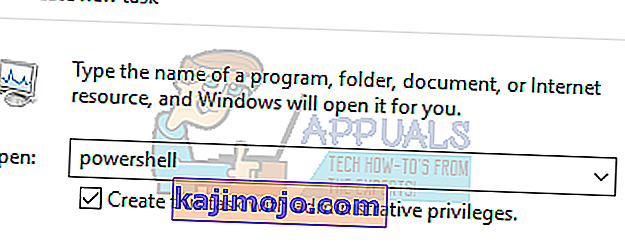api-ms-win-crt-runtime-l1-1-0.dll là một tệp cần thiết cho hệ điều hành Windows. Nó được sử dụng để trích xuất các tài nguyên khác nhau cho các ứng dụng của bên thứ ba. Nó được liên kết với ngôn ngữ lập trình C ++. Thiếu tệp có nghĩa là các chương trình đang chạy bằng ngôn ngữ này sẽ không khởi chạy thành công vì chúng sẽ không tìm thấy tệp cần thiết.
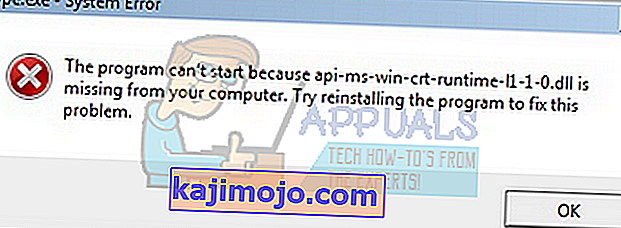
Có nhiều bản sửa lỗi cho vấn đề này. Chúng tôi có thể thử cài đặt lại các gói có thể phân phối lại C ++. Bắt đầu với giải pháp đầu tiên và làm việc theo cách của bạn. Sau khi thực hiện từng giải pháp, bạn nên thử chạy ứng dụng. Nếu nó vẫn không hoạt động, hãy thử cài đặt lại nó. Xin lưu ý rằng các giải pháp này hoạt động cho hầu hết các phiên bản Windows .
Lưu ý: Không cố tải xuống tệp .dll từ bất kỳ trang web bên ngoài nào và thay thế tệp đó. Nguồn không được chấp thuận và chúng có thể chứa phần mềm độc hại. Làm theo các phương pháp được liệt kê bên dưới.
Giải pháp 1: Cài đặt lại gói Visual C ++ có thể phân phối lại
Api-ms-win-crt-runtime-l1-1-0.dll là một tệp cần thiết cho Hệ điều hành Windows. Nếu thiếu api-ms-win-crt-runtime-l1-1-0.dll, bạn sẽ không thể khởi chạy trò chơi như đã giải thích trong phần giới thiệu. Để thay thế tệp bị thiếu, chúng tôi có thể tải xuống toàn bộ gói có thể phân phối lại và cài đặt nó. Xin lưu ý rằng bạn luôn tránh tải xuống các tệp .dll từ internet từ các trang web không chính thức. Chúng có thể bị nhiễm phần mềm độc hại và vi rút và có thể lây nhiễm vào máy tính của bạn một cách dễ dàng.
- Truy cập trang tải xuống chính thức của Microsoft.
- Nhấp vào nút Tải xuống sau khi chọn ngôn ngữ.
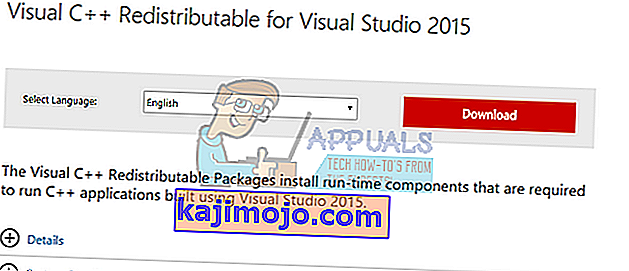
- Chọn “ vredist_x64.exe ” và nhấn Tiếp theo . Ngay sau khi tải xuống sẽ bắt đầu. Lưu tệp ở vị trí có thể truy cập và chạy tệp.
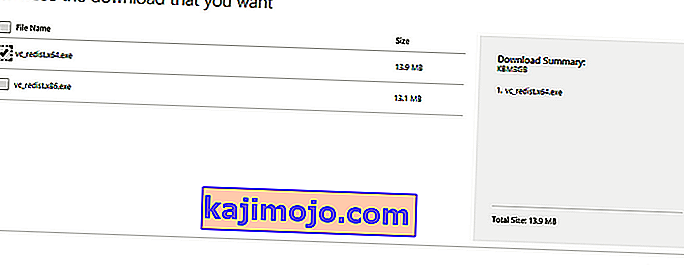
- Sau khi cài đặt xong, hãy khởi động lại máy tính của bạn và kiểm tra xem sự cố đã được giải quyết chưa.
Lưu ý: Nếu bạn đang sử dụng Windows 64 bit, bạn có thể cài đặt cả hai (vredist_x64.exe và vredist_x86.exe). Tuy nhiên, nếu bạn có 32 bit, bạn chỉ nên cài đặt “vredist_x86.exe”. Bạn có thể kiểm tra phiên bản Windows của mình bằng cách nhấn Windows + S, nhập “thông tin hệ thống” và mở ứng dụng xuất hiện.
Giải pháp mở rộng 1: Người dùng đã cài đặt Visual C ++ 2015 Redistributable
Nếu bạn đã cài đặt gói này trên máy tính của mình, bạn có thể gặp phải cửa sổ lỗi tương tự như bên dưới. Trong trường hợp này, chúng ta cần gỡ cài đặt gói đã được cài đặt rồi cài đặt lại bằng giải pháp thứ nhất.
Lưu ý: Giải pháp này không dành cho những người dùng chưa cài đặt gói trên máy tính của họ.
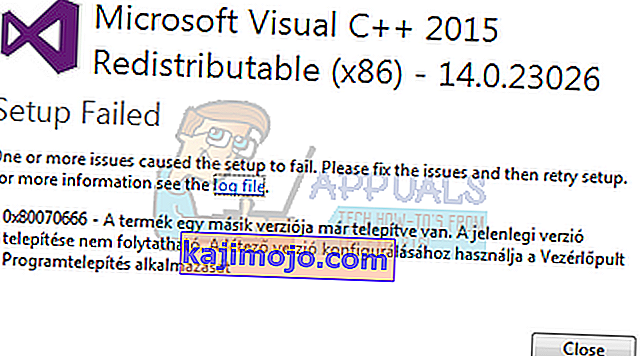
Làm theo các bước dưới đây:
- Nhấn Windows + R để khởi chạy ứng dụng Run. Nhập “appwiz.cpl” vào hộp thoại và nhấn Enter.
- Bạn sẽ được chuyển hướng đến một mô-đun thuộc bảng điều khiển nơi tất cả các ứng dụng được cài đặt trên máy tính của bạn sẽ được liệt kê . Nhấp chuột phải vào gói và chọn “ Gỡ cài đặt ”. Sau khi quá trình gỡ cài đặt hoàn tất, hãy khởi động lại máy tính của bạn và thực hiện lại giải pháp 1.
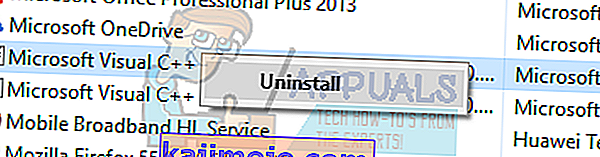
Lưu ý: Nếu sau khi thực hiện các bước này, một lỗi khác xuất hiện trong khi cài đặt, hãy gỡ cài đặt Visual C ++ và thử lại phương pháp. Có vẻ như ứng dụng xung đột với gói phần mềm mà chúng tôi đang cố gắng cài đặt.
Giải pháp 2: Cập nhật Windows của bạn
Vì tệp bị thiếu là một phần của Windows, chúng tôi có thể thử thực hiện cập nhật Windows. Nếu bạn đã tắt chúng, chúng tôi đặc biệt khuyên bạn nên bật và thực hiện cập nhật mới nhất. Các bản cập nhật không chỉ bao gồm các bản sửa lỗi mới nhất mà còn các bản sửa lỗi cho những vấn đề như thế này.
- Nhấn nút Windows + S để khởi chạy thanh tìm kiếm trên menu bắt đầu của bạn. Trong hộp thoại nhập “ Windows update ”. Nhấp vào kết quả tìm kiếm đầu tiên xuất hiện.

- Khi ở trong cài đặt cập nhật, hãy nhấp vào nút có nội dung “ Kiểm tra bản cập nhật ”. Bây giờ Windows sẽ tự động kiểm tra các bản cập nhật có sẵn và cài đặt chúng. Nó thậm chí có thể nhắc bạn khởi động lại.
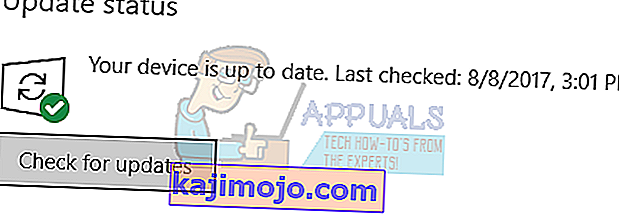
- Sau khi cập nhật, hãy kiểm tra xem sự cố của bạn đã được khắc phục chưa.
Giải pháp 3: Chạy trình kiểm tra tệp hệ thống
System File Checker (SFC) là một tiện ích có trong Microsoft Windows, cho phép người dùng quét máy tính của họ để tìm các tệp bị hỏng trong hệ điều hành của họ. Công cụ này đã có trong Microsoft Windows kể từ Windows 98. Đây là một công cụ rất hữu ích để chẩn đoán sự cố và kiểm tra xem có vấn đề nào là do tệp bị hỏng trong windows hay không.
Chúng tôi có thể thử chạy SFC và xem sự cố của chúng tôi có được giải quyết hay không. Bạn sẽ nhận được một trong ba phản hồi khi chạy SFC.
- Windows không tìm thấy bất kỳ vi phạm tính toàn vẹn nào
- Bảo vệ tài nguyên Windows đã tìm thấy các tệp bị hỏng và sửa chữa chúng
- Bảo vệ tài nguyên Windows đã tìm thấy các tệp bị hỏng nhưng không thể sửa một số (hoặc tất cả) chúng
- Nhấn Windows + R để khởi chạy ứng dụng Run. Nhập “ taskmgr ” vào hộp thoại và nhấn Enter để khởi chạy trình quản lý tác vụ trên máy tính của bạn.

- Bây giờ hãy nhấp vào tùy chọn Tệp hiện ở phía trên bên trái của cửa sổ và chọn “ Chạy tác vụ mới ” từ danh sách các tùy chọn có sẵn.
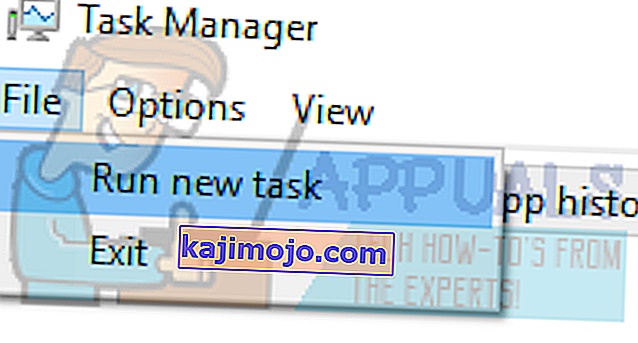
- Bây giờ gõ “PowerShell” trong hộp thoại và kiểm tra các tùy chọn bên dưới, trong đó nêu “ Tạo công việc này với đặc quyền quản trị ”.
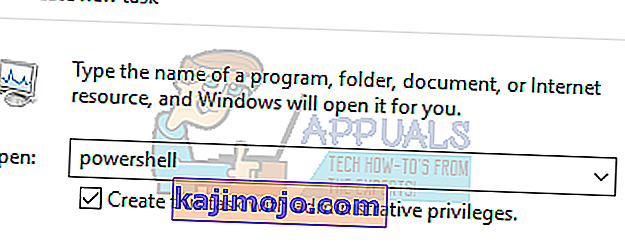
- Khi ở trong Windows Powershell, hãy nhập
sfc / scannow
và nhấn Enter . Quá trình này có thể mất một chút thời gian vì toàn bộ tệp Windows của bạn đang được máy tính quét và được kiểm tra các giai đoạn bị hỏng.

- Nếu bạn gặp phải lỗi trong đó Windows nói rằng nó đã tìm thấy một số lỗi nhưng không thể sửa chúng, bạn nên nhập
sfc / verifyonly
Bây giờ, hãy đợi quá trình hoàn tất đầy đủ.
- Nếu bạn vẫn không thể sửa các tệp bị hỏng, hãy chạy lệnh DISM
DISM / Trực tuyến / Cleanup-Image / RestoreHealth
trong PowerShell nâng cao. Thao tác này sẽ tải xuống các tệp bị hỏng từ máy chủ cập nhật Windows và thay thế các tệp bị hỏng. Xin lưu ý rằng quá trình này cũng có thể tiêu tốn một khoảng thời gian tùy theo kết nối internet của bạn. Đừng hủy bỏ ở bất kỳ giai đoạn nào và để nó chạy.
Nếu lỗi được phát hiện và đã được khắc phục bằng các phương pháp trên, hãy khởi động lại máy tính của bạn, cài đặt lại ứng dụng và kiểm tra xem nó có đang chạy chính xác hay không.
Lưu ý: Bạn cũng nên kiểm tra để gỡ cài đặt ứng dụng mà bạn đang cố chạy sau mỗi giải pháp. Bạn có thể làm điều đó theo cùng một phương pháp được liệt kê trong giải pháp mở rộng 1. Sự khác biệt duy nhất là bạn sẽ gỡ cài đặt ứng dụng thay vì gói như mô tả.
Nếu chưa có gì phù hợp với bạn cho đến nay, hãy sao chép tệp DLL nói trên từ một máy tính đang hoạt động khác. Nhưng hãy đảm bảo rằng nó đang sử dụng cùng một phiên bản và kiến trúc Windows, tức là 32 bit hoặc 64 bit.
Vị trí của DLL nói trên sẽ là
C: \ Windows \ System32
hoặc là
C: \ Windows \ SysWOW64