Các 0 xc1900200 mã lỗi xuất hiện khi người dùng cố gắng nâng cấp từ một phiên bản Windows cũ sang Windows 10 bằng cách sử dụng Windows Update Assistant tiện ích. Điều này có thể xảy ra khi cố gắng nâng cấp từ Windows 7 hoặc Windows 8.1 lên Windows 10. Trong mọi trường hợp, trình cài đặt cho biết rằng mọi yêu cầu đều được đáp ứng nhưng vì một số lý do, quá trình nâng cấp cuối cùng không thành công với mã lỗi này.
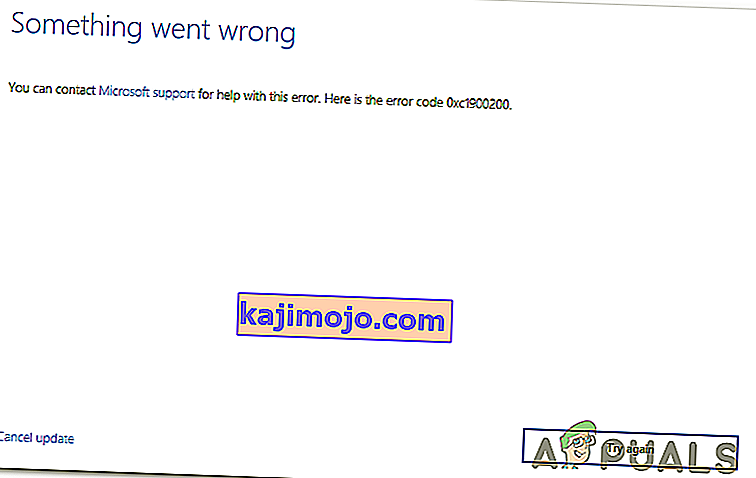
Điều gì gây ra lỗi Windows Update 0xc1900200?
Dưới đây là danh sách rút gọn với những thứ cuối cùng có thể gây ra lỗi:
- Thông số kỹ thuật tối thiểu không được đáp ứng - Không thể cài đặt Windows 10 trên mọi cấu hình. Nếu bạn có một máy tính cấu hình thấp, có thể đây là lý do tại sao cài đặt cuối cùng không thành công với mã lỗi này.
- Thành phần WU bị trục trặc - Hóa ra, một trong những nguyên nhân phổ biến nhất sẽ kích hoạt mã lỗi cụ thể này là sự không nhất quán với một hoặc nhiều thành phần Windows Update. Nếu tình huống này có thể áp dụng, bạn sẽ có thể khắc phục sự cố bằng cách đặt lại bộ đệm ẩn Windows Update (theo cách thủ công hoặc bằng cách sử dụng tác nhân tự động).
- Không đủ không gian phân vùng dành riêng - Một thủ phạm phổ biến khác sẽ dẫn đến sự xuất hiện của vấn đề này là không đủ dung lượng trong Phân vùng dành riêng. Tác nhân nâng cấp sẽ phụ thuộc nhiều vào phân vùng này và sẽ thất bại trừ khi nó có đủ dung lượng để hoán đổi dữ liệu một cách tự do. Trong trường hợp này, bạn có thể khắc phục sự cố bằng cách mở rộng phân vùng Hệ thống dành riêng bằng tiện ích của bên thứ ba.
- Lỗi tệp hệ thống - Trong một số trường hợp hiếm hoi, sự cố này cũng có thể xảy ra do một số loại dữ liệu bị hỏng cần thiết cho hệ điều hành của bạn. Nếu tình huống này có thể áp dụng, bạn có thể giải quyết sự cố bằng cách làm mới mọi thành phần hệ điều hành với quy trình cài đặt sửa chữa (sửa chữa tại chỗ).
Sửa chữa các tệp hệ thống bị hỏng
Tải xuống và chạy Restoro để quét các tệp bị hỏng từ đây , nếu các tệp được tìm thấy bị hỏng và thiếu, hãy sửa chúng bằng Restoro ngoài việc thực hiện các Phương pháp bên dưới.
Phương pháp 1: Xác minh Yêu cầu Tối thiểu
Hóa ra, mã lỗi này thường xuất hiện nếu Windows 10 không tương thích với các thông số kỹ thuật của hệ thống của bạn.
Nhấp vào đây để truy cập trang web chính thức của Microsoft. Nhấp vào nút "Nhận bản cập nhật kỷ niệm ngay bây giờ" và một tệp sẽ bắt đầu tải xuống.
Sau khi hoàn tất, hãy chạy nó và Trợ lý cập nhật sẽ bắt đầu. Một cửa sổ sẽ mở ra với nút “Cập nhật ngay bây giờ”. Nhấp vào nó và bạn sẽ sớm nhận được báo cáo về khả năng tương thích.
Nếu có sự cố, bạn sẽ được cho biết phần nào trên máy của bạn không tương thích với Windows 10. Nếu không, nếu mọi thứ có dấu kiểm màu xanh lá cây, sự cố có thể do sự cố cấu phần Windows Update.
Trong trường hợp này, hãy chuyển xuống phương pháp tiếp theo bên dưới.
Phương pháp 2: Đặt lại bộ nhớ cache của Windows Update
Theo báo cáo của nhiều người dùng bị ảnh hưởng, nguyên nhân số một sẽ dẫn đến lỗi 0xc1900200 là một hoặc nhiều thành phần Windows Update bị kẹt ở trạng thái lấp lửng và không thể xử lý quá trình nâng cấp.
Nếu trường hợp này có thể áp dụng, việc đặt lại tất cả các thành phần Windows Update có liên quan sẽ giúp bạn giải quyết sự cố nhanh chóng. Hàng chục người dùng bị ảnh hưởng đã xác nhận rằng quá trình nâng cấp Windows đã hoàn tất thành công sau khi họ làm theo một trong hai quy trình được giải thích ở trên.
Khi nói đến việc đặt lại tất cả các thành phần WU có liên quan, có hai hướng dẫn khác nhau mà bạn có thể làm theo - Bạn có thể đi theo lộ trình thủ công và dựa vào lời nhắc CMD nâng cao hoặc bạn có thể sử dụng tác nhân WU tự động nếu bạn muốn tua nhanh toàn bộ hoạt động.
Làm theo bất kỳ hướng dẫn nào mà bạn cảm thấy thoải mái hơn:
Đặt lại thành phần WU thông qua tác nhân tự động
- Truy cập trang Microsoft Technet ( tại đây ) từ trình duyệt mặc định của bạn và tải xuống tập lệnh Đặt lại Windows Update Agent .

- Kiên nhẫn chờ cho đến khi quá trình tải xuống ban đầu hoàn tất, sau đó giải nén kho lưu trữ zip bằng tiện ích như WinRar, WinZip hoặc 7zip.
- Khi nội dung của kho lưu trữ được giải nén, nhấp đúp vào ResetWUENG.exe, sau đó làm theo hướng dẫn trên màn hình để chạy tập lệnh trên máy tính của bạn.
Lưu ý: Hãy nhớ rằng trong quá trình này, tất cả các thành phần Windows Update sẽ được đặt lại tự động, vì vậy hãy đảm bảo rằng bạn không có hoạt động đang chạy nào có thể bị ảnh hưởng.
- Sau khi thao tác hoàn tất, hãy khởi động lại máy tính của bạn và đợi quá trình khởi động tiếp theo hoàn tất. Sau đó, hãy thử lại quy trình cập nhật một lần nữa và xem sự cố có được giải quyết hay không.
Nếu bạn vẫn gặp phải lỗi 0 xc1900200 tương tự trong quá trình nâng cấp, hãy chuyển xuống phương pháp tiếp theo bên dưới.
Đặt lại tất cả các thành phần WU qua cửa sổ CMD nâng cao
- Nhấn phím Windows + R để mở hộp thoại Chạy . Tiếp theo, gõ 'cmd' bên trong hộp Run mới mở, sau đó nhập 'cmd' bên trong hộp văn bản và nhấn Ctrl + Shift + Enter để mở Command Prompt được nâng lên. Khi bạn thấy lời nhắc UAC (Kiểm soát tài khoản người dùng) , hãy nhấp vào Có để cấp đặc quyền quản trị.

- Khi bạn đang ở trong lời nhắc CMD nâng cao, hãy nhập các lệnh sau theo thứ tự và nhấn Enter sau mỗi lệnh để dừng tất cả các quá trình WU cần thiết chạy:
net stop wuauserv net stop crypt Svcnet stop bits net stop msiserver
Lưu ý: Để bạn biết mình đang thực hiện những thay đổi nào, các lệnh này sẽ dừng dịch vụ Windows Update, Trình cài đặt MSI, dịch vụ Mật mã và dịch vụ BITS một cách hiệu quả.
- Khi mọi thành phần liên quan đã bị dừng, hãy chạy các lệnh sau theo thứ tự và nhấn Enter sau mỗi lệnh để đổi tên các thư mục SoftwareDistribution và Catroot2 nhằm loại bỏ khả năng thành phần OS bị hỏng liên quan đến hoạt động này:
ren C: \ Windows \ SoftwareDistribution SoftwareDistribution.old ren C: \ Windows \ System32 \ catroot2 Catroot2.old
Lưu ý: Hai thư mục này chịu trách nhiệm lưu giữ các tệp cập nhật tạm thời đang được thành phần cập nhật Windows sử dụng.
- Khi bạn quản lý để làm mới các thư mục Catroot2 và SoftwareDistribution , hãy chạy các lệnh sau theo thứ tự và nhấn Enter sau mỗi lệnh để bật lại các dịch vụ mà bạn đã tắt trước đó:
net start wuauserv net start cryptSvc net start bits net start msiserver
- Khởi động lại máy tính của bạn và đợi trình tự khởi động tiếp theo hoàn tất. Khi quy trình khởi động tiếp theo hoàn tất, hãy thử bắt đầu quy trình nâng cấp một lần nữa và xem liệu quá trình thiết lập có hoàn tất mà không có sự xuất hiện của lỗi 0xc1900200 hay không .
Nếu sự cố tương tự vẫn xảy ra, hãy chuyển xuống phương pháp tiếp theo bên dưới.
Phương pháp 3: Mở rộng phân vùng dành riêng
Hóa ra, vấn đề cụ thể này cũng có thể xảy ra do không có đủ dung lượng trên phân vùng dành riêng cho hệ thống để hoàn tất thao tác. Nếu trường hợp này có thể áp dụng, hoạt động sẽ không thành công với lỗi 0xc1900200 do các vấn đề liên quan đến không gian.
Một số người dùng Windows cũng gặp khó khăn với vấn đề này đã báo cáo rằng cuối cùng họ đã tìm cách giải quyết tận cùng vấn đề này bằng cách sử dụng công cụ của bên thứ 3 có khả năng mở rộng phân vùng dành riêng cho hệ thống lên 350 MB. Hầu hết người dùng bị ảnh hưởng đã xác nhận rằng sự cố đã ngừng xảy ra sau khi họ hoàn thành thao tác này.
Có hai tình huống khác nhau sẽ cho phép bạn làm điều này.
Sử dụng Trình quản lý Thiết bị
- Giữ Windows Key và Nhấn R . Sau đó, nhập diskmgmt.msc và nhấp vào OK để mở Trình quản lý thiết bị .

- Nhấp vào C: \ Drive và tìm Bản đồ phân vùng bên dưới . Phân vùng đầu tiên sẽ là Phân vùng 100MB (Hệ thống, Hoạt động, Phân vùng chính) Nhấp chuột phải vào nó và chọn Thay đổi Chữ cái và Đường dẫn Drive (Nhấp vào Thêm và chọn Y :)

- Sau khi hoàn tất, Click Start -> Gõ cmd , click chuột phải vào cmd chọn Run as Administrator . Khi ở trong dấu nhắc lệnh, hãy nhập như sau:
cất cánh / f. / r / dy icacls. / cấp quản trị viên: F / t do -h -s -r bootmgr
Lưu ý: Đối với lệnh icacls, hãy sử dụng tên người dùng của bạn mà bạn có thể tìm ra bằng cách gõ whoami trong cửa sổ nhắc lệnh. Sau khi hoàn tất, hãy giữ phím Windows và Nhấn và mở Y: Drive, đảm bảo các tệp và thư mục ẩn được đặt thành Hiển thị. Đi tới thư mục Khởi động, và xóa tất cả các ngôn ngữ không phải là en-US bằng cách sử dụng SHIFT + DELETE và sau đó làm trống thùng rác.
- Bây giờ trong cùng một cửa sổ Command Prompt, hãy nhập:
trên Windows 8 trở lên: chkdsk Y: / F / X / sdcleanup / L: 5000 trên Windows 7: chkdsk Y: / F / X / L: 5000
Điều này sẽ cắt ngắn nhật ký NTFS xuống còn 5MB và sẽ để lại nhiều dung lượng cho quá trình cài đặt. Sau đó bạn có thể tiến hành cài đặt sau khi cài đặt xong, bạn có thể quay lại diskmgmt.msc và xóa ký tự ổ đĩa cho phân vùng khởi động.
Sử dụng công cụ của bên thứ 3
Dưới đây là hướng dẫn nhanh về cách sử dụng phiên bản miễn phí của trình hướng dẫn Phân vùng để mở rộng phân vùng dành riêng cho hệ thống:
- Truy cập liên kết này ( tại đây ) và nhấp vào Tải xuống phần mềm miễn phí để bắt đầu tải xuống phiên bản miễn phí của Partition Wizard.

- Chờ cho đến khi quá trình tải xuống hoàn tất, sau đó nhấp đúp vào tệp thực thi Trình hướng dẫn phân vùng và làm theo lời nhắc trên màn hình để hoàn tất cài đặt phần mềm của bên thứ ba.

- Đi qua màn hình cài đặt và khởi động lại máy tính của bạn sau khi quá trình cài đặt hoàn tất. Bạn có thể tránh cài đặt bất kỳ PuP không cần thiết nào bằng cách ngăn cài đặt các sản phẩm phần mềm bổ sung.

- Khi quá trình cài đặt hoàn tất, hãy khởi động lại máy tính của bạn và mở Partition Wizard khi trình tự khởi động tiếp theo hoàn tất.
- Khi bạn đến màn hình Trình hướng dẫn phân vùng ban đầu , hãy nhấp vào Quản lý đĩa & phân vùng từ danh sách các tùy chọn có sẵn.

- Khi bạn đã ở bên trong phần chính xác, hãy chuyển sang phần bên phải và nhấp chuột phải vào phân vùng Hệ thống dành riêng . Từ menu ngữ cảnh mới xuất hiện, chọn Mở rộng từ danh sách các tùy chọn có sẵn.

- Trong màn hình Mở rộng phân vùng, bắt đầu bằng cách chọn ổ đĩa mà bạn muốn lấy dung lượng bằng cách chọn ổ đĩa thích hợp từ trình đơn thả xuống được liên kết với Lấy Dung lượng Miễn phí. Sau khi chọn đúng ổ đĩa, hãy sử dụng thanh trượt bên dưới để phóng to phân vùng Hệ thống dành riêng lên ít nhất 1 GB , sau đó nhấp vào Ok để lưu các thay đổi và bắt đầu thao tác.

- Chờ thao tác hoàn tất, sau đó khởi động lại máy tính của bạn và xem sự cố có được giải quyết ở lần khởi động hệ thống tiếp theo hay không.
- Khi trình tự khởi động tiếp theo hoàn tất, hãy lặp lại thao tác nâng cấp và xem quy trình đã hoàn tất thành công chưa.
Nếu bạn vẫn gặp phải mã lỗi 0xc1900200 tương tự , hãy chuyển xuống phương pháp cuối cùng bên dưới.
Phương pháp 3: Thực hiện cài đặt sửa chữa
Nếu hai phương pháp đầu tiên không cho phép bạn giải quyết mã lỗi 0xc1900200 trong quá trình nâng cấp bằng trợ lý Nâng cấp Windows, rất có thể bạn đang gặp phải một số loại vấn đề hỏng hóc hệ thống không thể giải quyết theo cách thông thường.
Trong trường hợp có thể áp dụng trường hợp này, bạn có thể khắc phục sự cố bằng cách đặt lại mọi thành phần Windows có thể gây ra thông báo lỗi này. Khi nói đến việc này, cách tiếp cận hiệu quả nhất là thực hiện cài đặt sửa chữa (nâng cấp tại chỗ) .
Cài đặt sửa chữa sẽ cho phép bạn sửa chữa hầu hết các trường hợp hỏng tệp hệ thống bằng cách thay thế mọi thành phần Windows bao gồm các quy trình liên quan đến khởi động. Ưu điểm chính là nó sẽ làm điều này mà không ảnh hưởng đến các tệp cá nhân của bạn. Vì vậy, bạn sẽ có thể hoàn thành thao tác trong khi vẫn giữ các ứng dụng, trò chơi, phương tiện cá nhân và thậm chí một số tùy chọn của người dùng.
Để biết hướng dẫn từng bước về cách thực hiện cài đặt sửa chữa, hãy làm theo hướng dẫn từng bước kèm theo bài viết này ( TẠI ĐÂY ). Sau khi hoạt động hoàn tất, hãy thử lại quy trình nâng cấp và xem liệu hoạt động có hoàn tất mà không có mã lỗi 0xc1900200 hay không .










