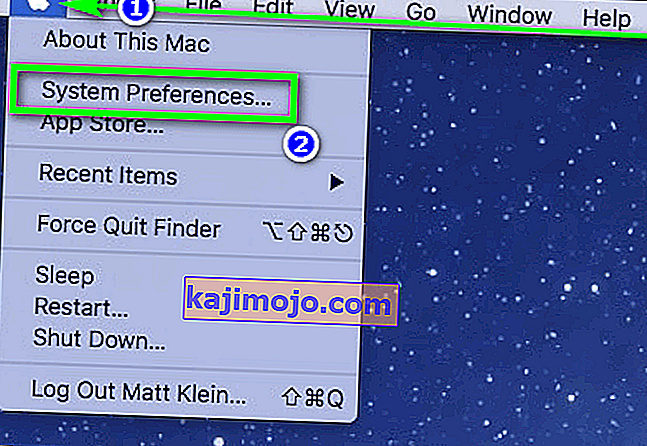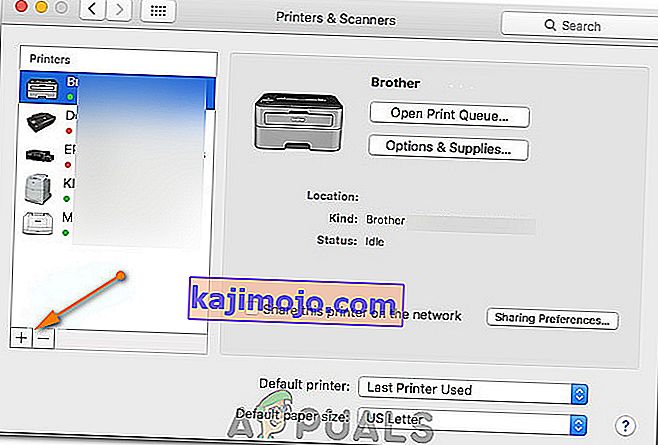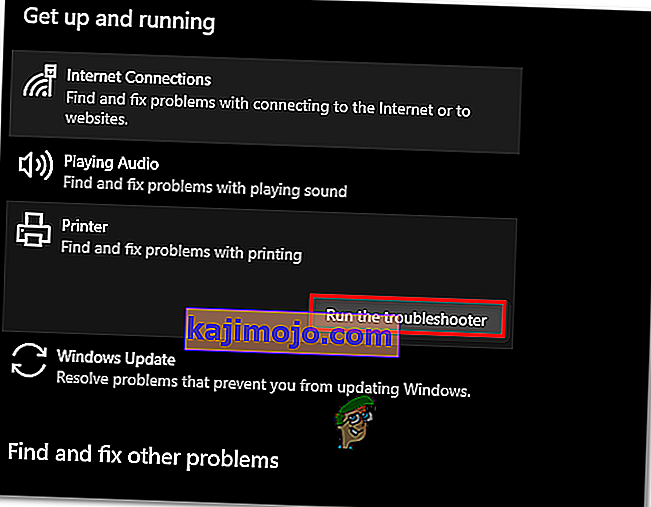Brother Industries là một công ty điện tử đa quốc gia của Nhật Bản sản xuất rất nhiều sản phẩm bao gồm máy in, máy fax, máy tính để bàn, v.v ... thị trường.

Máy in Brother cũng nổi tiếng về các sự cố ngoại tuyến. Máy in dường như hoạt động tốt nhưng xuất hiện ngoại tuyến hoặc không phản hồi trên máy tính của bạn mặc dù máy in được kết nối với mạng. Điều này đặc biệt có thể xảy ra sau khi máy in được kết nối với mạng hoặc được đặt ở chế độ không hoạt động trong một thời gian. Chúng tôi đã liệt kê ra một số giải pháp khác nhau cho vấn đề này. Hãy xem.
Giải pháp 1: Đặt làm Máy in mặc định
Một trong những cách giải quyết đơn giản nhất cho vấn đề này là đặt máy in làm mặc định. Máy in được gắn cờ là 'máy in mặc định' là máy in tự động gửi tất cả các công việc của nó mà không cần bạn phải chọn. Theo Tài liệu chính thức của Brother và nhiều báo cáo của người dùng, việc đặt máy in làm máy in 'Mặc định' sẽ khắc phục được sự cố.
- Nhấn Windows + R, nhập “ control ” vào hộp thoại và nhấn Enter để mở bảng điều khiển. Khi ở trong bảng điều khiển, hãy chọn Thiết bị và Máy in từ danh sách các tùy chọn phụ có sẵn.

- Khi ở trong cài đặt, hãy nhấp vào Thiết bị máy in, nhấp chuột phải vào thiết bị đó và chọn Đặt làm máy in mặc định .

- Bây giờ khởi động lại máy in đúng cách và kiểm tra xem máy in có xuất hiện trực tuyến trên máy tính của bạn hay không.
Giải pháp 2: Đặt địa chỉ IP và cài đặt chương trình cơ sở mới nhất
Nếu máy in được đặt làm mặc định nhưng vẫn gặp sự cố, điều đó có thể có nghĩa là địa chỉ IP được chỉ định cho máy in bị sai hoặc chương trình cơ sở mới nhất chưa được cài đặt. Trong mọi trường hợp, phần sụn mới nhất phải được cài đặt trên máy in của bạn vì nó có các bản sửa lỗi và hỗ trợ cho hệ điều hành mới hơn của Windows.
- Mở “ Máy tính của tôi ” hoặc “Máy tính của tôi” và nhấp vào tab Mạng ở bên trái màn hình.

- Tại đây máy in sẽ được đặt. Nhấp đúp vào nó và nó có thể sẽ cài đặt phần sụn mới nhất cho một số kiểu máy. Trong một số, một trang web sẽ được mở trong trình duyệt mặc định của bạn, trang này sẽ chứa quyền truy cập vào máy in.
- Nhấp vào tab Mạng ở đầu màn hình và chọn danh mục con Không dây. Tại đây các địa chỉ IP và các thông tin liên quan đến mạng khác sẽ được hiển thị. Sao chép thông tin này.

- Bây giờ nhấn Windows + R, nhập “ control ” vào hộp thoại và nhấn Enter. Khi bảng điều khiển hiển thị, hãy nhấp vào “ Thiết bị và Máy in ” và chọn Thêm máy in .

Lưu ý: Bạn nên xóa máy in hiện có để chúng tôi có thể thêm lại máy in bằng địa chỉ IP.
- Rất có thể máy in sẽ không được phát hiện. Nếu có, chỉ cần nhấp vào nó và máy tính sẽ kết nối. Nếu nó không hiển thị, hãy chọn “ Máy in tôi muốn không được liệt kê ”.

- Bây giờ chọn tùy chọn “ Thêm máy in bằng địa chỉ TCP / IP hoặc tên máy chủ ”.

- Nhập các chi tiết của địa chỉ IP mà chúng tôi đã lưu ý trước đó và nhập chúng vào đây. Sau khi nhập địa chỉ IP, hãy nhấp vào Tiếp theo.

- Nếu kết nối thành công, danh sách trình điều khiển máy in sẽ xuất hiện. Chọn trình điều khiển chính xác hoặc nhấp vào Windows Update cho Windows để tự động phát hiện / thêm trình điều khiển.

- Sau khi bổ sung, hãy kiểm tra xem bạn có thể truy cập máy in mà không gặp bất kỳ sự cố nào không.
Nếu chương trình cơ sở không được cập nhật tự động, hãy điều hướng đến trang web chính thức của Brother, tìm máy in của bạn và cài đặt phần mềm cần thiết.

Giải pháp 3: Tắt cài đặt SNMP
Máy in Brother cũng sử dụng giao thức SNMP (Giao thức quản lý mạng đơn giản) cho các hoạt động tương tự như các máy in khác. Nó được sử dụng để triển khai bảo mật hơn và các chức năng bổ sung trong kết nối. Có nhiều dấu hiệu cho thấy rằng việc tắt giao thức này sẽ khắc phục được sự cố. Chúng ta hãy có một cái nhìn.
- Mở bảng điều khiển của bạn và nhấp vào Thiết bị và máy in. Khi ở trong cửa sổ máy in, hãy tìm máy in Brother của bạn, nhấp chuột phải vào nó và chọn Thuộc tính .
- Khi ở trong cài đặt, hãy nhấp vào Cổng , bây giờ với IP của bạn được đánh dấu, hãy nhấp vào Định cấu hình cổng và bỏ chọn tùy chọn Đã bật Trạng thái SNMP .

- Nhấn OK để lưu các thay đổi và thoát. Bây giờ nhấp chuột phải vào máy in và thử kết nối. Nếu có thể, hãy tắt nguồn máy in của bạn đúng cách trước khi tiếp tục.
Giải pháp 4: Gỡ cài đặt phần mềm chống vi-rút và bên thứ ba
Phần mềm chống vi-rút được biết là nguyên nhân gây ra sự cố cho máy in giao tiếp không dây với máy tính. Họ thêm một lớp bổ sung trên Windows chủ yếu là tường lửa và giám sát tất cả các dữ liệu đến và đi. Phần mềm chống vi-rút này được biết là gây ra sự cố với máy in. Chúng tôi có thể thử vô hiệu hóa phần mềm chống vi-rút của bạn và xem liệu điều này có thành công hay không.
Một số sản phẩm đáng chú ý được biết là gây ra sự cố với máy in là BitDefender, Avira và Avast . Vô hiệu hóa những điều này cụ thể và thử kết nối lại máy in của bạn.
Giải pháp 5: Hủy tất cả lệnh in và cài đặt lại máy in
Một giải pháp khác là hủy tất cả các lệnh in được gửi đến máy in, sau đó gỡ cài đặt máy in khỏi hệ thống. Sau khi máy in được gỡ cài đặt, bạn có thể cài đặt lại máy in bằng phương pháp Địa chỉ IP mà chúng tôi vừa trình bày ở trên.
- Điều hướng đến Thiết bị và máy in như chúng ta đã làm trước đó, nhấp chuột phải vào máy in và nhấp vào Xem những gì đang in .

- Trên cửa sổ mới mở ra, nhấp vào Máy in và nhấp vào Hủy tất cả tài liệu .

- Bây giờ bạn nên kiểm tra xem bạn có thể truy cập máy in hoàn hảo hay không. Nếu bạn không thể, hãy nhấp chuột phải vào nó và chọn Xóa thiết bị .

- Bây giờ thêm máy in bằng Địa chỉ IP trong giải pháp thứ hai hoặc thêm lại máy in vào mạng hoàn toàn.
Giải pháp 6: Chọn đúng máy in
Trong một số trường hợp, có thể có nhiều máy in được kết nối với máy tính của bạn do đó nó có thể không thể nhận dạng đúng máy in brother của bạn. Do đó, trong bước này, chúng tôi sẽ chọn máy in thích hợp từ danh sách máy in được kết nối với máy tính của chúng tôi.
- Đảm bảo ngắt kết nối tất cả các thiết bị in khác được kết nối với máy tính trước khi chúng tôi bắt đầu.
- Bây giờ, nhấn nút “Windows” và “R” trên bàn phím của bạn để mở lời nhắc Run.
- Gõ vào “Control” và nhấn “Enter”.

- Nhấp vào tùy chọn “Xem theo:” ở trên cùng bên phải và chọn “Biểu tượng nhỏ”.
- Chọn tùy chọn “Thiết bị và Máy in” từ màn hình tiếp theo.

- Tại đây, di con trỏ qua tất cả các máy in đã cài đặt và kiểm tra thông tin “Trạng thái: Sẵn sàng” được hiển thị khi bạn di con trỏ qua một trong các máy in.
- Máy in hiển thị trạng thái “Sẵn sàng” khi con trỏ di chuột qua nó là máy in thực sự đang được máy tính sử dụng.
- Nếu máy in đó không phải là máy in Brother, hãy nhấp chuột phải vào máy in đó và chọn “Tắt thiết bị”.
- Kiểm tra và xem máy in có trực tuyến không sau khi tắt máy in kia.
Giải pháp 7: Bỏ tạm dừng máy in
Trong một số trường hợp nhất định, máy in của bạn có thể bị tạm dừng hoặc nó có thể được định cấu hình để chạy ở chế độ ngoại tuyến. Điều này đôi khi có thể ngăn cản hoạt động bình thường của máy in Brother và hiển thị nó ngoại tuyến. Do đó, trong bước này, chúng tôi sẽ xóa cả hai hạn chế này khỏi máy in.
- Nhấn “Windows” + “R” để khởi chạy lời nhắc chạy.
- Gõ vào “Control” và nhấn “Enter” để khởi động nó.

- Nhấp vào tùy chọn “Xem theo:” và chọn nút “Biểu tượng lớn” từ danh sách.
- Nhấp vào tùy chọn “Thiết bị và Máy in” và nhấp chuột phải vào máy in.

- Nhấp vào tùy chọn “ Xem in gì ” và sau đó nhấp vào tab “Máy in” .

- Bỏ chọn các tùy chọn “Sử dụng Máy in Ngoại tuyến” và “Tạm dừng Máy in” .
- Lưu cài đặt của bạn và đóng cửa sổ này.
- Kiểm tra và xem liệu làm như vậy có khắc phục được sự cố khi máy in Brother của bạn được hiển thị ngoại tuyến hay không.
Giải pháp 8: Chọn Máy in Thích hợp trên macOS
Cũng có thể máy in thích hợp chưa được chọn trên macOS của bạn do đó sự cố này đang được kích hoạt. Do đó, trong bước này, chúng tôi sẽ chọn trình điều khiển máy in chính xác từ bảng cấu hình máy in.
- Chọn “Menu Apple” trên macOS của bạn và nhấp vào menu “System Preferences” .
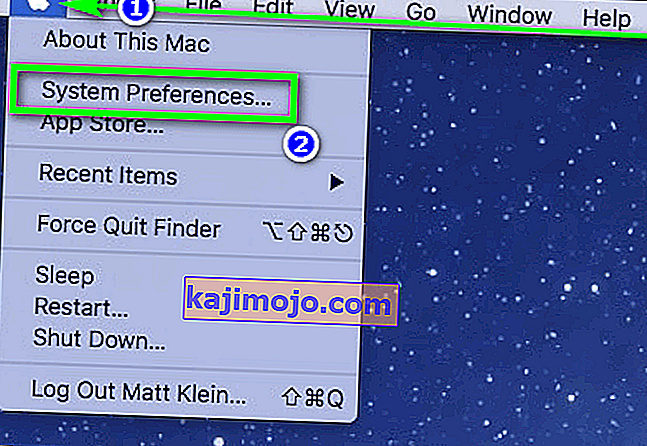
- Nhấp vào nút “In & Quét hoặc Máy in & Máy quét ” rồi chọn Máy in Brother của bạn trong phần máy in.
- Sau khi chọn máy in, nhấp vào tùy chọn “In” trên ngăn bên phải và kiểm tra trình điều khiển nào được liệt kê trước mục nhập “Loại:” .
- Nếu “ Trình điều khiển máy bay ” được liệt kê, điều đó có nghĩa là trình điều khiển thích hợp không được liệt kê.
- Bây giờ, hãy nhấp vào nút “Plus” ở phía dưới bên trái của ngăn bên trái nơi chúng tôi đã chọn máy in.
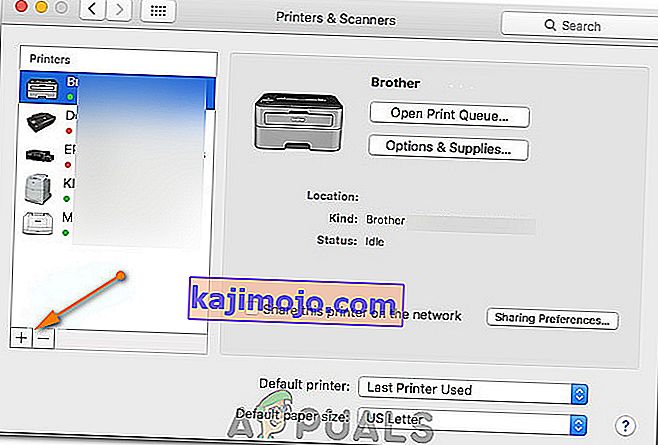
- Bây giờ, chọn tùy chọn “Mặc định” ở trên cùng và chọn máy in của bạn từ danh sách Tên.
- Ngoài ra, hãy đảm bảo rằng trình điều khiển “ Brother MFC xxxxx + CUPS ” được chọn từ danh sách “Sử dụng” .
- Nhấp vào “Thêm” và máy in sẽ được cài đặt đúng trình điều khiển.
- Kiểm tra và xem liệu làm như vậy có khắc phục được sự cố cho bạn không.
Giải pháp 9: Khắc phục sự cố
Đôi khi sự cố có thể nằm trong cấu hình Windows của máy in trên máy tính của bạn. Do đó, tốt nhất là để trình khắc phục sự cố mặc định của Windows tìm ra các vấn đề với máy in của bạn. Để làm điều đó, hãy làm theo hướng dẫn bên dưới.
- Nhấn “Windows” + “I” để mở cài đặt.
- Trong cài đặt, nhấp vào tùy chọn “Cập nhật & Bảo mật” và chọn “Khắc phục sự cố” từ khung bên trái.

- Nhấp vào tùy chọn “Máy in” trong danh sách và sau đó chọn nút “Chạy trình khắc phục sự cố” bật lên sau khi nhấp vào máy in.
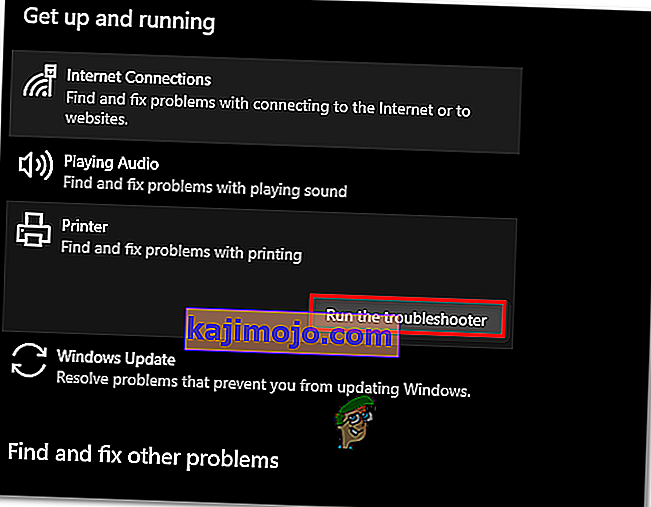
- Làm theo hướng dẫn trên màn hình và để Trình khắc phục sự cố chạy hoàn toàn.
- Nó sẽ tự động phát hiện bất kỳ vấn đề cấu hình nào với máy in và sẽ khắc phục hoàn toàn.
- Kiểm tra và xem lỗi có được khắc phục hay không.
Ngoài các giải pháp trên, bạn cũng có thể thử:
- Hỗ trợ hoàn toàn hệ thống máy tính của bạn. Điều này được biết đến để giải quyết vấn đề thay vì máy in, máy tính bị lỗi.
- Kiểm tra cài đặt mạng trong thời gian chờ Nhiều bộ định tuyến có một khoảng thời gian chờ mà chúng sẽ đóng một cổng nếu nó không được sử dụng trong một thời gian. Tắt cài đặt đó.
- Đặt lại cài đặt Mạng của bạn và thiết lập lại kết nối WLAN. Điều này sẽ khắc phục sự cố này trên một số bộ định tuyến.
- Kiểm tra lại kết nối mạng của máy in của bạn. Điều này chịu trách nhiệm cho hầu hết các vấn đề. Bạn cũng nên kết nối máy in với máy tính bằng USB