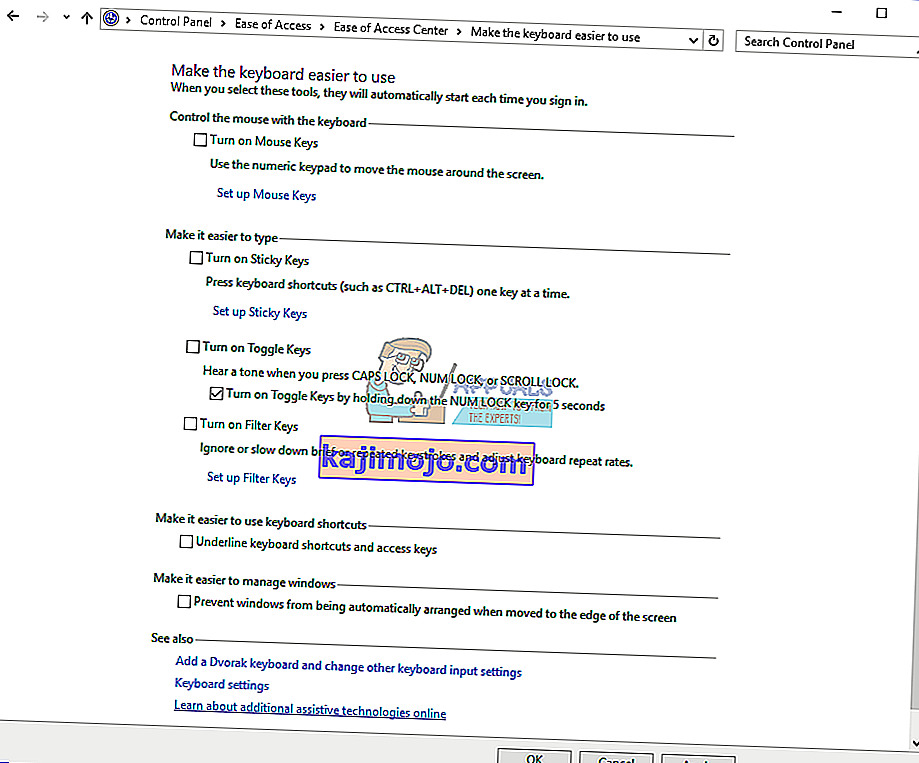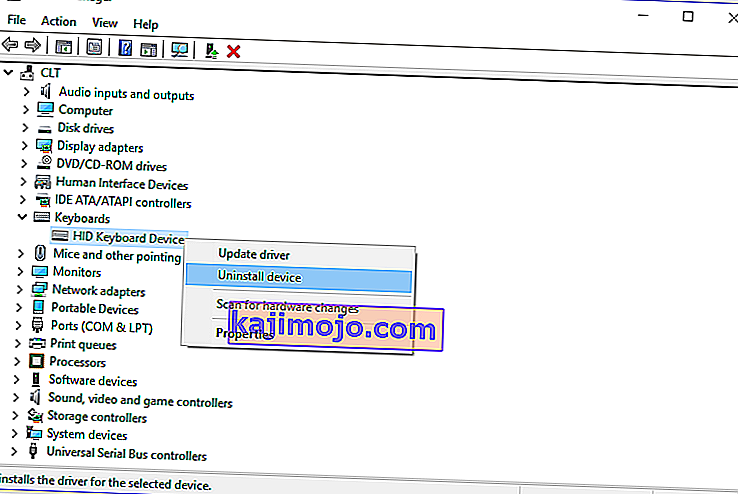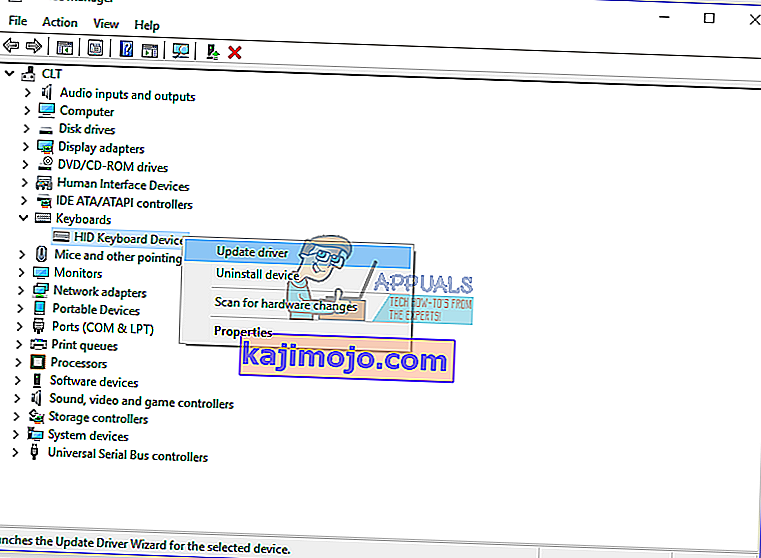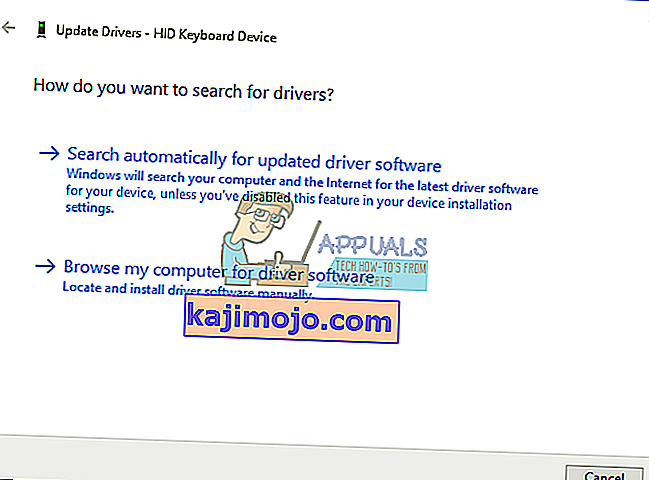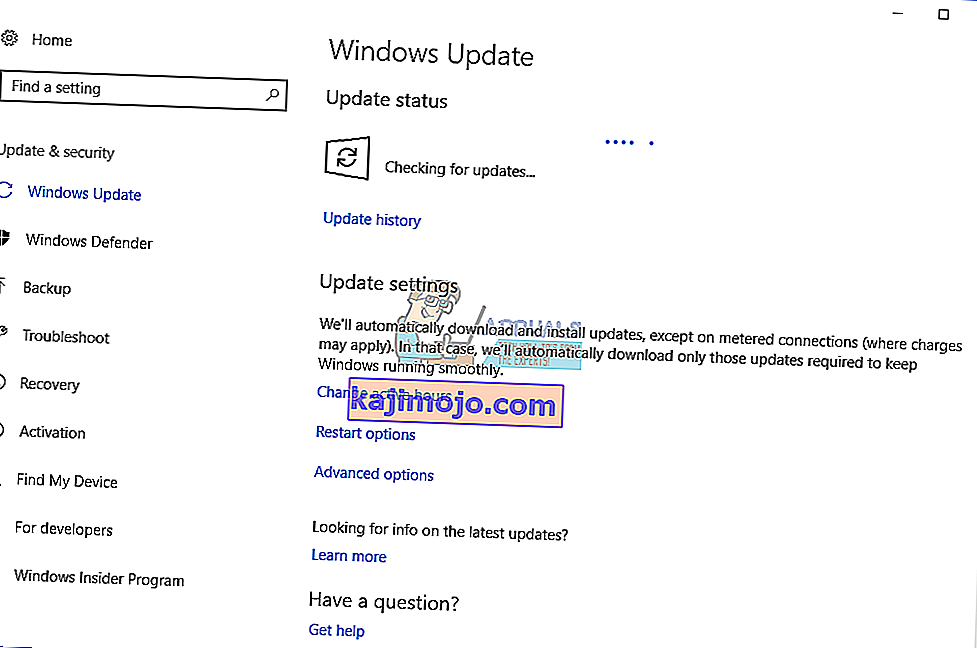Bàn phím của bạn có hoạt động tốt không và bạn không gặp bất kỳ sự cố nào khi sử dụng các phím bàn phím, bao gồm Backspace, Spacebar hoặc Enter? Nếu có thì cũng mừng, nhưng bạn đọc và chia sẻ bài viết này, để ai chưa biết sử dụng bàn phím đúng cách thì có thể giải quyết vấn đề.
Trên thực tế, một vấn đề là gì? Ba phím Backspace, Spacebar và Enter đã ngừng hoạt động hoặc thỉnh thoảng chúng đang hoạt động. Các phím này không hoạt động trong Microsoft Word, Notepad, trình duyệt Internet và các ứng dụng khác. Điều đó có nghĩa là sự cố đang hoạt động trong hệ điều hành.
Sự cố này không liên quan đến máy tính hoặc sổ ghi chép cụ thể hoặc hệ điều hành cụ thể. Có một lý do khác cho sự cố này, bao gồm bàn phím bị lỗi, sự cố với trình điều khiển và các vấn đề cấu hình hệ thống.
Bạn có làm đổ nước hoặc chất lỏng khác lên bàn phím không? Nếu có, bạn sẽ cần thay bàn phím của mình bằng bàn phím mới. Không thể sửa bàn phím bị lỗi bằng cách thực hiện bất kỳ thay đổi hệ thống nào.
Chúng tôi đã tạo ra 8 phương pháp sẽ giúp bạn giải quyết vấn đề của mình.
Phương pháp 1: Lần lượt các phím dính và phím lọc
Microsoft đã phát triển một công cụ có tên là Ease Of Access giúp PC của bạn dễ sử dụng hơn. Ease Of Access được tích hợp vào hệ điều hành Windows và bạn sẽ cần thay đổi một số cài đặt. Chúng tôi sẽ hướng dẫn bạn cách tắt Sticky Keys trên Windows 10. Nếu bạn đang sử dụng các hệ điều hành trước đó, bạn có thể làm theo quy trình này để tắt Sticky Keys.
- Giữ logo Windows và nhấn R
- Loại bảng điều khiển và nhấn Enter
- Lọc biểu tượng theo danh mục
- Chọn Dễ Truy cập
- Nhấp vào Chọn cách bàn phím của bạn hoạt động
- Bỏ chọn Phím dính bên dưới Giúp nhập dễ dàng hơn
- Bỏ chọn Phím bộ lọc trong Giúp nhập dễ dàng hơn
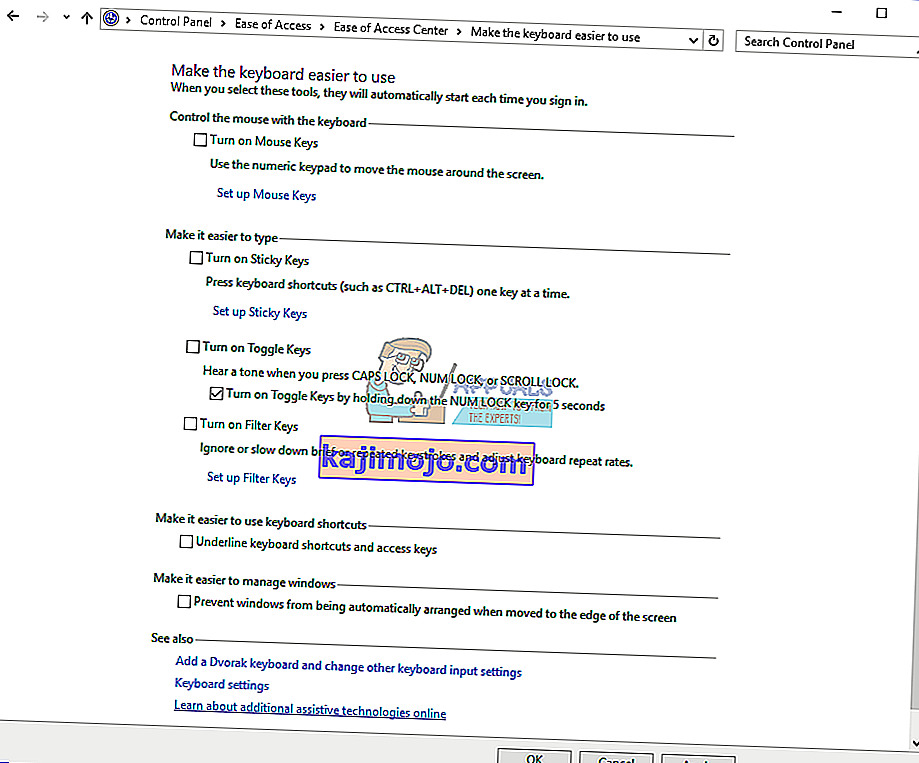
- Nhấp vào Áp dụng và sau đó nhấp vào OK
- Kiểm tra các phím bàn phím
Phương pháp 2: Gỡ cài đặt bàn phím
Mọi thành phần phần cứng đều yêu cầu trình điều khiển hoạt động bình thường trên máy tính hoặc máy tính xách tay của bạn. Đôi khi, trình điều khiển có thể bị hỏng do xung đột giữa các tệp hoặc nhiễm phần mềm độc hại. Trong phương pháp này, chúng tôi sẽ hướng dẫn bạn cách gỡ cài đặt bàn phím của bạn. Bạn sẽ cần truy cập Trình quản lý thiết bị để gỡ cài đặt bàn phím của mình.
- Giữ logo Windows và nhấn R
- Loại devmgmt.msc và nhấn Enter
- Điều hướng đến Bàn phím và chọn bàn phím của bạn. Trong ví dụ của chúng tôi, đó là Thiết bị bàn phím HID
- Nhấp chuột phải vào Thiết bị bàn phím HID và nhấp vào Gỡ cài đặt thiết bị
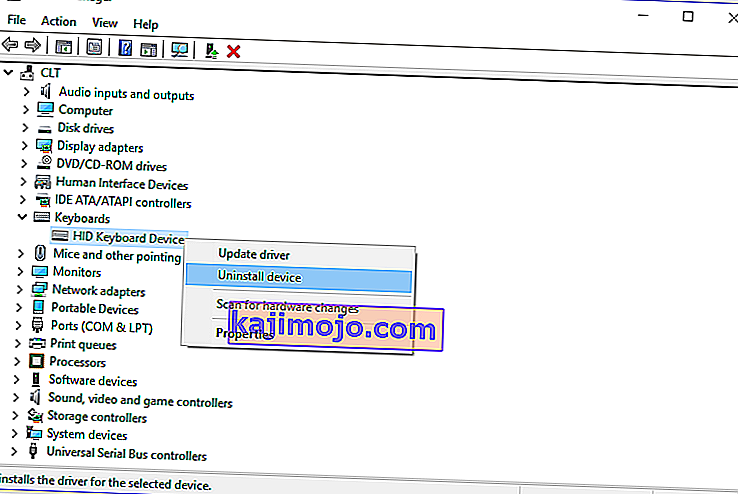
- Nhấp vào Gỡ cài đặt để gỡ cài đặt bàn phím của bạn
- Khởi động lại Windows của bạn
- Kiểm tra bàn phím của bạn
Phương pháp 3: Cập nhật trình điều khiển bàn phím
Trong phương pháp này, bạn sẽ cần cập nhật trình điều khiển hiện tại của mình với phiên bản trình điều khiển mới nhất. Nếu trình điều khiển chính thức có sẵn trên trang web của nhà cung cấp, bạn nên thích trình điều khiển đó hơn. Nhưng nếu trình điều khiển không có sẵn trên trang web của nhà cung cấp, bạn sẽ cần cập nhật trình điều khiển bàn phím thông qua Windows update.
- Giữ logo Windows và nhấn R
- Loại devmgmt.msc và nhấn Enter
- Điều hướng đến Bàn phím và chọn bàn phím của bạn. Trong ví dụ của chúng tôi, đó là Thiết bị bàn phím HID
- Nhấp chuột phải vào Thiết bị bàn phím HID và nhấp vào Cập nhật trình điều khiển
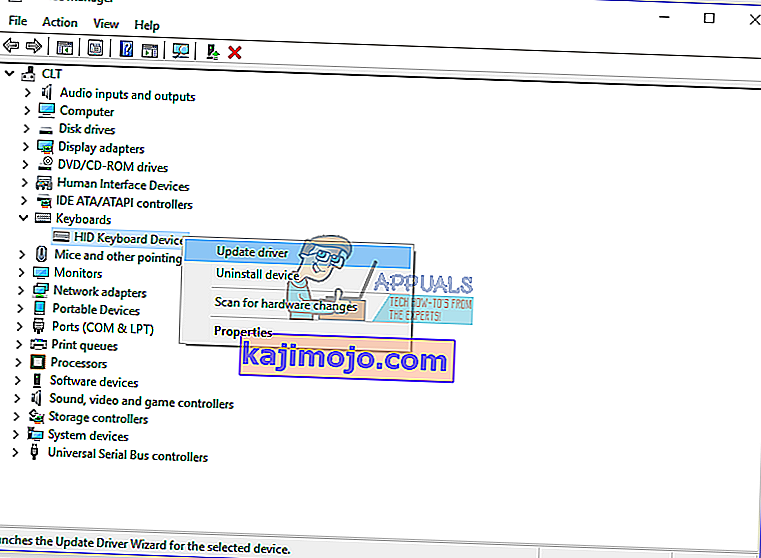
- Nhấp vào Tự động tìm kiếm phần mềm trình điều khiển được cập nhật
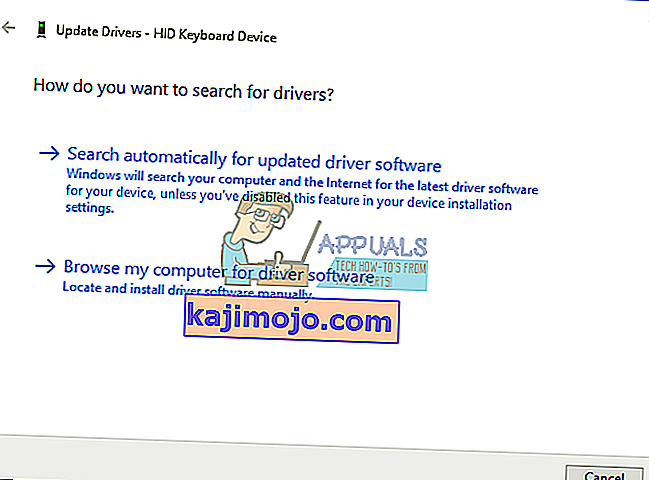
- Chờ cho đến khi Windows cập nhật xong trình điều khiển bàn phím
- Khởi động lại Windows của bạn
- Kiểm tra bàn phím của bạn
Phương pháp 4: Quét đĩa cứng của bạn để tìm phần mềm độc hại
Phần mềm độc hại có thể gây ra nhiều rắc rối cho máy tính của bạn, bao gồm cả sự cố với bàn phím. Chúng tôi khuyên bạn nên tải xuống và cài đặt Malwarebytes và sau đó quét đĩa cứng của bạn để tìm phần mềm độc hại.
Phương pháp 5: Cập nhật máy tính Windows của bạn
Đây có thể là một giải pháp kỳ lạ đối với một người nào đó, nhưng ít người dùng đã giải quyết được vấn đề của họ bằng cách cập nhật máy tính Windows. Thủ tục cập nhật Windows rất đơn giản. Chúng tôi sẽ hướng dẫn bạn cách kiểm tra xem các bản cập nhật của họ có sẵn trên Windows 10 hay không.
- Nhấp vào menu Bắt đầu và nhập cập nhật cửa sổ
- Mở Windows Update
- Trong “ Windows Update”, nhấp vào Kiểm tra bản cập nhật
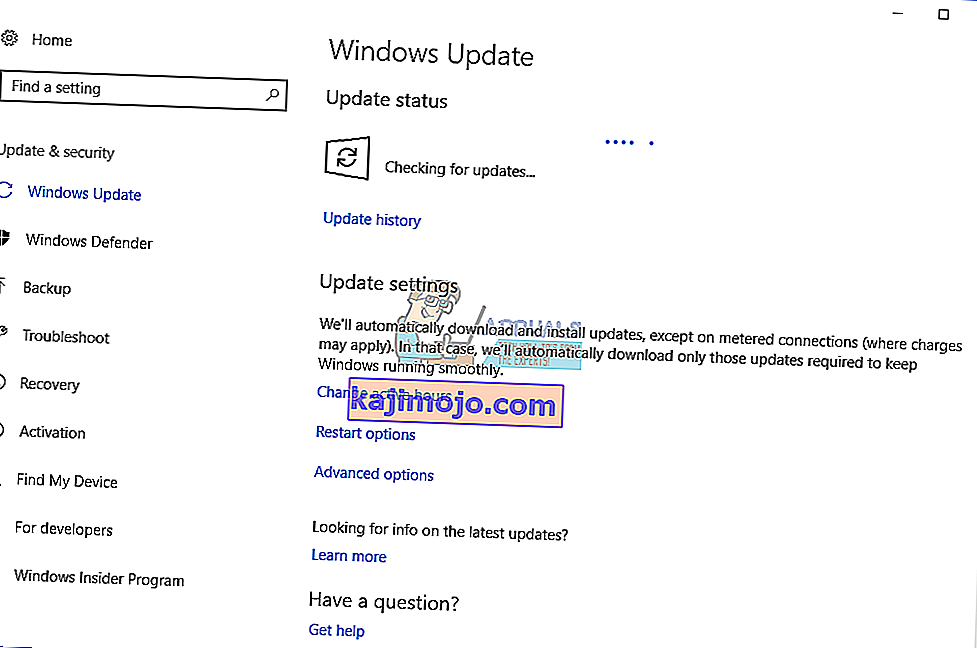
- Cài đặt các bản cập nhật có sẵn
- Khởi động lại Windows của bạn
- Kiểm tra bàn phím của bạn
Phương pháp 6: Kiểm tra bàn phím của bạn trên một máy tính hoặc máy tính xách tay khác
Nếu bạn đang sử dụng máy tính và các phím bàn phím không hoạt động bình thường, chúng tôi khuyên bạn nên kiểm tra bàn phím của mình trên một máy tính hoặc máy tính xách tay khác. Bạn có thể kết nối bàn phím của mình bằng cổng USB hoặc P / S. Nếu bàn phím của bạn không hoạt động bình thường trên một máy khác, bạn sẽ cần phải mua một bàn phím khác. Chúng tôi khuyên bạn nên mua bàn phím bằng cáp USB chứ không phải P / S 2 vì nó là tiêu chuẩn cũ.
Bạn sẽ làm gì với bàn phím máy tính xách tay? Kết nối bàn phím USB với máy tính xách tay của bạn và kiểm tra xem nó có hoạt động bình thường không. Nếu bàn phím khác đang hoạt động mà không gặp bất kỳ sự cố nào, điều đó có nghĩa là bàn phím hiện tại của bạn có vấn đề về phần cứng và bạn sẽ cần phải thay bàn phím mới. Nếu vẫn gặp sự cố với bàn phím USB, bạn cần phải cài đặt lại Windows, phương pháp 7.
Trước khi bạn quyết định mua một bàn phím mới, hãy kiểm tra xem máy tính xách tay của bạn có được bảo hành hay không. Nếu máy tính xách tay của bạn đang được bảo hành, nhà cung cấp sẽ thay thế bàn phím của bạn miễn phí. Bạn sẽ cần phải truy cập trang web của nhà cung cấp và trong phần bảo hành, phần kiểm tra tình trạng bảo hành. Ngoài ra, hãy cẩn thận khi mua bàn phím cho máy tính xách tay, vì tất cả bàn phím không hoạt động trên mọi máy. Bàn phím bạn cần chỉ tương thích với máy của bạn. Bạn có thể mua bàn phím trên Amazon. Ví dụ: nếu bạn muốn mua một bàn phím mới cho máy tính xách tay HP G1 850, bạn sẽ cần truy cập trang web Amazon và tìm kiếm bàn phím của mình.
Ngoài ra, bạn có thể liên hệ với cửa hàng dịch vụ tại địa phương và mua bàn phím trực tiếp từ họ. Bạn sẽ cần cung cấp kiểu máy tính xách tay, số sê-ri (s / n) và số sản phẩm (p / n). Dựa vào đó họ sẽ bán cho bạn một bàn phím phù hợp với máy của bạn.
Phương pháp 7: Cài đặt lại Windows của bạn
Để đảm bảo không có vấn đề về cấu hình hệ thống, bạn nên cài đặt lại hệ điều hành của mình. Lưu tất cả dữ liệu của bạn vào ổ đĩa flash USB, đĩa cứng ngoài, NAS (Bộ nhớ Đính kèm Mạng) hoặc bộ nhớ đám mây và cài đặt lại Windows của bạn. Bạn có thể cài đặt cùng một Windows hoặc bạn có thể cài đặt Windows 7, Windows 8.x hoặc Windows 10.