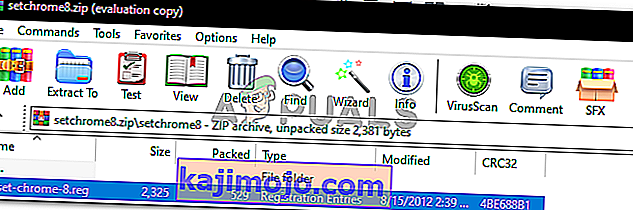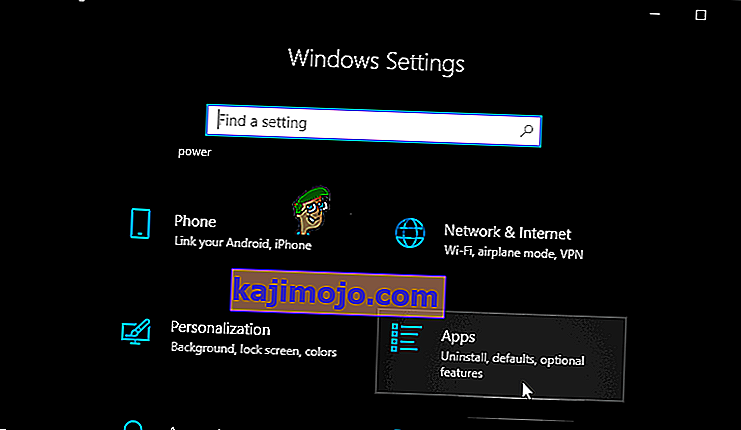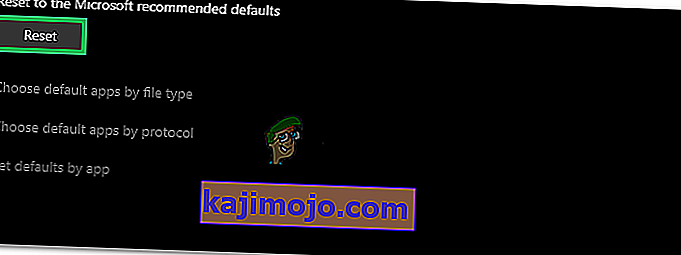Google Chrome là một trình duyệt web miễn phí do Google phát triển. Nó được phát hành lần đầu tiên vào năm 2008 cho Microsoft Windows và dần dần có mặt trên tất cả các hệ điều hành khác. Nó có 54% thị trường trong số tất cả các nền tảng internet và con số này dự kiến sẽ tăng trong tương lai.
Cho dù phần mềm có thể phổ biến đến đâu, nó cũng gặp một số tính năng kỹ thuật. Một trong những vấn đề lớn mà người dùng gặp phải là khi họ không thể đặt Google Chrome làm trình duyệt mặc định của mình. Theo nhiều cách, Microsoft Edge đã lỗi thời và kém thân thiện hơn so với Chrome. Đặt Google Chrome làm trình duyệt mặc định là một việc khá dễ dàng. Hãy xem.
Giải pháp 1: Đặt chương trình mặc định từ Bảng điều khiển
Trong bảng điều khiển của bạn, bạn có một phần dành riêng để đặt các chương trình mặc định liên quan đến từng loại tệp. Chúng tôi có thể xem bảng điều khiển của bạn và thay đổi cài đặt từ đó. Thực hiện các thay đổi từ bảng điều khiển sẽ tự động ghi đè mọi cài đặt ứng dụng; phương pháp này có thể sẽ hiệu quả với bạn.
- Nhấn nút Windows + R để đưa lên Run “Gõ kiểm soát bảng điều khiển ” trong hộp thoại để khởi động bảng điều khiển của máy tính của bạn.
- Khi ở trong bảng điều khiển, hãy nhấp vào “ Chương trình ” ở phía dưới bên trái của danh sách các tùy chọn.
- Ở đây bạn sẽ thấy một tùy chọn “ Chương trình mặc định ”. Nhấp vào nó.
- Khi ở bên trong cửa sổ Chương trình Mặc định, hãy chọn “ Đặt Chương trình Mặc định ”.
- Bây giờ máy tính của bạn có thể mất vài giây để điền tất cả các chương trình của bạn vào một danh sách duy nhất. Sau khi được điền, hãy tìm kiếm Google Chrome.

- Bây giờ chọn tùy chọn “ Đặt chương trình này làm mặc định ”.

Tất cả cài đặt ứng dụng của bạn sẽ bị ghi đè và Google Chrome sẽ được đặt làm chương trình mặc định. Nếu vẫn không được, hãy khởi động lại máy tính của bạn trước khi kiểm tra lại.
Giải pháp 2: Tải xuống trình duyệt khác và làm việc xung quanh
Có một giải pháp khác cho vấn đề này. Hóa ra có một lỗi trong Windows 10, trong đó nếu trình duyệt được liệt kê trong danh sách chương trình mặc định, thì sẽ xảy ra lỗi khi đặt Chrome làm chương trình mặc định. Nói một cách dễ hiểu “Tìm một trình duyệt không phải là Chrome và hiện không được Windows đề xuất làm chương trình mặc định”.
Bạn có thể tải xuống bất kỳ trình duyệt nào khác. Trong hướng dẫn này, chúng tôi sẽ tải xuống Opera, đặt nó làm trình duyệt mặc định và sau đó đặt Chrome làm mặc định. Chúng tôi biết điều này hơi quá phức tạp nhưng chúng tôi đã làm cho nó dễ dàng hơn trong các bước dưới đây.
- Điều hướng đến //www.opera.com/
- Nhấp vào hộp tải xuống màu xanh lá cây để tải Opera về máy tính của bạn. Opera bây giờ sẽ bắt đầu tải xuống.
- Cài đặt Opera và nhấn Tiếp tục trên trình cài đặt để tiến trình cài đặt.

- Bây giờ Opera có thể tải xuống một số tệp để hoàn tất quá trình cài đặt. Hãy chờ đợi và đừng hủy bỏ quá trình; nó chỉ mất một vài phút để hoàn thành.

- Mở Opera và nhấp vào biểu tượng Opera ở trên cùng bên trái của màn hình. Sau đó nhấp vào Cài đặt .
- Opera sẽ tự động được đặt làm trình duyệt mặc định của bạn khi cài đặt. Nếu không, bạn có thể đặt nó bằng cách nhấp vào tab Trình duyệt hiện diện ở ngăn bên trái trong Cài đặt và di chuột xuống cho đến khi bạn tìm thấy trình duyệt mặc định

- Nhấn nút Windows + R để hiển thị “ bảng điều khiển ” Run Type trong hộp thoại để khởi chạy bảng điều khiển PC của bạn.
- Khi ở trong bảng điều khiển, hãy nhấp vào “ Chương trình ” ở phía dưới bên trái của danh sách các tùy chọn.
- Tại đây bạn sẽ thấy một tùy chọn “ Chương trình mặc định ”. Nhấp vào nó.
- Khi ở bên trong cửa sổ Chương trình Mặc định, hãy chọn “ Đặt Chương trình Mặc định ”.
- Bây giờ máy tính của bạn có thể mất vài giây để điền tất cả các chương trình của bạn vào một danh sách duy nhất. Sau khi được điền, hãy tìm kiếm Google Chrome.
- Bây giờ chọn tùy chọn “ Đặt chương trình này làm mặc định ”.

Tất cả cài đặt ứng dụng của bạn sẽ bị ghi đè và Google Chrome sẽ được đặt làm chương trình mặc định. Nếu vẫn không được, hãy khởi động lại máy tính của bạn trước khi kiểm tra lại.
Giải pháp 3: Đảm bảo Chrome được cập nhật
Bạn nên đảm bảo rằng Google Chrome của bạn đã được cập nhật. Nếu không có và có bản cập nhật đang chờ cài đặt, bạn nên cập nhật ngay lập tức và thử lại để đặt nó làm trình duyệt mặc định của bạn.
- Mở Google Chrome . Ở trên cùng bên phải, nhấp vào biểu tượng “ thêm ” (ba dấu chấm xếp theo chiều dọc).

- Nếu có bản cập nhật đang chờ xử lý, biểu tượng sẽ có màu khác tùy theo thời gian có bản cập nhật
- Màu xanh lá cây : Bản cập nhật đã có trong 2 ngày
- Màu cam : Bản cập nhật đã có trong 4 ngày
- Màu đỏ : Bản cập nhật đã có trong 7 ngày
- Bạn có thể dễ dàng cập nhật chrome bằng cách nhấp vào “ Cập nhật Google Chrome ”. Nếu bạn không thấy nút này, điều đó có nghĩa là bạn đang sử dụng phiên bản mới nhất.
- Sau khi cập nhật, Chrome có thể nhắc khởi động lại. Trình duyệt luôn lưu các tab đã mở của bạn và tự động mở lại khi khởi động lại.
Giải pháp 4: Đặt Mặc định từ Trình duyệt
Trong một số trường hợp, người dùng không thể thêm Chrome làm trình duyệt mặc định của họ bằng bất kỳ phương pháp nào khác và họ phải định cấu hình trình duyệt này làm trình duyệt mặc định từ chính Chrome. Do đó, trong bước này, chúng tôi sẽ đặt Chrome làm mặc định từ cài đặt của nó. Vì điều đó:
- Mở Chrome và nhấp vào “Ba dấu chấm” ở góc trên cùng bên phải.
- Nhấp vào tùy chọn “Cài đặt” và điều hướng đến tiêu đề “Trình duyệt mặc định” .

- Nhấp vào tùy chọn “Đặt làm mặc định” và làm theo hướng dẫn trên màn hình để đặt Chrome làm trình duyệt mặc định.
- Kiểm tra xem bạn có thành công trong việc thay đổi trình duyệt mặc định hay không.
Giải pháp 5: Sử dụng Registry
Trong một số trường hợp, nếu bạn không thể đặt Chrome làm trình duyệt mặc định bằng bất kỳ giải pháp nào, bạn có thể sử dụng trình chỉnh sửa sổ đăng ký để định cấu hình Chrome làm trình duyệt mặc định cho máy tính của mình. Nhưng trước khi chúng tôi tiến hành việc này, hãy đảm bảo tạo bản sao lưu sổ đăng ký của bạn và sau đó tiến hành triển khai giải pháp này.
- Tải xuống tệp đăng ký này trên máy tính của bạn.
- Giải nén tệp bằng trình giải nén tệp như WinRAR.
- Chạy tệp “set-Chrome-8.reg” và Chrome sẽ được đặt làm trình duyệt mặc định.
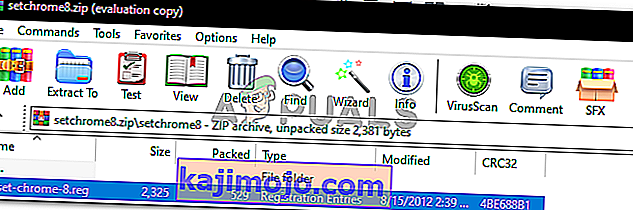
- Kiểm tra xem sự cố vẫn tiếp diễn.
Giải pháp 6: Đặt lại cài đặt
Trong một số trường hợp, đặt lại cài đặt về mặc định được khuyến nghị của Microsoft có thể khắc phục sự cố này. Do đó, trong bước này, chúng tôi sẽ thiết lập lại cài đặt của mình về mặc định. Vì điều đó:
- Nhấn “Windows” + “ I ” để mở cài đặt.
- Nhấp vào tùy chọn “Ứng dụng” và chọn “Ứng dụng mặc định” từ ngăn bên trái.
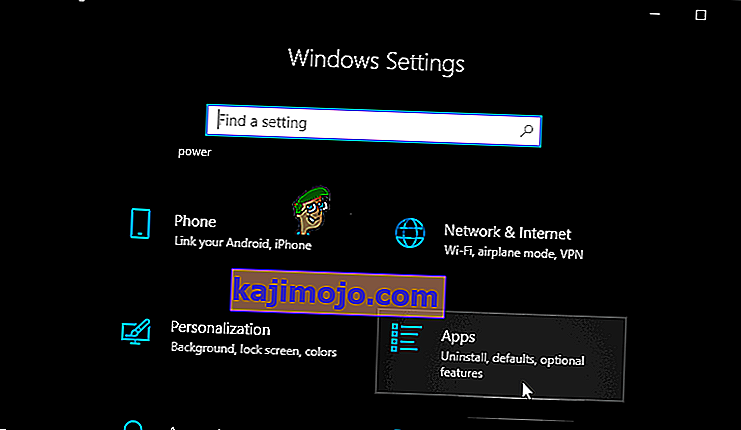
- Nhấp vào nút “Đặt lại” trong tiêu đề “Đặt lại về mặc định được đề xuất của Microsofts” .
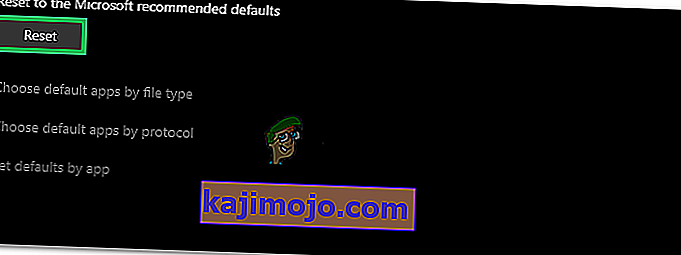
- Xác nhận lời nhắc và sau đó thay đổi trình duyệt thành Google Chrome.
- Kiểm tra xem sự cố vẫn tiếp diễn.
Giải pháp 7: Sử dụng Command Prompt
Bạn cũng có thể sử dụng dấu nhắc lệnh để thay đổi các cài đặt nhất định. Do đó, trong bước này, chúng tôi sẽ thực hiện một lệnh trong dấu nhắc lệnh sẽ giúp chúng tôi giải quyết tình huống này. Vì điều đó:
- Nhấn “Windows” + “R” để mở lời nhắc Chạy.
- Gõ vào “cmd” và nhấn “Enter”.

- Nhập lệnh sau và nhấn “Enter” để thực thi.
explorer.exe shell ::: {17cd9488-1228-4b2f-88ce-4298e93e0966} -Microsoft.DefaultPrograms \ pageDefaultProgram - Kiểm tra xem sự cố vẫn tiếp diễn.
Lưu ý: Nếu bạn vẫn gặp sự cố cụ thể này và không thể khắc phục được, bạn nên tạo một tài khoản mới trên máy tính của mình và cố gắng đặt trình duyệt làm mặc định. Điều này đã được biết là khắc phục sự cố này cho một số người dùng.