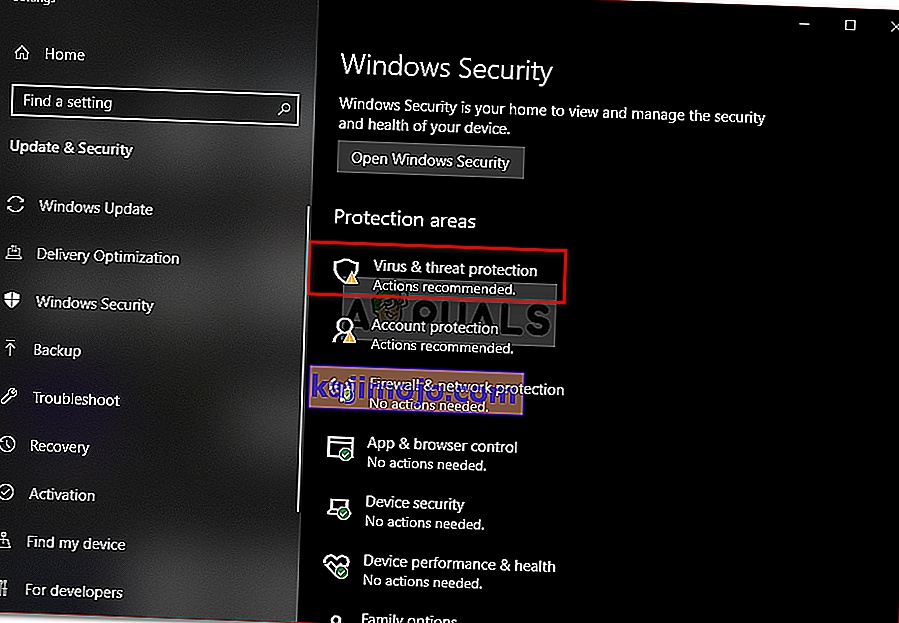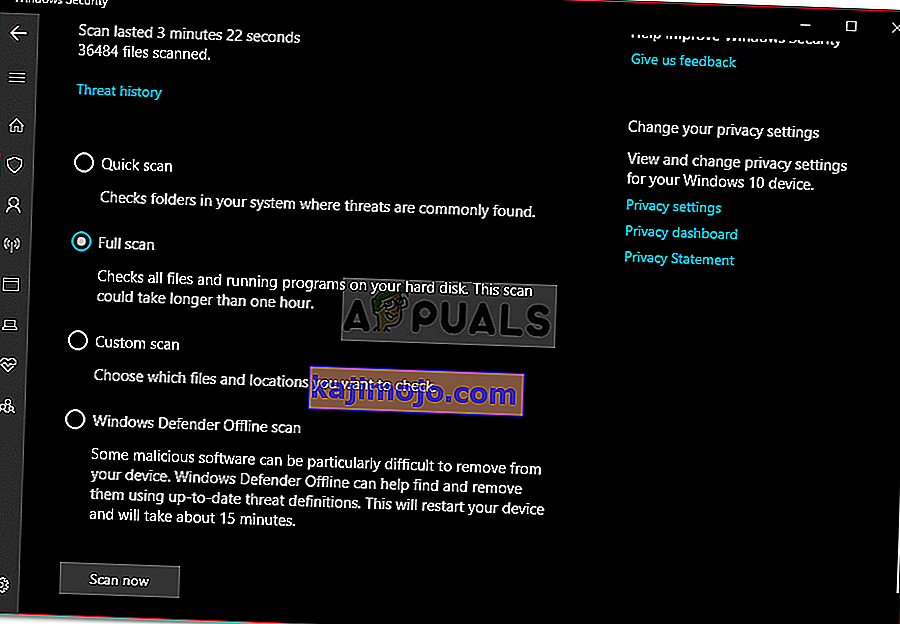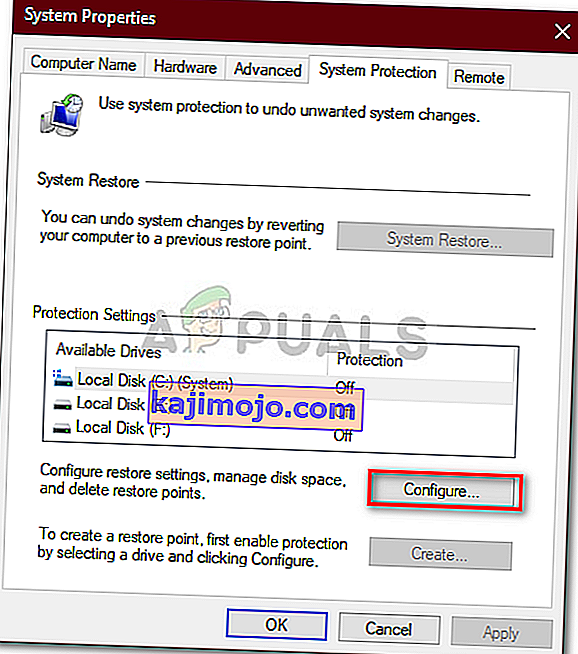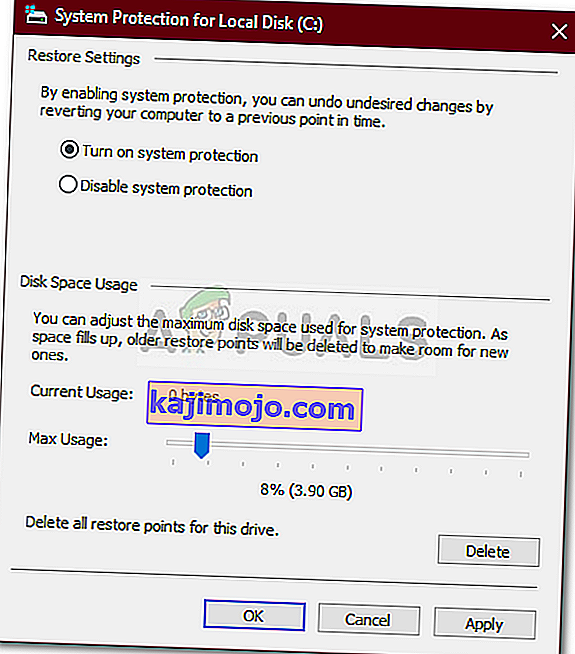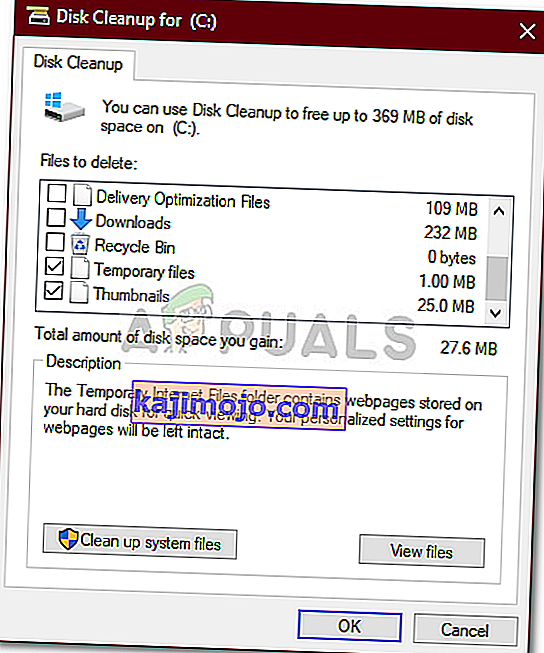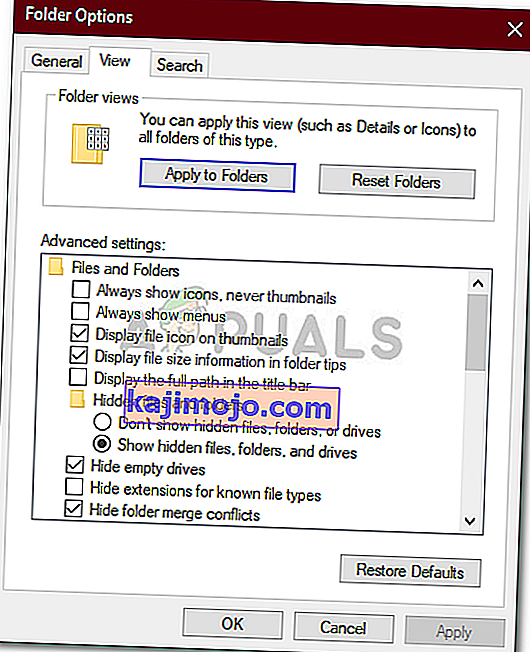Nếu ổ C của bạn đầy mà không có lý do, đó có thể là do bị phần mềm độc hại tấn công, hệ thống tệp bị hỏng, v.v. Ổ C thường được lấy làm phân vùng Hệ thống trên hệ thống máy tính. Ổ đĩa hệ thống là phân vùng nơi Windows của bạn được cài đặt và nơi tất cả các chương trình của bên thứ ba dự định cài đặt theo mặc định. Có một số dung lượng trống trong ổ C của bạn là điều cần thiết vì nó thường cần thiết trong quá trình cập nhật hoặc nâng cấp Windows.
Tuy nhiên, trong một số trường hợp, ổ C tự đầy lên có thể thực sự rất gớm ghiếc. Một số người dùng đã báo cáo rằng khi họ kiểm tra thuộc tính của ổ đĩa, nó cho thấy rằng ổ đĩa đã đầy. Tuy nhiên, khi họ mở ổ đĩa và chọn tất cả các thư mục, kích thước chỉ là một phần. Do đó, chúng tôi ở đây để giúp bạn thoát khỏi vấn đề này.
Nguyên nhân nào khiến ổ C tự lấp đầy trên Windows 10?
Vì ổ C chủ yếu là dung lượng hệ thống, do đó, việc biến mất dung lượng trống có thể do các yếu tố sau:
- Tấn công bằng phần mềm độc hại . Nếu hệ thống của bạn bị ảnh hưởng hoặc bị phần mềm độc hại kiểm soát, nó có thể khiến dung lượng trống trên ổ đĩa hệ thống của bạn bị biến mất.
- Tệp hệ thống bị hỏng . Các tệp hệ thống của bạn bị hỏng hoặc bị hỏng cũng có thể làm biến mất không gian trống.
- Điểm khôi phục hệ thống . Đôi khi, các máy được cấu hình để sử dụng nhiều hơn lượng không gian cần thiết cho điểm khôi phục hệ thống có thể gây ra sự cố.
Chúng tôi đã tìm ra một số giải pháp hiệu quả mà bạn có thể thực hiện để giải quyết vấn đề của mình. Hãy đảm bảo xem qua tất cả nếu sự cố vẫn tiếp diễn.
Giải pháp 1: Quét hệ thống của bạn
Bắt đầu với nguyên nhân chung nhất, bạn nên quét toàn bộ hệ thống bằng Windows Defender hoặc bất kỳ phần mềm chống vi-rút nào của bên thứ ba khác để phát hiện bất kỳ phần mềm độc hại nào có trên hệ thống của bạn. Nếu bạn đã tắt Bộ bảo vệ Windows mà không có phần mềm chống vi-rút của bên thứ ba trên hệ thống của mình, thì một số phần mềm độc hại nhất định có thể dễ dàng làm hỏng hệ thống của bạn vì hệ thống đang mở rộng. Do đó, hãy đảm bảo luôn bật Windows Defender trừ khi nó làm gián đoạn một tác vụ nhất định mà bạn đang thực hiện. Để thực hiện quét toàn bộ hệ thống của bạn bằng Windows Defender, hãy làm như sau:
- Nhấn Winkey + I để mở Cài đặt .
- Đi tới Cập nhật và Bảo mật .
- Chuyển sang tab ' Bảo mật Windows '.
- Nhấp vào ' Bảo vệ chống vi-rút và mối đe dọa '.
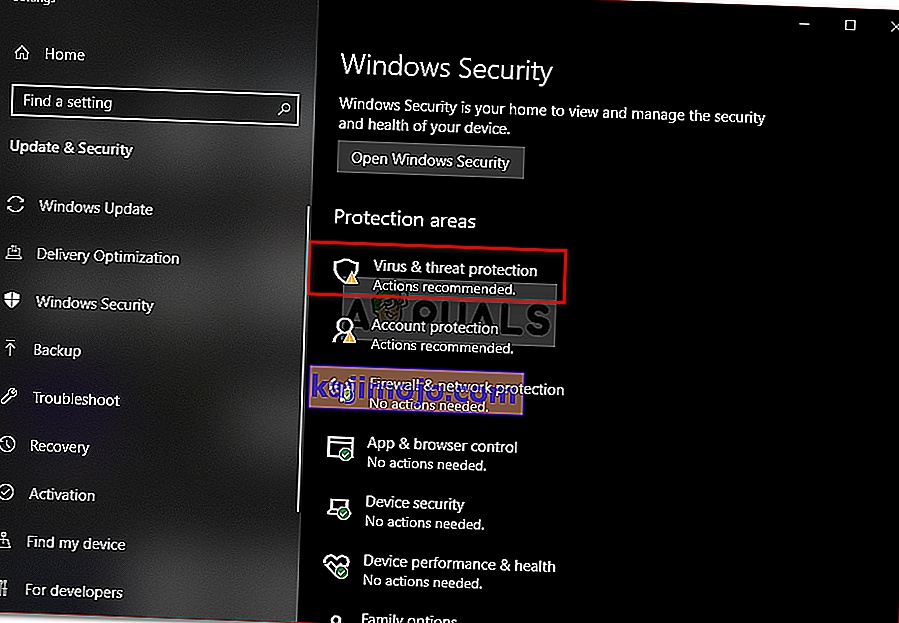
- Nhấn vào tùy chọn Quét và chọn hộp ' Quét toàn bộ '.
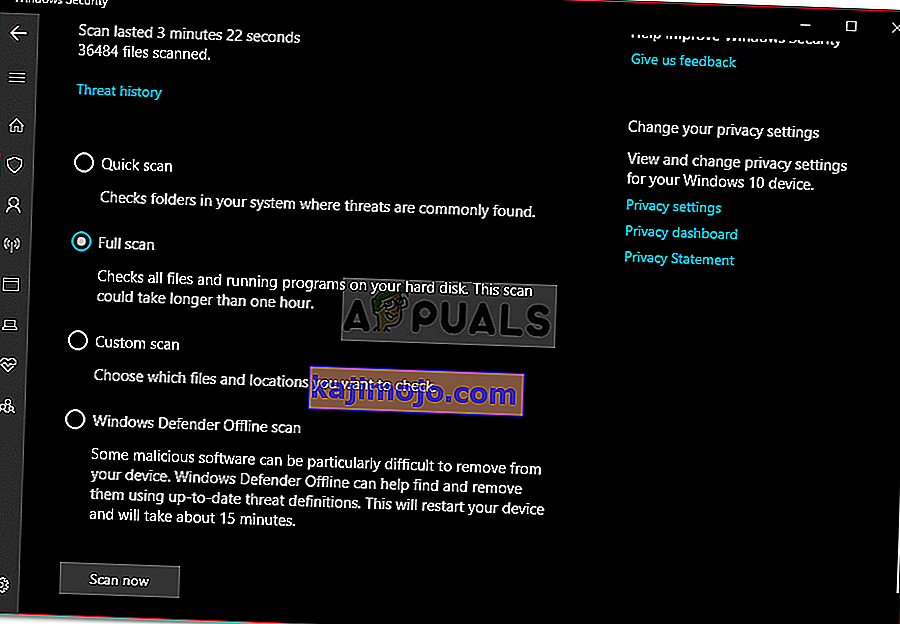
- Chạy quét.
Giải pháp 2: Điểm khôi phục hệ thống
Giống như chúng tôi đã đề cập trước đó, trong một số trường hợp, các điểm khôi phục hệ thống được cấp phát nhiều không gian hơn mức cần thiết dẫn đến sự cố. Do đó, để khắc phục điều này, bạn sẽ phải giảm dung lượng được phân bổ cho các điểm khôi phục hệ thống. Đây là cách thực hiện:
- Trên Màn hình nền của bạn, nhấp chuột phải vào ' Máy tính này ' và chọn Thuộc tính .
- Nhấp vào ' Bảo vệ Hệ thống '.
- Nhấn nút Định cấu hình .
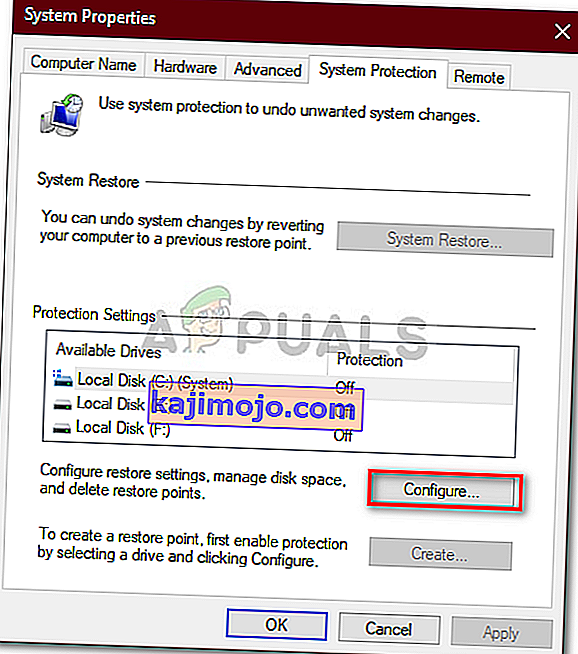
- Trong cửa sổ mới, di chuyển thanh trượt sang trái để giảm không gian được phân bổ cho các điểm khôi phục Hệ thống.
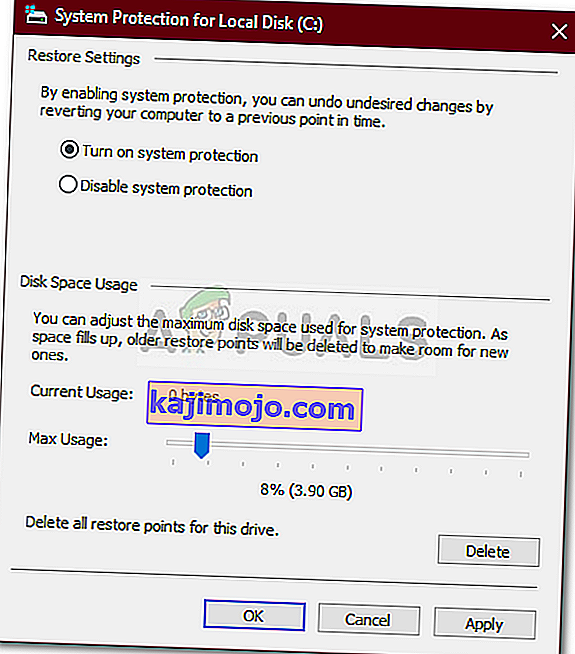
- Bạn cũng được phép tắt tính năng Khôi phục Windows nhưng chúng tôi khuyên bạn không nên làm điều đó. Chỉ cần giảm lượng không gian được phân bổ cho các điểm khôi phục.
Giải pháp 3: Chạy Dọn dẹp Đĩa
Disk Cleanup là một tiện ích quét ổ cứng của bạn và giải phóng dung lượng để bạn sử dụng trong tương lai. Nếu bạn không thực hiện Dọn dẹp Ổ đĩa trong một thời gian dài, các tệp tạm thời được lưu trữ trên ổ C của bạn có thể chiếm nhiều dung lượng. Do đó, để giải phóng một số dung lượng, bạn sẽ phải xóa các tệp tạm thời. Đây là cách thực hiện:
- Vào Start Menu, gõ Disk Cleanup và mở nó lên.
- Các ổ đĩa C được chọn theo mặc định vì vậy chỉ cần bấm OK .
- Trên danh sách, chọn các hộp cho những thứ như ' Tệp tạm thời ', ' Bản cài đặt Windows trước đó ', v.v. và sau đó nhấp vào OK.
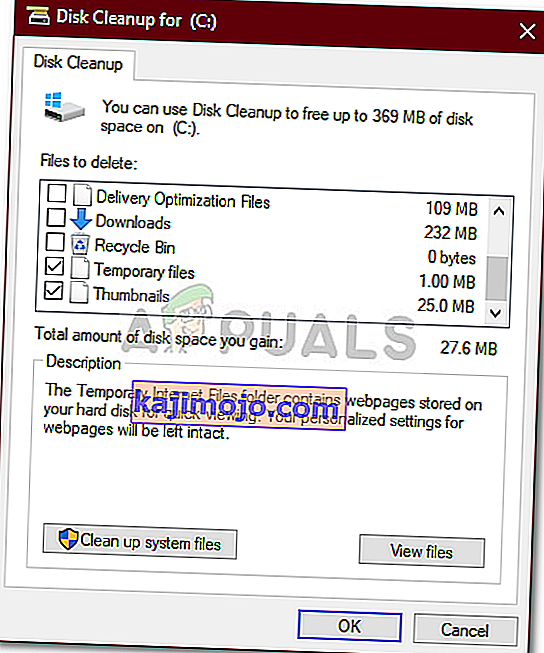
- Chờ nó hoàn thành.
Giải pháp 4: Các tệp ẩn
Có nhiều tệp ẩn được tạo khi bạn cài đặt Windows hoặc sau khi cài đặt các chương trình của bên thứ ba mà bạn không thể xem hoặc truy cập theo mặc định. Để xem chúng, bạn sẽ phải bật tùy chọn 'Xem tệp ẩn'. Đây là cách thực hiện:
- Mở Windows Explorer .
- Nhấp vào Tệp ở góc trên bên trái và chọn ' Thay đổi tùy chọn thư mục và tìm kiếm '.
- Chuyển sang tab Xem .
- Định vị tệp và thư mục ẩn và chọn tùy chọn ' Hiển thị tệp, thư mục hoặc ổ ẩn '.
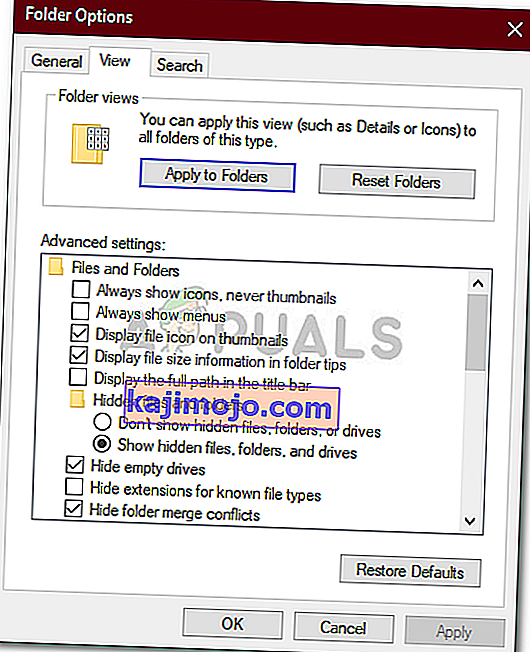
- Nhấn Apply và sau đó nhấn OK.
Sau khi hoàn thành việc đó, hãy kiểm tra ổ đĩa của bạn xem có tệp nào không cần thiết đang chiếm quá nhiều dung lượng lưu trữ hay không. Tuy nhiên, hãy đảm bảo không xóa các tệp hệ thống Windows vì nó sẽ dẫn đến lỗi hệ thống và bạn sẽ phải cài đặt lại Windows.
Giải pháp 5: Kiểm tra lỗi tệp hệ thống
Đôi khi, nếu các tệp hệ thống của bạn bị hỏng hoặc bị hỏng, bạn sẽ không thể sử dụng nhiều bộ nhớ ổ C của mình. Tệp hệ thống bị hỏng là rất nghiêm trọng và không nên được lưu ý nhẹ hơn. Tuy nhiên, có những tiện ích Windows sẽ quét hệ thống của bạn để tìm bất kỳ tệp nào bị hỏng và sửa chữa chúng. Trong trường hợp này, chúng tôi sẽ sử dụng tiện ích CHKDSK để tìm kiếm bất kỳ thành phần xấu nào trên ổ đĩa của bạn và sửa chữa chúng.
Để có hướng dẫn chi tiết hơn, vui lòng tham khảo bài viết này được xuất bản bên mình sẽ hướng dẫn bạn cách sử dụng CHKDSK .