Một hoặc nhiều giao thức mạng bị thiếu trên máy tính này là lỗi xảy ra do các mục đăng ký Windows Sockets được yêu cầu cho kết nối mạng. Khi các mục này bị thiếu ”, nó sẽ kích hoạt lỗi này được báo cáo bởi Windows Network Diagnostics. Nó hiển thị khi hệ thống của bạn không kết nối được với internet và bạn nhấp vào nút Chẩn đoán. Bạn có thể ping địa chỉ đích của mình nhưng trình duyệt của bạn sẽ không thể làm điều tương tự. Trong hầu hết các trường hợp, sự không nhất quán trong Windows Sockets API còn được gọi là Winsock là nguyên nhân gốc rễ của vấn đề này.
Nó chịu trách nhiệm về các yêu cầu mạng của các chương trình, cả đến và đi. Sự cố này cũng có thể bắt nguồn từ Nhà cung cấp Internet của bạn, nhưng nếu Internet hoạt động trên các thiết bị khác của bạn được kết nối với cùng một ISP thì ISP là OK và chúng tôi có thể tiếp tục các bước khắc phục sự cố.
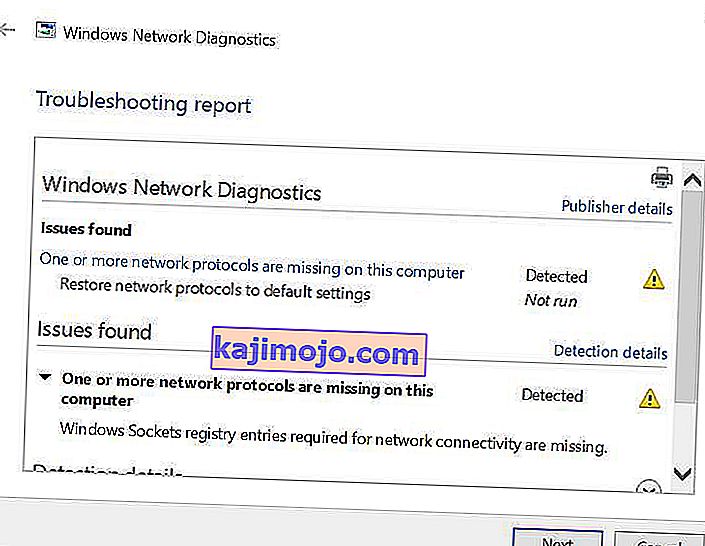
Các phương pháp sửa lỗi một hoặc nhiều giao thức mạng bị thiếu
Hướng dẫn này tương thích với tất cả các phiên bản của Windows.
Phương pháp 1: Khôi phục các tệp giao thức bị thiếu
Tải xuống và chạy Restoro để quét các tệp bị hỏng bằng cách nhấp vào đây , Nếu phát hiện thấy tệp bị hỏng, hãy sửa chữa chúng.
Phương pháp 2: Vô hiệu hóa IPv6
Xem các bước tại đây để Vô hiệu hóa IPv6
Phương pháp 3: Đặt lại Winsock
Tham nhũng Winsock được biết là nguyên nhân gây ra các lỗi như vậy. Trong hầu hết các trường hợp, sự cố được giải quyết bằng cách đặt lại winock. Để đặt lại winock, hãy làm theo các bước dưới đây.
- Nhấn phím Windows . Trong hộp tìm kiếm, nhập cmd . Từ danh sách kết quả hiển thị; nhấn chuột phải vào cmd và nhấn Run as Administrator . Nếu bạn đang sử dụng Windows 8 hoặc 10, hãy giữ phím Windows và nhấn X. Chọn Command Prompt (Admin) và nhấp vào nó.

- Trong cửa sổ nhắc lệnh màu đen, nhập thiết lập lại netsh winock và nhấn Enter .
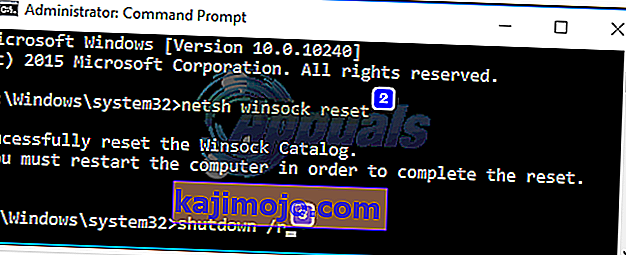
Khởi động lại hệ thống của bạn và kiểm tra xem sự cố đã được giải quyết chưa.
Phương pháp 4: Khởi động lại bộ điều hợp mạng của bạn
Một trục trặc tạm thời trong bộ điều hợp mạng có thể khiến nó không thể tiếp nhận các giao thức. Khởi động lại đơn giản cũng có thể khắc phục sự cố. Để làm điều này; Giữ Windows Key và Nhấn R . Trong hộp thoại chạy, nhập ncpa.cpl và Nhấp vào OK.

Bạn sẽ thấy danh sách các bộ điều hợp mạng, nếu bạn không biết cái nào là của mình thì bạn có thể lặp lại các bước bên dưới trên tất cả các bộ điều hợp được liệt kê, nếu không hãy thực hiện trên bộ điều hợp bạn đang sử dụng để kết nối.
Nhấp chuột phải vào Bộ điều hợp mạng của bạn và chọn Tắt . Sau đó nhấp chuột phải vào nó một lần nữa và chọn Bật .
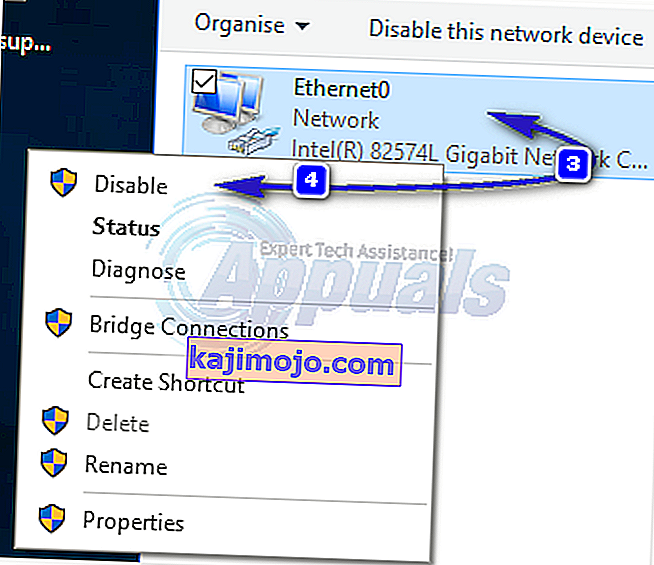
Phương pháp 5: Đặt lại các thành phần
Trong giải pháp này, chúng tôi sẽ đặt lại và làm mới các thành phần liên quan đến kết nối mạng.
Tạo một tệp văn bản và lưu nó dưới dạng fixnetwork.bat với mã sau trong đó.
ipconfig / flushdns ipconfig / registerdns ipconfig / release ipconfig / gia hạn netsh winock reset danh mục netsh int ipv4 reset reset .log netsh int ipv6 reset reset .log pause shutdown / r
Nhấp chuột phải vào tệp đã tải xuống hoặc tệp dơi mà bạn đã tạo (sử dụng các lệnh trên) và nhấp vào Chạy với tư cách Quản trị viên . Để ý các thông báo bị từ chối truy cập , nếu bạn nhận thấy bất kỳ thông báo nào, sau đó tiếp tục với các bước bên dưới nếu không, nhấn bất kỳ phím nào khi nó thông báo trên cửa sổ màu đen, để khởi động lại. Sau khi khởi động lại, hãy TEST.
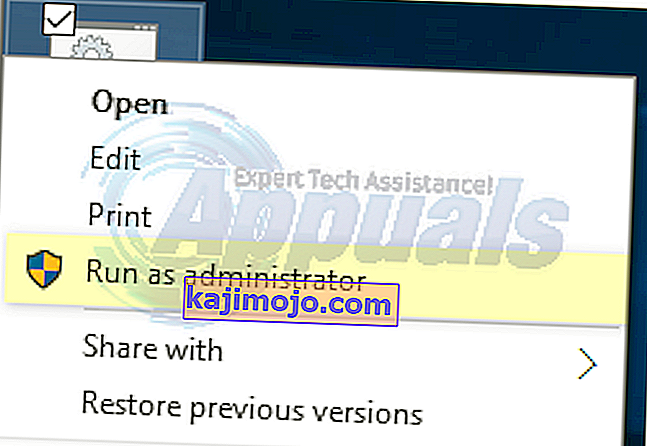
Nó là nhập khẩu để tạo bản sao lưu sổ đăng ký trước khi thực hiện các bước đăng ký. Bạn có thể thực hiện việc này bằng cách nhấp vào Tệp -> Xuất (với Máy tính) được chọn từ ngăn trên cùng bên trái và xuất nó (lưu nó ở đâu đó trên máy tính của bạn). Điều này nên được thực hiện cho mọi phương pháp bạn làm theo khi thay đổi sổ đăng ký có liên quan.
Để sửa đổi quyền, hãy chỉnh sửa khóa đăng ký sau:
Để làm điều đó, tổ chức của Windows key và nhấn R . Gõ regedit trong run thoại và nhấn Enter . Cửa sổ trình chỉnh sửa sổ đăng ký sẽ được mở.
Giữ CTRL chủ chốt và Nhâ n F . Trong hộp Tìm gì, nhập giá trị sau và bấm Tìm tiếp.
Wait for it to search for the key, once it searches it, expand this key to look for the folder called 26
eb004a00-9b1a-11d4-9123-0050047759bc
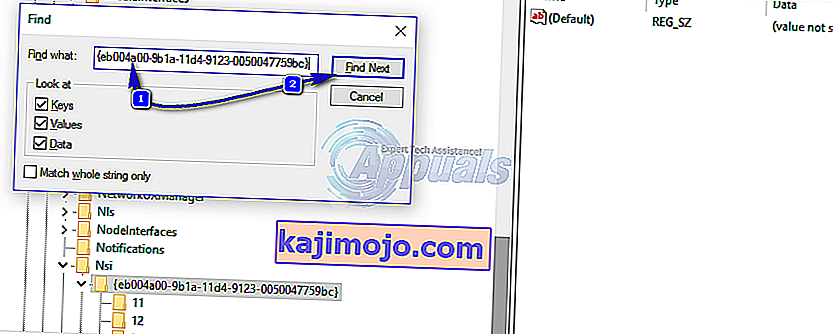
Full Path to Key Is
HKEY_LOCAL_MACHINE/SYSTEM/CurrentControlSet/Control/Nsi/{eb004a00-9b1a-11d4-9123-0050047759bc}/26.Right click on 26 and click Permissions.
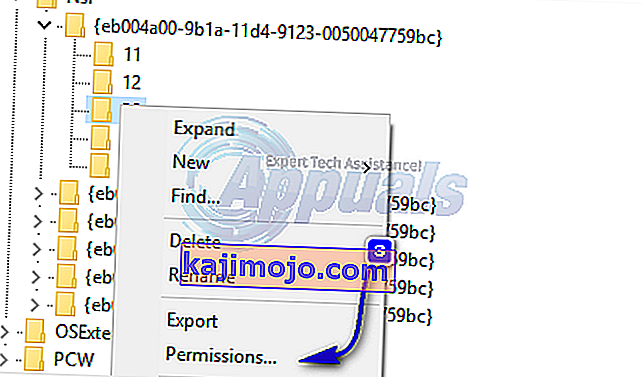
Click Add button. Type everyone in the textbox and press OK. If everyone is already there, then grant Full Access. Click OK. Now run the downloaded file as Administrator.
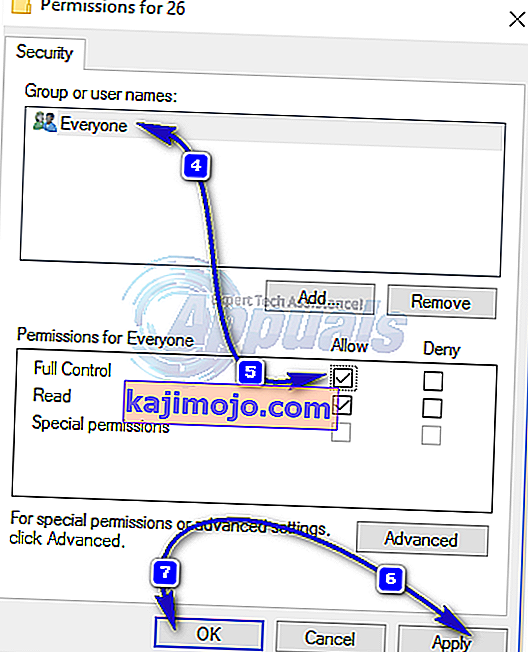
Method 6: Reinstall TCP/IP
TCP/IP are a set of protocols that defines how you connect to the Internet. Any discrepancy in them can block your internet access immediately. Hold the Windows Key and Press R. Type ncpa.cpl and Click OK

You will either have a wired connection or wireless, whatever is the active connection, right click on it and choose Properties.
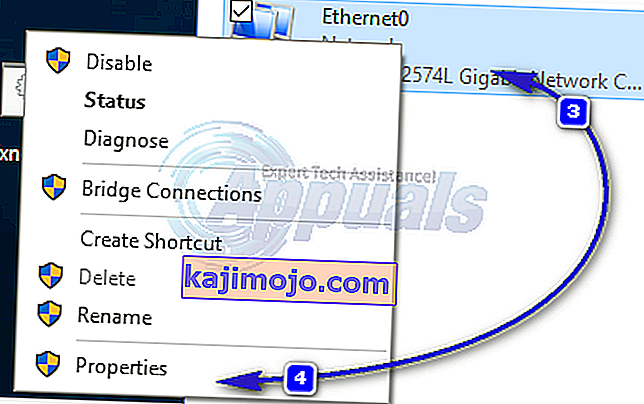
Under This Component Uses the Following Items, click Install button. Click Protocol, then click the Add button.
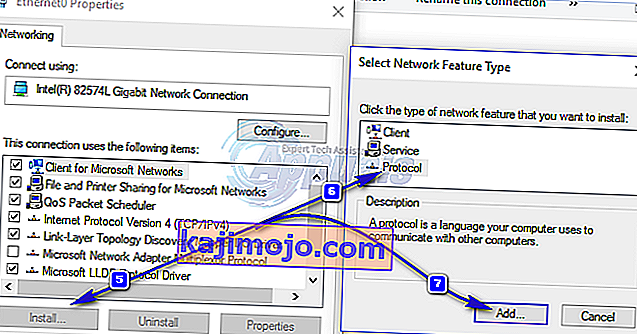
Click the HaveDisk button. Under Copy Manufacturer’s files from box, type C:\windows\inf and click OK.
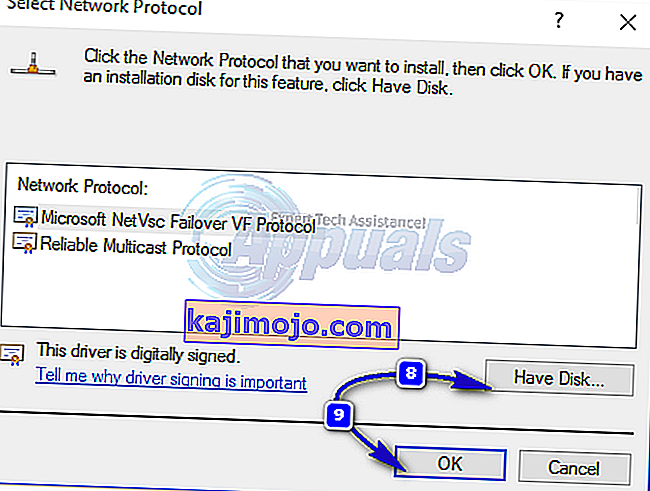
Under the Network Protocol list, click Internet Protocol (TCP/IP) and then click OK.

If you get the This program is blocked by group policy error, then there is one other registry entry to add to allow this install. Hold Windows key and press R.
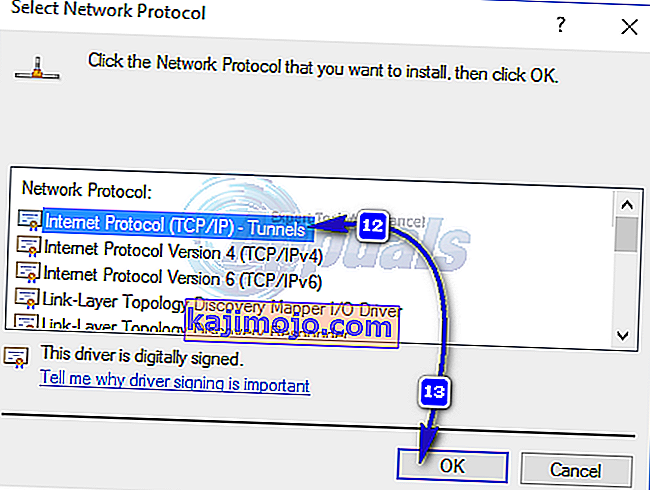
Type regedit and press Enter.
In the Registry Windows, navigate to HKEY_LOCAL_MACHINE\SOFTWARE\Policies\Microsoft\Windows\safer\codeidentifiers\0\Paths
Right click on paths in the left pane and click Delete. Now repeat the above process to reinstall TCP/IP.
Close all windows, and restart your system. Your problem should be gone now. If not, move on to the next solution. This method does not apply to home based versions of windows.
Method 7: Uninstall and Reinstall Your Security/Antivirus Software
If you have recently installed any Internet Security Software, it may be blocking your access to the internet. Temporarily disable it to check if that’s what causing the problem. Quicket way is to just uninstall it, reboot the PC and then test – if system works without it, then re-install another AntiVirus. Hold the Windows key and press R. In the run dialog type appwiz.cpl and click OK. In the programs list, find your security software and right click on it. Click Uninstall. Follow the onscreen instructions to remove it and restart your system.
Method 8: Powerline Adapters
If you are using a Powerline Adapter, then it can interfere with your network. A reset can solve most of these problems. Refer to the instructions manual for the adapter to reset your Powerline Adapter.
Method 9: Disable Proxy
Go to Settings -> Network -> Proxy -> Manual Proxy Settings and turn it off.
Method 10: Change your internet router’s Wireless Mode to 802.11g
Many people have had luck with fixing this issue by changing their wireless router’s Wireless Mode to 802.11g instead of 802.11b+g+n. By default, almost all wireless routers are set to the 802.11b+g+nWireless Mode out of the box. In order to change your internet router’s Wireless Mode to 802.11g, you need to:
Login to your wireless router’s administration and settings panel through a browser of your choice. Instructions for accessing your wireless router’s administration and settings panel will be found on the user manual that came with your wireless router.
Scour everything under the Wireless category for a setting by the name of Wireless Mode or Mode.
Set your wireless router’s Mode/Wireless Mode to 11g or 11g – whichever applies in your case.
Save the changes and exit your wireless router’s administration and settings panel.
Restart both your wireless router and your computer.
Check to see whether or not the issue has been fixed once your computer boots up.
Method 11: Hard reset your wireless router
If none of the methods listed and described above have worked for you, there is still one more thing that you can try, and that is to hard reset your wireless router. Hard resetting your internet router will cause all of its settings and preferences to revert to their default values, and that, in many cases, has been able to fix this issue and restore internet access. In order to hard reset your wireless router, you need to:
Get your hands on a paperclip or a pin or any other pointy object.
Locate the recessed Reset button on your router. This button is basically a tiny hole normally located at the back of a router with the term Reset written above or below it.
Put the pointy end of the pointy object you acquired into the Reset button and push it all the way in. Press and hold the button for a good few seconds. This will successfully reset your router.
Once the router has been reset, restart it and then start reconfiguring it.
Method 12: Install Protocol
It is possible that the right protocol hasn’t been installed for internet settings. Therefore, in this step, we will be installing the correct protocol for the computer. For that:
- Right–click on the “Wifi” icon in the system tray and select “Network and Internet Settings“.

- Click on the “Wifi” option in the left pane if you are using wifi and “Ethernet” option if you are using an ethernetconnection.
- Click on the “Change Adapteroptions” option.

- Right-click on the connection you are using and select “Properties“.

- Click on the “Client for Microsoft Networks” option and select “Install“.
- Select the “Reliable Multicast Protocol” option and select install.
- Đóng cửa sổ và kiểm tra xem sự cố vẫn tiếp diễn.
Phương pháp 13: Sử dụng cài đặt tự động
Có thể PC của bạn đã được định cấu hình để sử dụng một Địa chỉ DNS cụ thể nhưng điều đó không cung cấp cấu hình mạng chính xác cho bộ điều hợp mạng của bạn. Do đó, trong bước này, chúng tôi sẽ sử dụng cài đặt tự động để khắc phục sự cố này. Vì điều đó:
- Nhấn nút “Windows” và “R” và nhập “ncpa.cpl”.

- Nhấp chuột phải vào kết nối internet của bạn và chọn “Thuộc tính”.
- Nhấp đúp vào tùy chọn “IPV4” và chọn “ Tự động lấy địa chỉ máy chủ DNS ”.

- Nhấp vào “OK” và kiểm tra xem sự cố vẫn tiếp diễn.






