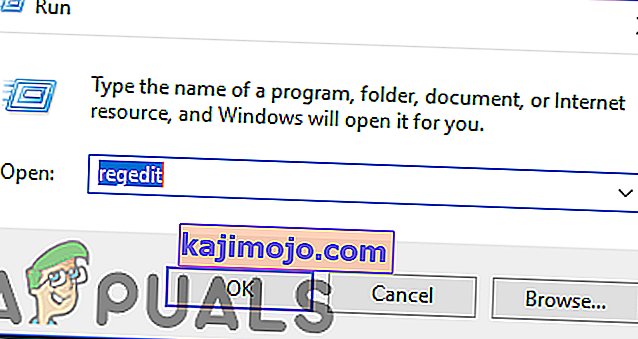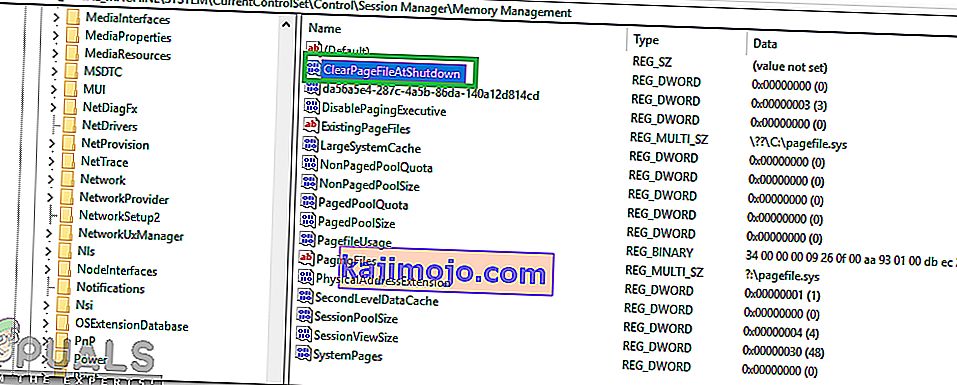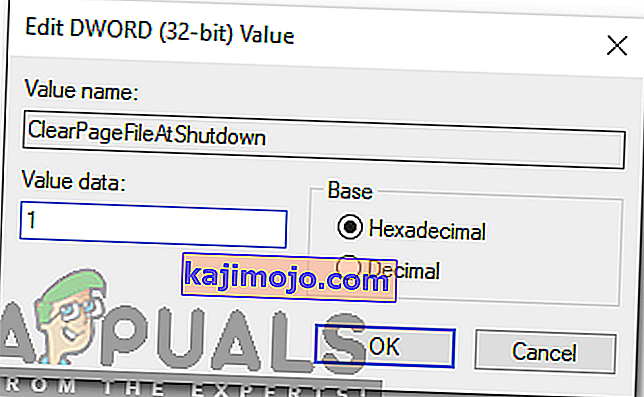Một số người dùng đã phàn nàn trên Reddit và các diễn đàn windows khác về việc rò rỉ bộ nhớ liên quan đến ntoskrnl.exe. Những người dùng này đã báo cáo việc sử dụng nhiều RAM và CPU do tệp hệ thống này mang lại hoặc liên quan đến nó. Những người có trường hợp nghiêm trọng đã nói rằng họ đã trải qua BSOD (Màn hình xanh chết chóc) do bãi chứa bộ nhớ mang lại.
Bài viết này sẽ cho bạn biết cách quản lý bộ nhớ hoạt động trên Windows và ntoskrnl.exe là gì và nó có chức năng gì. Sau đó, chúng tôi sẽ cung cấp cho bạn lý do tại sao ntoskrnl.exe tiêu tốn nhiều dung lượng bộ nhớ và biện pháp khắc phục điều này.
Ntoskrnl.exe là gì và nó làm gì?
Windows 10 là một hệ điều hành lớn, nhưng làm thế nào nó xử lý tốt các hoạt động của bộ nhớ? Điều này có thể do trình xử lý bộ nhớ ntoskrnl.exe . Ntoskrnl.exe (Viết tắt của nhân hệ điều hành Windows NT ) còn được gọi là ảnh nhân , là một tệp ứng dụng hệ thống cung cấp nhân và các lớp điều hành của không gian nhân Windows NT và chịu trách nhiệm về các dịch vụ hệ thống khác nhau như ảo hóa phần cứng, quy trình và quản lý bộ nhớ , do đó làm cho nó trở thành một phần cơ bản của hệ thống. Nó chứa trình quản lý bộ nhớ cache, trình điều hành, hạt nhân, trình giám sát tham chiếu bảo mật, trình quản lý bộ nhớ và trình lập lịch .
Đó là lý do tại sao Ntoskrnl.exe là một tệp hệ thống được bảo vệ như vậy. Hệ thống bảo vệ có nghĩa là nó sẽ không dễ dàng bị xóa hoặc bị hỏng.
Đây là cách quản lý bộ nhớ hoạt động. Một tác vụ được tải vào bộ nhớ (RAM) cùng với chương trình sẽ thực thi tác vụ này. Đây là phần tìm nạp. CPU giải mã nó, thực hiện nhiệm vụ và ghi kết quả vào bộ nhớ mà sau này có thể được chương trình đã tải ghi vào đĩa. Phần thực thi sẽ có quyền truy cập vào một số thiết bị bao gồm GPU, CPU, Dung lượng đĩa (ROM hoặc HDD, SSD, v.v.), Thiết bị mạng và nhiều thiết bị khác tùy thuộc vào tác vụ đang được thực thi. Khi chương trình bị đóng, nó sẽ được tải ra khỏi bộ nhớ (RAM) cùng với dữ liệu mà nó đang xử lý. Không gian bây giờ được giải phóng để sử dụng cho các tác vụ khác.
Lý do tại sao Ntoskrnl.exe tiêu tốn nhiều Dung lượng đĩa, Bộ nhớ và CPU
Nếu ntoskrnl.exe quản lý bộ nhớ, thì tại sao nó lại tiêu tốn hết bộ nhớ và toàn bộ CPU? Dưới đây là những lý do tại sao điều này xảy ra. Các trường hợp nghiêm trọng thường do rò rỉ bộ nhớ do phần cứng và phần mềm độc hại gây ra.
Bộ nhớ nén mới trên Windows 10
Điều gì làm cho Windows 7 nhanh như vậy? Câu trả lời là trong tính năng ntoskrnl.exe mới . Việc tiêu thụ quá nhiều bộ nhớ được tích hợp trong windows 10 không giống như các hệ điều hành khác. Microsoft đã giải thích điều này cho người dùng Windows.
Sau khi phát hành Windows 10 Build 10525, Microsoft có điều này để nói: Trong Windows 10, chúng tôi đã thêm một khái niệm mới trong Trình quản lý bộ nhớ được gọi là kho nén, là một tập hợp các trang nén trong bộ nhớ. Điều này có nghĩa là khi Memory Manager cảm thấy áp lực bộ nhớ, nó sẽ nén các trang không sử dụng thay vì ghi chúng vào đĩa. Điều này làm giảm dung lượng bộ nhớ được sử dụng cho mỗi quá trình, cho phép Windows 10 duy trì nhiều ứng dụng hơn trong bộ nhớ vật lý tại một thời điểm. Điều này cũng giúp cung cấp khả năng phản hồi tốt hơn trên Windows 10. Kho nén nằm trong bộ làm việc của Quy trình hệ thống. Vì quy trình hệ thống giữ bộ lưu trữ trong bộ nhớ, bộ làm việc của nó phát triển lớn hơn chính xác khi bộ nhớ được cung cấp cho các quy trình khác. Điều này hiển thị trong Trình quản lý tác vụ và lý do khiến quá trình Hệ thống dường nhưtiêu tốn nhiều bộ nhớ hơn các bản phát hành trước .
Do đó, việc sử dụng bộ nhớ lớn là một việc mà Windows 10 đã được xây dựng để làm nhưng đôi khi có thể bị nhầm là rò rỉ bộ nhớ. Windows 10, hy sinh bộ nhớ để đổi lấy tốc độ. Thay vì ghi các trang vào ổ cứng, nó sẽ nén các trang trên RAM. Điều này làm cho Windows 10 nhanh hơn các phiên bản trước vì đọc dữ liệu nén từ RAM của máy tính nhanh hơn đọc dữ liệu từ ổ cứng HDD sau đó tải vào RAM. Điều này đã là một phần của hệ điều hành Linux trước khi Windows áp dụng nó. Bạn càng mở nhiều ứng dụng, bộ nhớ sẽ được sử dụng nhiều hơn. Điều này có nghĩa là mức sử dụng CPU sẽ tăng lên.
Trình điều khiển thiết bị lỗi hoặc lỗi thời
Khi giao tiếp đến và từ các thiết bị, ví dụ như card mạng, bàn phím và card đồ họa giữa các thiết bị khác, ntoskrnl.exe sẽ gửi và nhận dữ liệu qua trình điều khiển thiết bị. Dữ liệu nhận được sau đó được ghi vào RAM và chờ thực thi.
Trong trường hợp trình điều khiển thiết bị bị lỗi, trình điều khiển có thể liên tục gửi dữ liệu đến trình xử lý bộ nhớ ntoskrnl.exe và tự biểu hiện là rò rỉ bộ nhớ. Trình điều khiển xấu cũng có thể đang ghi dữ liệu vào không gian bộ nhớ do ntoskrnl.exe sở hữu . Dữ liệu này liên tục được ghi vào bộ nhớ do đó chồng chất và lấp đầy RAM. Điều này yêu cầu sử dụng nhiều CPU hơn để xử lý tất cả dữ liệu này. Đối với các phiên bản Windows trước mà ntoskrnl.exe đã sử dụng không gian đĩa cho các trang, điều này có nghĩa là dung lượng đĩa của bạn sẽ đầy khá nhanh.
Sự cố này rất phổ biến đối với người dùng đã cập nhật hệ điều hành của họ từ windows 7 hoặc 8.1 lên windows 10. Trình điều khiển có thể không tương thích với windows 10, do đó gây rò rỉ bộ nhớ. "Trình điều khiển mạng Killer" lỗi thời đã được báo cáo là nguyên nhân gây rò rỉ bộ nhớ trên windows 10.
Phần mềm độc hại và vi rút
Hãy cẩn thận với phần mềm chia sẻ và phần mềm miễn phí được phân phối trực tuyến. Họ có thể cố ý nhúng mình vào tệp hệ thống ntoskrnl.exe hoặc chiếm quyền điều khiển chức năng của tệp này dẫn đến rò rỉ bộ nhớ. Nó cũng có thể thay đổi họ đăng ký tệp thực thi. Điều này có nghĩa là ntoskrnl.exe không tiếp tục hoạt động như mong đợi. Vì phần mềm độc hại nhằm mục đích gây hại cho máy tính của bạn, nó sẽ cho phép truyền trực tuyến dữ liệu vào RAM nhưng không cho phép bất cứ thứ gì thoát ra ngoài. Vi-rút cũng có thể đang tích cực ghi vào không gian bộ nhớ do ntoskrnl.exe sở hữu . Điều này làm đầy bộ nhớ của bạn và dẫn đến việc sử dụng nhiều CPU. Các trang được lưu vào ổ cứng có thể lấp đầy bộ nhớ của bạn.
Khi ntoskrnl.exe phát hiện ra rằng có quá nhiều thứ trong bộ nhớ và không còn gì khác có thể đi vào, "nó hoảng sợ." Trong một nỗ lực để cứu vãn tình hình, nó sẽ giải phóng bộ nhớ cùng với tất cả các tệp windows khác. Kết quả là Màn hình xanh chết chóc (BSOD). Điều tương tự cũng xảy ra khi nó phát hiện có thứ gì đó liên tục xâm phạm không gian bộ nhớ của nó.
Cũng có thể có hệ thống tắt đột ngột do CPU quá nóng do hoạt động quá mức. Để ngăn CPU bị chiên, máy tính sẽ tắt để nó có thể nguội.
Tệp hệ thống Ntoskrnl.exe bị hỏng
Ntoskrnl.exe là một tệp hệ thống được bảo vệ tốt mà hầu như không bị phá hủy hoặc bị hỏng. Tuy nhiên, nếu nó bị hỏng, ntoskrnl.exe sẽ hoạt động sai và không biết những gì và khi nào để ghi vào RAM hoặc những gì và khi nào để giải phóng dung lượng RAM. Điều này có thể dẫn đến việc chồng chất dữ liệu và các trang bộ nhớ khiến CPU phải làm việc nhiều hơn để quản lý không gian bộ nhớ này. Ổ cứng của bạn có thể đầy vì lý do tương tự.
Cách khắc phục việc sử dụng bộ nhớ dư thừa do ntoskrnl.exe gây ra trong Windows 10
Nếu bạn đột nhiên bắt đầu bị rò rỉ bộ nhớ thì bạn có thể là nạn nhân của phần mềm độc hại hoặc vi rút. Nếu bộ nhớ của bạn bị rò rỉ bắt đầu sau khi cập nhật windows hoặc cài đặt thiết bị mới, thì có thể là do trình điều khiển thiết bị bị lỗi hoặc lỗi thời.
Dưới đây là một số bản sửa lỗi cho ntoskrnl.exe tiêu tốn nhiều dung lượng bộ nhớ.
Sửa chữa các tệp hệ thống bị hỏng
Tải xuống và chạy Restoro để quét và khôi phục các tệp bị hỏng và bị thiếu từ đây , sau khi hoàn tất, hãy tiến hành các giải pháp bên dưới. Điều quan trọng là đảm bảo rằng tất cả các tệp hệ thống còn nguyên vẹn và không bị hỏng trước khi tiếp tục các giải pháp bên dưới.
Phương pháp 1: Cập nhật trình điều khiển của bạn
Điều đáng lưu ý là sau khi cập nhật lên windows 10, trình điều khiển mạng và đồ họa có thể được đặt cược đầu tiên cho nguyên nhân rò rỉ bộ nhớ của bạn. Điều này thường xảy ra ở các PC sử dụng “Trình điều khiển mạng sát thủ”. Để cập nhật trình điều khiển của bạn:
- Giữ Windows Key và Nhấn R . Gõ hdwwiz .cpl và bấm OK
- Chuyển đến tab Trình điều khiển và nhấp vào “Cập nhật Trình điều khiển”
- Chọn tùy chọn tự động để tìm và cài đặt các trình điều khiển được cập nhật từ internet
- Khởi động lại PC của bạn

Phương pháp 2: Chạy các ứng dụng chống phần mềm độc hại và phần mềm gián điệp để quét hệ thống của bạn
Bạn nên sử dụng máy quét phần mềm độc hại trên PC của mình. Đây là một trong những hoạt động tốt và được khuyến khích.
- Tải xuống Spybot từ đây hoặc Malwarebytes từ đây .
- Cài đặt phần mềm và chạy quét
- Khắc phục tất cả các vấn đề phát sinh
- Khởi động lại máy tính của bạn
Phương pháp 3: Vô hiệu hóa Runtime Broker
Các cuộc thảo luận gần đây trên Reddit mạnh mẽ gợi ý rằng Runtime Broker là một quá trình hệ thống thường tiêu thụ một phần lớn chu kỳ CPU do tối ưu hóa bộ nhớ kém. Điều này gây ra việc sử dụng CPU cao và rò rỉ bộ nhớ.
Bạn có thể vô hiệu hóa Runtime Broker bằng cách:
- Đi tới Menu Bắt đầu và mở ứng dụng Cài đặt
- Mở Hệ thống> Thông báo và Hành động
- Bỏ chọn tùy chọn “Chỉ cho tôi mẹo về Windows” hoặc “Nhận mẹo, thủ thuật và đề xuất khi bạn sử dụng Windows”
- Khởi động lại PC của bạn
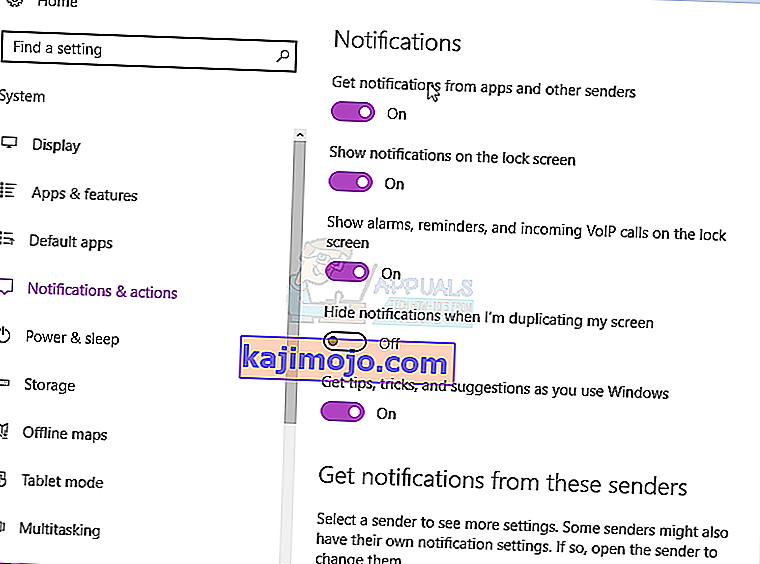
Ngoài ra:
- Mở notepad
- Sao chép và dán các phím này vào notepad
Windows Registry Editor Phiên bản 5.00
[HKEY_LOCAL_MACHINE \ SYSTEM \ ControlSet001 \ Services \ TimeBroker] “Start” = dword: 00000003 [HKEY_LOCAL_MACHINE \ SYSTEM \ ControlSet001 \ Services \ SysMain] “DisplayName” = ”Superfetch” “Start” = dword: 00000003- Đi tới tệp và sau đó Lưu dưới dạng
- Lưu nó dưới dạng whichever_name_you_choose .reg
- Chạy tệp với tư cách quản trị viên và chấp nhận / xác nhận các thay đổi đăng ký
- Khởi động lại PC của bạn
Phương pháp 4: Thay đổi cài đặt đăng ký
Có một số cài đặt nhất định trong sổ đăng ký có thể được chỉnh sửa để mang lại hiệu suất tốt hơn. Để điều chỉnh cấu hình đăng ký:
- Nhấn đồng thời phím “ Windows ” + “ R ”.
- Nhập “ regedit ” và nhấn “ enter” .
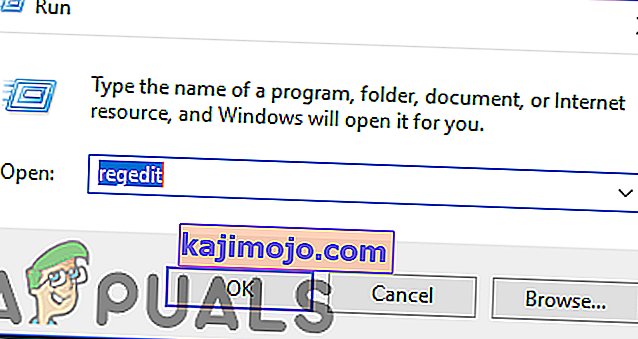
- Điều hướng đến địa chỉ sau
HKEY_LOCAL_MACHINE> SYSTEM> CurrentControlSet> Control> Session Manager> Memory Management
- Nhấp đúp vào sổ đăng ký “ Clear Page File Shutdown ” trong ngăn bên phải.
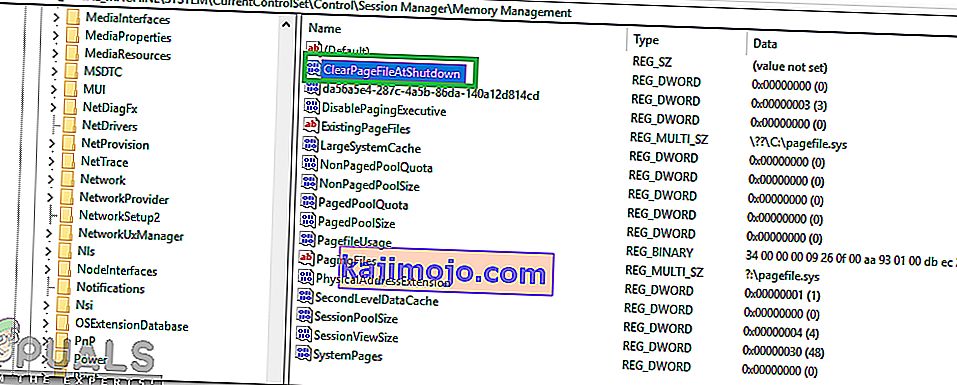
- Thay đổi “ Dữ liệu giá trị ” thành “ 1 ” và nhấp vào “ OK ”.
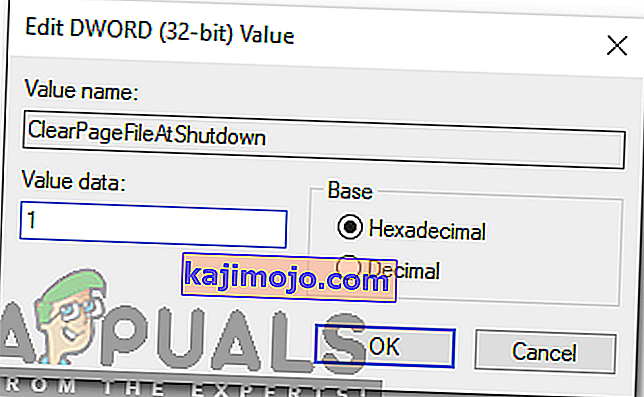
- Khởi động lại máy tính của bạn và kiểm tra xem sự cố vẫn tiếp diễn.
Luôn cập nhật phần mềm chống phần mềm độc hại và phần mềm chống spyware. Kiểm tra các bản cập nhật trình điều khiển thiết bị thường xuyên. Các nhà sản xuất thiết bị liên tục cập nhật định nghĩa trình điều khiển của họ để giải quyết các vấn đề và cải thiện chức năng. Nếu không có cách nào ở trên phù hợp với bạn thì bạn nên thử các bước được đề xuất tại hệ thống và bộ nhớ nén