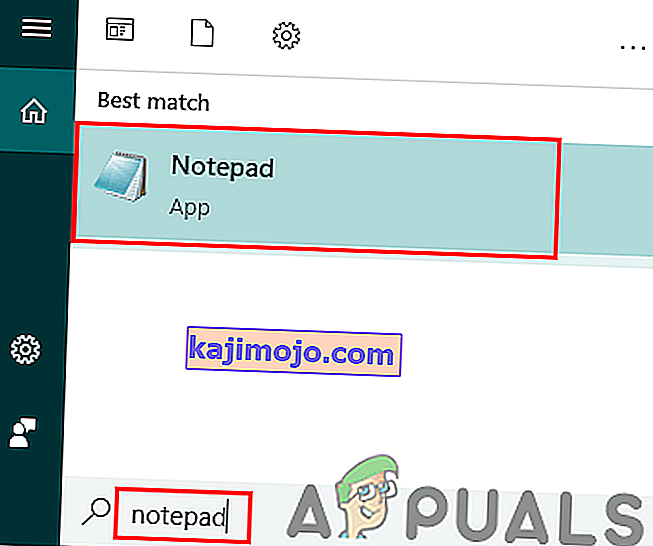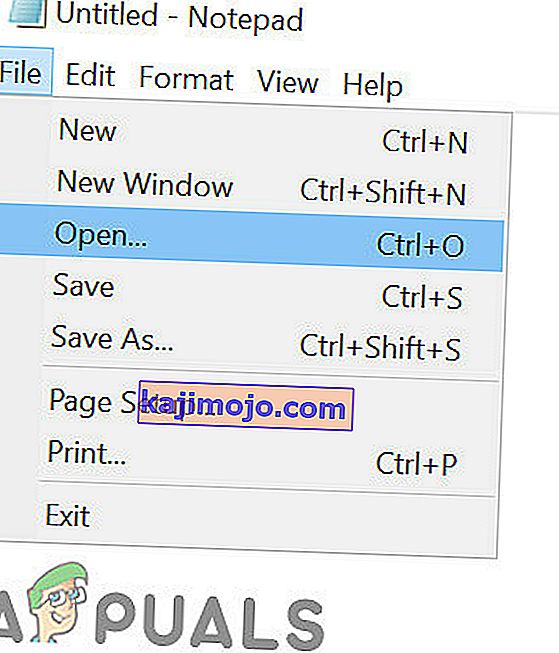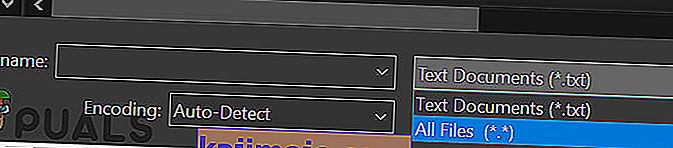Người dùng có thể gặp lỗi Steam tự cập nhật trong thời gian không xác định. Điều này thường xảy ra sau khi bạn cài đặt bản cập nhật và khởi động lại Steam. Xóa tệp Steam và cài đặt lại nó đã hoạt động với nhiều người dùng, nhưng lỗi lại xuất hiện sau một thời gian. Chúng tôi đã liệt kê một số giải pháp liên quan đến vấn đề này.

Nhưng trước khi chuyển sang các giải pháp, hãy đảm bảo rằng ổ đĩa hệ thống của bạn có đủ dung lượng đĩa.
Giải pháp 1: Xóa thư mục 'Gói'
Đôi khi trong khi Steam đang tải xuống các gói cập nhật cần thiết, các tệp bị hỏng; khiến Steam bị treo trên cửa sổ 'Đang cài đặt bản cập nhật'. Chúng tôi có thể thử xóa thư mục 'Gói' và để Steam tải xuống lại.
- Thoát ứng dụng khách Steam của bạn. Đi tới trình quản lý tác vụ và đóng tất cả các quy trình liên quan đến Steam.
- Duyệt đến thư mục Steam của bạn. Đường dẫn mặc định là
C: \ Program Files \ Steam
- Ở đây bạn sẽ tìm thấy một thư mục có tên là ' Gói '. Sao chép thư mục sang một vị trí khác trong trường hợp có sự cố và bạn có thể muốn đặt nó trở lại.
- Xóa thư mục khỏi thư mục và khởi động lại Steam. Bây giờ Steam sẽ nhắc tải xuống một số tệp. Sau khi tải xuống, nó sẽ khởi chạy như mong đợi.
Giải pháp 2: Tắt / Kích hoạt lại kết nối Internet của bạn
Một giải pháp khác phù hợp với đa số người dùng là tắt Internet / WiFi của bạn và cắm lại.
- Ngắt kết nối internet / tắt WiFi.
- Khởi chạy Steam và đợi hộp thoại xuất hiện.
- Khôi phục kết nối và tiến hành đăng nhập. Ứng dụng khách steam nên kiểm tra các bản cập nhật và sau đó khởi chạy đúng cách.
Giải pháp 3: Khởi chạy Steam với các đặc quyền quản trị
Steam đôi khi yêu cầu đặc quyền quản trị để tự cập nhật. Nếu nó không có những quyền này, nó sẽ bị kẹt ở một điểm cụ thể. Để đảm bảo rằng điều này không xảy ra, bạn cần cấp quyền quản trị viên cho nó.
- Mở trình quản lý tác vụ và kết thúc tất cả các quy trình liên quan đến Steam.
- Duyệt đến thư mục Steam của bạn. Đường dẫn mặc định là
C: \ Program Files \ Steam
- Tìm ' Steam.exe '. Nhấp chuột phải vào nó và chọn Thuộc tính .
- Chọn tab tương thích và chọn ' Chạy chương trình này với tư cách quản trị viên '.
- Khởi chạy ứng dụng khách Steam.

Giải pháp 4: Chỉnh sửa “Tệp máy chủ” để thay đổi máy chủ nội dung của Steam
Bạn có thể gặp sự cố do sự cố trong máy chủ Steam. Chúng tôi có thể thử thay đổi “tệp máy chủ lưu trữ” để kiểm tra xem đây có phải là vấn đề hay không. Hãy nhớ sử dụng giải pháp này như là biện pháp cuối cùng.
- Nhấp vào ' Bắt đầu ' và nhập ' Notepad ' vào hộp thoại.
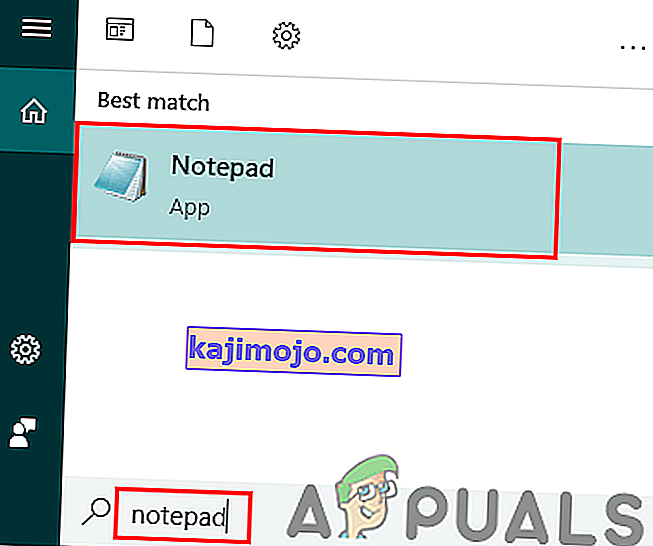
- Nhấp chuột phải vào Notepad và chọn ' Chạy với tư cách quản trị viên '.
- Khi sổ ghi chú của bạn được mở, hãy nhấp vào tab Tệp nằm ở phía trên bên trái.
- Nhấp vào ' Mở ' và duyệt đến vị trí tệp
C: \ Windows \ System32 \ drivers \ etc \ hosts.
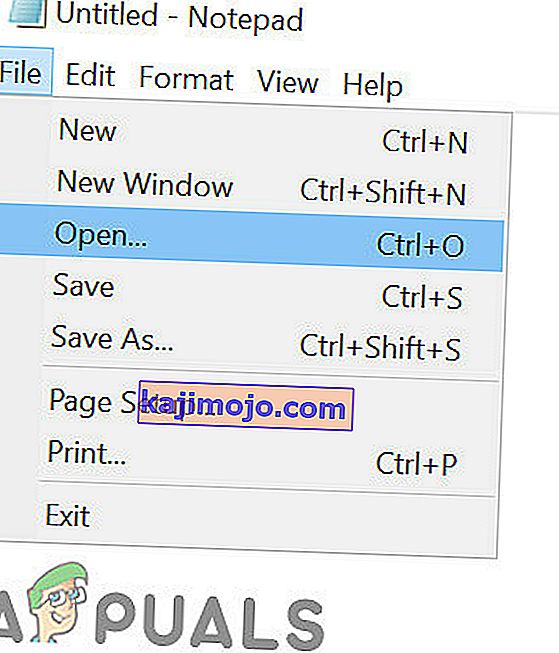
- Nếu bạn không nhìn thấy tệp máy chủ lưu trữ, hãy đảm bảo rằng bạn đã chọn “Tất cả tệp” từ hộp thả xuống dưới cùng bên phải.
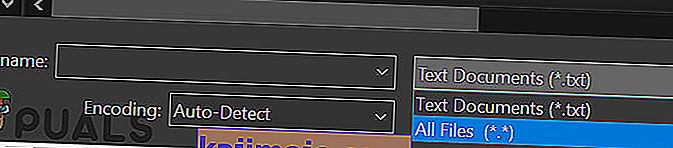
- Sao chép văn bản được viết bên dưới và dán vào cuối tệp.
68.142.122.70 cdn.steampowered.com 208.111.128.6 cdn.store.steampowered.com 208.111.128.7 media.steampowered.com
- Lưu tệp của bạn và thoát khỏi cửa sổ.
- Nhấp vào “ Start + R ” để mở cửa sổ Run. Bây giờ chúng tôi sẽ xóa DNS của bạn.
- Trong hộp Run, nhập
ipconfig / flushdns
và nhấn enter.
Nếu không có gì giúp được bạn cho đến nay, hãy thử tắt phần mềm chống vi-rút và tắt Tường lửa hoặc hệ thống khởi động của bạn ở chế độ An toàn với Mạng, sau đó khởi chạy Steam.
Hy vọng rằng Steam của bạn sẽ được thiết lập và chạy mà không gặp bất kỳ sự cố nào.