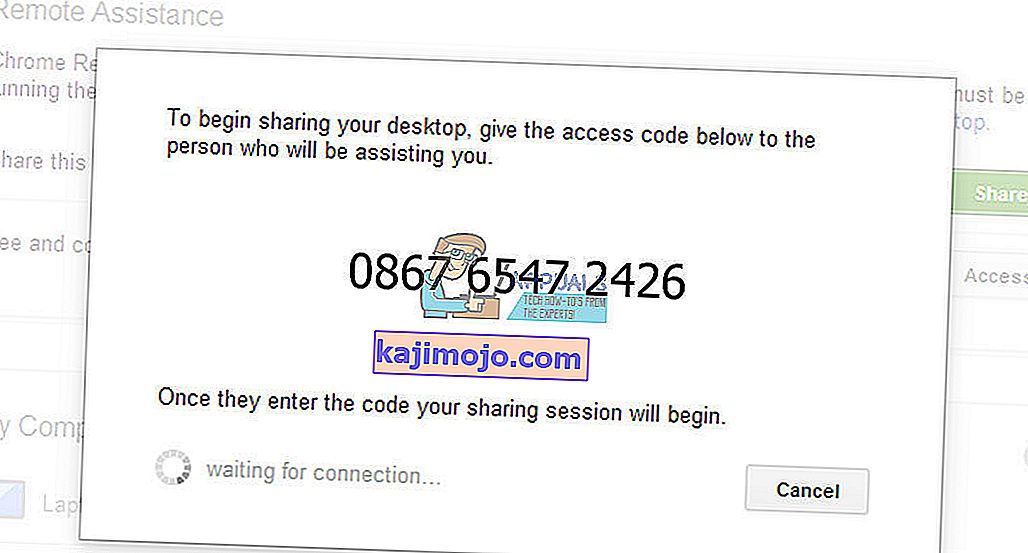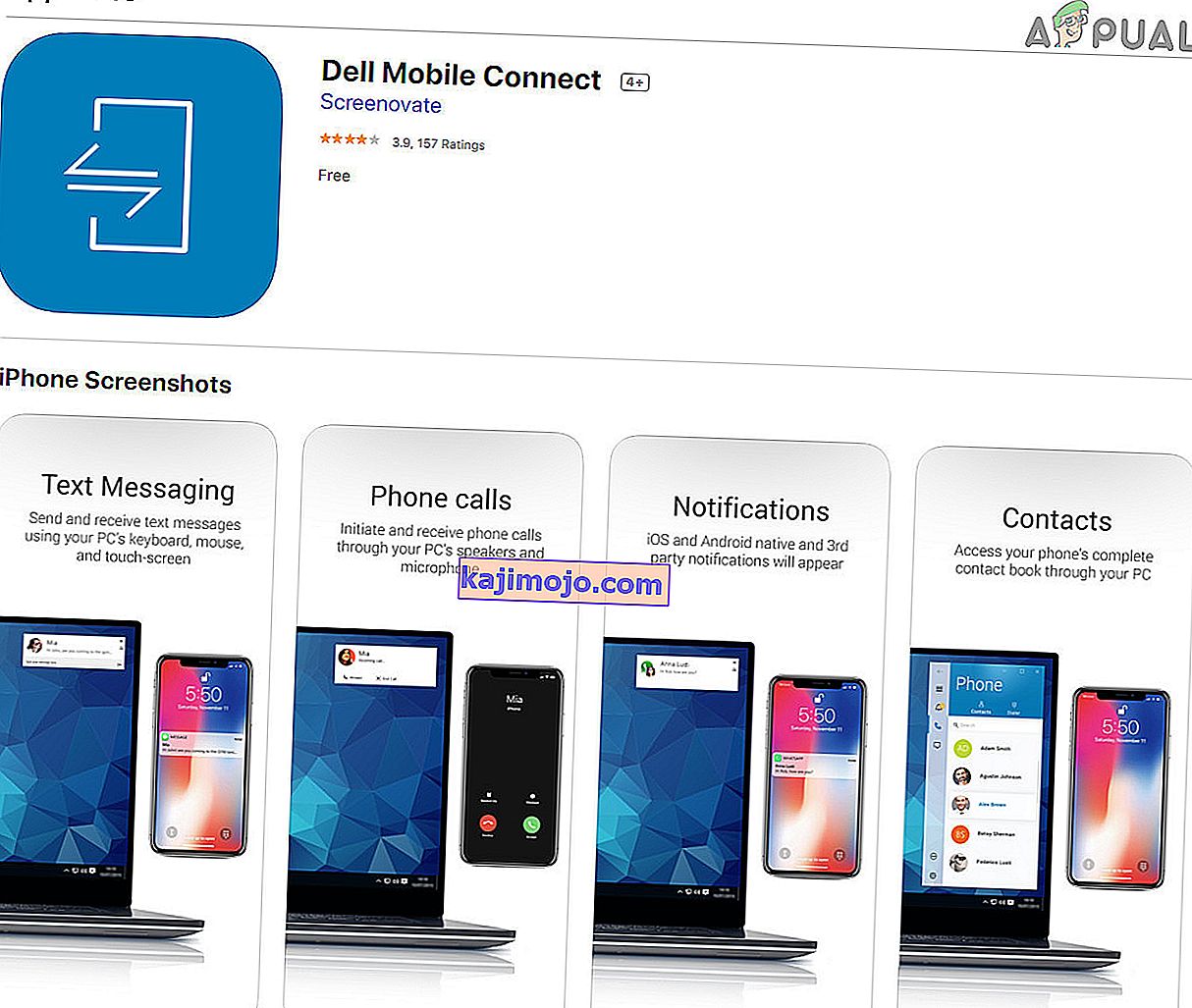iMessage , mà không nghi ngờ gì nữa, là một trong những nhất phổ biến các tính năng của iOS. Với các bản cập nhật mới nhất, nó thậm chí còn trở nên tốt hơn và hữu ích hơn. Mọi người sử dụng iMessage trên tất cả các thiết bị iOS của họ, như iPhone và iPad. Nó cũng có hỗ trợ cho máy tính Mac, điều này làm cho công cụ giao tiếp đa nền tảng này trở nên tiện dụng. Nhưng còn chúng ta, những người dùng có PC Windows ở nhà và đặc biệt là tại nơi làm việc? Làm cách nào chúng ta có thể tải iMessage trên PC của mình ?

Chà, nó có thể không phải là nhiệm vụ dễ dàng nhất trên thế giới, nhưng đừng lo lắng, đó là lý do tại sao chúng tôi ở đây. Trong bài viết này, bạn có thể học cách để sử dụng iMessage trên của bạn của Windows PC.
IMessage dựa trên trình duyệt?
Nhiều ứng dụng nhắn tin có thể được sử dụng thông qua các dịch vụ trực tuyến dựa trên trình duyệt của họ. Vì vậy, việc đăng ký bất kể bạn ở đâu thật dễ dàng. Tuy nhiên, với iMessage, câu chuyện hơi khác một chút. Không có một dịch vụ trực tuyến chuyên dụng nào từ công cụ truyền thông của Apple. Ý tưởng chính đằng sau khái niệm này là Apple muốn giữ tất cả các dịch vụ của mình độc quyền cho iDevices và máy tính Mac . Cách tiếp cận của Apple khiến hàng triệu người dùng không thể truy cập iMessage từ PC Windows.
Tuy nhiên, bạn biết rằng tôi thậm chí sẽ không bắt đầu viết về chủ đề này nếu tôi không có tin tức tuyệt vời cho bạn. Vì vậy, chúng ta hãy đi vào vấn đề.
Có một số cách để tải iMessage trên PC của bạn mà tôi thấy hữu ích cho tôi. Và, tôi chắc chắn rằng bạn cũng có thể hưởng lợi từ chúng. Ngoài ra, các phương pháp này cũng hoạt động trên Linux và UNIX. Điều đó có nghĩa không có vấn đề gì loại của hoạt động phần mềm bạn sử dụng, những thủ thuật sẽ cho phép bạn gửi và nhận iMessages.
Trong phần còn lại của bài viết, tôi sẽ giải thích cho bạn các bước đơn giản mà bạn cần làm theo để giữ liên lạc với những người quan trọng nhất với bạn, trên iPad, iPhone, iPod touch, Mac và thậm chí cả PC Windows của bạn . Hãy làm nó.
IMessage hoạt động như thế nào?
Apple đã phát hành iMessage vào năm 2012. Đó là một ứng dụng có sẵn trong Mountain Lion (Mac OS 10.0). Từ thời điểm đó trở đi, của Apple này Tin nhắn của ứng dụng cho phép bạn chọn lên cuộc hội thoại trên máy Mac của bạn, nơi bạn rời khỏi trên iPad, iPhone, và iPad touch. Điều tốt nhất về iMessage là nó hoàn toàn miễn phí và nó hoạt động với bất kỳ ai có tài khoản iMessage đã được kích hoạt trên iDevices và Mac của nó.
Làm thế nào để tải iMessage trên máy Mac của bạn?
Nếu bạn chưa kích hoạt iMessage trên máy tính Mac, đây là những gì bạn cần làm.
- Trước tiên, hãy đảm bảo rằng bạn đã cài đặt ứng dụng trên máy tính của mình.
- Tìm kiếm “ Tin nhắn ” trong Tìm kiếm tiêu điểm . Bạn cũng có thể làm điều đó thông qua thư mục Ứng dụng của mình . (“Tin nhắn” là phiên bản iMessage trên máy tính để bàn)
- Trong trường hợp bạn không có iMessage trên máy Mac, hãy kiểm tra xem bạn có đang chạy OS Mountain Lion (Mac OS 10.8) trở lên hay không .
- Nếu Mac OS của bạn cũ hơn phiên bản đã đề cập, hãy tải xuống OS X mới nhất mà máy tính của bạn cho phép .
- Sau khi cập nhật Mac OS, hãy kiểm tra lại, bạn đã cài đặt Messages. Nếu bạn không, ghé thăm các Mac App cửa hàng và tải ứng dụng từ đó.
- Một khi bạn có tin nhắn trên máy tính của bạn, mở ứng dụng và dấu hiệu ở với bạn của Apple ID và mật khẩu . Hãy nhớ rằng ứng dụng này chỉ hoạt động với tài khoản Apple của bạn, vì vậy nếu chưa có, bạn nên tạo trước khi sử dụng Tin nhắn. Nếu bạn muốn tạo tài khoản Apple của mình ngay bây giờ, bạn có thể nhấp vào liên kết sau Apple ID.
Sau khi đăng nhập vào Tin nhắn, ứng dụng sẽ tự động đồng bộ hóa và tải xuống mọi cuộc trò chuyện trước đó được sử dụng với ID Apple của bạn. Vì vậy, bạn có thể bắt đầu ngay khi bạn rời đi. Điều tốt về iMessage là nó cũng sẽ đồng bộ hóa các cuộc trò chuyện mới của bạn trên tất cả các iDevices và Mac được liên kết với cùng một ID Apple đó.
Sau khi cài đặt Tin nhắn trên máy Mac, bạn có thể sử dụng nó để gửi tin nhắn văn bản, hình ảnh, video, tin nhắn thoại miễn phí qua Internet.

Điều gì xảy ra nếu bạn có nhiều Apple ID?
Bạn KHÔNG THỂ sử dụng iDevices và Mac của mình để đăng nhập vào nhiều tài khoản Apple cùng một lúc . Tuy nhiên, bạn có thể sử dụng các ID Apple khác nhau trong Tin nhắn và iMessage nhưng không phải cùng một lúc. Vì vậy, bạn phải chuyển đổi thủ công giữa các ID Apple và mật khẩu của mình mỗi lần bạn muốn đăng nhập bằng các ID Apple khác nhau.
Làm thế nào để tải iMessage trên PC của bạn?
Một cách để tải iMessage trên PC của bạn là sử dụng tính năng Máy tính từ xa hữu ích của Chrome . Tại đây bạn có thể tải xuống Chrome Remote Desktop.
Để làm cho mọi thứ hoạt động, trước tiên bạn cần thiết lập mọi thứ trên máy Mac của mình. Chrome Remote Desktop sẽ cung cấp cho bạn quyền truy cập vào iMessages bằng cách kết nối máy tính Windows với máy Mac của bạn từ xa. Điểm bất lợi chính là bạn chỉ có thể truy cập iMessages khi máy Mac của bạn được bật. Và tất nhiên, bạn cần ID Apple của mình.
Sử dụng Chrome Remote Desktop sẽ cung cấp cho bạn kết nối an toàn mà không có rủi ro mất thông tin cá nhân. Bạn có thể sử dụng phương pháp này để truy cập iMessage một cách an toàn từ mọi PC chạy Windows trên thế giới bằng trình duyệt Chrome được cài đặt.

Truy cập iMessage bằng Chrome Remote Desktop
Dưới đây là các bước để truy cập iMessage của bạn bằng Chrome Remote Desktop.
- Tải về và cài đặt các Chrome từ xa máy tính để bàn trên cả hai , bạn của Windows PC và Mac .
- Trên máy tính Mac, hãy chuyển đến phần mở rộng Máy tính từ xa và ghi mã truy cập .
- Bạn sẽ cần mã này để tạo ra các
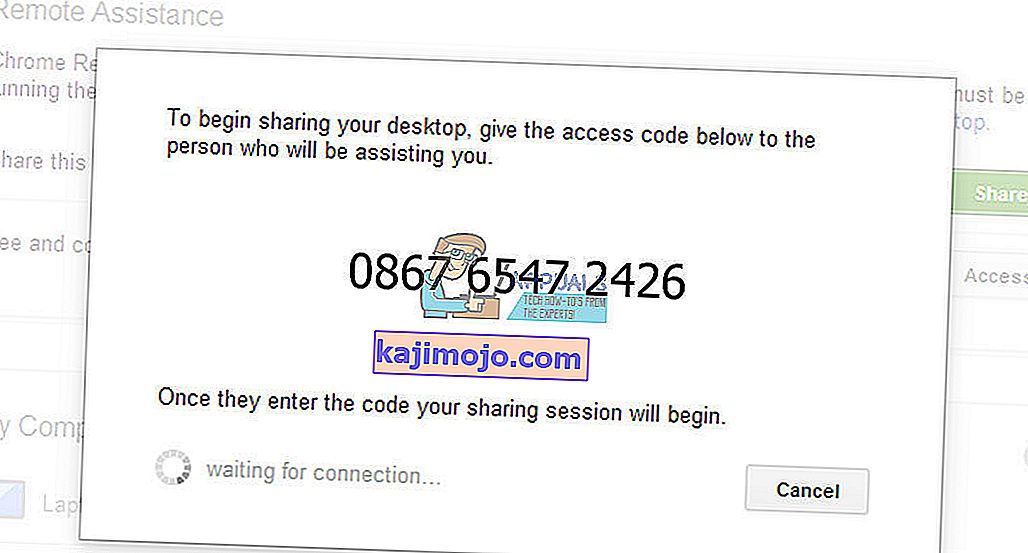
- Bạn sẽ cần mã này để tạo ra các
- Mở Chrome Remote Desktop trên Windows của bạn
- Nhập mã mà bạn đã viết ra từ máy Mac của mình để cung cấp quyền truy cập .

- Khi bạn thiết lập kết nối, bạn sẽ thấy một màn hình hiển thị của bạn Mac máy tính để bàn . Nếu bạn không có máy tính để bàn Mac, bạn có thể chọn chạy macOS trong một máy ảo.
- Sử dụng iMessage của bạn thông qua kết nối từ xa, như bạn thường làm trên máy Mac.
Hãy ghi nhớ rằng trong phương pháp này Mac của bạn phải được quay trên . Nếu không, thủ thuật này sẽ không hoạt động .
Sử dụng Dell Mobile Connect
Dell Mobile Connect là một ứng dụng để tích hợp không dây giữa điện thoại thông minh và PC của bạn. Mặc dù ứng dụng này được thiết kế cho máy Dell, nhưng nó cũng hoạt động trên các thương hiệu khác. Nó có mặt trong hệ điều hành PC, Android và iOS. Mặc dù điều này có thể không cung cấp đầy đủ chức năng so với các lựa chọn thay thế khác, nhưng các chức năng cơ bản được biết là hoạt động tốt.

- Tải xuống và cài đặt ứng dụng khách của Dell Mobile.
- Trên iPhone của bạn, tải xuống và cài đặt Dell Mobile Client.
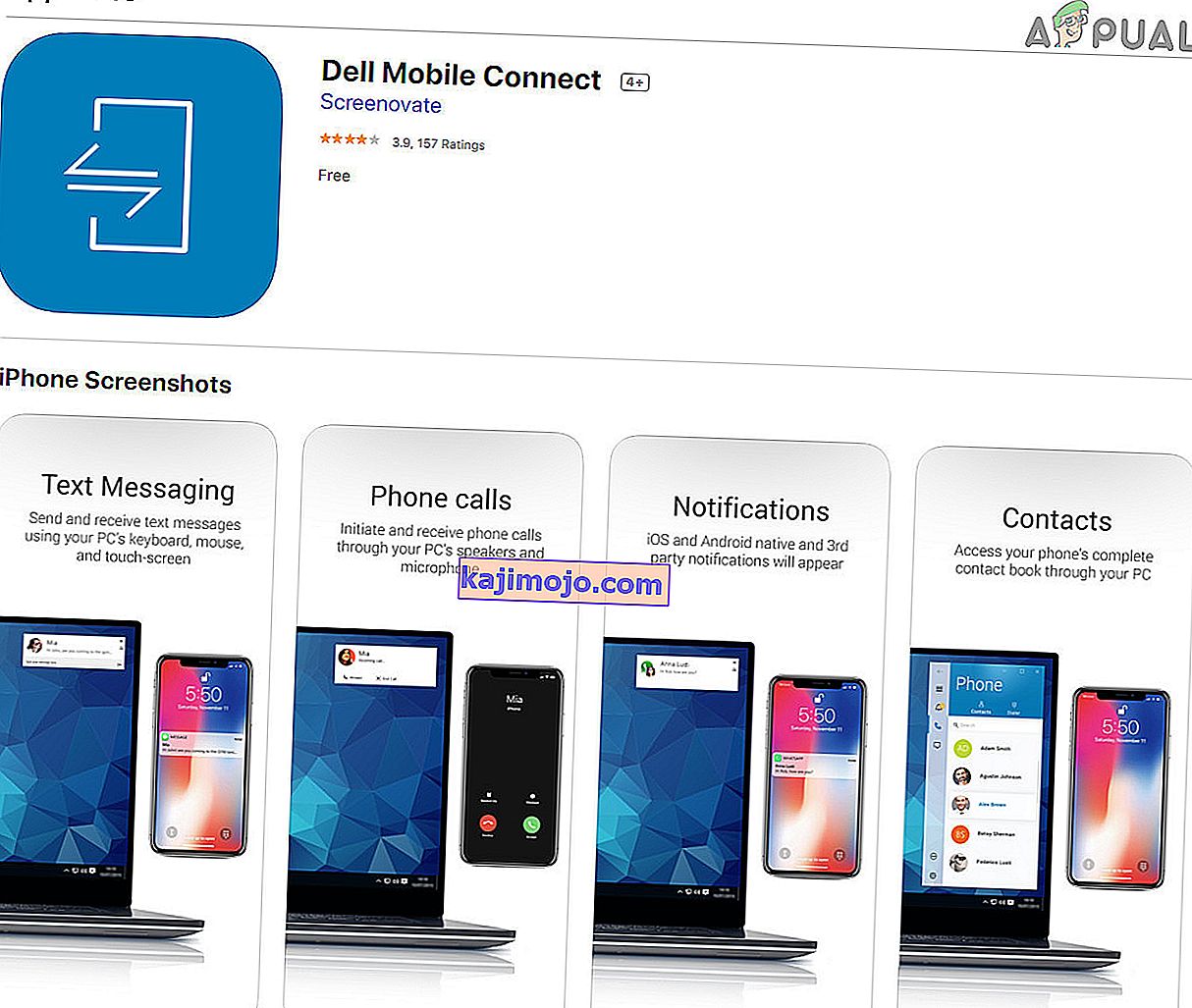
- Bây giờ hãy ghép nối máy khách Dell Mobile Connect PC và máy khách iPhone Mobile.
- Tiếng hoan hô! bây giờ tất cả các cuộc gọi, tin nhắn, danh bạ và iMessage trên PC của bạn. Nhưng có một nhược điểm là không hỗ trợ tin nhắn nhóm.
Truy cập iMessage bằng cách bẻ khóa
Một cách khác để truy cập iMessage trên trình duyệt là bẻ khóa iPhone của bạn . Nếu bạn không quen với thuật ngữ "Jailbreak", đây là ý nghĩa của nó.
Jailbreak nghĩa là gì?
Jailbreaking là một quá trình của việc thay thế thực tế của bạn iOS phiên bản với một hệ điều hành đã chỉnh sửa mới cung cấp linh hoạt hơn so với cái cổ. Nó cho phép bạn thay đổi giao diện của iDevice của mình. Có một thiết bị được bẻ khóa nghĩa là bạn có quyền truy cập vào nhiều tiện ích bổ sung, chỉnh sửa và ứng dụng tùy chỉnh không có sẵn trong App Store chính thức của Apple. Với quá trình bẻ khóa, iOS nhận được nhiều tính năng tùy biến đặc trưng của Android.
Một trong những tinh chỉnh hữu ích này là khả năng truy cập iMessage từ mọi nơi thông qua internet. Sau đó, bạn thậm chí có thể khôi phục iPhone của mình về cài đặt gốc.
Cảnh báo
Trước khi dùng bất cứ bước tiếp theo, bạn nên biết rằng chúng tôi DO NOT khuyên jailbreaking iDevices của bạn. Không có vấn đề nếu chúng tôi nói về iPhone, iPad hoặc iPod touch của bạn. Jailbreak là một quá trình sẽ tự động làm mất hiệu lực bảo hành của bạn và AppleCare + đã mua thêm. Bên cạnh đó, trong quá trình thực hiện, bạn có nguy cơ “đóng gạch ” iDevice của mình, gặp phải nguy cơ cao hơn về vi phạm bảo mật và phần mềm độc hại được cài đặt, cũng như rất nhiều lỗi. Vì vậy, bẻ khóa iDevices dành cho những người dùng cảm thấy rất thoải mái khi làm việc và khắc phục sự cố iPad, iPhone và iPod của họ.
Tuy nhiên, bạn vẫn muốn bẻ khóa iDevice của mình?
Nếu bạn cảm thấy đủ dũng cảm và thoải mái để bẻ khóa iDevice của mình trong khi biết tất cả những mặt trái của nó, phần này chỉ dành cho bạn.
Bên cạnh những rủi ro, bẻ khóa iDevice của bạn cũng mang lại rất nhiều điểm cộng . Nó cho phép bạn truy cập vào Cydia , một App Store thay thế cho iDevices “đã jailbreak”. Cydia không phải là một ứng dụng thông thường mà bạn có thể tìm thấy trên App Store của Apple. Bạn có thể tải nó trên iPhone của mình chỉ bằng một công cụ “bẻ khóa” như TaiG, Pangu, v.v.
Jailbreak cho phép bạn tùy chỉnh iDevice của mình theo nhu cầu và sở thích của bạn. Nó thậm chí còn cung cấp cho bạn những ứng dụng mà Apple hiện đang cấm. Điều đó bao gồm các chỉnh sửa như tùy chỉnh màn hình khóa, thay đổi ứng dụng mặc định, tùy chỉnh trung tâm điều khiển, các tính năng 3D Touch và Touch ID bổ sung, tạo lối tắt, điều chỉnh giao diện người dùng và hơn thế nữa. Nhưng, quan trọng nhất, jailbreaking cung cấp cho bạn truy cập vào iMessage trên tất cả các loại của các thiết bị , bao gồm của Windows PC .

Làm thế nào để bẻ khóa iDevice của bạn?
Trước khi bắt đầu bất kỳ quy trình bẻ khóa nào, hãy đảm bảo bạn thực hiện sao lưu đầy đủ iDevice của mình. Để có mức bảo mật cao nhất, bạn có thể thực hiện điều đó ở 2 vị trí (trên đám mây và cục bộ).
Khi bạn đã hoàn tất việc sao lưu, điều tốt nhất cần làm là khôi phục iDevice của bạn bằng iTunes. Có một iPhone hoặc iPad sạch sẽ cho kết quả tốt hơn trong quá trình bẻ khóa.
Bước tiếp theo của bạn được tải một Jailbreak phần mềm trên PC hoặc Mac của bạn. Chạy phần mềm và làm theo hướng dẫn để chuyển qua quy trình. Sau khi bạn cài đặt hệ điều hành đã bẻ khóa trên iDevice của mình, hãy tìm một ứng dụng có tên Cydia. Nếu bạn không thể tìm thấy nó, hãy tải xuống từ internet. Cydia là kho ứng dụng đã bẻ khóa của bạn có thể thực hiện nhiều thủ thuật và chỉnh sửa.
Bây giờ, bạn cần mua ứng dụng có tên là Tin nhắn từ xa . Ứng dụng này cho phép bạn truy cập iMessage từ tất cả các loại thiết bị và máy tính bao gồm cả PC . Bạn chỉ cần nhập thông tin xác thực và sử dụng địa chỉ IP của iPhone của mình trên bất kỳ trình duyệt nào theo sau 333. Sau đó, bạn được yêu cầu đăng nhập để có toàn quyền truy cập vào iMessages.
Truy cập iMessage trên thiết bị Android
Chúng ta vẫn hy vọng rằng một ngày nào đó Apple sẽ phát hành ứng dụng iMessage cho người dùng Android, nhưng có lẽ điều đó sẽ không sớm xảy ra. Tuy nhiên, nếu bạn muốn truy cập iMessage trên thiết bị Android của mình , bạn có một số tùy chọn có sẵn. Có một số ứng dụng Android như iMessage Android và những ứng dụng khác cho phép sử dụng iMessages trên Android . Với các ứng dụng này, bạn có thể gửi tin nhắn trực tiếp đến iPhone, iPad, iPod và Mac từ thiết bị Android của mình. Đó là trải nghiệm trò chuyện hoàn toàn trên nhiều thiết bị.

Từ cuối cùng
Có trải nghiệm trò chuyện iMessage liền mạch trên tất cả các nền tảng là điều mà tất cả chúng ta đều muốn xảy ra một ngày nào đó. Chúng tôi hy vọng rằng Apple sẽ lắng nghe phản hồi của người dùng và sẽ thực hiện một số thay đổi để tạo ra dịch vụ nhắn tin lý tưởng. Tuy nhiên, cho đến ngày đó chúng ta phải sử dụng các giải pháp thay thế như những giải pháp được giải thích trong bài viết này.

Bên cạnh đó, có hàng triệu dịch vụ nhắn tin của Apple không có cung cấp cross - nền tảng hỗ trợ bao gồm iOS, Android, OS X, Windows, Linux và Chrome OS. Viber, Skype, Whatsapp, Facebook Messenger, Telegram, Kik là một số lựa chọn thay thế iMessage phổ biến nhất. Và, tôi khá chắc chắn rằng bạn đã sử dụng một số trong số chúng.
Hãy thử các phương pháp này để sử dụng iMessages trên PC của bạn và cho chúng tôi biết nếu bạn đã quen với bất kỳ thủ thuật nào khác để đạt được quyền truy cập iMessage đa nền tảng. Ngoài ra, hãy thoải mái chia sẻ xem iMessage có phải là ứng dụng trò chuyện yêu thích của bạn hay bạn có thể sử dụng một số thay thế khác tiện lợi hơn.