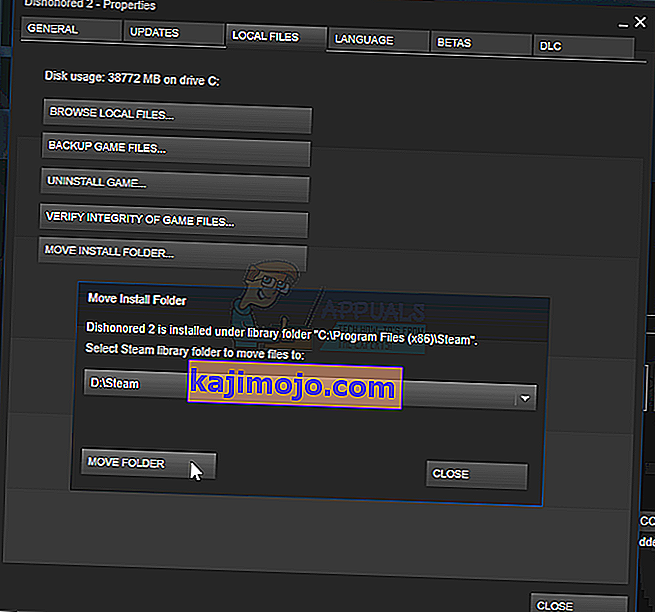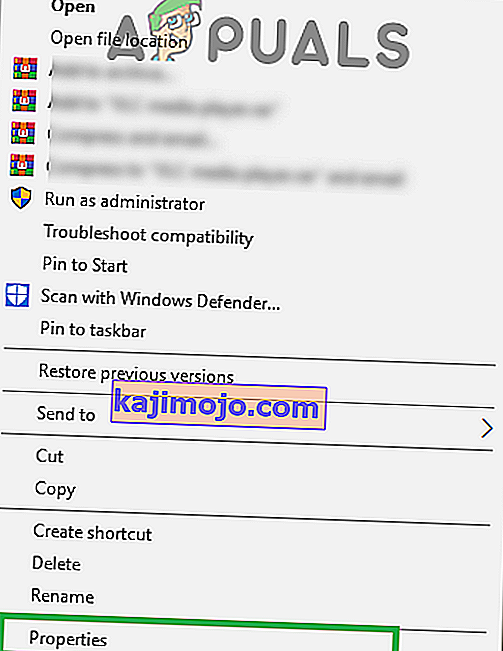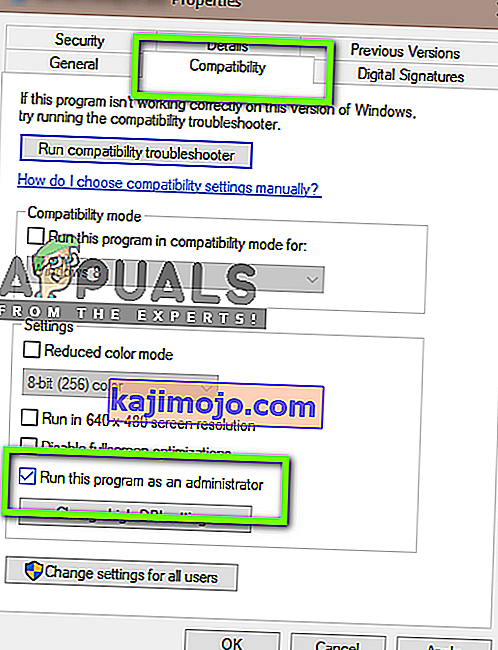Đôi khi khi cập nhật trò chơi steam, một lỗi xảy ra. Cửa sổ hiển thị:
Đã xảy ra lỗi khi cập nhật [trò chơi] (Tệp nội dung bị khóa)
Điều này có nghĩa là Steam không thể ghi các tệp cập nhật vào đĩa cứng. Có thể có nhiều giải pháp cho lỗi này. Cách hiệu quả nhất là gỡ cài đặt Steam và tất cả nội dung trò chơi cục bộ và cài đặt lại từ đầu. Mặc dù điều này hiệu quả với nhiều người dùng, nhưng nó là một công việc khá tốn thời gian và nó cũng tiêu tốn một lượng lớn dữ liệu. Trước khi sử dụng các biện pháp cứng như đã đề cập ở trên, chúng tôi sẽ thử khắc phục sự cố cho các vấn đề nhỏ có thể liên quan.
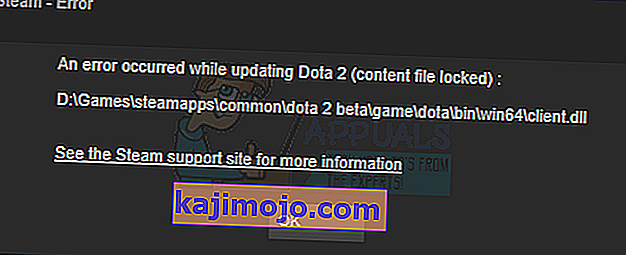
Sửa chữa các tệp hệ thống bị hỏng
Tải xuống và chạy Restoro để quét các tệp bị hỏng từ đây , nếu tệp bị phát hiện bị hỏng và thiếu, hãy sửa chúng và sau đó kiểm tra xem nó có khắc phục được sự cố hay không, nếu không, hãy tiếp tục với các Giải pháp được liệt kê bên dưới
Giải pháp 1: Kiểm tra Antivirus
Trong nhiều trường hợp, phần mềm chống vi-rút của bạn có thể gây ra sự cố. Không có gì lạ khi nó đánh dấu các tệp Steam là vi-rút tiềm ẩn và cách ly chúng. Dưới đây là liệt kê các cách khác nhau để tắt phần mềm chống vi-rút cho đến khi bạn có thể cập nhật trò chơi của mình.
McAfee Antivirus
McAfee không có cách nào để loại trừ các tệp nhất định khỏi quá trình quét theo thời gian thực của nó. Cách duy nhất là vô hiệu hóa hoàn toàn phần mềm chống vi-rút cho đến khi trò chơi được cập nhật. Để thực hiện việc này, hãy mở McAfee và chọn “ Bảo vệ chống vi-rút và phần mềm gián điệp ”. Tại đây, bạn tìm thấy tùy chọn “ Quét theo thời gian thực ”. Nhấp vào tùy chọn đó và tắt nó đi.
Sau đó làm theo hướng dẫn sau để xác minh tính toàn vẹn của các tệp trò chơi .
- Khởi động lại máy tính của bạn và khởi chạy lại Steam.
- Đi tới phần thư viện và nhấp chuột phải vào trò chơi đang gây ra sự cố cho bạn.
- Nhấp vào thuộc tính của nó và chọn tab tệp cục bộ.
- Nhấp vào nút xác minh tính toàn vẹn của tệp trò chơi và Steam sẽ xác minh trò chơi đó sau vài phút.
Hy vọng rằng sau khi thực hiện các bước trên, Steam của bạn sẽ không gặp bất kỳ sự cố nào.
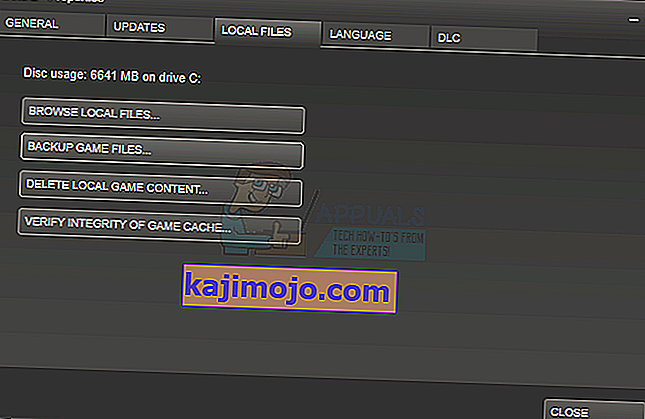
ESET NOD32
NOD32 có xu hướng đánh dấu một số tệp ứng dụng là độc hại và hầu hết có thể sẽ cách ly nó. Điều này thường dẫn đến lỗi khi cập nhật trò chơi. Duyệt đến thư mục Steam hiện tại của bạn và sao chép địa chỉ. Vị trí mặc định cho thư mục Steam là
C: \ Program File \ Steam \ SteamApps \ common
Sau khi sao chép địa chỉ, hãy mở ESET NOD32 và dán vị trí vào loại trừ khỏi quá trình quét thời gian thực .
Làm theo phương pháp 'xác minh tính toàn vẹn của tệp trò chơi' được liệt kê ở trên và bạn sẽ ổn thôi.
Kaspersky AV
Kaspersky đôi khi có thể gắn cờ Steam là kẻ xâm nhập và không cho phép nó thực hiện bất kỳ thay đổi nào đối với ổ cứng. Để khắc phục điều này, hãy chuyển đến ' chuỗi và loại trừ' . Điều hướng đến ' vùng đáng tin cậy ' và thêm Steam.exe làm ứng dụng đáng tin cậy. Nhớ thay đổi cài đặt thành Không hạn chế hoạt động của ứng dụng cũng như Không quét các tệp đã mở.
Làm theo phương pháp 'xác minh tính toàn vẹn của tệp trò chơi' được liệt kê ở trên và khởi động lại máy tính của bạn.
Giải pháp 2: Đặt lại Winsock
Một vấn đề khác có thể gây ra lỗi cập nhật là danh mục Winsock. Chúng ta có thể thực hiện lệnh để đặt lại nó và đến lượt nó, nó sẽ quay trở lại cài đặt mặc định.
- Nhấn phím ⊞ Win (windows) + R để hiển thị cửa sổ chạy (đảm bảo chạy nó với tư cách quản trị viên).
- Trong thanh đối thoại, nhập ' thiết lập lại netsh winock ' (không bao gồm dấu ngoặc kép).
- Thực hiện lệnh và khởi động lại máy tính của bạn.
Giải pháp 3: Sửa chữa các tệp bị hỏng
Nếu hai phương pháp này không hiệu quả với bạn, chúng tôi có thể khắc phục sự cố tệp nào bị hỏng / thiếu và thử tải xuống lại toàn bộ tệp một lần nữa.
- Thoát steam và điều hướng đến thư mục Steam của bạn (C: / Program Files (x86) / Steam). Nếu bạn đã chọn vị trí tùy chỉnh để cài đặt, hãy điều hướng đến đó.
- Di chuyển đến thư mục ' nhật ký ' và mở ' txt '.
- Di chuyển xuống cuối tệp văn bản và tìm kiếm các lỗi gần đây.
Một ví dụ về lỗi là:
[2017-04-12 12:47:31] [AppID 346110] Đã hủy cập nhật: Không thể cam kết tệp: không thể di chuyển tệp không thay đổi “C: \ Program Files (x86) \ Steam \ steamapps \ workshop \ content \ 346110 \ 570371714 \ LinuxNoEditor \ NPC \ Female \ Assets \ Nude \ Nude_Human_Female_Body_D.uasset.z.uncompressed_size ”(Lỗi ghi vào đĩa)Số được viết đầu tiên trong URL là APPID của bạn , trong trường hợp này (346110) là AppID cho ARK Survival Evolved.
- Điều hướng đến thư mục gốc của bản mod, trong trường hợp này là 570371714. Nó không có kích thước tệp cụ thể vì các thư mục gốc của các trò chơi khác nhau có thể khác nhau.
- Khởi động lại steam và chuyển đến thư mục tải xuống. Tại đây, bạn sẽ nhận thấy rằng Steam sẽ yêu cầu cập nhật cho trò chơi. Cập nhật các tệp cần thiết và bạn sẽ sẵn sàng.
Giải pháp 4: Định vị lại tệp cài đặt Steam và trò chơi
Nếu các phương pháp đơn giản hơn không hiệu quả với bạn, chúng tôi phải di chuyển các tệp Trò chơi và Cài đặt Steam. Phương pháp này được chia thành hai phần. Trong phần đầu tiên, chúng tôi cố gắng định vị lại Steam và hy vọng rằng nó sẽ ra mắt và chạy như mong đợi. Nếu trong quá trình khởi chạy, xảy ra lỗi, chúng ta phải cài đặt lại Steam. Toàn bộ quy trình được liệt kê bên dưới. Xin lưu ý rằng bất kỳ sự gián đoạn nào trong quá trình sao chép có thể làm hỏng các tệp do đó bạn sẽ phải sử dụng đến việc cài đặt lại máy khách.
- Điều hướng đến ứng dụng khách Steam của bạn và nhấp vào cài đặt.
- Chọn 'Tải xuống' và nhấp vào ' Thư mục Thư viện Steam '.
- Nhấp vào ' Thêm Thư mục Thư viện ' và chọn một đường dẫn mới mà bạn muốn đặt Steam.
- Điều này sẽ xác định một con đường trong tương lai cho tất cả các cài đặt sẽ diễn ra. Bây giờ chúng ta sẽ chuyển sang chuyển các tệp Steam hiện có sang đường dẫn bạn đã chọn.
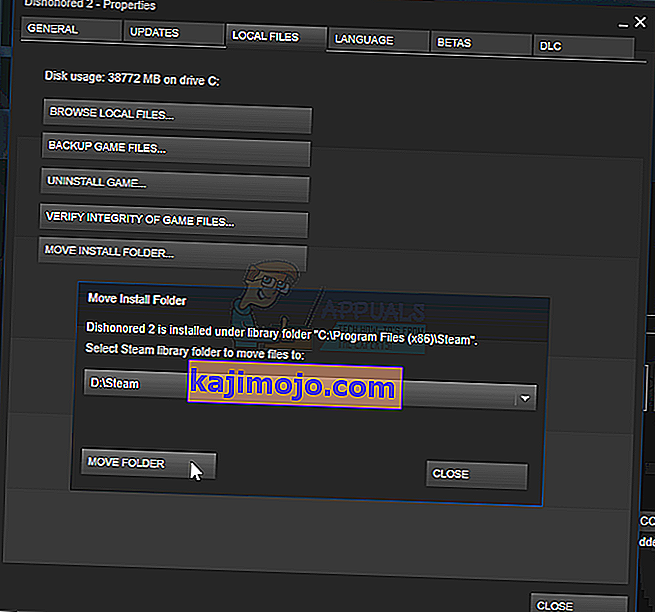
- Thoát khỏi ứng dụng khách Steam.
- Điều hướng đến thư mục Steam hiện tại của bạn (mặc định là: C: \ Program Files \ Steam).
- Xóa tất cả các tệp và thư mục ngoại trừ thư mục SteamApps và UserData . Cũng đừng xóa exe .
- Cắt tất cả các thư mục và dán chúng vào thư mục mới mà bạn đã quyết định ở trên.
- Khởi chạy Steam và đăng nhập lại.
Nếu bạn gặp bất kỳ sự cố nào khi di chuyển thư mục steam hoặc sau khi khởi chạy nó, hãy làm theo các bước được liệt kê bên dưới.
- Đóng Steam của bạn.
- Duyệt đến vị trí bạn đã chuyển Steam.
- Di chuyển thư mục ' SteamApps ' từ thư mục đó vào màn hình của bạn.
- Gỡ cài đặt Steam (thao tác này được thực hiện để xóa cài đặt Steam cũ khỏi PC của bạn).
- Cài đặt lại Steam vào vị trí ban đầu mà bạn đã chọn.
- Di chuyển thư mục SteamApps trong thư mục Steam mới. Thao tác này sẽ sao chép tất cả nội dung trò chơi, trò chơi đã lưu và cài đặt của bạn.
- Khởi chạy Steam và nhập thông tin đăng nhập của bạn.
- Xác minh tính toàn vẹn của các tệp trò chơi Steam và bạn sẽ có thể chơi
Giải pháp 5: Kiểm tra quét đĩa
Có thể Ổ cứng chứa cài đặt game đã bị lỗi hoặc chứa bad sector. Nếu Ổ cứng có các thành phần “Xấu”, nó sẽ chạy chậm lại và không thể truy cập một số khu vực nhất định của ổ cứng. Do đó, bạn có thể thử chạy quét "Kiểm tra đĩa" để kiểm tra ổ đĩa xem có thành phần xấu hay không. Vì điều đó:
- Nhấn đồng thời phím “ Windows ” + “ R ”.
- Gõ vào “ cmd ” trong hộp thoại và nhấn “ Enter “.

- Loại trong “ chkdsk c: / f ” và nhấn “ Enter ” để bắt đầu nó.

- Nhấn “ Y ” để xác nhận lịch quét kiểm tra đĩa.
- Chờ cho đến khi quá trình quét Disk Check hoàn tất và kiểm tra xem sự cố còn tiếp diễn hay không.
Giải pháp 6: Chạy với tư cách quản trị viên
Trong một số trường hợp, steam yêu cầu các quyền đặc biệt để truy cập các thư mục và tệp nhất định. Nếu các quyền đặc biệt không được cấp, Windows có thể chặn truy cập vào thư mục và thông báo “Tệp nội dung bị khóa” có thể hiển thị. Do đó, trong bước này, chúng tôi sẽ chạy “Steam” với tư cách Quản trị viên. Vì điều đó:
- Ngay - nhấp vào biểu tượng hơi nước và chọn các “ Thuộc tính ” tùy chọn.
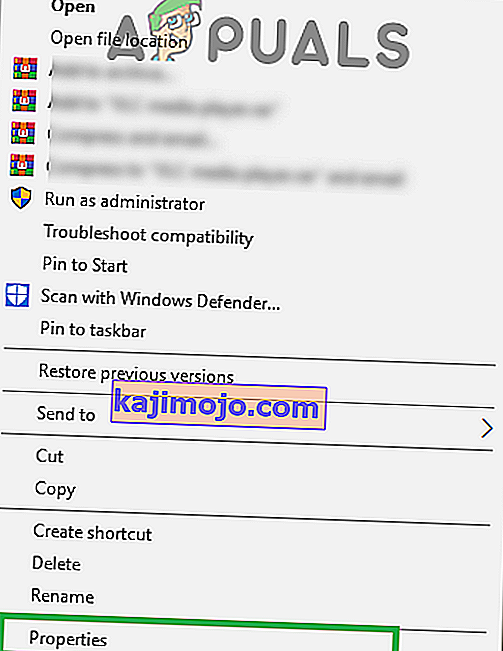
- Nhấp vào tab “ Tương thích ” và chọn tùy chọn “ Chạy với tư cách quản trị viên ”.
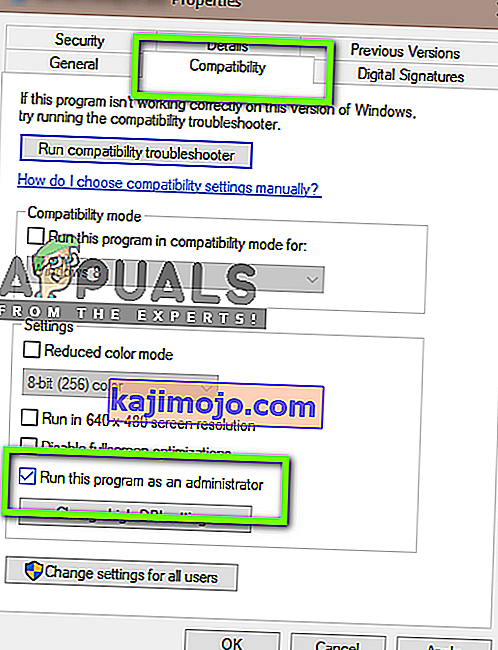
- Nhấp vào “ Áp dụng ” và sau đó nhấp vào “ OK ”.
- Chạy Steam và kiểm tra xem sự cố vẫn tiếp diễn.