Windows 8/10 đã gặp một số vấn đề vào thời điểm nó được phát hành lần đầu tiên. Sau một thời gian, khi Microsoft bắt đầu đẩy các bản cập nhật, một số lỗi đã được giải quyết nhưng vẫn có rất nhiều lỗi trong số đó không. Một trong những lỗi đó có liên quan đến mã hex 0xc000021a .
Nó nói rằng PC của bạn đã gặp sự cố và cần khởi động lại . Lỗi này xuất hiện bên trong màn hình xanh chết chóc . Vì vậy, nó có thể có một số vấn đề nghiêm trọng làm hỏng cấu trúc bên trong của hệ điều hành Windows. Lỗi này cũng vẫn tồn tại ngay cả sau khi khởi động lại PC. Thực hiện khôi phục hệ thống cũng không hoạt động. Vì vậy, bạn chắc chắn sẽ muốn biết lý do đằng sau thông báo lỗi vui nhộn này.
Lý do đằng sau lỗi 0Xc000021A:
Sự cố này phát sinh khi Windows được cập nhật. Vì vậy, sau khi cập nhật, nó không khởi động được Windows và hiển thị màn hình xanh chết chóc này kèm theo lỗi. Có hai tệp là nguyên nhân chính khiến lỗi này xuất hiện. Các tệp này được liệt kê bên dưới.
- winlogon.exe: Như tên của tệp đại diện, tệp này chịu trách nhiệm cho các hoạt động đăng nhập và đăng xuất bên trong Windows. Tệp này có thể bị hỏng do Tệp Hệ thống hoặc phần mềm của bên thứ ba không khớp . Nếu tệp này bị hỏng, thì lỗi này khiến PC khởi động vào Đăng nhập Windows.
- csrss.exe: Tệp thứ hai gây ra lỗi này là Csrss.exe. Tệp .exe này thuộc về máy chủ hoặc máy khách của Microsoft. Vì vậy, tệp này cũng có thể bị hỏng dẫn đến lỗi này.
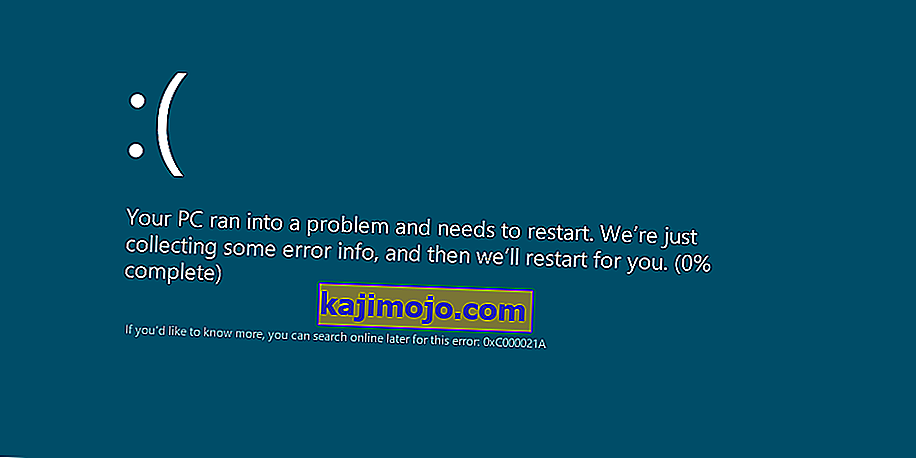
Các giải pháp để khắc phục lỗi 0Xc000021A:
Có một số giải pháp để khắc phục lỗi này. Chỉ cần làm theo đúng hướng dẫn.
Phương pháp # 1: Sửa chữa các tệp hệ thống bị hỏng
Tải xuống và chạy Restoro bằng cách nhấp vào đây để quét các tệp bị hỏng, nếu tìm thấy tệp bị hỏng và thiếu, hãy sửa chữa chúng.
Phương pháp # 2: Khởi động Windows theo cách thủ công
Để giải quyết vấn đề này, bạn phải khởi động Windows theo cách thủ công. Khởi động Windows ở chế độ an toàn sẽ không nhiều hơn trong hầu hết các trường hợp. Vì vậy, bạn phải khởi động nó bằng cách sử dụng trình điều khiển buộc để có tùy chọn vô hiệu hóa chữ ký có sẵn bên trong Tùy chọn khởi động nâng cao . Để truy cập tùy chọn này, hãy làm theo các bước bên dưới.
1. Khởi động lại PC từ Windows, giữ phím Shift và nhấp vào Khởi động lại . Nếu bạn không thể truy cập tùy chọn Khởi động lại trên Windows của mình, thì bạn có thể cần phải khởi động thông qua USB có thể khởi động Windows.
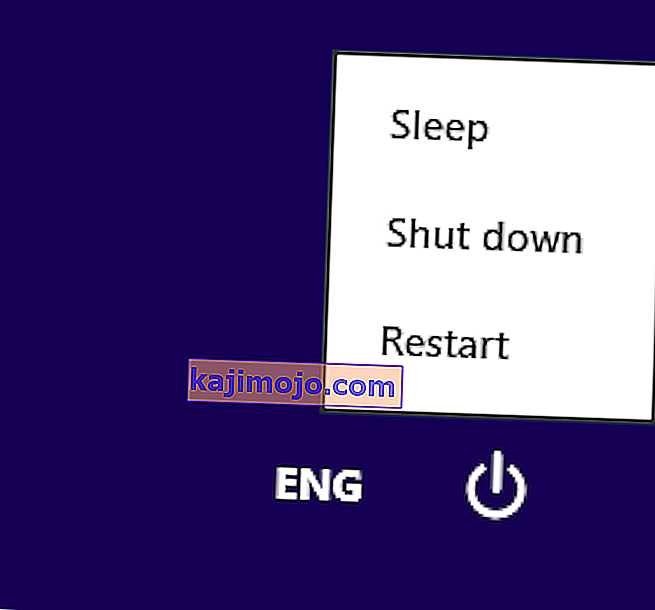
2. Nó sẽ đưa bạn đến một màn hình tùy chọn . Chọn Khắc phục sự cố để truy cập các công cụ nâng cao.
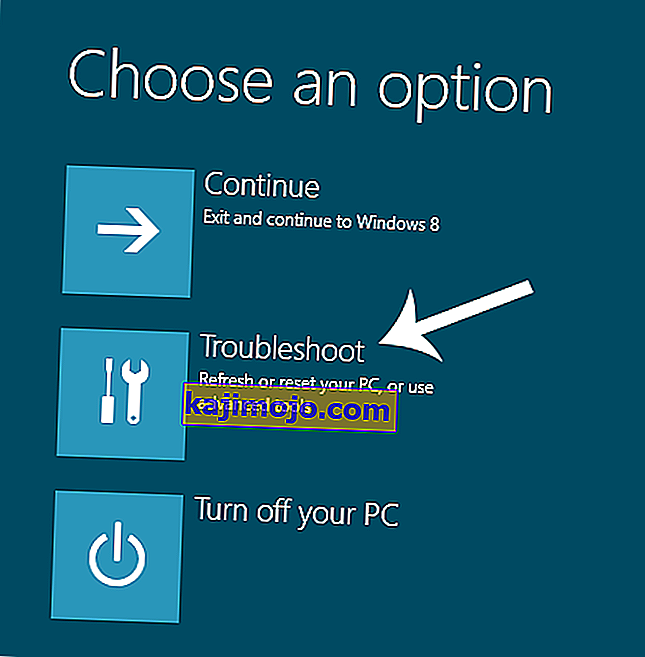
3. Từ màn hình tiếp theo, chọn tùy chọn Nâng cao .
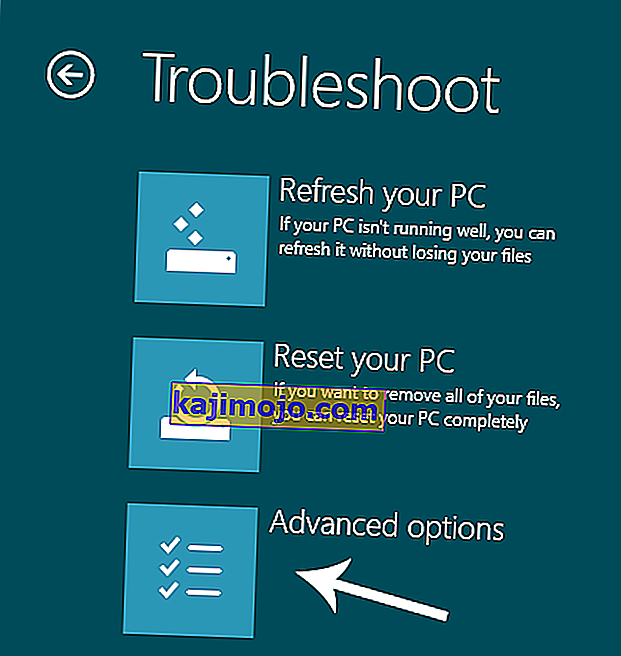
4. Trên màn hình tiếp theo, bạn sẽ thấy rất nhiều tùy chọn. Tất cả những gì bạn cần làm là click vào Startup Settings như trong hình bên dưới.
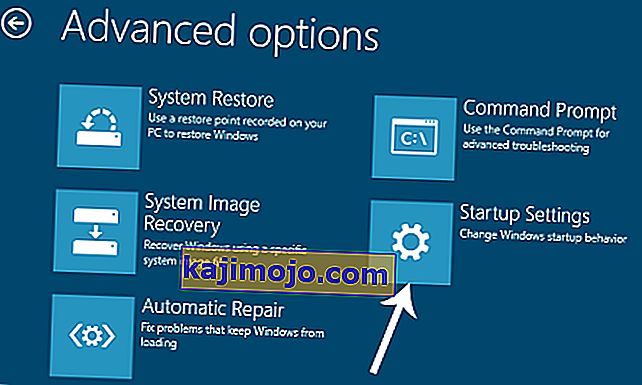
5. Trên màn hình khởi động, sẽ có một số tùy chọn để bạn lựa chọn. Nhấn F7 có nhãn là Tắt thực thi chữ ký trình điều khiển .
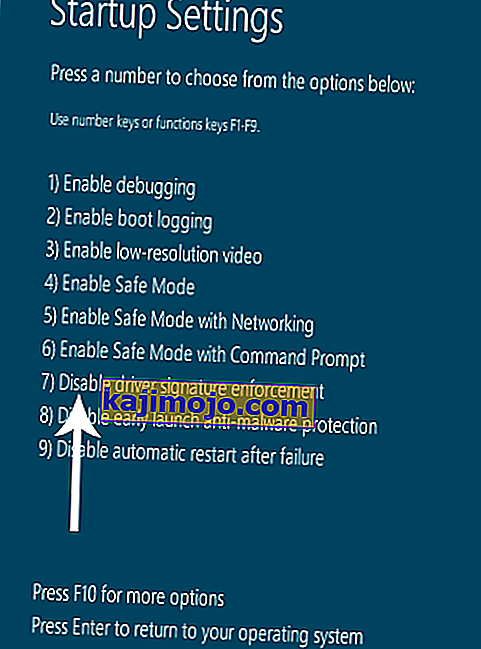
PC của bạn sẽ khởi động lại với tùy chọn bạn đã chọn và bây giờ, bạn có thể điều chỉnh PC của mình bằng các tùy chọn khác nhau.
Phương pháp # 3: Khắc phục sự cố bằng Quét SFC
Nếu phương pháp được đề cập ở trên không giải quyết được sự cố của bạn, bạn có thể sử dụng Quét trình kiểm tra tệp hệ thống để giải quyết các vấn đề liên quan đến tệp bị hỏng gây ra lỗi này. Nhấp vào liên kết này để chạy toàn bộ quá trình quét SFC trên PC của bạn.
Phương pháp # 4: Đặt lại BIOS của máy tính
Nhiều người dùng bị ảnh hưởng bởi sự cố này đã báo cáo thành công khi đặt lại BIOS của máy tính của họ. BIOS của máy tính có thể được thiết lập lại bằng cách tháo pin CMOS khỏi bo mạch chủ trong vài phút, mặc dù thủ thuật này không hoạt động với máy tính xách tay vì bo mạch chủ của chúng không thể truy cập dễ dàng. Để thiết lập lại BIOS của máy tính, bạn cần:
- Tắt máy tính.
- Tháo bất kỳ và tất cả cáp nguồn khỏi máy tính, đảm bảo rằng máy tính đã bị ngắt hoàn toàn.
- Cạy mở khung máy tính.
- Xác định vị trí pin CMOS của máy tính (nó sẽ được tìm thấy ở đâu đó trên bo mạch chủ của máy tính) và tháo
- Chờ khoảng 1-2 phút .
- Thay pin sau khi bạn đã đợi đủ lâu.
- Đặt vỏ máy tính lại với nhau.
- Khởi động máy tính và kiểm tra xem nó có khởi động thành công vào Windows hay không.
Phương pháp # 5: Sửa chữa các tệp bị hỏng
Có thể một số tệp trên đĩa cứng đã bị hỏng. Do đó, trong bước này, chúng tôi sẽ chạy một số lệnh trong dấu nhắc lệnh để sửa các tệp này. Để làm điều đó:
- Nhấn phím “ Shift ” và nhấp vào tùy chọn “ Khởi động lại ”. Nếu không thể truy cập tùy chọn khởi động lại, bạn có thể phải khởi động cửa sổ thông qua thiết bị di động.
- Sau khi khởi động lại, hãy nhấp vào nút “ Khắc phục sự cố ” trong tiêu đề “Chọn một tùy chọn ”.

- Nhấp vào nút “ Tùy chọn nâng cao ” và sau đó chọn nút “ Dấu nhắc lệnh ”.
- Khi dấu nhắc lệnh được mở, hãy nhập lệnh sau và nhấn “ Enter ”.
C: \> dir
- Chỉ tiến hành các bước tiếp theo nếu màn hình sau được hiển thị.

- Bây giờ nhập lệnh sau và nhấn “Enter”.
D:
- Một lần nữa, nhập lệnh sau và nhấn “Enter”.
D: \> dir
Lưu ý: Tiếp tục kiểm tra Thư mục theo cách tương tự cho đến khi bạn tìm thấy thư mục hiển thị các tệp của windows. Ví dụ như hình ảnh bên dưới

- Bây giờ, gõ lệnh này và nhấn “Enter”.
ảm đạm / hình ảnh: d: \ / cleanup-image / revertistsactions
- Lưu ý: Thay thế “d” bằng ký tự ổ đĩa mà Windows của bạn được cài đặt.
- Đợi quá trình hoàn tất và nhập lệnh sau.
D: \> thoát
- Khởi động lại máy tính của bạn và kiểm tra xem sự cố vẫn tiếp diễn.
Phương pháp # 6: Sửa chữa Ổ đĩa
Trong quá trình này, chúng tôi sẽ chạy quét "Kiểm tra đĩa" để tìm và sửa lỗi. Để làm điều đó:
- Nhấn phím “ Shift ” và nhấp vào tùy chọn “ Khởi động lại ”. Nếu không thể truy cập tùy chọn khởi động lại, bạn có thể phải khởi động cửa sổ thông qua thiết bị di động.
- Sau khi khởi động lại, hãy nhấp vào nút “ Khắc phục sự cố ” trong tiêu đề “Chọn một tùy chọn ”.

- Nhấp vào nút “ Tùy chọn nâng cao ” và sau đó chọn nút “ Dấu nhắc lệnh ”.
- Gõ vào “ D :” trong command prompt và nhấn “ Enter “.
Lưu ý: Nhập ký tự của ổ đĩa mà các tệp Windows đang được lưu trữ.
- Gõ vào lệnh sau và nhấn “ Enter “.
đĩa chk / f / r
- Chỉ cần nhấn “Y” nếu lỗi “Kiểm tra đĩa quét không thể tiếp tục vì Ổ đĩa đang được sử dụng bởi một quy trình khác” xuất hiện.
- Đợi quá trình quét hoàn tất, khởi động lại máy tính của bạn và kiểm tra xem sự cố còn tiếp diễn hay không.
Phương pháp # 7: Thay thế bất kỳ và tất cả các tệp hive đăng ký bị hỏng bằng bản sao lưu
Máy tính của bạn có thể bị ảnh hưởng bởi sự cố này vì Windows cố gắng truy cập các tệp tổ chức đăng ký cần thiết khi khởi động (giống như nó được cho là phải làm) nhưng không thể truy cập chúng vì chúng đã bị hỏng hoặc bị hỏng. Nếu đúng như vậy, việc thay thế bất kỳ và tất cả các tệp hive đăng ký bị hỏng bằng bản sao lưu của chúng sẽ khắc phục được sự cố. Tuy nhiên, vì máy tính của bạn không khởi động được, bạn không thể thay thế sổ đăng ký bị hỏng có tệp thông qua File Explorer - bạn sẽ phải làm như vậy bằng Command Prompt trong Windows Recovery Environment.
Tuy nhiên, để vào được Môi trường Khôi phục Windows, bạn cần có USB hoặc đĩa cài đặt Windows chứa các tệp cài đặt cho cùng một phiên bản Windows với phiên bản hiện được cài đặt trên máy tính của bạn. Để sử dụng phương pháp này để thử và khắc phục sự cố này, bạn cần:
- Đưa đĩa cài đặt Windows hoặc USB vào máy tính bị ảnh hưởng và khởi động lại
- Ngay sau khi máy tính bắt đầu khởi động, hãy vào
- Cài đặt BIOS và định cấu hình thứ tự khởi động của máy tính để khởi động từ phương tiện cài đặt thay vì ổ cứng HDD / SSD. Hướng dẫn truy cập BIOS của máy tính sẽ khác nhau giữa các máy tính nhưng hầu như sẽ luôn được tìm thấy ở màn hình đầu tiên bạn nhìn thấy khi máy tính khởi động.
- Lưu các thay đổi và thoát khỏi BIOS
- Nếu được nhắc làm như vậy, hãy nhấn phím bất kỳ để khởi động từ phương tiện cài đặt.
- Chọn tùy chọn ngôn ngữ, múi giờ và bố cục bàn phím của bạn và sau đó nhấp vào Tiếp theo .
- Khi bạn đến một cửa sổ có nút Cài đặt ngay ở giữa, hãy tìm và nhấp vào Sửa máy tính của bạn ở góc dưới cùng bên trái của cửa sổ.
Bây giờ bạn sẽ đến màn hình Tùy chọn khởi động . Khi bạn ở đây, bạn cần phải:
- Nhấp vào Khắc phục sự cố > Tùy chọn nâng cao .
- Nhấp vào Command Prompt và Command Prompt sẽ được khởi chạy.
- Gõ c: vào Cửa sổ nhắc lệnh báo chí và Enter . Nếu Windows được cài đặt trên một phân vùng của ổ cứng HDD / SSD của máy tính không phải là ổ C , hãy thay thế c bằng ký tự trình điều khiển tương ứng với phân vùng của HDD / SSD mà Windows được cài đặt trong đó.
- Loại cd windows \ system32 \ config vào Command Prompt báo chí và Enter .
- Gõ dir vào Command Prompt báo chí và Enter . Các Command Prompt sẽ hiển thị tất cả các file và thư mục có trong thư mục.
- Từng tệp một, đối với mỗi tệp (không phải thư mục, chỉ tệp) có trong thư mục, hãy nhập lệnh ren (Tên tệp) (Tên tệp) .old và nhấn Enter .
Ví dụ: Gõ ren HỆ THỐNG SYSTEM.old cho HỆ THỐNG tập tin trong thư mục, và ren AN SECURITY.old cho AN NINH tập tin trong thư mục.
- Khi bạn đã đổi tên từng tệp trong thư mục (tạo bản sao lưu của từng tệp), hãy nhập cd RegBack vào Command Prompt và nhấn Enter .
- Gõ dir vào Command Prompt báo chí và Enter . Bây giờ bạn sẽ thấy tất cả các tệp và thư mục có trong thư mục này.
- Bây giờ gõ từng lệnh sau:
copy / Y SOFTWARE copy / Y SAM copy / Y SYSTEM
và bất kỳ thư mục nào khác đã được đổi tên, bây giờ chúng ta cần đặt lại tổ hợp đăng ký cho các thư mục chúng ta đã đổi tên.
Khi đã xong, gần các Command Prompt , thoát khỏi các Windows Recovery Environment , bằng cách gõ EXIT và nhấn ENTERgỡ bỏ phương tiện cài đặt Windows và khởi động lại máy tính để xem liệu nó có thể khởi động thành công mà không chạy vào màn hình 0xc000021a hay không.



