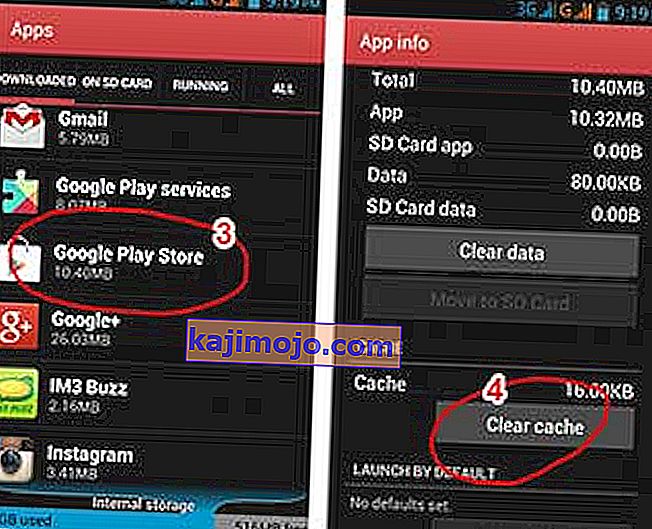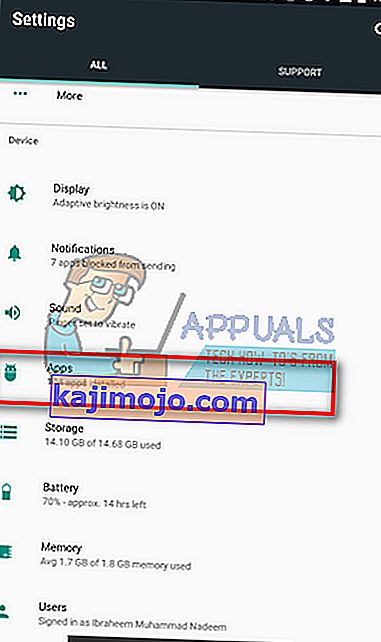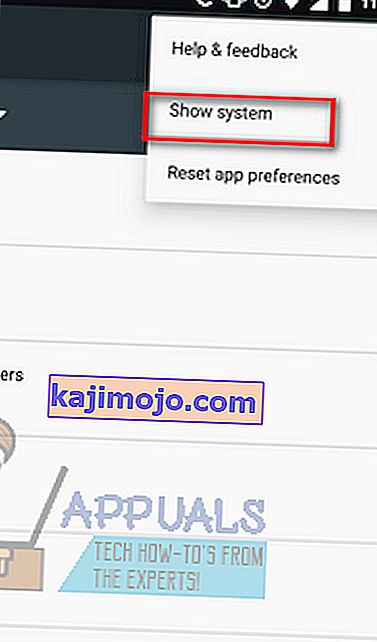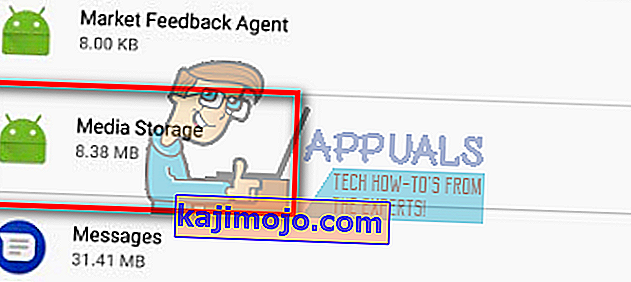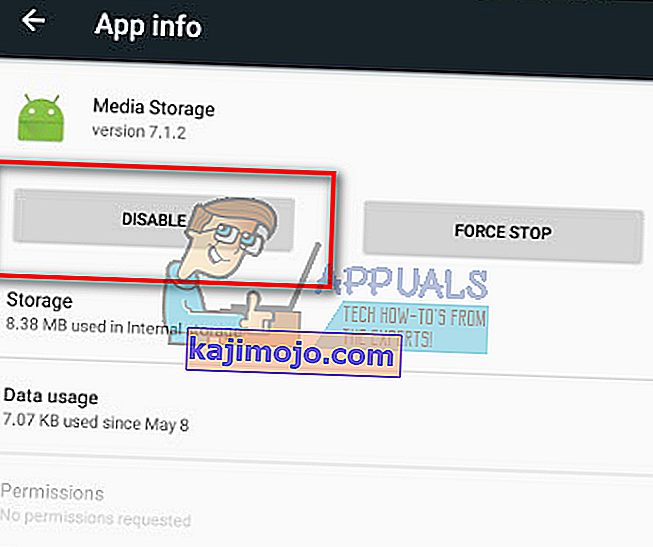android.process.media là một sự cố phổ biến có thể xảy ra bất cứ lúc nào và nguyên nhân chủ yếu là do hai ứng dụng, Trình quản lý tải xuống và Lưu trữ phương tiện.
Trước khi chúng tôi kết luận rằng điều này không thể được giải quyết mà không có sự hỗ trợ của kỹ thuật viên, tôi khuyên bạn nên thử các phương pháp sau vì nó đã hiệu quả với nhiều người.
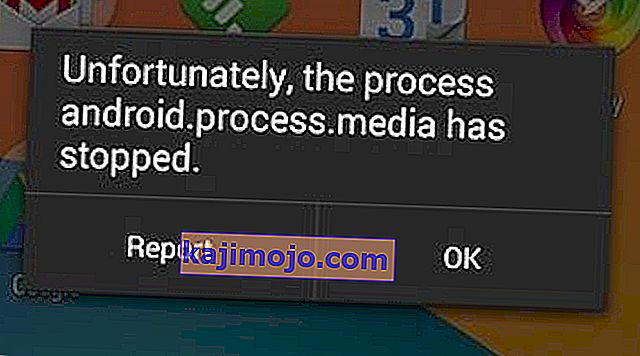
Phương pháp 1: Xóa bộ nhớ cache và dữ liệu
- Đi tới Cài đặt > Ứng dụng > Quản lý ứng dụng và đảm bảo xem trong tab 'tất cả'. Cuộn xuống và tìm Khung dịch vụ của Google và xóa bộ nhớ cache và dữ liệu cho khung này.
- Sau khi làm điều đó, hãy cuộn xuống và tìm Google Play. Nhấn vào nó và xóa bộ nhớ cache + dữ liệu cho cái này.
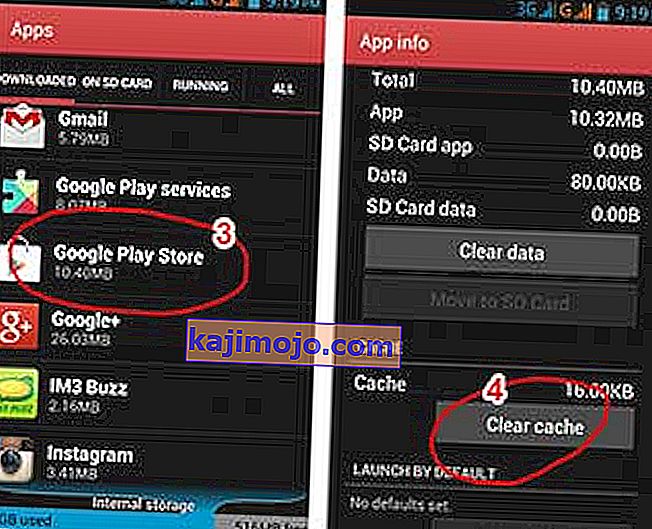
- Bây giờ nhấn nút quay lại và chọn Khung dịch vụ của Google từ tất cả các ứng dụng> Buộc dừng > Xóa bộ nhớ cache > OK
- Bây giờ, hãy mở Google Play từ ngăn kéo ứng dụng của bạn và khi có lỗi, hãy nhấp vào OK.
- Tắt thiết bị của bạn bằng cách giữ nút nguồn và nhấp vào Tắt / Khởi động lại.
Bật lại thiết bị và quay lại ứng dụng và bật lại Khung dịch vụ của Google; sau đó kiểm tra xem sự cố đã được giải quyết chưa; nếu không, hãy tiếp tục với Phương pháp 2:
Phương pháp 2: Đặt lại tùy chọn ứng dụng
- Mở Cài đặt trên điện thoại của bạn.
- Duyệt tìm “ Trình quản lý ứng dụng ” hoặc “ Ứng dụng ”. Khi các điện thoại khác nhau khác nhau, tên luôn có thể khác nhau.
- Bây giờ bạn sẽ thấy các ứng dụng khác nhau được liệt kê trước mặt bạn. Nếu không thay đổi bất cứ điều gì khác, hãy tìm menu (nhiều điện thoại có nó ở phía trên bên phải trong khi một số có thể tìm thấy nó sau khi nhấp vào nút menu trên điện thoại của họ).
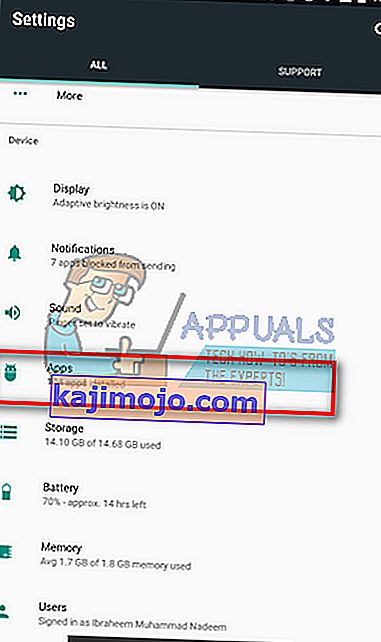
- Tại đây, bạn tìm thấy tùy chọn “ Đặt lại tùy chọn ứng dụng ”. Nhấp vào nó và hy vọng, bạn sẽ không còn lo lắng.
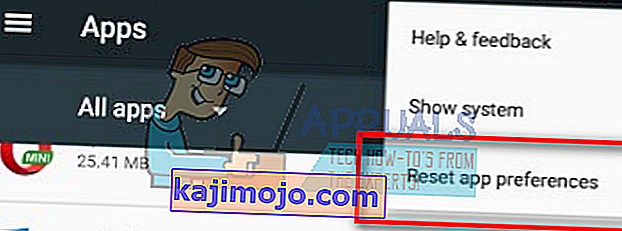
Phương pháp 3: Xóa Danh bạ và Lưu trữ Danh bạ
Điều này có thể xóa danh bạ của bạn vì vậy hãy sao lưu chúng trước khi thực hiện phương pháp này. Nhiều người gặp phải sự cố này vì họ gặp sự cố khi đồng bộ hóa danh bạ của mình với Google. Mặc dù có vẻ như không có gì, nhưng nó làm xáo trộn điện thoại và kết quả là bạn sẽ thấy thông báo lỗi hiện lên.
- Mở Cài đặt trên điện thoại của bạn.
- Duyệt tìm “ Trình quản lý ứng dụng ” hoặc “ Ứng dụng ”. Vì nhiều loại điện thoại khác nhau, tên luôn có thể khác nhau.
- Bây giờ hãy tìm kiếm ứng dụng “ Danh bạ ” từ tất cả các ứng dụng được liệt kê. Nhấn vào nó.

- Tại đây, bạn sẽ thấy một tùy chọn “ Bộ nhớ ”. Nhấp vào nó.
- Bây giờ Xóa dữ liệu và Xóa bộ nhớ cache ; hy vọng bạn sẽ tốt để đi.
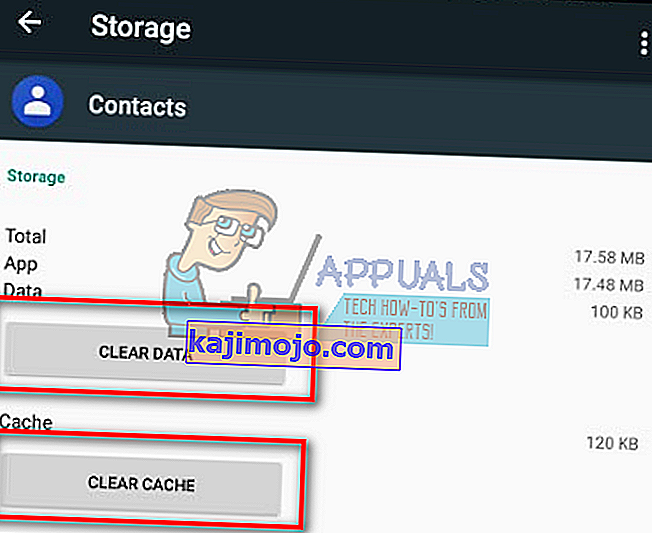
Phương pháp 4: Vô hiệu hóa bộ nhớ phương tiện
- Mở Cài đặt trên điện thoại của bạn.
- Duyệt tìm “ Trình quản lý ứng dụng ” hoặc “ Ứng dụng ”. Vì nhiều loại điện thoại khác nhau, tên luôn có thể khác nhau.
- Trước khi tiếp tục, hãy tìm các tùy chọn ở trên cùng bên phải và chuyển đổi “ Hiển thị hệ thống ”. Điều này có thể cho phép bạn tìm Media Storage từ danh sách ứng dụng nếu nó chưa hiển thị.
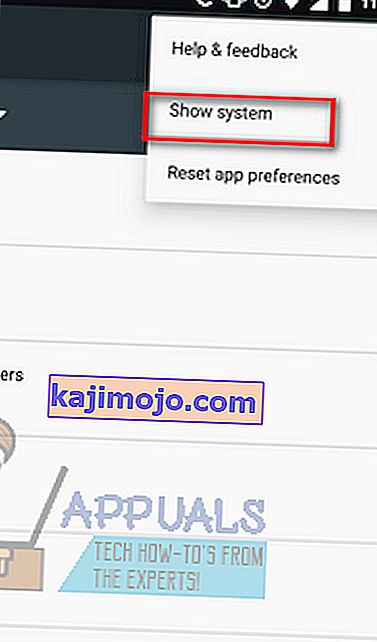
- Bây giờ tìm kiếm ứng dụng “ Media Storage ” từ tất cả các ứng dụng được liệt kê. Nhấn vào nó.
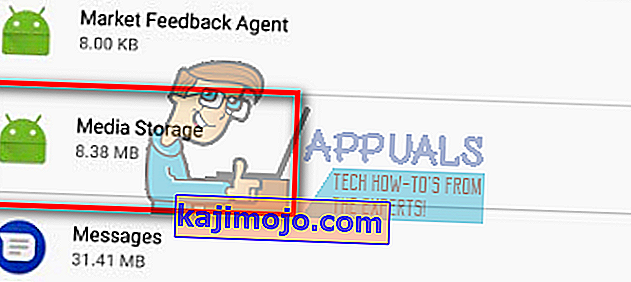
- Tắt hoàn toàn bằng cách nhấp vào Tắt .
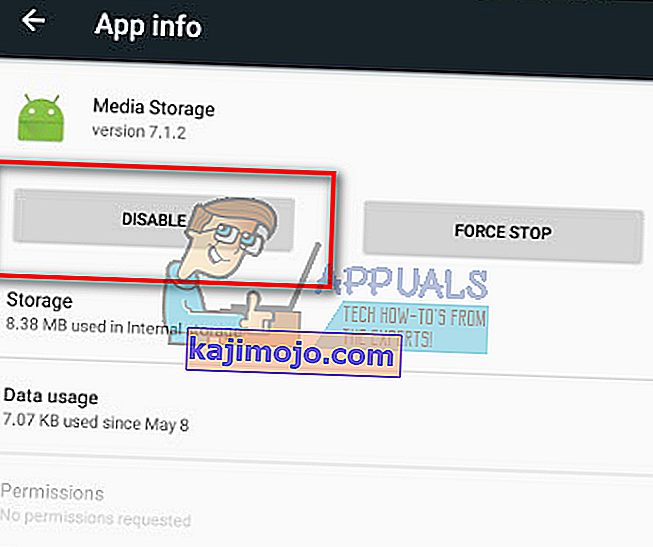
Phương pháp 5: Kiểm tra cài đặt Google Sync & Media Storage
Đảm bảo rằng bạn có một bản sao lưu đầy đủ của Ảnh trước khi thử Phương pháp này.
- Ngừng đồng bộ hóa Google. Bạn có thể thực hiện việc này bằng cách đi tới Cài đặt > Tài khoản và Cá nhân > Google Sync> Bỏ chọn tất cả các hộp kiểm
- Tắt và xóa tất cả dữ liệu Bộ nhớ phương tiện. Để thực hiện việc này, hãy đi tới Cài đặt > Ứng dụng > Tất cả ứng dụng > tìm Bộ nhớ phương tiện > Xóa dữ liệu > Tắt
- Tắt và xóa dữ liệu Trình quản lý tải xuống bằng phương pháp tương tự như trên.
- Sau khi thực hiện việc này, hãy tắt thiết bị của bạn và bật nó lên.
- Sau khi làm điều này, thông báo sẽ không xuất hiện
Để đảm bảo rằng thiết bị Android của bạn thực hiện công việc giống như trước đây, hãy bật Trình quản lý tải xuống, Google Sync và Trình quản lý tải xuống.