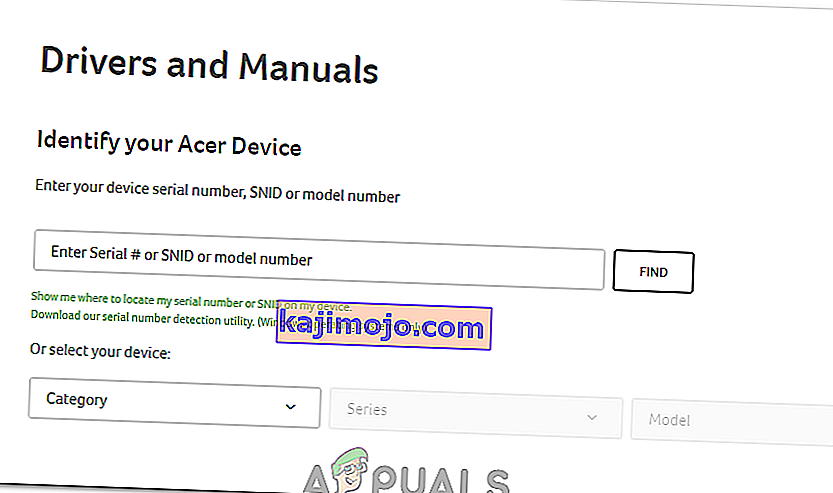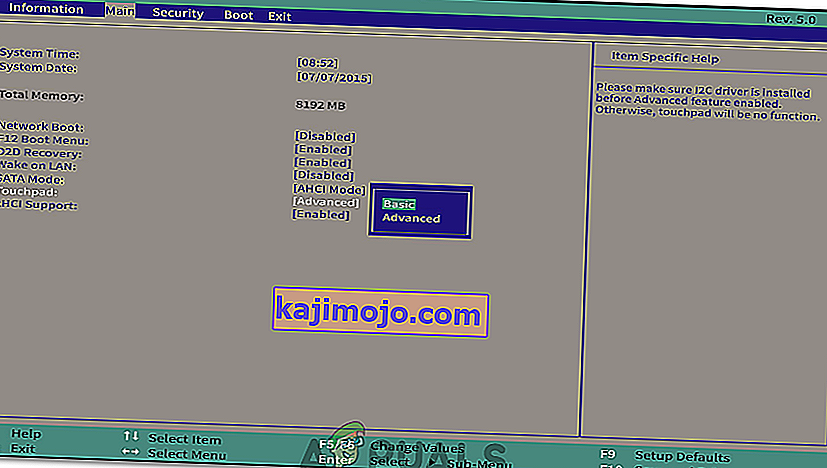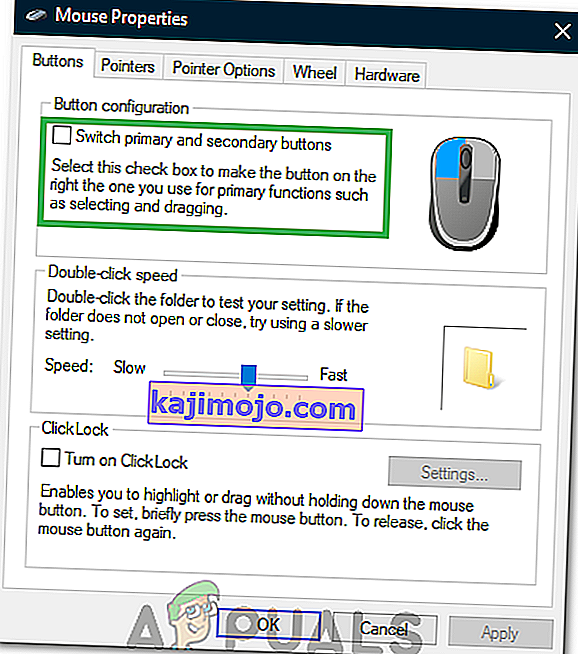Tất cả các máy tính xách tay của Acer đều sử dụng chuột touchpad và khi nó ngừng phản hồi, đó thường là do vấn đề về trình điều khiển. Nếu bàn di chuột của bạn không còn phản hồi và bạn đang gặp sự cố với các nút nhấp chuột trái và phải, thì việc cập nhật trình điều khiển của bạn có thể giải quyết được sự cố.
Tuy nhiên, nếu có sự cố phần cứng, bạn sẽ phải nhờ đến sự trợ giúp chuyên nghiệp của các kỹ thuật viên có chuyên môn. Một nguyên nhân phổ biến của lỗi touchpad là hư hỏng do nước. Cho dù bạn đã làm đổ đồ uống hay để máy tính xách tay trong phòng ẩm ướt, nước có thể ảnh hưởng đến các kết nối và cảm biến trên bàn di chuột của bạn và khiến nó trở nên vô dụng. Trước khi tắt máy tính, hãy thử tắt máy và để khô trong một hoặc hai ngày.

Để giải quyết vấn đề với phần mềm, hãy thử cách sau. Bạn sẽ cần chuột USB hoặc chuột Bluetooth để thực hiện những thay đổi này vì bàn di chuột của bạn sẽ không hoạt động hoặc phản hồi đáng tin cậy.
Phương pháp 1: Bật bằng bàn phím của bạn
Trên nhiều hệ thống máy tính, bạn có thể bật và tắt bàn di chuột bằng bàn phím của mình.
- Trên hầu hết các máy tính xách tay Acer, bạn có thể nhấn và giữ phím Fn trên bàn phím, sau đó nhấn phím F6 hoặc F7.
- Nếu bạn không thể tìm thấy phím F6 hoặc F7, nó sẽ hiển thị một hình minh họa nhỏ về bàn tay đang chạm vào bàn di chuột.
- Hãy thử sử dụng bàn di chuột của bạn sau khi sử dụng tổ hợp phím này. Nếu nó không hoạt động, hãy chuyển sang phương pháp tiếp theo.
Phương pháp 2: Thay pin
Trên một số hệ thống Acer đi kèm với Điều khiển âm thanh Gemstone Blue, bạn có thể đặt lại bằng cách tháo và thay pin. Đây là cách thực hiện.
- Đảm bảo rằng máy tính xách tay của bạn đã được bật và đã tải xong hệ điều hành.
- Tháo bộ sạc máy tính xách tay của bạn.
- Tháo pin ra khỏi máy tính xách tay của bạn.

- Thay pin một lần nữa, bật nguồn máy tính xách tay và xem bàn di chuột đã bắt đầu hoạt động trở lại hay chưa.
Phương pháp 3: Cập nhật thông qua trang web của Acer
- Trước hết, hãy truy cập trang web chính thức của Acer, nơi có tất cả các trình điều khiển và hướng dẫn sử dụng cần thiết, chính thức cho thiết bị của bạn. Truy cập liên kết sau: //www.acer.com/ac/en/GB/content/drivers
- Trên trang hướng dẫn sử dụng và trình điều khiển, bạn sẽ được yêu cầu nhập số sê-ri, SNID hoặc số kiểu máy của mình. Sau đó, điều này sẽ đưa bạn đến một trang có trình điều khiển thích hợp. Nếu bạn không biết số sê-ri của mình, bạn cũng có thể chọn danh mục, sê-ri và kiểu thiết bị của mình. Nếu bạn vẫn chưa biết thông tin này, bạn có thể sử dụng tính năng tự động dò tìm. Ở cuối màn hình, bạn sẽ thấy dòng chữ màu xanh lục có nội dung 'tự động phát hiện thông tin thiết bị của tôi'. Nhấp vào liên kết đó và làm theo hướng dẫn trên màn hình, và số kiểu máy của bạn sẽ được phát hiện.
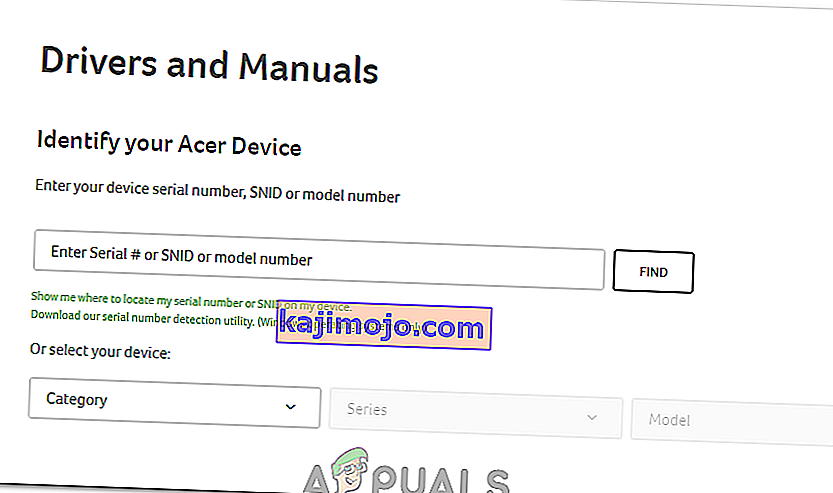
- Trên trang tiếp theo, sau khi bạn đã nhập các thông tin cần thiết, bạn sẽ thấy Trình điều khiển, Tài liệu, tải xuống BIOS / Firmware và hơn thế nữa. Bằng cách nhấn vào menu thả xuống 'Trình điều khiển', bạn sẽ thấy các trình điều khiển, bao gồm trình điều khiển bàn di chuột cho Windows 7 trở lên.
Phương pháp 4: Cập nhật thông qua Trình quản lý thiết bị
Trình quản lý Thiết bị là một ứng dụng mặc định trong Windows cho phép bạn kiểm soát phần cứng trong máy tính của bạn hoặc được kết nối với. Bạn có thể sử dụng Trình quản lý thiết bị để quản lý trình điều khiển và cập nhật trình điều khiển bị lỗi.
- Nhập 'Trình quản lý Thiết bị' vào chức năng tìm kiếm của thanh tác vụ Windows. Trên Windows 10, bạn có thể tìm thấy thanh tìm kiếm bằng cách nhấn nút Cortana. Trên Windows 7, 8 và 8.1, bạn có thể tìm thấy thanh tìm kiếm bằng cách nhấn nút Bắt đầu.

- Trong Trình quản lý thiết bị, bạn sẽ thấy một danh sách dài các thiết bị được kết nối với thiết bị của bạn. Trong 'Chuột và các thiết bị trỏ khác', bạn sẽ thấy bàn di chuột Acer của mình.
- Nhấp chuột phải vào bàn di chuột Acer và nhấp vào 'Cập nhật phần mềm trình điều khiển'. Thao tác này sẽ đưa bạn đến một cửa sổ tự động tìm kiếm phần mềm trình điều khiển mới nhất. Nếu có sẵn, nó sẽ nhắc bạn tải xuống.
Tải xuống phần mềm trình điều khiển mới nhất sẽ loại bỏ mọi sự cố tiềm ẩn gây ra sự cố chuột.
Phương pháp 5: Thay đổi cài đặt bàn di chuột từ Bios
Trong một số trường hợp, lỗi có thể được kích hoạt nếu Bàn di chuột của Acer được thiết lập để sử dụng cấu hình nâng cao để chạy trình điều khiển của nó. Do đó, trong trường hợp này, chúng tôi sẽ tắt cấu hình Touchpad Advanced và đặt nó thành cơ bản. Để làm điều đó:
- Khởi động lại máy tính của bạn và trước khi khởi động, hãy nhấn phím “F1” hoặc “Del” để vào bios.
- Sử dụng phím Mũi tên “Phải” , điều hướng đến tab “Chính” .
- Sử dụng phím mũi tên xuống để đánh dấu tùy chọn “Bàn di chuột” và nhấn “Enter”.
- Chọn tùy chọn "Cơ bản" và lưu các thay đổi của bạn.
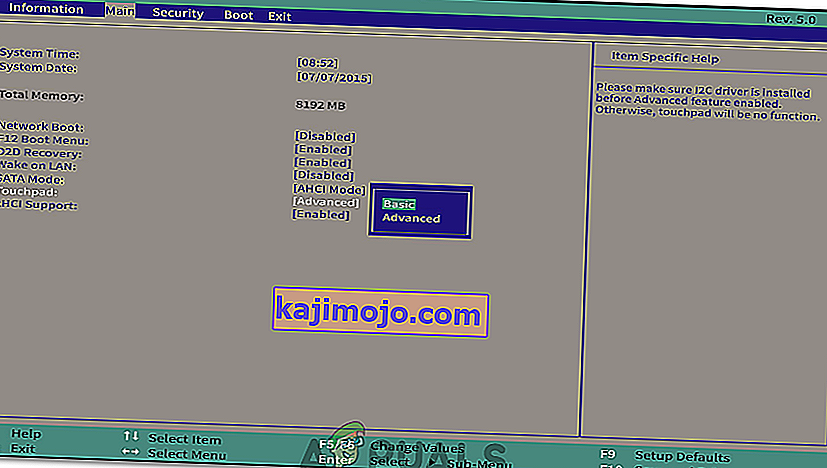
- Khởi động vào Windows và kiểm tra xem sự cố vẫn tiếp diễn.
Phương pháp 6: Bật bàn di chuột
Trong một số trường hợp, bàn di chuột có thể đã bị vô hiệu hóa một phần hoặc toàn bộ khỏi bảng điều khiển. Do đó, trong bước này, chúng tôi sẽ bật lại và kiểm tra xem nó có hoạt động không. Để làm điều đó:
- Nhấn “Windows” + “R” để mở lời nhắc chạy.
- Gõ vào “Control” và nhấn “Enter”.

- Nhấp vào tùy chọn “Phần cứng và Âm thanh” và chọn “Chuột và Bàn di chuột”.

- Chọn tùy chọn “Cài đặt chuột bổ sung” và nhấp vào thiết bị của bạn.
- Đảm bảo rằng thiết bị đã được kích hoạt.
Phương pháp 7: Thay đổi nút chính
Trong một số trường hợp, sự cố đã được báo cáo đã được khắc phục bằng cách thay đổi nút chuột từ bảng điều khiển tạm thời và sau đó thay đổi nó trở lại nhấp chuột trái. Điều này kích hoạt thay đổi cấu hình chuột và có thể giúp loại bỏ mọi trục trặc. Để làm như vậy:
- Nhấn “Windows” + “R” để mở lời nhắc chạy.
- Gõ vào “Control” và nhấn “Enter” để mở nó.

- Bên trong Bảng điều khiển, Nhấp vào “Phần cứng và Âm thanh” rồi chọn “Chuột” từ danh sách.
- Chọn tùy chọn “Chuyển nút chính và nút phụ” .
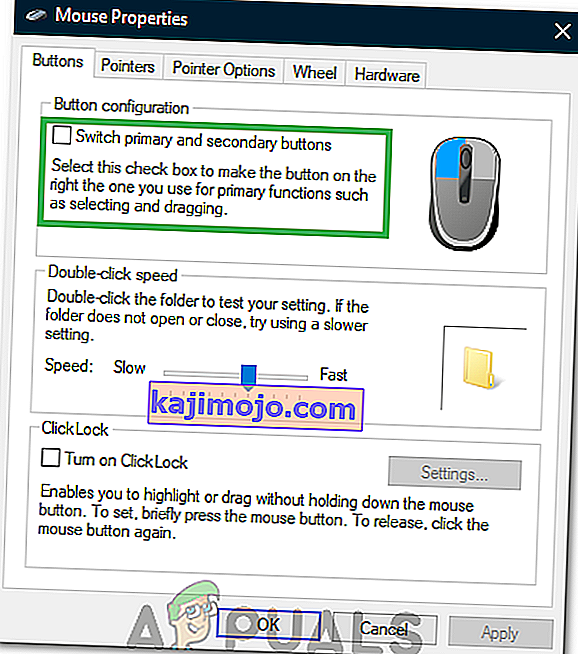
- Nhấp vào “Áp dụng” để lưu các thay đổi của bạn.
- Sau một lúc, lặp lại quá trình trên và bỏ chọn nút.
- Kiểm tra xem sự cố vẫn tiếp diễn.
Phương pháp 8: Làm sạch Bụi bẩn
Trong một số trường hợp, một số bụi bẩn và các phần tử lạ có thể tích tụ bên dưới bàn di chuột. Do đó, nếu nút bàn di chuột của bạn tách biệt với bàn di chuột (Trên một số máy tính xách tay, bàn di chuột là đồng nhất), hãy cắm một chốt nhỏ bên dưới nhấp chuột trái và nhấc nhẹ lên. Lấy một lon khí nén và thổi vào bên dưới vết bấm để quét sạch tất cả các hạt lạ. Kiểm tra xem sự cố vẫn còn ở đó.