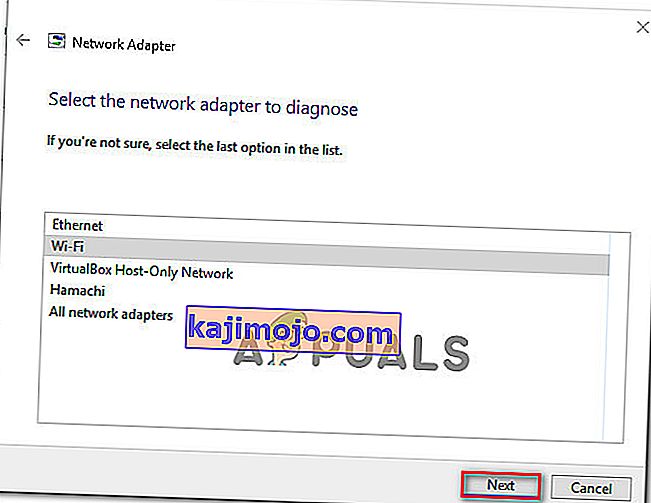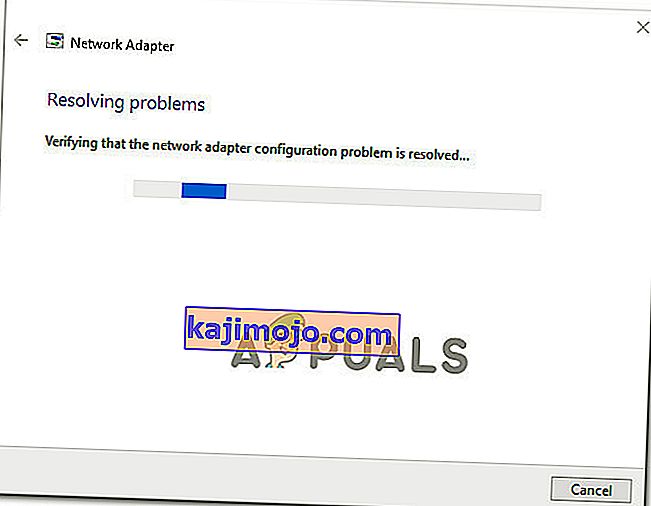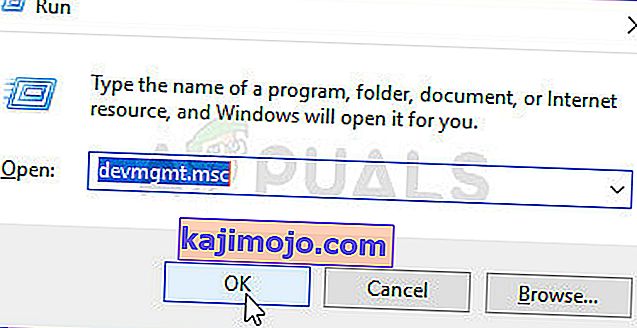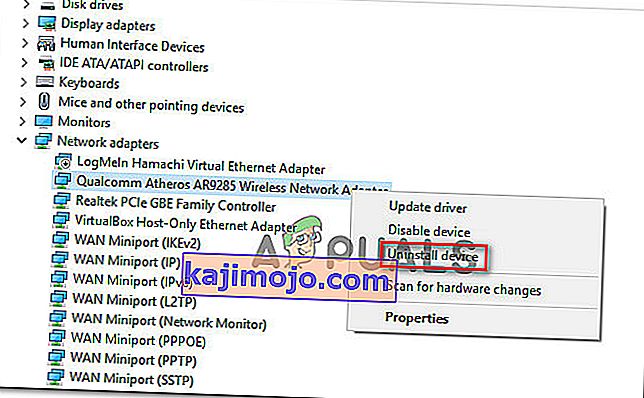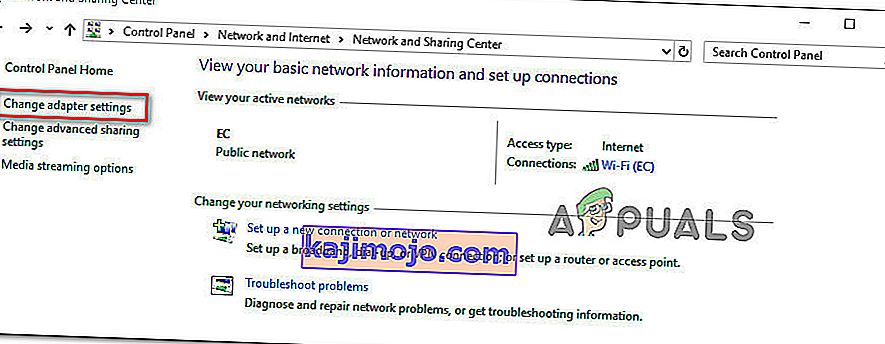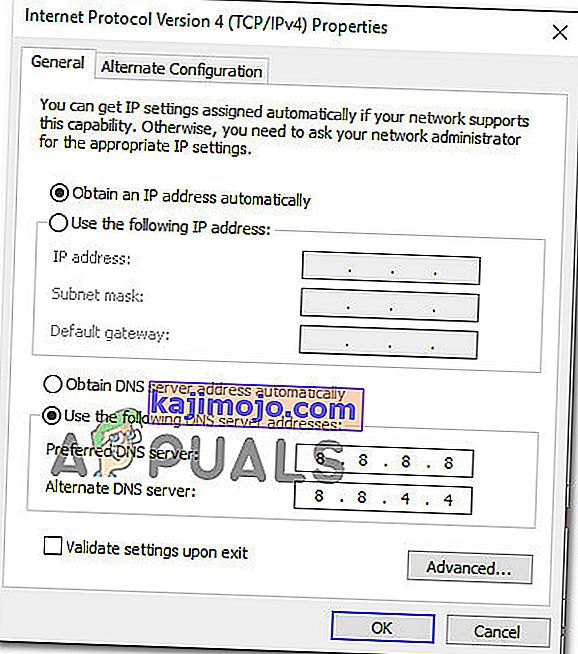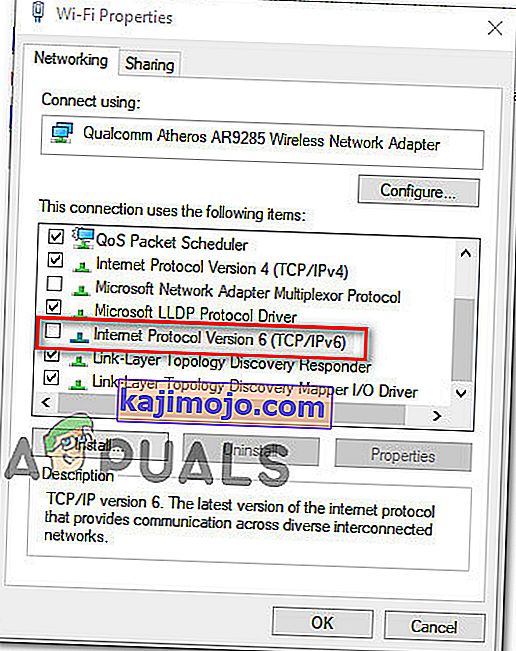Một số người dùng đã liên hệ với chúng tôi với các câu hỏi sau khi phát hiện ra lỗi ' Độ phân giải tên cho tên wpad đã hết thời gian chờ ' bên trong Trình xem sự kiện . Hầu hết những người dùng bị ảnh hưởng sẽ điều tra Trình xem sự kiện sau khi xử lý tình trạng mất kết nối Internet Wi-Fi liên tục bằng hình tam giác Màu vàng trên đầu biểu tượng Wi-Fi.

Điều gì đang gây ra lỗi ' Độ phân giải tên cho tên wpad đã hết thời gian chờ '?
Chúng tôi đã xem xét vấn đề cụ thể này bằng cách xem xét các báo cáo người dùng khác nhau và các chiến lược sửa chữa mà hầu hết người dùng bị ảnh hưởng đã sử dụng thành công để khắc phục sự cố. Dựa trên các cuộc điều tra của chúng tôi, có một số trường hợp phổ biến sẽ kích hoạt thông báo lỗi cụ thể này:
- TCP / IP Offload được bật cho bộ điều hợp mạng - RSS, Autotuning và Taskoffload là tất cả các công nghệ được xác nhận là có thể gây ra lỗi cụ thể này. Vô hiệu hóa chúng có thể cho phép bạn giải quyết vấn đề.
- ISP không hỗ trợ TCP / IP v6 - Sự cố này có thể xảy ra nếu TCP / IP v6 được bật trên máy tính hoặc máy chủ nhưng ISP chưa hỗ trợ TCP / IP v6. Trong trường hợp này, giải pháp là chỉ cần tắt TCP / IP v6.
- Bị hỏng o bộ điều hợp mạng được cài đặt kém - Một lý do khác có thể xảy ra cho lỗi này là do ổ đĩa bộ điều hợp mạng bị hỏng hoặc cài đặt không đầy đủ. Trong trường hợp này, việc gỡ cài đặt trình điều khiển sẽ buộc hệ điều hành của bạn phải cài đặt lại.
- Kết nối TCP / IP bị hỏng - Nếu một trường hợp nhất định có thể áp dụng, lỗi này có thể xảy ra do hướng dẫn TCP / IP không chính xác hoặc bị hỏng. Trong trường hợp này, đặt lại Kết nối TCP / IP sẽ giải quyết được thông báo lỗi.
- Bộ nhớ cache DNS bị trục trặc - Một lý do khác khiến sự cố này có thể xảy ra là bộ nhớ cache DNS bị trục trặc đang kích hoạt kết quả dương tính giả. Một số người dùng bị ảnh hưởng đã báo cáo rằng lỗi cụ thể này không còn xảy ra sau khi họ xóa bộ nhớ cache DNS từ cửa sổ Lệnh nâng cao.
- Máy chủ DNS mặc định không ổn định - Có rất nhiều báo cáo với người dùng được quản lý xác nhận rằng sự cố do máy chủ DNS không ổn định gây ra. Nếu trường hợp cụ thể này có thể áp dụng, giải pháp là thay thế máy chủ DNS mặc định bằng DNS của Google.
Nếu bạn đang gặp khó khăn trong việc giải quyết thông báo lỗi cụ thể này, bài viết này sẽ cung cấp một số bước khắc phục sự cố sẽ giúp bạn khắc phục lỗi cụ thể này. Ở bên dưới, bạn sẽ gặp một tập hợp các phương pháp mà những người dùng khác trong tình huống tương tự đã sử dụng để giải quyết vấn đề.
Nếu bạn muốn duy trì hiệu quả nhất có thể, hãy làm theo các phương pháp theo thứ tự được trình bày vì chúng được sắp xếp theo hiệu quả và mức độ nghiêm trọng. Cuối cùng bạn sẽ gặp phải một bản sửa lỗi sẽ giải quyết được sự cố trong trường hợp cụ thể của bạn.
Phương pháp 1: Sử dụng trình khắc phục sự cố bộ điều hợp mạng
Trước khi đi sâu vào các chiến lược sửa chữa kỹ thuật hơn, khác, hãy xem liệu phiên bản Windows của bạn có được trang bị để tự động giải quyết vấn đề này hay không. Một số người dùng đã quản lý để giải quyết lỗi ' Độ phân giải tên cho tên wpad đã hết thời gian chờ ' bằng cách sử dụng trình khắc phục sự cố Bộ điều hợp mạng tích hợp sẵn .
Tiện ích tích hợp này sẽ quét các sự cố phổ biến của bộ điều hợp mạng và tự động áp dụng các chiến lược sửa chữa phù hợp cho các sự cố mà nó quản lý để xác định. Dưới đây là hướng dẫn nhanh về cách sử dụng trình khắc phục sự cố bộ điều hợp mạng:
- Nhấn phím Windows + R để mở hộp thoại Chạy . Sau đó, nhập “ ms-settings: debug ” và nhấn Enter để mở tab Khắc phục sự cố của ứng dụng Cài đặt .

- Bên trong tab Khắc phục sự cố , cuộn xuống Tìm và khắc phục sự cố khác, nhấp vào Bộ điều hợp mạng và chọn Chạy trình khắc phục sự cố.

- Sau khi quá trình quét đầu tiên hoàn tất, hãy chọn bộ điều hợp mạng đang hoạt động từ danh sách và nhấp vào Tiếp theo.
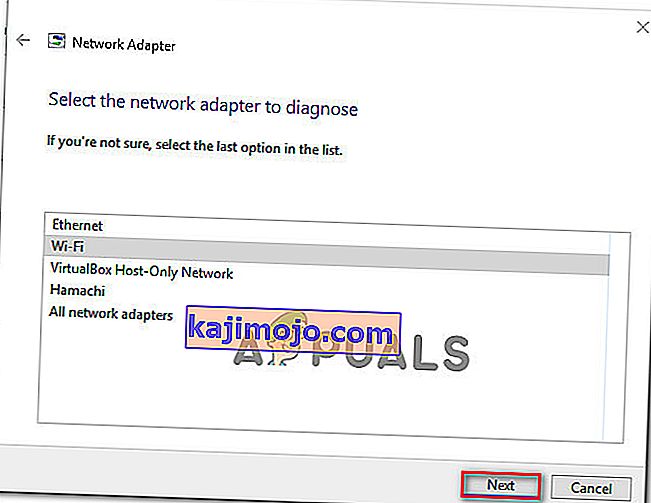
- Chờ cho đến khi quá trình quét hoàn tất. Trong quá trình này, trình khắc phục sự cố sẽ áp dụng các chiến lược sửa chữa khác nhau và sau đó khởi động lại bộ điều hợp mạng để xem sự cố đã được giải quyết chưa.
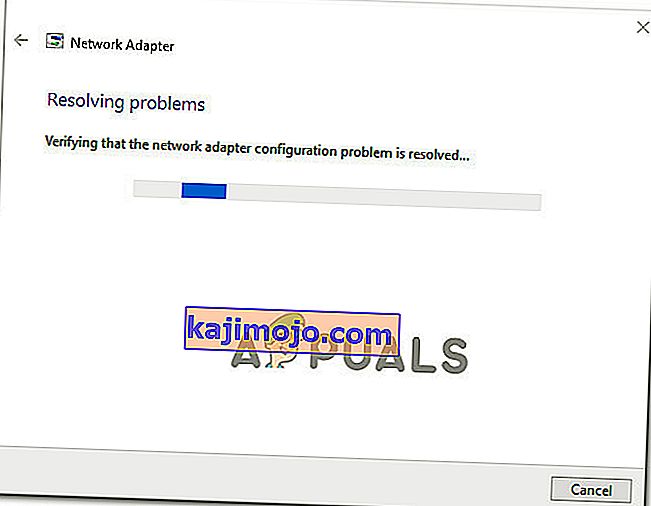
- Khi quá trình hoàn tất, bạn sẽ nhận được tóm tắt về các vấn đề đã được xác định và khắc phục. Đóng trình khắc phục sự cố và xem sự cố đã được giải quyết chưa.
Nếu lỗi ' Độ phân giải tên cho tên wpad đã hết thời gian chờ ' vẫn xảy ra hoặc việc khắc phục chỉ diễn ra trong giây lát, hãy chuyển xuống phương pháp tiếp theo bên dưới để có cách tiếp cận khác.
Phương pháp 2: Cài đặt lại bộ điều hợp mạng (chỉ Windows 10)
Một cách tiếp cận khác có thể giải quyết vấn đề với ít rắc rối nhất là chỉ cần gỡ cài đặt bộ điều hợp mạng qua Trình quản lý thiết bị. Điều này sẽ buộc hệ điều hành của bạn tự động phát hiện lại bộ điều hợp mạng và cài đặt lại từ đầu.
Lưu ý: Quy trình này chỉ nên được thử trên Windows 10 vì nó có khả năng tự động phát hiện và cài đặt bất kỳ trình điều khiển bị thiếu nào.
Dưới đây là hướng dẫn nhanh về cách cài đặt lại bộ điều hợp mạng để giải quyết lỗi ' Độ phân giải tên cho tên wpad đã hết thời gian chờ ':
- Nhấn phím Windows + R để mở hộp thoại Chạy . Sau đó, nhập “ devmgmt.msc ” và nhấn Enter để mở Trình quản lý thiết bị .
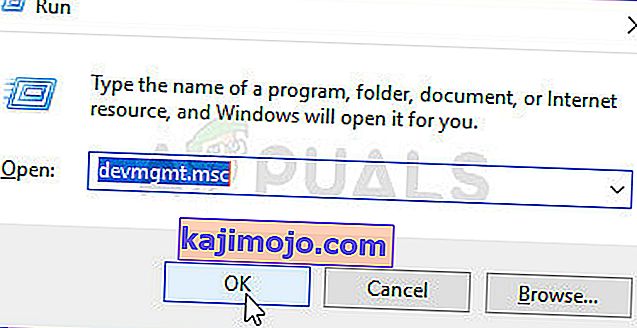
- Bên trong Trình quản lý thiết bị , hãy mở rộng menu thả xuống của Bộ điều hợp mạng và nhấp chuột phải vào bộ điều hợp mạng đang gây ra sự cố. Sau đó, nhấp vào Gỡ cài đặt thiết bị.
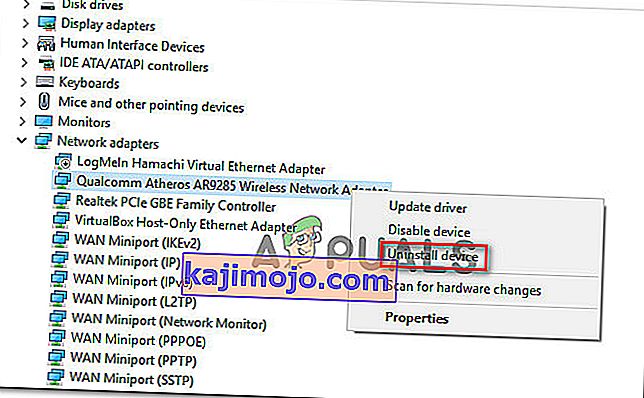
- Khi thiết bị đã được gỡ cài đặt, hãy thoát Trình quản lý thiết bị và khởi động lại máy tính của bạn. Ở lần khởi động tiếp theo, Windows 10 sẽ tự động phát hiện thiếu trình điều khiển quan trọng và cài đặt phần sụn cần thiết cho bộ điều hợp mạng.
- Khi lần khởi động tiếp theo hoàn tất, hãy kiểm tra kết nối Internet của bạn và xem liệu bạn có còn gặp phải sự cố tương tự hay không.
Nếu lỗi ' Độ phân giải tên cho tên wpad đã hết thời gian chờ ' vẫn tiếp diễn, hãy chuyển xuống phương pháp tiếp theo bên dưới.
Phương pháp 3: Đặt lại kết nối TCP / IP
Lỗi cụ thể này cũng có thể xảy ra nếu các lệnh TCP / IP bị hỏng hoặc bị hỏng. Bộ hướng dẫn TCP / IP tích hợp là một trong những phần quan trọng nhất của kết nối Internet của bạn. Nếu bạn thấy mình trong một trường hợp mà bạn hoàn toàn không thể kết nối với internet, TCP / IP có thể đang gây ra lỗi đó.
May mắn thay, bạn có thể đặt lại hướng dẫn TCP / IP khá dễ dàng bằng tiện ích NetShell. Dưới đây là hướng dẫn nhanh về cách đặt lại kết nối TCP / IP của bạn:
- Nhấn phím Windows + R để mở hộp thoại Chạy . Sau đó, nhập “ cmd ” và nhấn Ctrl + Shift + Enter để mở dấu nhắc Lệnh nâng cao. Khi được UAC (Kiểm soát tài khoản người dùng) nhắc , hãy nhấp vào Có để cấp đặc quyền quản trị.

- Bên trong Dấu nhắc Lệnh nâng cao, nhập lệnh sau và nhấn Enter để đặt lại TCP / IP theo cách thủ công:
đặt lại netsh int ip
- Sau khi TCP / IP được đặt lại, hãy đóng Dấu nhắc lệnh nâng cao và khởi động lại máy tính của bạn.
Ở lần khởi động tiếp theo, hãy xem lỗi ' Độ phân giải tên cho tên wpad đã hết thời gian chờ ' có còn xảy ra không. Nếu đúng, hãy chuyển xuống phương pháp tiếp theo bên dưới.
Phương pháp 4: Xóa bộ nhớ cache DNS
Một chiến lược sửa chữa tiềm năng khác có thể giải quyết rất tốt vấn đề cho bạn là xóa bộ nhớ cache DNS của máy tính. Một số người dùng bị ảnh hưởng đã báo cáo rằng quy trình này đã giải quyết mọi gián đoạn kết nối do lỗi ' Độ phân giải tên cho tên wpad đã hết thời gian chờ '.
Đây là hướng dẫn nhanh về cách xóa bộ nhớ cache DNS của máy tính của bạn;
- Nhấn phím Windows + R để mở hộp thoại Chạy. Sau đó, nhập “cmd” và nhấn Ctrl + Shift + Enter để mở dấu nhắc Lệnh nâng cao. Khi được UAC (Kiểm soát tài khoản người dùng) nhắc , hãy nhấp vào Có để cho phép các đặc quyền quản trị.

- Bên trong Dấu nhắc lệnh nâng cao, nhập các lệnh sau và nhấn Enter sau mỗi lệnh:
ipconfig / flushdns ipconfig / registerdns ipconfig / release ipconfig / gia hạn
- Khi bộ nhớ cache DNS đã được xóa, hãy khởi động lại máy tính của bạn và xem lỗi có còn xảy ra không khi lần khởi động tiếp theo hoàn tất.
Nếu bạn vẫn gặp phải lỗi ' Độ phân giải tên cho tên wpad đã hết thời gian chờ ', hãy chuyển xuống phương pháp tiếp theo bên dưới.
Method 5: Changing the Default DNS server
You might be encountering the ‘Name resolution for the name wpad timed out‘ error due to some inconsistencies with the default DNS server. We managed to identify some reports where the issue was fixed by changing the default DNS with the one provided by Google.
Here’s a quick guide on changing the default DNS address to Google’s DNS:
- Press Windows key + R to open up a Run dialog box. Then, type “control” or “control.exe” and press Enter to open up Control Panel.

- Inside the classic Control Panel window, click on Network and Internet, then click on Network and Sharing Center.

- From the Network and Sharing Center screen, click on Change adapter settings.
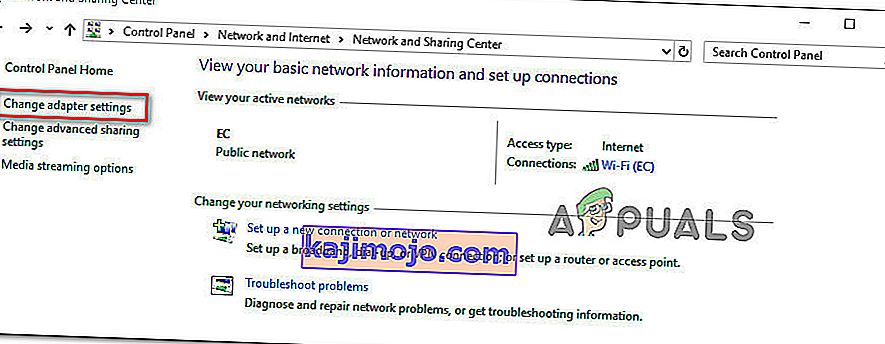
- Right-click on the network that you are currently connected to and choose Properties.

- Inside the Properties screen, go to the Networking tab and double click on Internet Protocol Version 4 (TCP / IPv4).

- In the Properties screen of Internet Protocol Version 4, enable the Use the following DNS server addresses toggle. Then, set 8.8.8.8 for Preferred DNS Server and 8.8.4.4 for Alternate DNS server.
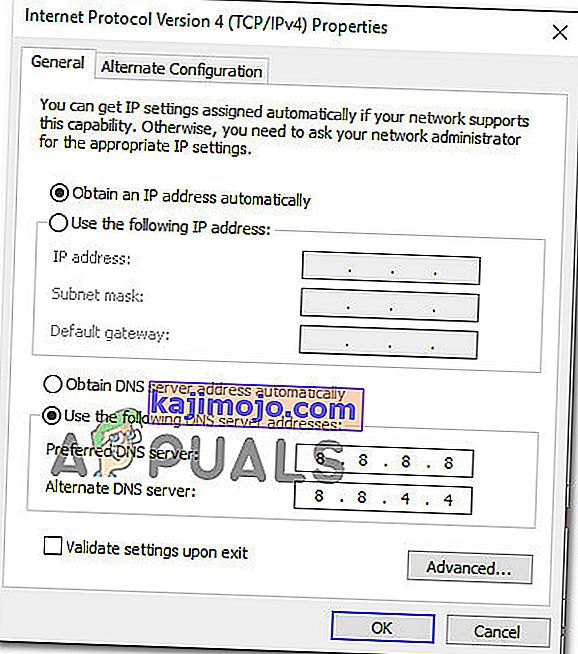
- Hit OK to save the changes, then restart your computer to allow the changes to take effect.
Once the next startup is complete, see if the issue has been resolved. If the same ‘Name resolution for the name wpad timed out‘ error is still occurring, move down to the next method below.
Method 6: Disabling TCP/IP v6
Another possibility why this particular error might occur is a scenario in which TCP/IP v6 is enabled on the computer but your ISP (Internet Service Provider) does not support TCP/IP v6. In this case, the solution is to simply disable TCP/IP v6.
Here’s a quick guide on how to do this:
- Press Windows key + R to open up a Run dialog box. Then, type “ncpa.cpl” and press Enter to open up the Network Connections window.

- Inside the Network Connections window, right-click on the network that you’re currently connected to and choose Properties.

- Inside the Properties screen of your network, go to the Networking tab and scroll down through the list of used items. Then, uncheck the box associated with Internet Protocol Version 6 (TCP/IPv6) and hit Ok to save the changes.
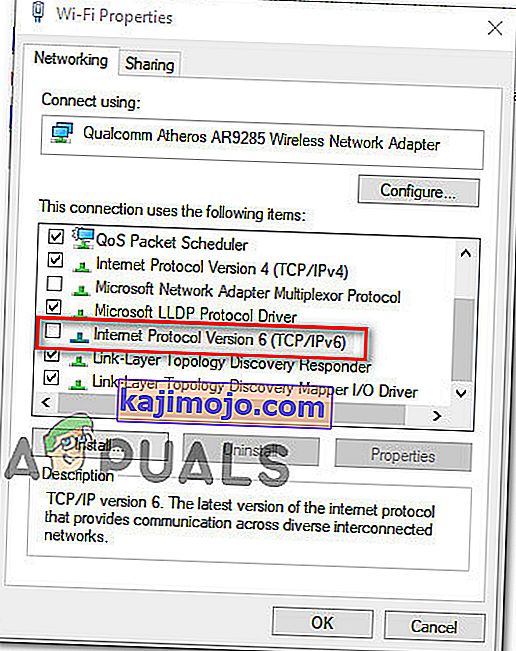
- Once IPv6 has been disabled, restart your computer and see if the error has been resolved at the next computer startup.
If you’re still encountering the same ‘Name resolution for the name wpad timed out‘ error inside your Event Viewer, move down to the next method below.
Method 7: Disabling RSS, Autotuning, and Taskoffload
There are three unnecessary technologies that might end up triggering the ‘Name resolution for the name wpad timed out‘ error. Several affected users have reported that their connection became stable once and for all after they disabled RSS, Autotuning, and Taskoffload.
This procedure can be a little tedious, but we’re going to show you a quick way on how to do this from an elevated Command Prompt and Registry Editor:
- Press Windows key + R to open up a Run dialog box. Then, type “cmd” and press Ctrl + Shift+ Enter to open up an elevated Command Prompt window. When prompted by the User Account Control, click Yes to grant administrative privileges.

- Inside the elevated Command Prompt, type the following commands in order and press Enter after each one to disable RSS, Autotuning and TaskOffload:
netsh interface tcp set global rss=disabled netsh interface tcp set global autotuninglevel=disabled netsh int ip set global taskoffload=disabled
- Once the three technologies are disabled, close the elevated Command prompt. Then, open a Run box (Windows key + R)m type ‘regedit‘ and press Enter to open up the Registry Editor. When prompted by the UAC (User Account Control), click Yes to give administrative privileges

- Inside the Registry Editor, use the navigation bar at the top to arrive at the following location:
Computer\HKEY_LOCAL_MACHINE\SYSTEM\CurrentControlSet\Services\Tcpip\Parameters
Note: You can navigate there manually or you can simply paste the address inside the navigation bar.
- You also need to disable the Scalable Networking Pack (SNP). To do this, open each of the following registry key and set their Value data for each to 0:
EnableTCPChimney EnableTCPA EnableRSS
Note: If one of these or more of these keys don’t exist, you’ll need to create them manually by going to Edit >New > Dword (32 – bit) value and name each key accordingly.
- Once the modifications have been made, close Registry Editor and restart your computer. At the next startup, check if the issue has been resolved.