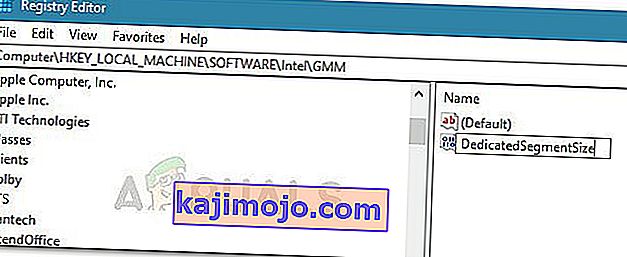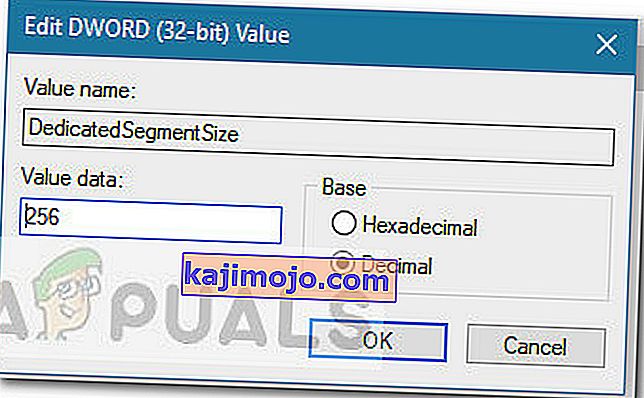Card đồ họa là phần cứng quyết định nhất trong hệ thống của bạn khi nó ảnh hưởng đến hiệu suất tổng thể của PC. Nếu cạc đồ họa của bạn (chuyên dụng hoặc tích hợp) cũ với thông số kỹ thuật tầm thường, rất có thể bạn sẽ bị cấm truy cập các ứng dụng và trò chơi mới và nóng. Nếu bạn không có tiền cho một GPU hoàn toàn mới, bạn có thể đánh lừa hệ thống của mình bằng cách giả mạo sự gia tăng VRAM.
VRAM là gì?
Hầu hết các lỗi do thiếu card đồ họa đều có liên quan đến RAM video (VRAM). VRAM là một loại RAM đặc biệt có nhiệm vụ lưu giữ thông tin mà GPU cần. Nó nâng cao hiệu suất bằng cách cho phép GPU tìm nạp thông tin và truyền thông tin đó đến màn hình của bạn một cách vội vàng.
VRAM nhanh hơn nhiều trong việc thực hiện các tác vụ liên quan đến GPU vì nó được xây dựng đặc biệt cho mục đích cường độ cao này và về mặt vật lý, nó gần với GPU hơn nhiều. Bạn có thể biết rằng card đồ họa tích hợp thân thiện với ngân sách nhưng không đạt được kết quả đồ họa của các giải pháp chuyên dụng. Nhưng hãy nhớ rằng có nhiều VRAM hơn sẽ không nhất thiết nâng cao hiệu suất máy tính của bạn.
Không có đủ VRAM có nghĩa là hệ thống của bạn cần sử dụng RAM tiêu chuẩn - điều này dẫn đến hiệu suất giảm, tốc độ khung hình thấp hơn, cửa sổ bật lên kết cấu và những thứ khác thuộc loại này.
Nếu bạn bị ngăn chạy trò chơi hoặc ứng dụng nhất định vì bạn không có đủ VRAM, bạn có một số cách để tiếp tục.
Cách tăng VRAM chuyên dụng cho GPU của bạn
Tất nhiên, cách tốt nhất để tăng RAM video của bạn là mua một card đồ họa mới. Nếu GPU chuyên dụng của bạn đã lỗi thời hoặc bạn vẫn đang dựa vào card đồ họa tích hợp của mình, việc nâng cấp lên mẫu GPU mới sẽ giúp tăng hiệu suất tổng thể (nếu bạn có CPU và RAM đủ tốt để duy trì tốc độ tăng trưởng).
Tuy nhiên, trong trường hợp bạn không có tiền để nâng cấp, có hai cách khác mà bạn có thể sử dụng để tăng VRAM chuyên dụng của GPU của mình (ít nhất là trên giấy tờ). Hãy làm theo bất kỳ phương pháp nào có vẻ dễ tiếp cận hơn nếu xét đến tình huống cụ thể của bạn.
Cách kiểm tra dung lượng RAM của video
Trước khi bạn bắt đầu quá trình giả mạo tăng VRAM, điều quan trọng là bạn không để mất dấu vết của số lượng thực. Dưới đây là hướng dẫn nhanh về cách xem dung lượng RAM video (VRAM) mà bạn có trên máy tính của mình.
Lưu ý: Các bước dưới đây được tạo với Windows 10 nhưng rất có thể bạn sẽ tạo lại được chúng trên các phiên bản Windows cũ hơn. Để được trợ giúp thêm, hãy tham khảo các đoạn Ghi chú dưới mỗi bước.
- Nhấn phím Windows + R để mở hộp Run . Sau đó, nhập “ms-settings: easyofaccess-display” và nhấn Enter để mở tab Hiển thị của ứng dụng Cài đặt .
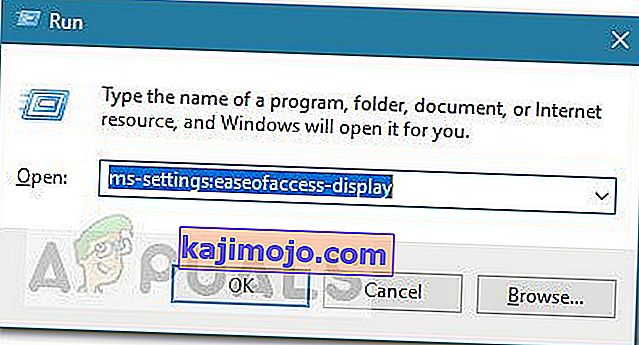 Lưu ý: Đối với Windows 7 và Windows 8, hãy thay thế lệnh trên bằng dpiscaling và nhấn Enter .
Lưu ý: Đối với Windows 7 và Windows 8, hãy thay thế lệnh trên bằng dpiscaling và nhấn Enter . - Cuộn xuống và nhấp vào Cài đặt hiển thị nâng cao, sau đó nhấp vào Thuộc tính bộ điều hợp hiển thị cho Hiển thị 1 .
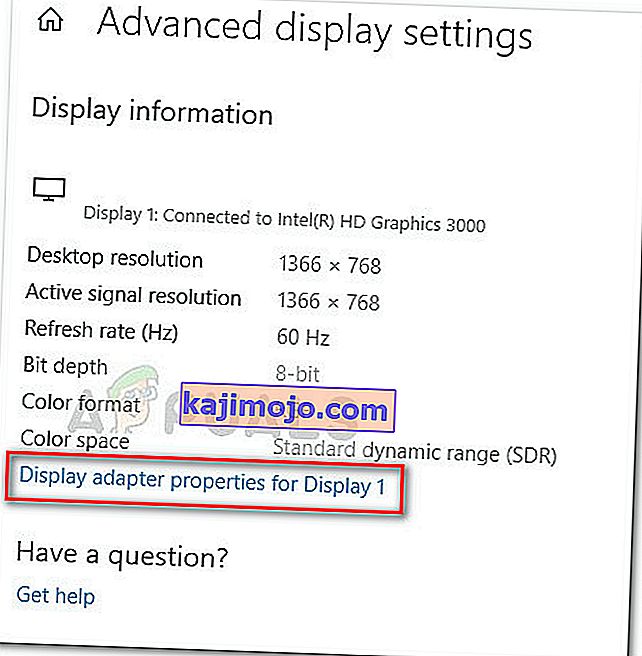
- Bạn có thể kiểm tra số lượng VRAM của mình trong thông tin Bộ điều hợp tại Bộ nhớ video chuyên dụng . Nhưng hãy nhớ rằng nếu bạn có cả GPU chuyên dụng và card đồ họa tích hợp, cửa sổ này sẽ hiển thị cho bạn giải pháp tích hợp nếu PC của bạn ở chế độ không hoạt động.
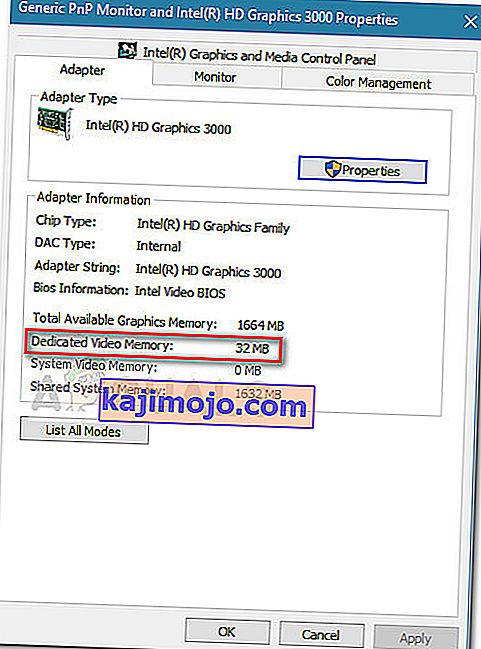 Lưu ý: Nếu GPU chuyên dụng của bạn không hoạt động, bạn có thể buộc hệ thống của mình chuyển sang nó bằng cách thực hiện một hoạt động căng thẳng. Ngoài ra, bạn có thể truy cập tiện ích GPU chuyên dụng của mình (ví dụ: Bảng điều khiển NVIDIA) và xem Bộ nhớ video chuyên dụng từ đó.
Lưu ý: Nếu GPU chuyên dụng của bạn không hoạt động, bạn có thể buộc hệ thống của mình chuyển sang nó bằng cách thực hiện một hoạt động căng thẳng. Ngoài ra, bạn có thể truy cập tiện ích GPU chuyên dụng của mình (ví dụ: Bảng điều khiển NVIDIA) và xem Bộ nhớ video chuyên dụng từ đó.
Phương pháp 1: Tăng VRAM chuyên dụng từ BIOS
Giải pháp đầu tiên và được khuyến nghị nhất là điều chỉnh phân bổ VRAM từ BIOS máy tính của bạn. Chắc chắn, phương pháp này không thể áp dụng trên tất cả các bo mạch chủ, nhưng hầu hết các nhà sản xuất đều bao gồm một tùy chọn tinh chỉnh phân bổ VRAM.
Dưới đây là hướng dẫn nhanh về cách tăng VRAM chuyên dụng từ cài đặt BIOS:
- Khởi động lại máy tính của bạn và nhập cài đặt BIOS vào lần khởi động tiếp theo bằng cách nhấn liên tục phím BIOS chuyên dụng trong quá trình khởi động. Thử nhấn phím F2, F5, F8 hoặc Del nhiều lần. Nếu cách đó không hiệu quả, hãy tìm kiếm trực tuyến các bước cụ thể để nhập cài đặt BIOS liên quan đến nhà sản xuất bo mạch chủ của bạn.
- Khi bạn đến menu BIOS, hãy tìm menu tương tự như Cài đặt đồ họa , Cài đặt video hoặc Dung lượng bộ nhớ chia sẻ VGA . Bạn thường có thể tìm thấy nó trong menu Nâng cao .
- Sau đó, tăng VRAM được phân bổ trước để chọn tùy chọn nào phù hợp với bạn nhất.

- Lưu cấu hình và khởi động lại máy tính của bạn. Ở lần khởi động tiếp theo, hãy sử dụng quy trình trên để xem số lượng VRAM đã được tăng lên chưa.
Nếu phương pháp này không áp dụng được hoặc bạn đang tìm một cách tiếp cận khác không liên quan đến việc thay đổi cài đặt BIOS, hãy tiếp tục chuyển đến Phương pháp 2 .
Phương pháp 2: Tăng VRAM chuyên dụng thông qua Registry Editor
Hãy nhớ rằng đối với hầu hết các cạc đồ họa tích hợp, số lượng VRAM được báo cáo trong cửa sổ Thuộc tính bộ điều hợp hoàn toàn không liên quan đến hiệu suất thực tế vì hệ thống sẽ tự động điều chỉnh theo yêu cầu.
Tuy nhiên, một số trò chơi và các loại ứng dụng khác sẽ không cho phép bạn chạy chúng nếu bạn đang ở dưới VRAM được chỉ định tối thiểu. Trong trường hợp này, bạn có thể sử dụng thủ thuật Registry Editor để sửa đổi các giá trị để trò chơi không còn gặp lỗi nữa. Đây là hướng dẫn nhanh về cách thực hiện:
Lưu ý: Hãy nhớ rằng các bước sau chỉ áp dụng cho GPU tích hợp của Intel.
- Nhấn phím Windows + R để mở hộp Run. Sau đó, gõ “ regedit ” và nhấn Enter để mở Registry Editor.

- Bên trong Registry Editor, sử dụng ngăn bên trái để điều hướng đến vị trí sau:
HKEY_LOCAL_MACHINE \ Software \ Intel
- Nhấp chuột phải vào khóa Intel và chọn Mới> Khóa và đặt tên là GMM .
- Với khóa GMM được chọn, di chuyển sang ngăn bên phải và chọn Giá trị mới> Từ khóa (32-bit) và đặt tên là DedicatedSegmentSize .
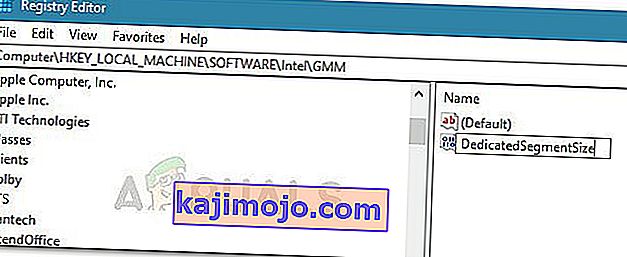
- Nhấp đúp vào DedicatedSegmentSize , đặt Base thành Decimal và chèn giá trị từ 0 đến 512 . Giá trị này sẽ là số lượng VRAM được hiển thị bên trong menu Thuộc tính bộ điều hợp .
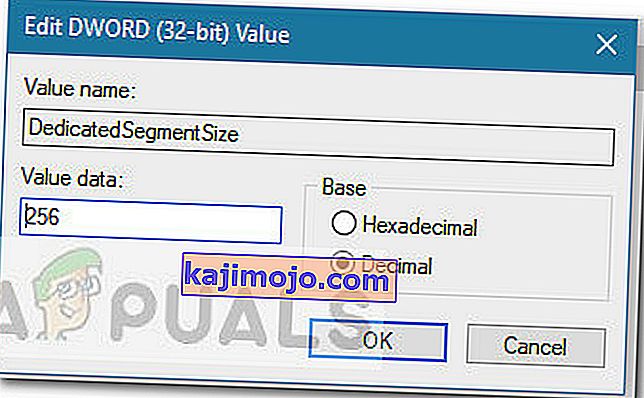
- Lưu các thay đổi và khởi động lại máy tính của bạn để thực thi các thay đổi. Ở lần khởi động tiếp theo, hãy xem liệu bạn có thể bắt đầu trò chơi mà không gặp lỗi hay không.

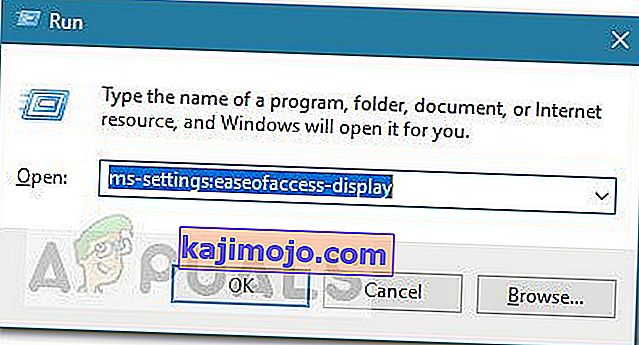 Lưu ý: Đối với Windows 7 và Windows 8, hãy thay thế lệnh trên bằng dpiscaling và nhấn Enter .
Lưu ý: Đối với Windows 7 và Windows 8, hãy thay thế lệnh trên bằng dpiscaling và nhấn Enter .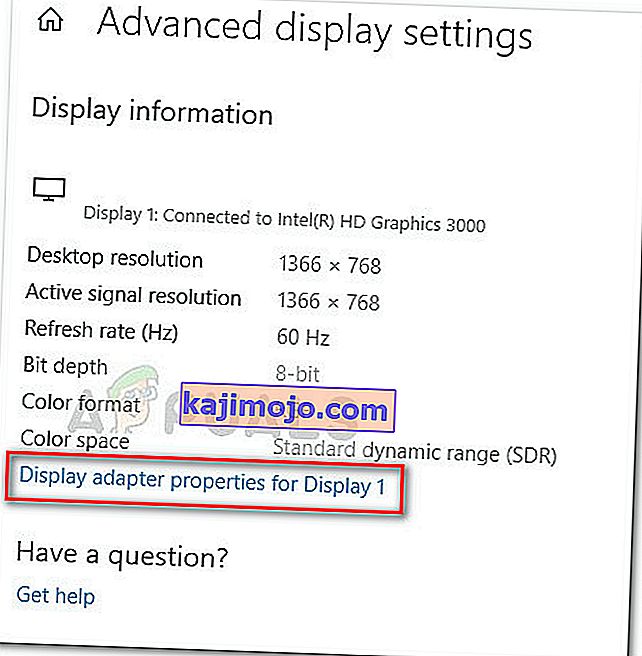
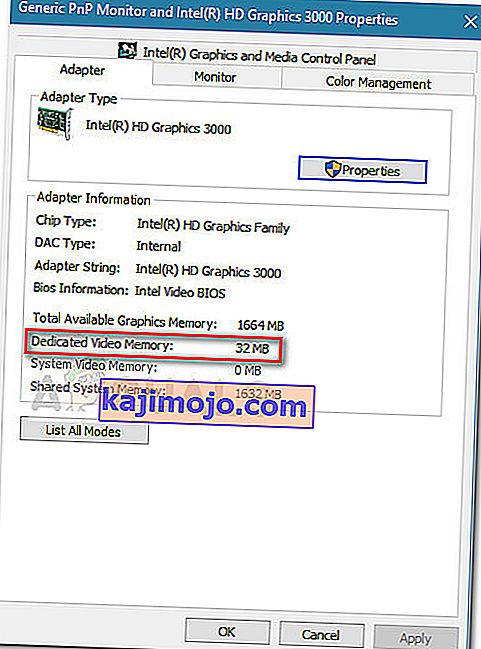 Lưu ý: Nếu GPU chuyên dụng của bạn không hoạt động, bạn có thể buộc hệ thống của mình chuyển sang nó bằng cách thực hiện một hoạt động căng thẳng. Ngoài ra, bạn có thể truy cập tiện ích GPU chuyên dụng của mình (ví dụ: Bảng điều khiển NVIDIA) và xem Bộ nhớ video chuyên dụng từ đó.
Lưu ý: Nếu GPU chuyên dụng của bạn không hoạt động, bạn có thể buộc hệ thống của mình chuyển sang nó bằng cách thực hiện một hoạt động căng thẳng. Ngoài ra, bạn có thể truy cập tiện ích GPU chuyên dụng của mình (ví dụ: Bảng điều khiển NVIDIA) và xem Bộ nhớ video chuyên dụng từ đó.