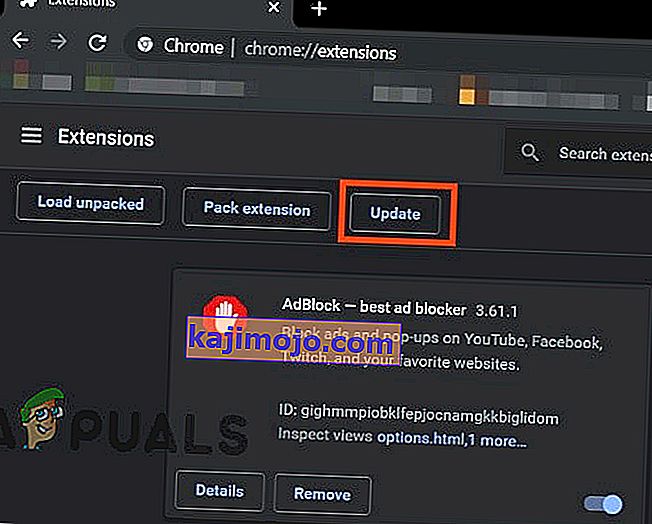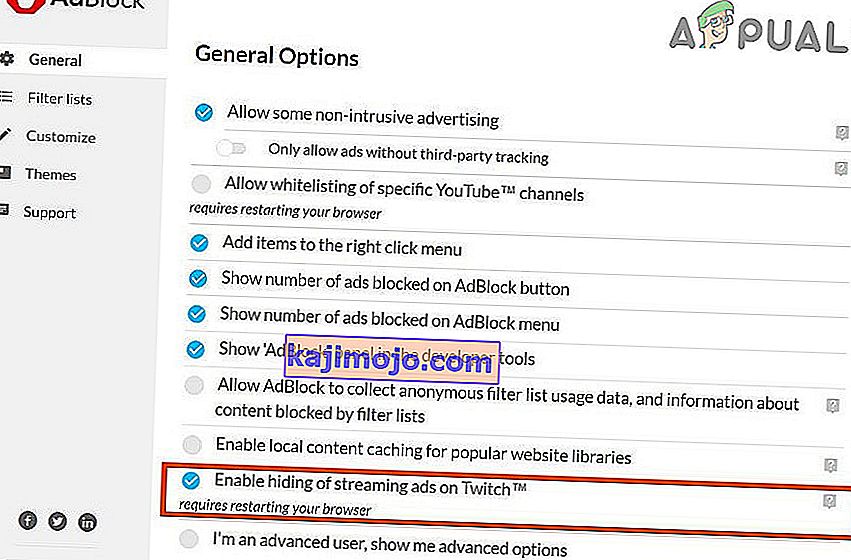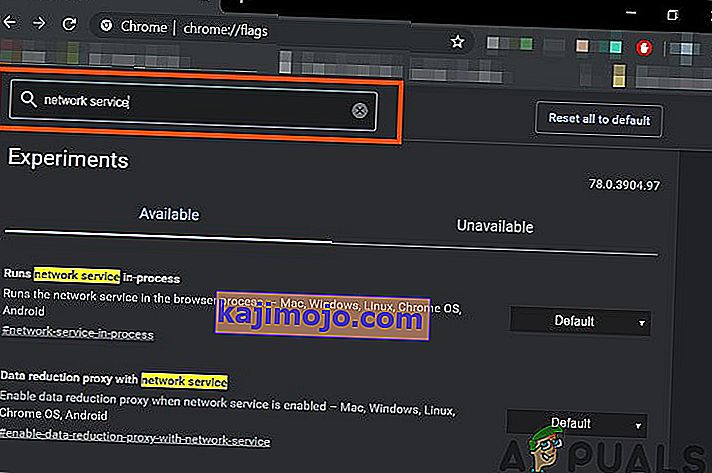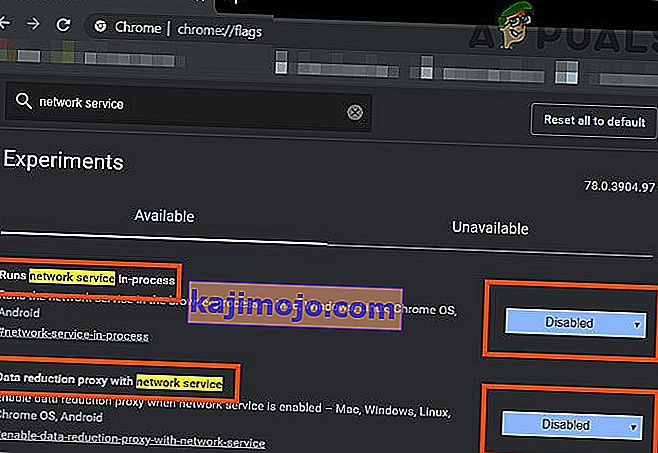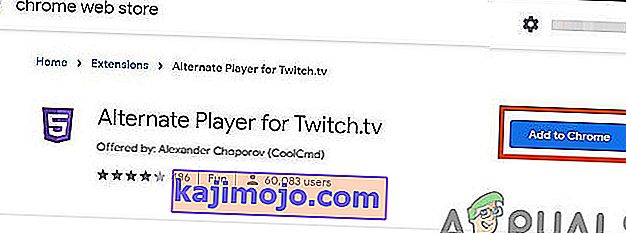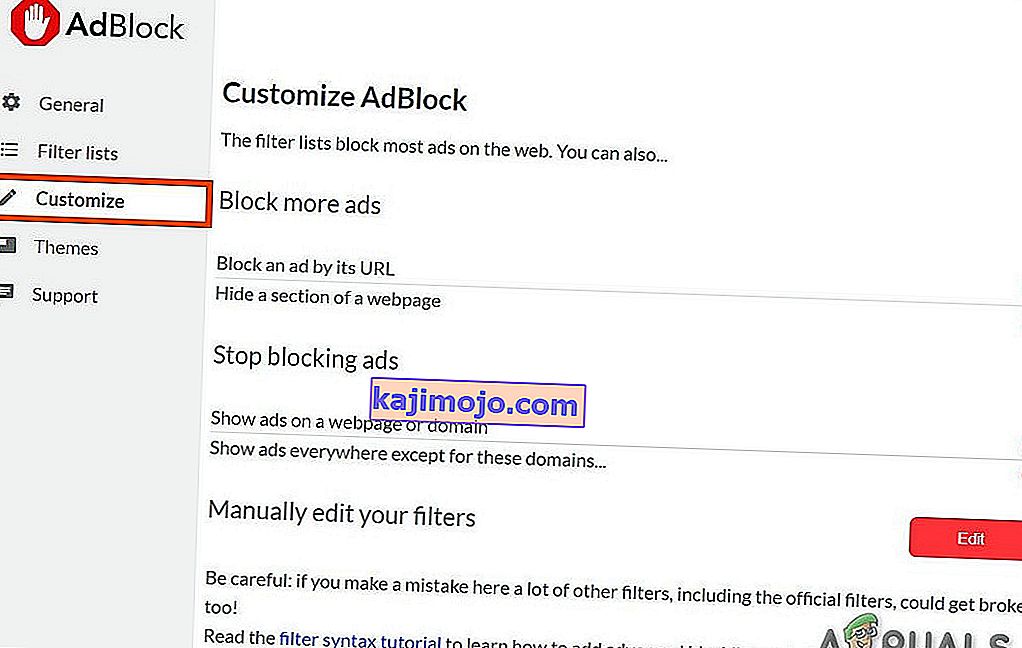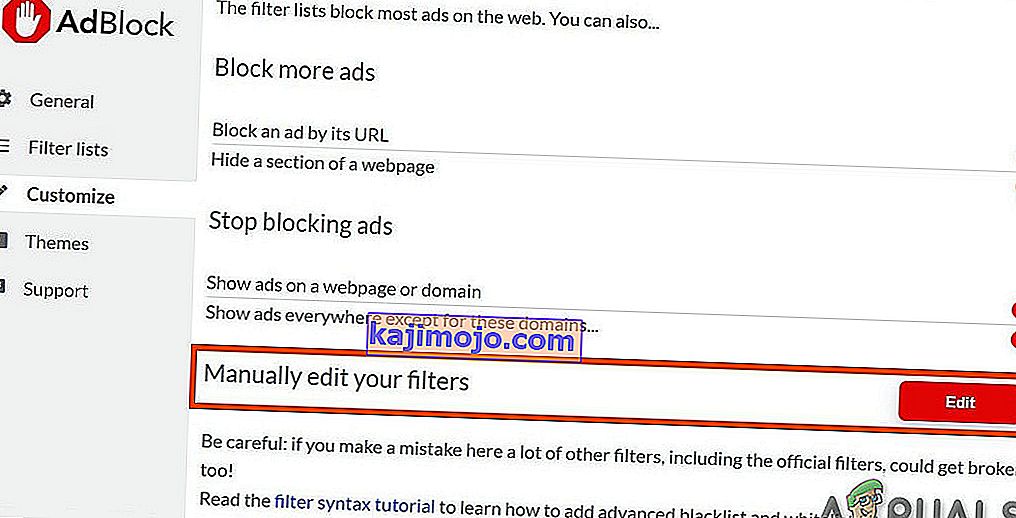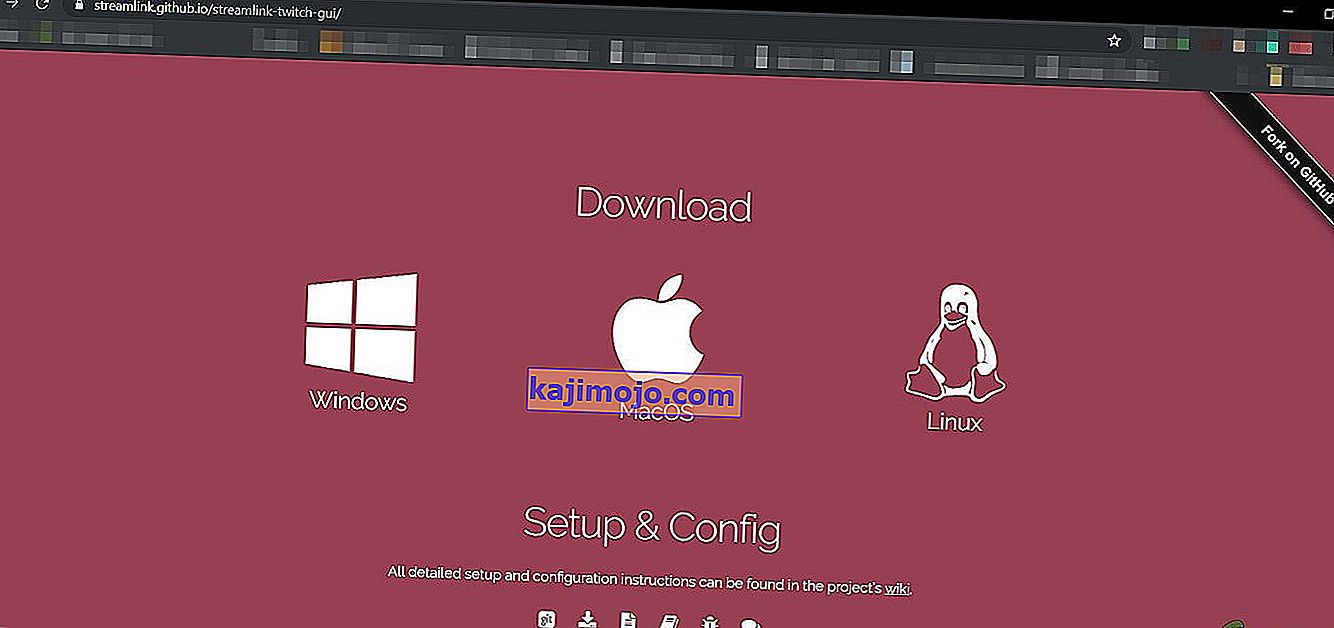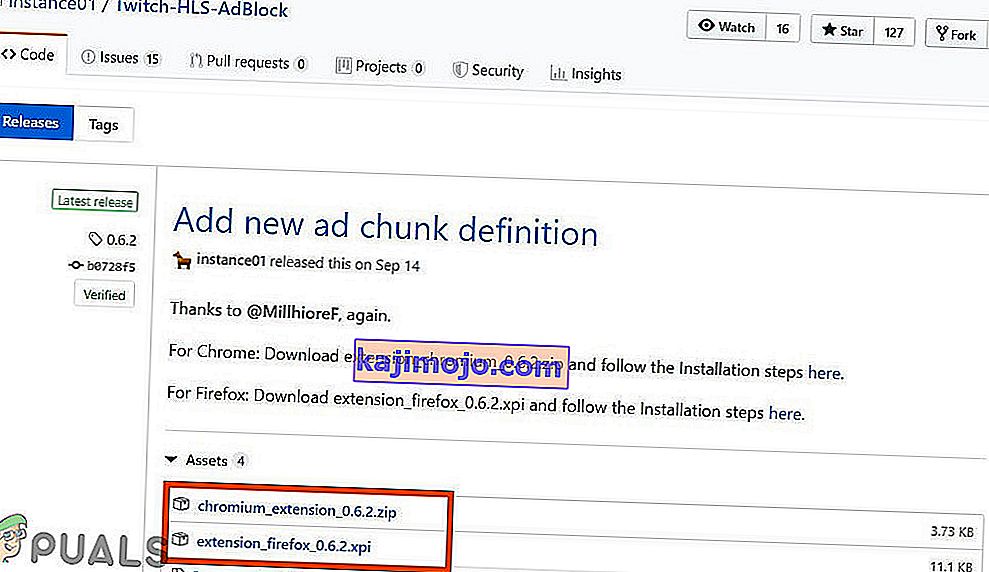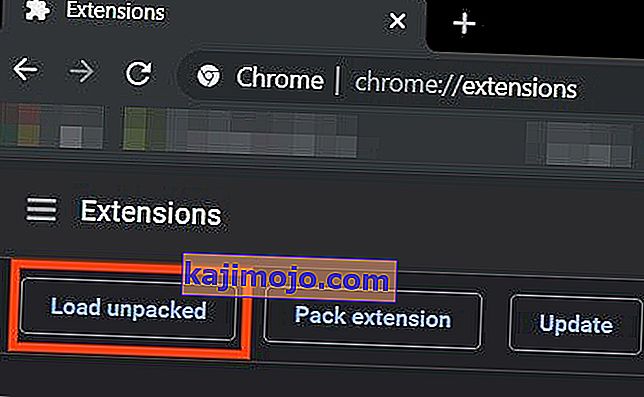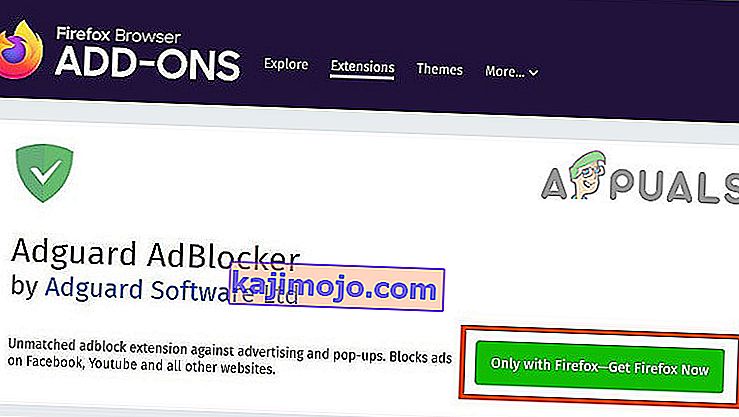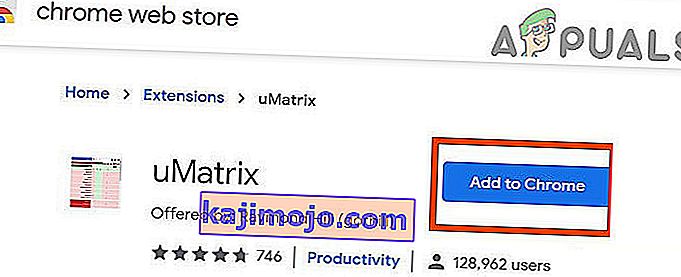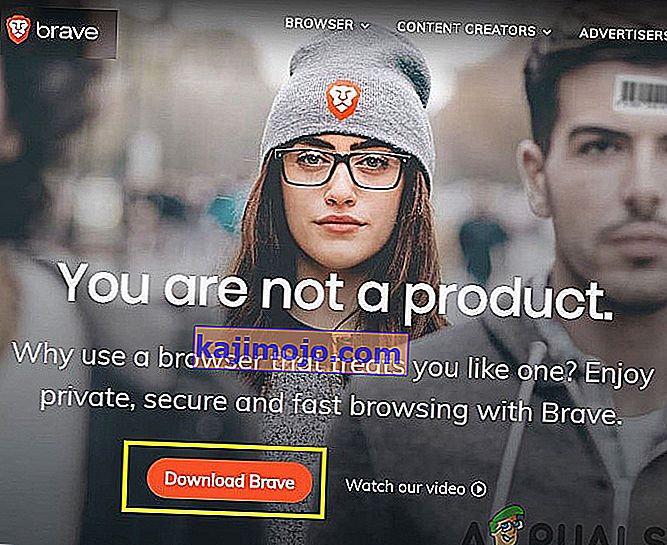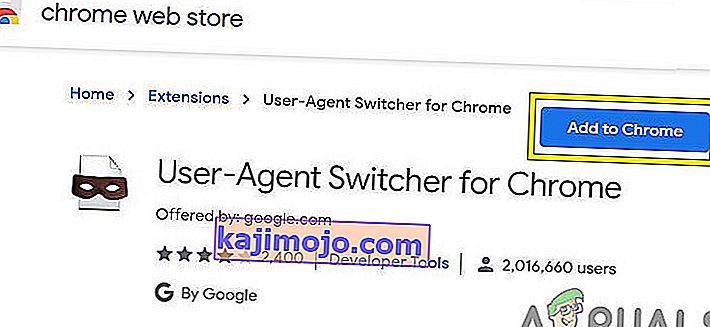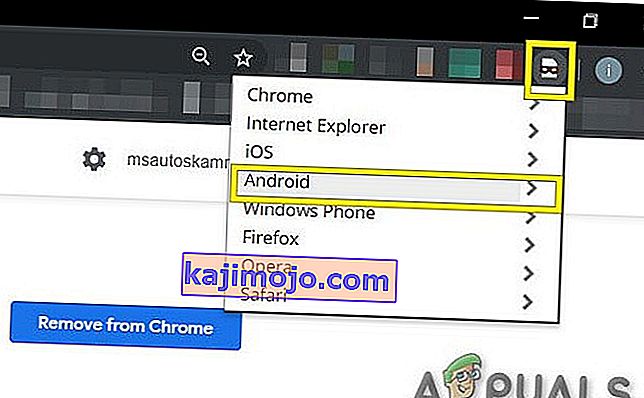Adblock không hoạt động trên Twitch có nhiều khả năng xảy ra nếu bạn đang sử dụng tiện ích mở rộng trình duyệt Adblock lỗi thời. Các nguyên nhân khác có thể là Dịch vụ mạng của Chrome, trình phát trình duyệt web, cài đặt bộ lọc của tiện ích mở rộng Adblock không tối ưu, sự cố trình duyệt hoặc sự cố của tiện ích mở rộng trình duyệt.

Tiện ích mở rộng trình duyệt chặn quảng cáo là phần mềm có khả năng loại bỏ hoặc thay đổi quảng cáo trực tuyến trong trình duyệt web / ứng dụng. Nhưng những tiện ích mở rộng này đôi khi không chặn được quảng cáo của Twitch vì Twitch đã chèn quảng cáo trực tiếp vào luồng.
Sau đây là những cách mà người ta có thể chặn quảng cáo Twitch:
Giải pháp 1: Đảm bảo rằng tiện ích mở rộng AdBlock của bạn được cập nhật
Công nghệ đang phát triển từng ngày và nếu bạn không cập nhật tiện ích mở rộng trình duyệt của mình thường xuyên thì bạn có thể gặp rất nhiều rắc rối. Vì vậy, nếu bạn đang sử dụng tiện ích mở rộng AdBlock lỗi thời thì tiện ích mở rộng cụ thể đó có thể không chặn quảng cáo trên Twitch. Với mục đích minh họa, chúng tôi sẽ sử dụng Google Chrome có cài đặt tiện ích mở rộng AdBlock.
- Mở Chrome và trong loại thanh địa chỉ
chrome: // extensions
và nhấn Enter.

- Trong Tiện ích mở rộng của Windows, chuyển “ Chế độ nhà phát triển ” thành Bật .

- Bây giờ hãy nhấp vào “ cập nhật ”, thao tác này sẽ cập nhật tất cả các tiện ích mở rộng của Google Chrome.
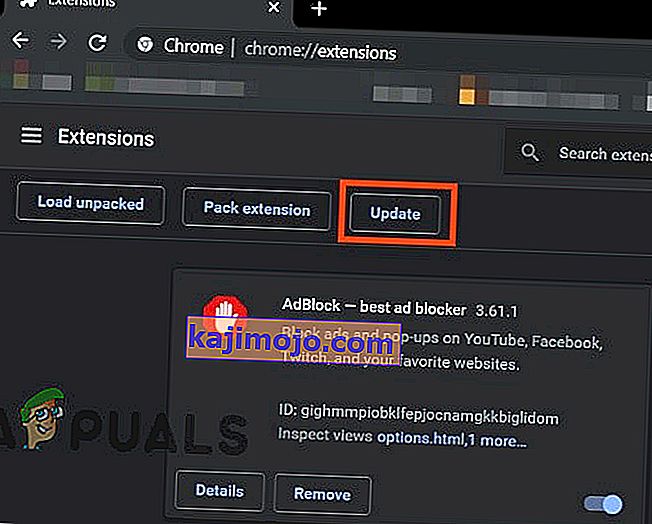
- Khởi động lại trình duyệt.
- Mở Twitch để xem sự cố đã được giải quyết chưa.
Nếu quảng cáo của Twitch vẫn còn thì hãy chuyển sang giải pháp tiếp theo.
Giải pháp 2: Bật Cài đặt trong Tiện ích mở rộng trình duyệt
Nhiều tiện ích mở rộng AdBlock bắt đầu chặn quảng cáo ngay sau khi được thêm vào trình duyệt nhưng có cài đặt riêng để kiểm soát quảng cáo bởi Twitch và cài đặt này không được bật theo mặc định và bạn phải bật cài đặt để chặn quảng cáo trên Twitch. Vì vậy, bật cài đặt có thể giải quyết vấn đề. Chúng tôi sẽ sử dụng Google Chrome và AdBlock cho mục đích minh họa.
- Mở Chrome và nhấp vào biểu tượng “ AdBlock ” ở gần cuối Thanh địa chỉ. Hướng dẫn cho tiện ích của bạn có thể khác với hướng dẫn này.

- Bây giờ, hãy nhấp vào biểu tượng “ bánh răng ” của menu bật lên để mở “ Cài đặt AdBlock ”.

- Trong Tùy chọn " Chung " của " Cài đặt AdBlock ", Dấu kiểm " Bật ẩn Quảng cáo phát trực tuyến trên Twitch ".
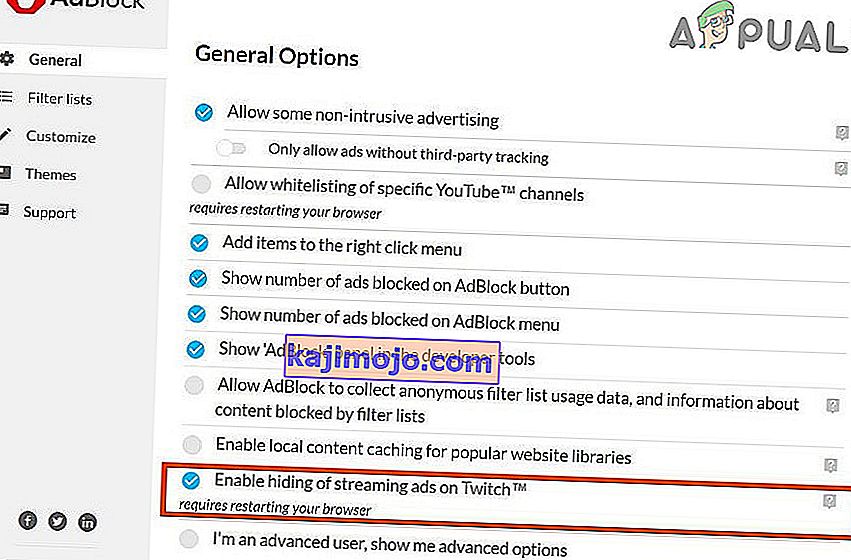
- Khởi động lại Google Chrome.
- Kiểm tra xem quảng cáo của Twitch có bị chặn hay không.
Nếu bạn vẫn đang phải đối mặt với các quảng cáo của Twitch thì hãy chuyển sang giải pháp tiếp theo.
Giải pháp 3: Thay đổi cài đặt nâng cao trong Chrome
Dịch vụ mạng trong chrome chạy một quy trình riêng biệt mà các tiện ích chặn quảng cáo được thêm vào Google Chrome không thể truy cập được. Làm cho dịch vụ này có thể truy cập vào tiện ích chặn Quảng cáo có thể giải quyết được vấn đề.
- Mở Chrome và trong loại thanh địa chỉ
chrome: // flags
và nhấn Enter.

- Bây giờ trong Hộp cờ tìm kiếm, hãy nhập “ Dịch vụ mạng ”.
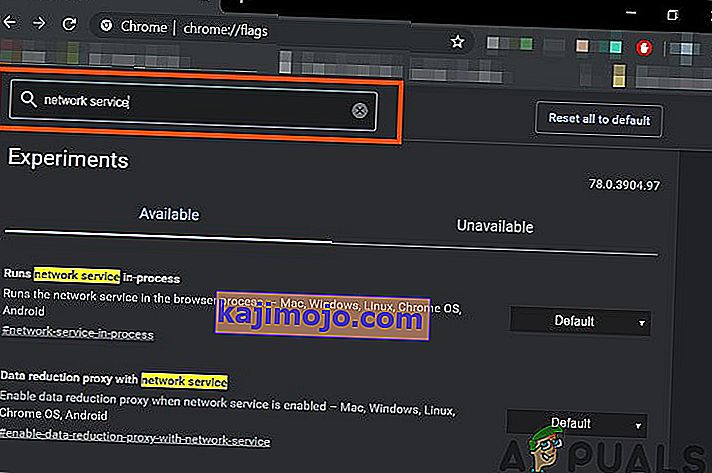
- Và trong các kết quả Set “ Chạy dịch vụ mạng trong quá trình ” và “proxy giảm dữ liệu với dịch vụ mạng” để “ Disabled ” và tiết kiệm thay đổi.
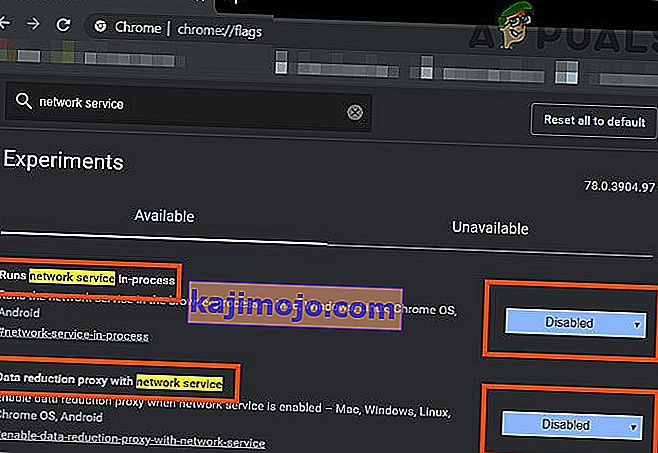
- Khởi động lại Trình duyệt.
- Kiểm tra xem sự cố đã được giải quyết chưa. Nếu sự cố được giải quyết, hãy nhớ thực hiện các bước này bất cứ khi nào Chrome nhận được bản cập nhật mới.
Nếu sự cố vẫn còn thì hãy thử giải pháp tiếp theo.
Giải pháp 4. Dùng thử Trình phát thay thế cho Twitch.tv
Tiện ích mở rộng Trình phát thay thế cho Twitch.tv trước đây được gọi là Twitch 5 loại bỏ hầu hết các quảng cáo khỏi các luồng trực tiếp. Cài đặt của trình phát có thể được điều chỉnh theo kết nối internet của bạn. Nó cho phép bạn tiếp tục xem chương trình phát sóng trong một trình phát khác, chẳng hạn như Media Player Classic, VLC Media Player hoặc MX Player, v.v. điều này làm cho nó khá hữu ích.
Vì vậy, sử dụng nó có thể giải quyết vấn đề.
- Mở liên kết tương ứng để thêm tiện ích mở rộng vào trình duyệt.
- Thêm trình phát thay thế cho Twitch vào Chrome
- Thêm Trình phát thay thế cho Twitch vào Firefox và các trình duyệt bắt nguồn từ Firefox:
- Thêm Trình phát thay thế cho Twitch vào Microsoft Edge.
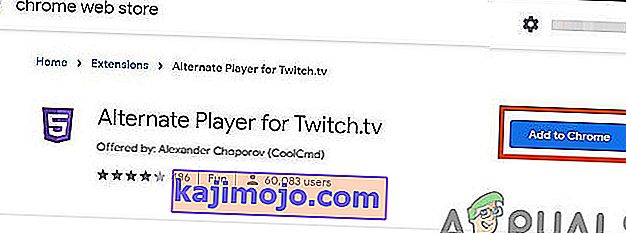
- Thêm tiện ích mở rộng vào trình duyệt.
- Khởi động lại Trình duyệt và mở Twitch để xem sự cố đã được giải quyết chưa.
Nếu bạn vẫn bị tấn công bởi các quảng cáo thì hãy chuyển sang giải pháp tiếp theo.
Giải pháp 5: Sử dụng Bộ lọc
Mọi tiện ích mở rộng AdBlock đều đi kèm với danh sách bộ lọc. Danh sách bộ lọc có thể là danh sách trắng, danh sách đen và danh sách tùy chỉnh. Các danh sách này có thể được thêm theo cách thủ công hoặc có thể tham khảo các danh sách có sẵn trực tuyến. Chúng tôi có thể thêm luồng quảng cáo Twitch vào danh sách đen của tiện ích mở rộng và việc bổ sung này có thể giải quyết vấn đề.
- Mở Chrome và nhấp vào tiện ích mở rộng AdBlock.

- Sau đó nhấp vào Biểu tượng bánh răng để mở Cài đặt AdBlock .

- Nhấp vào nút " Customize ".
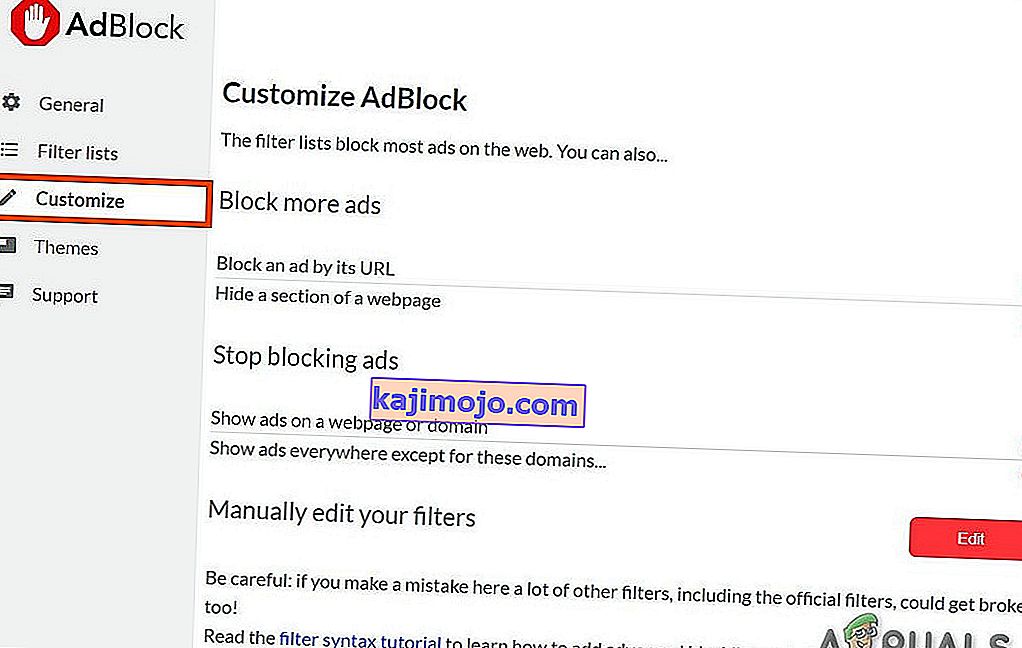
- Nhấp vào nút có tiêu đề “ Chỉnh sửa ” bên cạnh tiêu đề “ Chỉnh sửa bộ lọc của bạn theo cách thủ công ”.
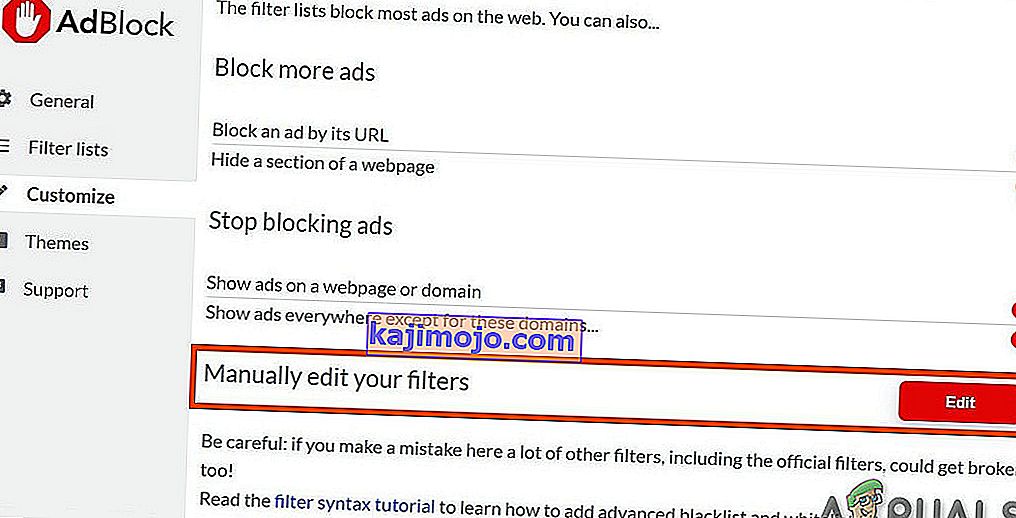
- Thêm nội dung sau vào danh sách, một trên mỗi dòng.
www.twitch.tv ##. js-player-ad-overlay.player-ad-overlay www.twitch.tv ##. player-ad-overlay.player-overlay //imasdk.googleapis.com/js/sdkloader/ ima3.js r /// imasdk.googleapis.com/js/sdkloader/ima3.js
Bây giờ hãy truy cập Twitch và xem vấn đề đã được giải quyết chưa, nếu chưa, hãy chuyển sang giải pháp tiếp theo.
Giải pháp 6: Cách giải quyết trên thiết bị Android
Twitch is not only available for the web but it has its Android app as well. There is a small workaround that can be performed to avoid the ads on the Twitch Android app. Remember that you can use an Android Emulator e.g. BlueStacks on the PC if you want to use the solution.
- Open Twitch on the Android
- When an ad starts to display then just click on “Learn More”
- And then immediately tap on Back Button and the whole ad will be skipped.
Solution 7: Use Streamlink
Streamlink Twitch GUI is a web application written in JavaScript (EmberJS), HTML (Handlebars) and CSS (LessCSS) and is being run by a Node.js powered version of Chromium. With Streamlink Twitch GUI you’re not dependent on the web browser of system and streams can be watched in any video player as per your liking, which will enable smooth video playback. Moreover, Streamlink Twitch bypasses any ad by the Twitch.tv.
- Download Streamlink as per your OS.
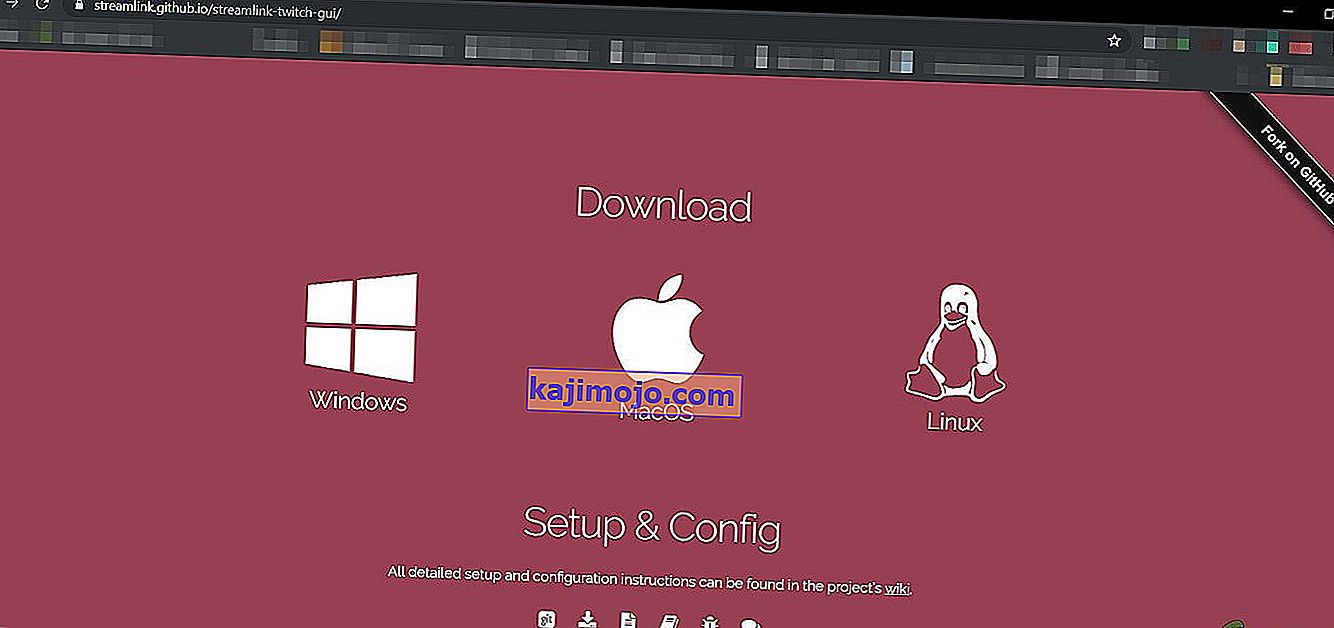
- Install & run it and see if the problem is solved.
If you are still in the line of ads, move to the next solution.
Solution 8: Using HLS AdBlock
Twitch plays advertisements whenever the user starts watching a new channel. Twitch staff injects advertisements into the HLS stream directly. HLS AdBlock extension patches the technique which Twitch uses and edits the m3u8 playlist that is requested every few seconds to simply remove segments that are marked as advertisements. So, installing HLS AdBlock can solve the problem.
- Download the HLS AdBlock extension as per your browser.
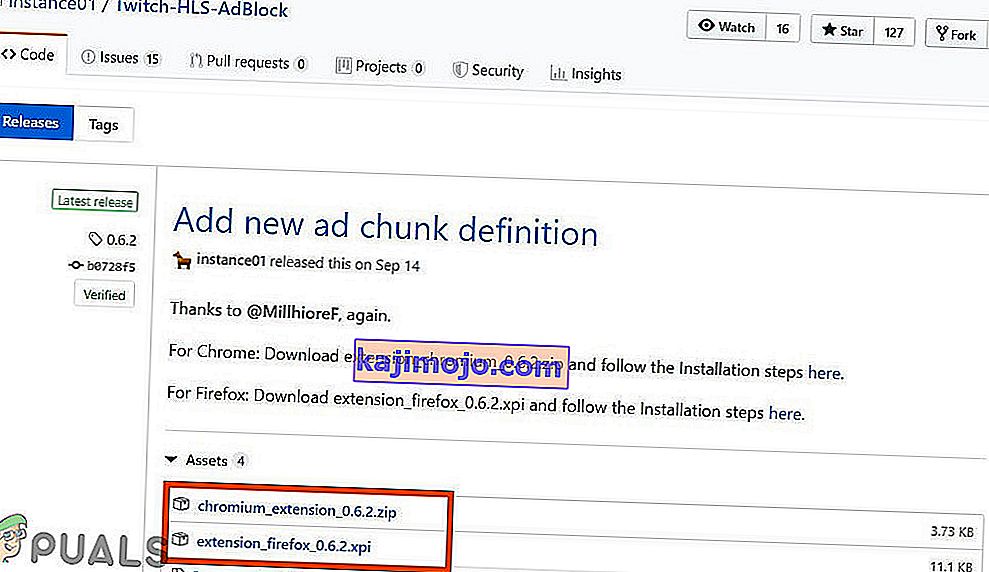
- For Chrome
- Unzip into a folder, remember the folder path.
- Go to
chrome://extensions/
and enable Developer Mode.

- Click on ‘Load unpacked’ and go to the directory with the extension (see if “manifest.json” is in the directory)
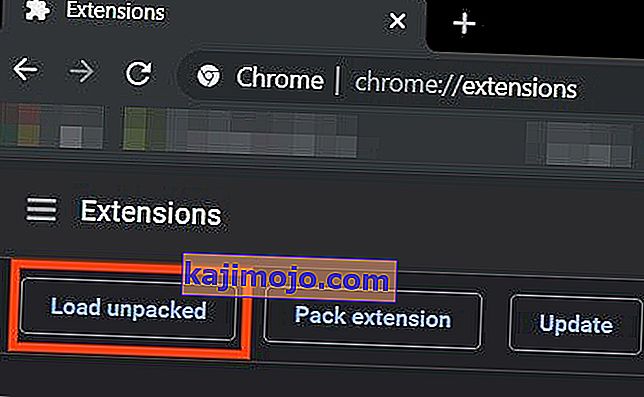
- Click on ‘Load unpacked’ and go to the directory with the extension (see if “manifest.json” is in the directory)
- For Firefox:
- Download the latest release (xpi file)
- Go to
about:addons
& load the HLS AdBlock addon from the downloaded file
- Now Run the Twitch to see if the problem is solved.
If you are still facing the problem, move to the next solution.
Solution 9: Use Adguard
AdGuard is an ad-blocking extension that effectively blocks all types of ads on all web pages including video ads, rich media advertising, unwanted pop-ups, banners and text ads, etc. AdGuard can handle most of the AdBlock circumvention scripts, the technique used by Twitch.
- Visit this link for Chrome and this link for Firefox.
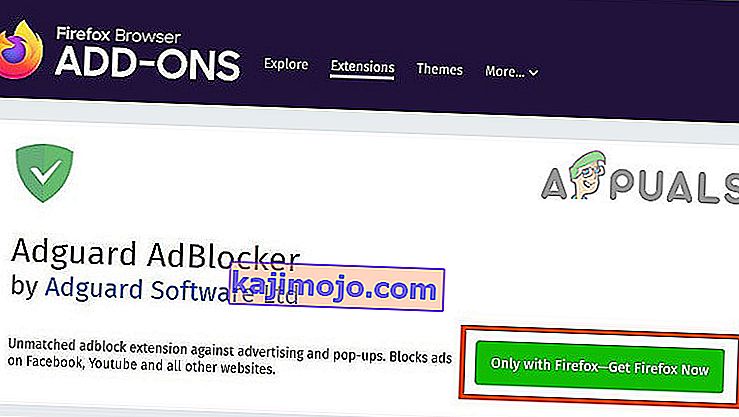
- Install and run it.
- Check if the problem is solved.
If not, move to the next solution.
Solution 10: Using uMatrix
By uMatrix you point & click to allow or restrict requests made by the browser. It can be used to block iframes, scripts, ads, etc. uMatrix puts you in control of the connection, downloading and execution of data types.
- Visit the following link as per your browser to add the extension
- Add to Chrome
- Add to Firefox
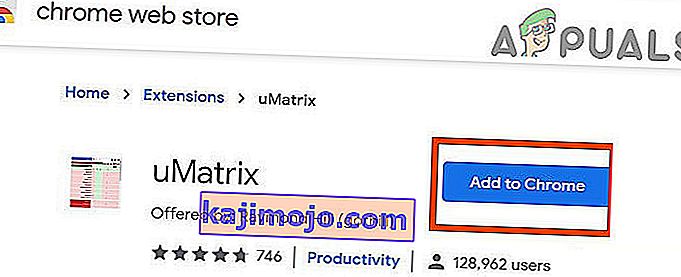
- Run Twitch to see if the problem is solved.
If the problem is still there, proceed to the next solution.
Solution 11: Ublock Origin
Ublock origin is an efficient ad blocker that is easy on memory and CPU and can load & enforce thousands of filters than other popular blockers. It’s more of an “adblocker” as it can also create filters from host files.
- Visit the concerned link as per your browser to add the extension to it.
- Add to Chrome
- Add to Firefox.

- Run Twitch and see if the problem is solved.
If the problem persists, move to the next solution.
Solution 12: Use Brave Browser
Brave is an open-source& free web browser developed by Brave Software, Inc. Brave is based on the Chromium web browser. The browser blocks website trackers & ads.
- Download the Brave Browser.
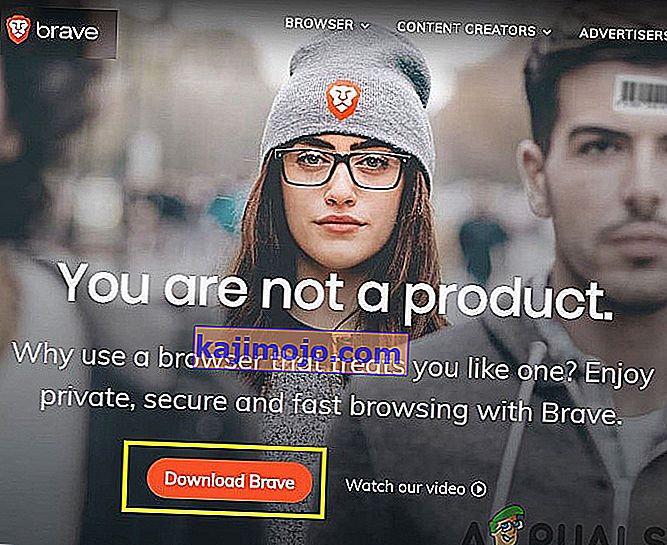
- Install and run it.
- As Brave is Chromium-based so Chrome extensions can be used with it. Use any of the extensions mentioned in the above solutions.
- Now use Brave to access Twitch and see if the problem is solved.
If the problem is not solved, move to the next solution.
Solution 13: User-Agent Switcher
In this solution, we will use the same technique as mentioned for android users but with a different approach. We will use a Chrome extension User-Agent Switcher, by which we will convert the user agent in Brave Browser to be Android or iOS. And this may solve the problem. But before proceeding further, make sure you have Brave Browser installed with Ublock origin and Umatrix extensions added to it, which is explained in the above solutions.
- Open Brave Browser.
- Open User-Agent Switcher in Brave Browser to open it in the Chrome Webstore.
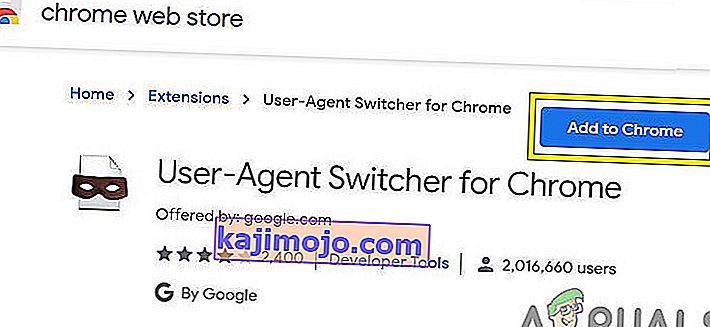
- Please read this help article on How can I add extensions to Brave and use these guidelines to add User-Agent Switcher to Brave Browser.
- Now click on the icon of User-Agent Switcher, next to the address bar, and then click on Android (if you want to switch to Android).
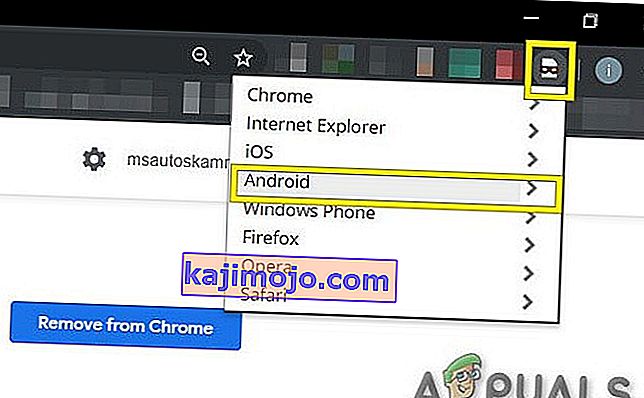
- Now open the Twitch in the Brave Browser, if an ad pops up, click on Learn More and then click on the back button and the ad will be skipped. Now you can switch back to Chrome in the User-Agent Switcher.
If the problem is not solved, proceed to the next solution.
Solution 14: Twitch Turbo:
If you hate ads during watching streaming and can afford to pay the fee then Twitch’s subscription service called Twitch Turbo is a good option to consider. Twitch Turbo comes with ad-free Twitch viewing with other features as well.
- Open Twitch Turbo Subscription Page to subscribe to the Twitch Turbo.

- Use Twitch Turbo to watch Twitch and there will be no ads anymore.
Hopefully, you can now watch Twitch without ads.