Chromebook rẻ, di động và có thời lượng pin tuyệt vời, điều này khiến chúng lọt vào tầm ngắm của sinh viên đại học. Tuy nhiên, Chromebook không chạy MS Word, vì vậy tất cả các nhu cầu tài liệu của chúng tôi phải được Google Documents đáp ứng. Docs gần như mạnh mẽ như MS Word và được trang bị hầu hết các tính năng của Word mà sinh viên bình thường sẽ cần. Tuy nhiên, có một số trục trặc ở đây và ở đó trong Google Tài liệu cần được khắc phục.
Một trong những trục trặc đó là lề tài liệu dường như xuất hiện không chính xác khi in tài liệu qua Google Documents. Với việc hầu hết các trường đại học có những hướng dẫn cực kỳ nghiêm ngặt về định dạng bài luận với các yêu cầu về ký quỹ cụ thể, điều này trở thành một vấn đề lớn đối với sinh viên sử dụng Chromebook. Trong hướng dẫn này, chúng tôi sẽ chỉ cho bạn cách loại bỏ sự khác biệt về lề trong Google Documents và in tài liệu của bạn với lề chính xác mà bạn yêu cầu.
Lý do tại sao điều này xảy ra?
Trên Google Documents, kích thước giấy mặc định được đặt thành 'Letter', có chiều dài ngắn hơn một chút so với trang in khổ A4 cổ điển được sử dụng trong hầu hết các máy in. Do đó, Google Documents đã in không sử dụng hết chiều dài của tờ A4 và các lề trên và dưới của bạn trông lớn hơn so với thực tế bạn đặt. Ngoài ra, việc in trực tiếp qua Google Documents được biết là có nhiều vấn đề như phông chữ và lề không chính xác.
Sau đó, tất cả những gì chúng ta cần làm là thay đổi Kích thước trang trên Google Documents từ 'Letter' thành 'A4' và tải xuống tài liệu dưới dạng PDF để in. Làm theo hướng dẫn bên dưới để chỉnh sửa lề trên Tài liệu Google của bạn.
Cách sửa lỗi ký quỹ
Thay đổi khổ giấy
Trước tiên, hãy mở tài liệu bạn muốn in trong Google Documents. Sau đó, chuyển đến 'Tệp' ở góc trái của menu tùy chọn ở trên cùng. Trong trình đơn Tệp thả xuống, nhấp vào 'Thiết lập Trang'.
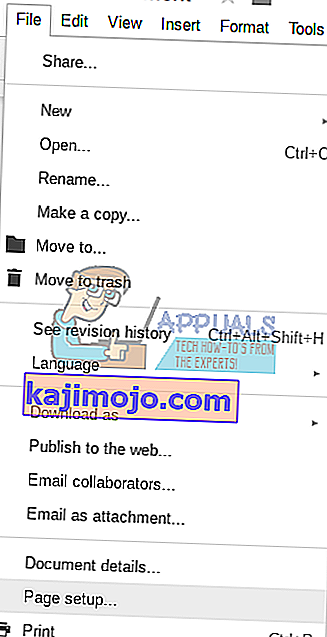
Trong cửa sổ Thiết lập Trang, bạn sẽ thấy menu thả xuống cho 'Khổ giấy', với kích thước được đặt là 'Chữ cái'. Thông qua menu thả xuống, thay đổi kích thước thành 'A4'. (Ở bên phải, bạn sẽ thấy các số đo Lề tính bằng inch và bạn cũng có thể thay đổi chúng theo yêu cầu của mình từ đây.)
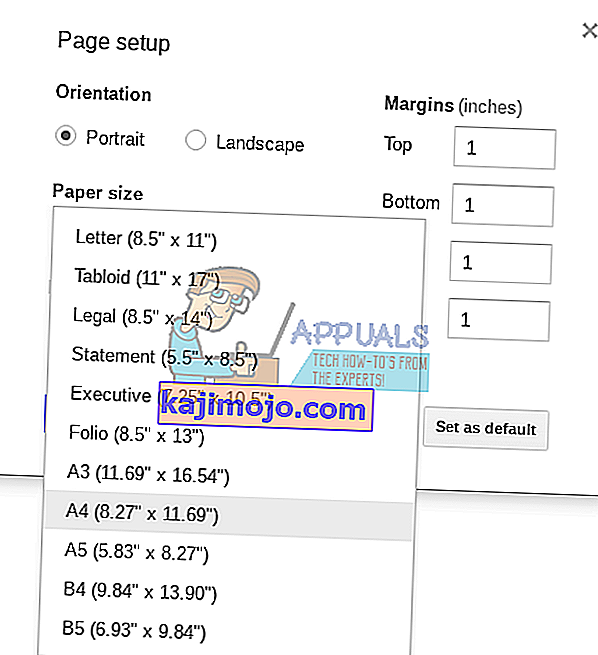
Khi bạn thay đổi Khổ giấy thành A4, bạn có thể nhấp vào 'Đặt làm mặc định', để đặt khổ giấy là A4 theo mặc định cho tất cả các tài liệu của bạn. Nếu không, bạn có thể nhấp vào 'Ok' để quay lại tài liệu của mình.
Tải xuống dưới dạng PDF
Sau khi bạn đã thay đổi khổ giấy, bạn sẽ phải tải xuống tài liệu của mình dưới dạng PDF. Việc in tài liệu trực tiếp từ Google Tài liệu được báo cáo là có một số trục trặc có xu hướng làm sai lệch lề, vì vậy chúng tôi sẽ tải xuống tài liệu của bạn dưới dạng PDF và sau đó in tài liệu đó để bảo toàn lề của chúng tôi.
Để tải xuống dưới dạng PDF, hãy vào menu thả xuống 'Tệp' từ menu tùy chọn. Sau đó, đi tới 'Tải xuống dưới dạng' và chọn PDF.
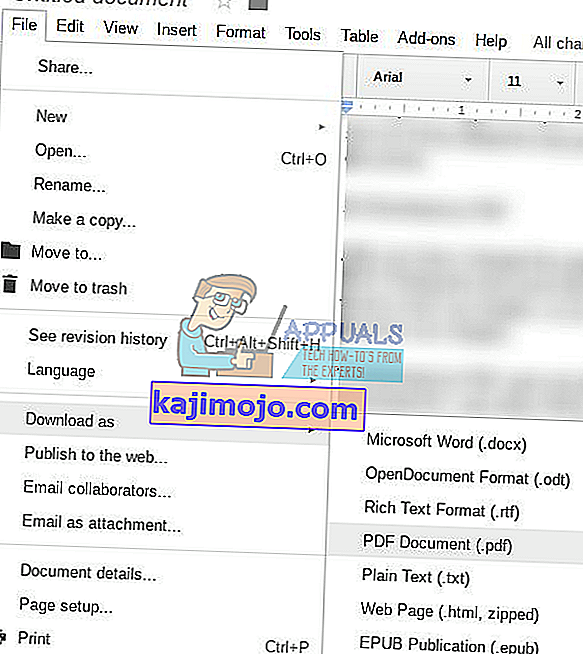
Khi bạn đã tải xuống tài liệu dưới dạng PDF, bạn có thể tiếp tục và in nó bằng cách mở nó và nhấn Ctrl + P cho lệnh Print. Các lề trên tài liệu in của bạn bây giờ phải có kích thước hoàn hảo và sẵn sàng để nộp.
Lưu ý: Bạn cũng có thể chuyển đổi tệp sang PDF sau khi tải xuống ở bất kỳ định dạng nào khác.
