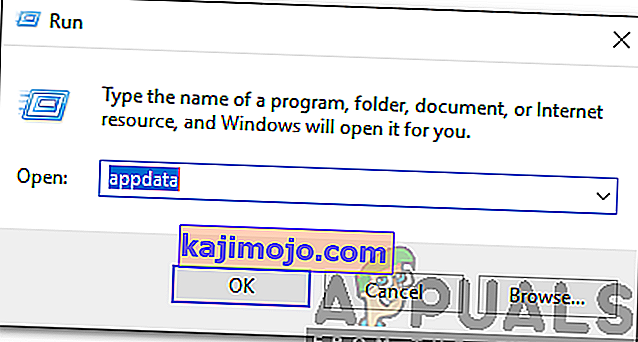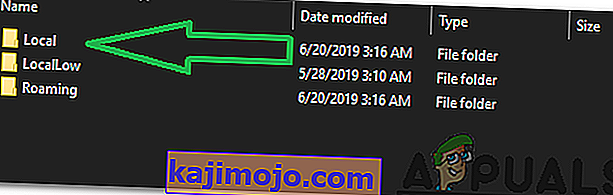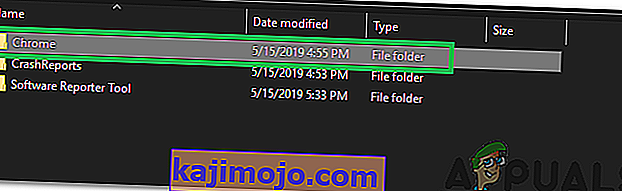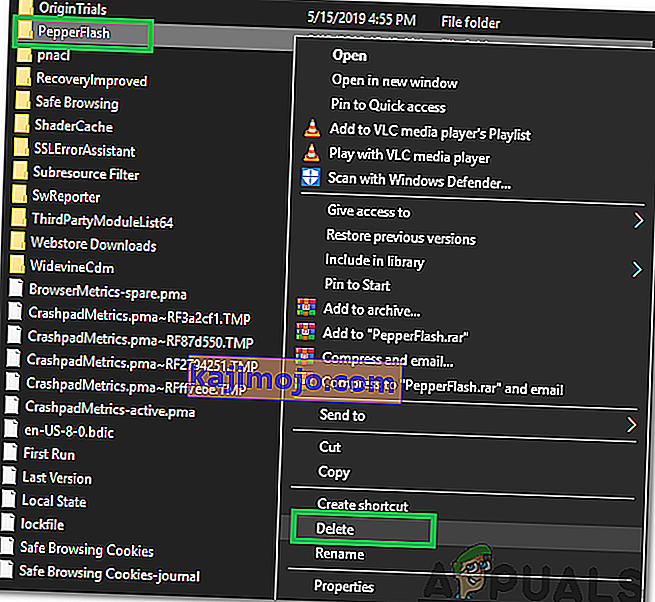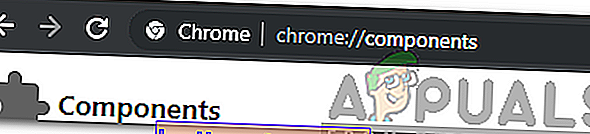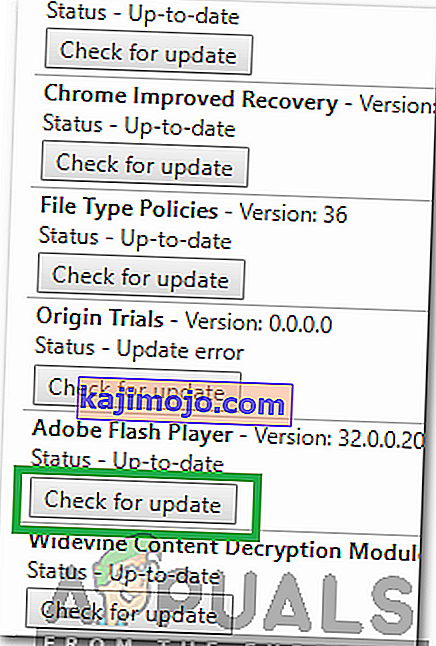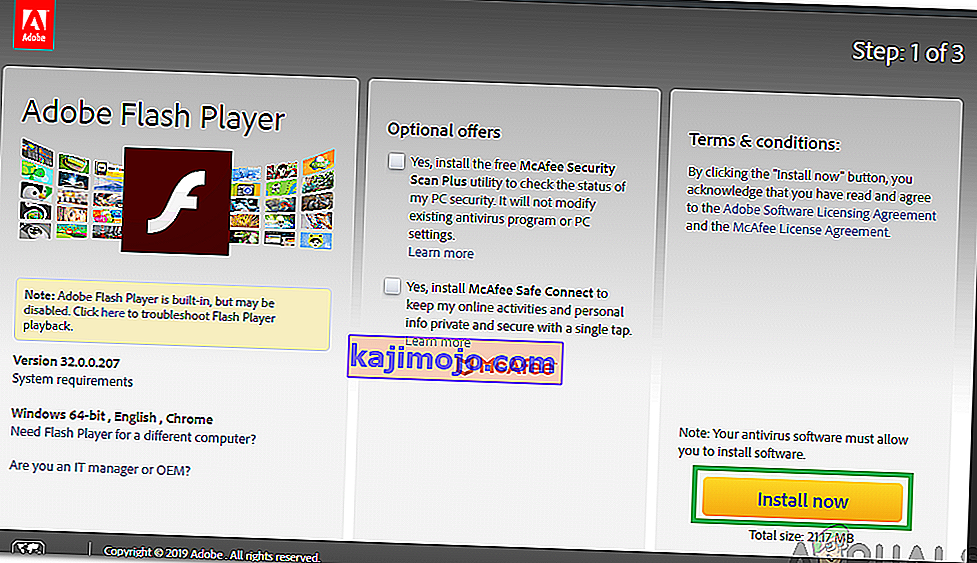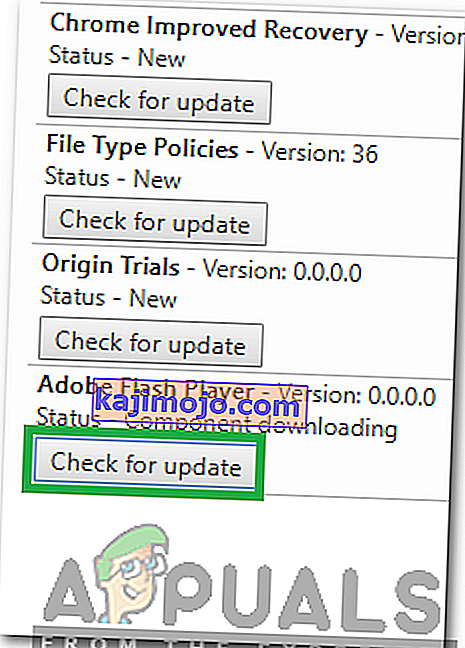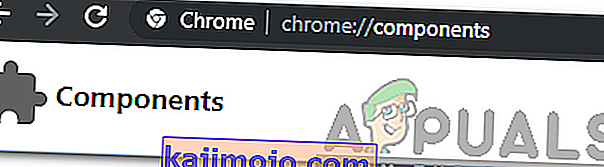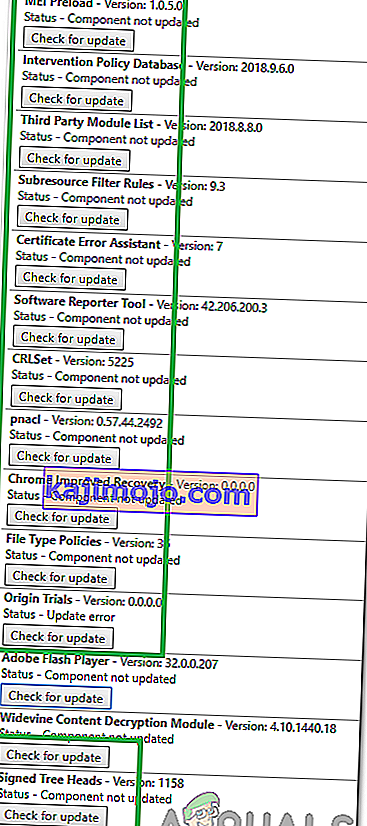Google Chrome chắc chắn là một trong những trình duyệt web được sử dụng nhiều nhất. Với sự hỗ trợ của nó được mở rộng trên nhiều nền tảng và tốc độ tuyệt vời, nó đã thu hút được cơ sở người dùng hơn một tỷ người. Tuy nhiên, gần đây, rất nhiều báo cáo về việc người dùng gặp phải lỗi "Thành phần không được cập nhật " khi cố gắng cập nhật Flash Player hoặc bất kỳ Thành phần nào khác của Google.

Nguyên nhân nào gây ra lỗi “Thành phần Chrome không được cập nhật” trên Chrome?
Sau khi nhận được nhiều báo cáo từ nhiều người dùng, chúng tôi đã quyết định điều tra vấn đề và xem xét các lý do mà nó được kích hoạt. Một số trong số những cái phổ biến nhất được liệt kê dưới đây.
- Thành phần Adobe Flash Player: Có thể thành phần Adobe Flash Player chưa được cập nhật, do đó, một số nội dung flash yêu cầu phiên bản Flash Player cao hơn không chạy đúng cách và lỗi này được kích hoạt vì nó có thể ' không được cập nhật tự động bởi Chrome.
- Bộ nhớ đệm : Trong một số trường hợp, người ta nhận thấy rằng phiên bản tích hợp sẵn của Chromes dành cho Flash Player, tức là “Peper Flash” đã để lại một số bộ nhớ cache gây ra việc ngăn một số chức năng của ứng dụng hoạt động bình thường. Do đó, quá trình cài đặt tự động Adobe Flash Player đã bị ngăn cản. Ngoài ra, điều tương tự cũng xảy ra đối với bộ nhớ cache được lưu trữ bởi các mô-đun khác cũng ngăn quá trình cập nhật của chúng
- Các thành phần lỗi thời: Có một số thành phần dành cho Google Chrome ngoài Adobe Flash Player. Tất cả chúng đều hữu ích trong một số trường hợp nhất định và yêu cầu được cập nhật thường xuyên. Nếu các thành phần không được cập nhật thường xuyên, lỗi này sẽ được kích hoạt.
Bây giờ bạn đã hiểu cơ bản về bản chất của vấn đề, chúng ta sẽ chuyển sang các giải pháp. Đảm bảo thực hiện những điều này theo thứ tự cụ thể mà chúng được cung cấp để tránh bất kỳ xung đột nào.
Giải pháp 1: Xóa bộ nhớ cache của mô-đun có vấn đề
Dữ liệu được lưu vào bộ nhớ đệm theo các thành phần để giảm thời gian tải và mang lại trải nghiệm tốt hơn. Tuy nhiên, nếu bộ nhớ cache này bị hỏng, nó có thể gây ra sự cố với một số phần tử của ứng dụng. Do đó, trong bước này, chúng tôi sẽ xóa thư mục bộ nhớ cache cho các mô-đun tích hợp của Chrome không được cập nhật. Vì điều đó:
- Bấm “ của Windows ” + “ R ” phím đồng thời để mở các “ Chạy ” nhắc.
- Gõ trong “appdata” và bấm “ Enter ” để mở thư mục cache.
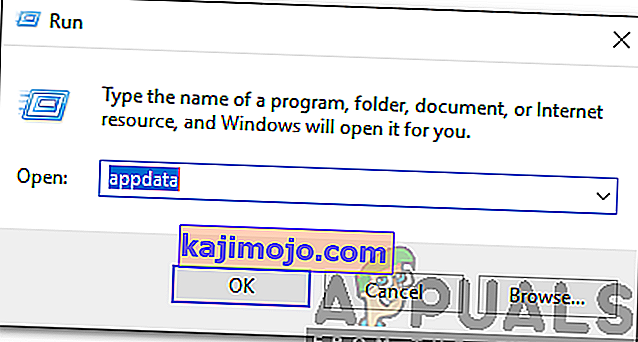
- Nhấp đúp vào thư mục “ Cục bộ ” và sau đó nhấp vào thư mục “ Google ”.
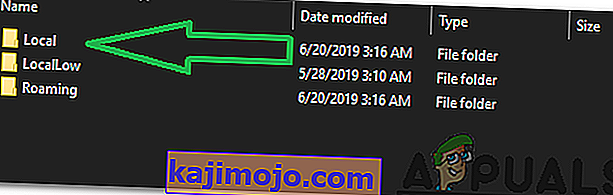
- Nhấp đúp vào thư mục “ Chrome ” và sau đó nhấp vào thư mục “ Dữ liệu người dùng ”.
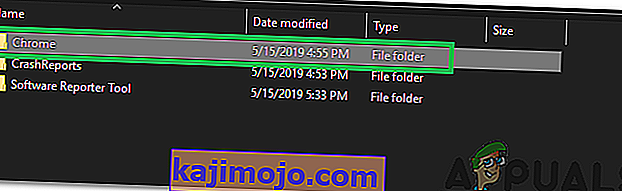
- Nhấp chuột phải vào Thư mục có tên mô-đun và nhấp vào “ Xóa ”.
Lưu ý: Thư mục có thể chỉ có một phần của tên mô-đun. Ví dụ: trong hình ảnh, nó chỉ có “PepperFlash” cho Adobe Flash Player.
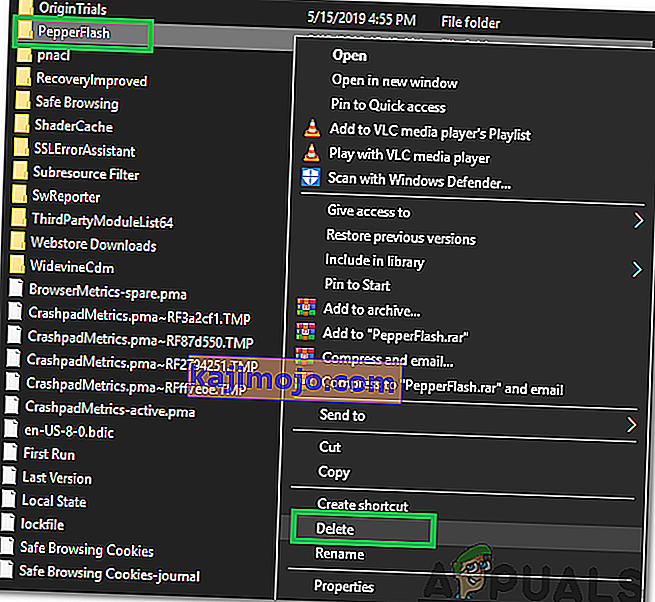
- Nhấp vào “ Có ” trong lời nhắc và kiểm tra xem sự cố vẫn tiếp diễn.
Giải pháp 2: Cập nhật thành phần Flash Player
Điều quan trọng là phải cập nhật Flash Player lên phiên bản mới nhất. Nếu không, bạn có thể gặp sự cố này khi sử dụng Flash Player. Do đó, trong bước này, chúng tôi sẽ kiểm tra thủ công các bản cập nhật Flash Player. Để làm điều đó:
- Mở Chrome và khởi chạy tab mới.
- Gõ vào địa chỉ sau vào thanh địa chỉ và nhấn “ Enter “.
chrome: // components /
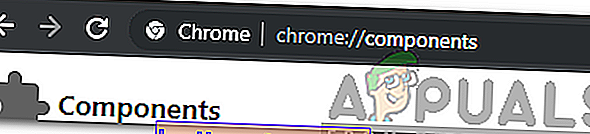
- Điều hướng xuống trong danh sách và nhấp vào “ Kiểm tra cho cập nhật ” nút dưới “ Adobe flash chơi “.
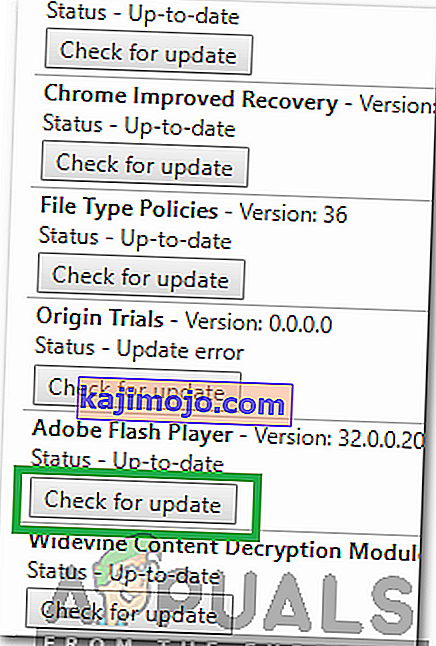
- Rất có thể, một thông báo có tiêu đề “ Thành phần chưa được cập nhật ” sẽ được hiển thị bên dưới nó sau khi nhấn nút.
- Mở một tab mới và cl i ck đây để điều hướng đến “ Adobe Flash Player ” trang web cài đặt.
- Bỏ chọn các cung cấp tùy chọn và bấm vào “Cài đặt Bây giờ nút”.
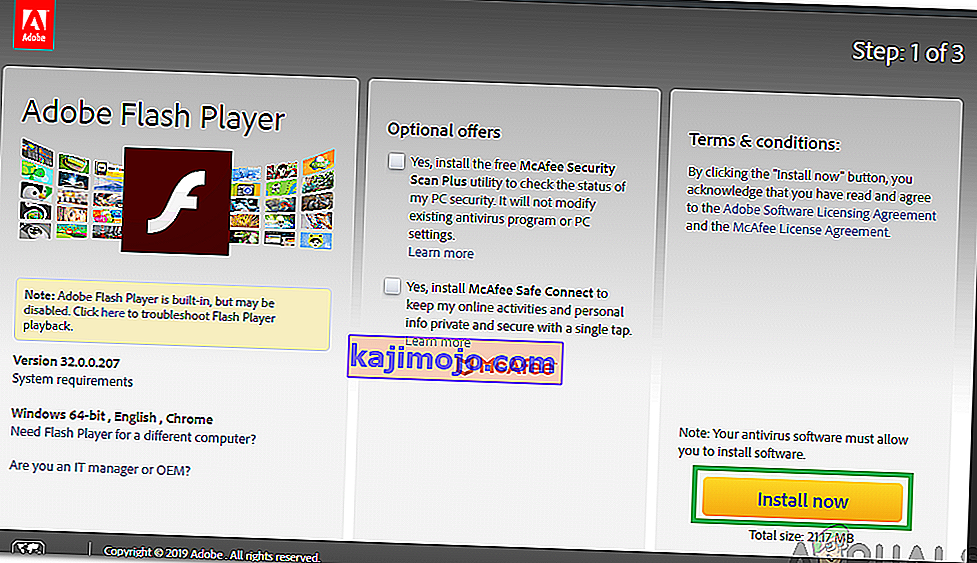
- “ FlashPlayer.exe ” sẽ được tải xuống sau vài giây, nhấp vào “ .exe ” và
- Quá trình cài đặt sẽ tự động bắt đầu và các tệp quan trọng sẽ được tải xuống máy tính của bạn.
- Sau khi cài đặt hoàn tất, hãy khởi động lại trình duyệt của bạn và điều hướng trở lại trang “ Thành phần ” như được chỉ ra trong hai bước đầu tiên.
- Nhấp lại vào nút “ Kiểm tra bản cập nhật ” trong “ Adobe Flash Player” và thông báo “ Tải xuống thành phần ” sẽ được hiển thị.
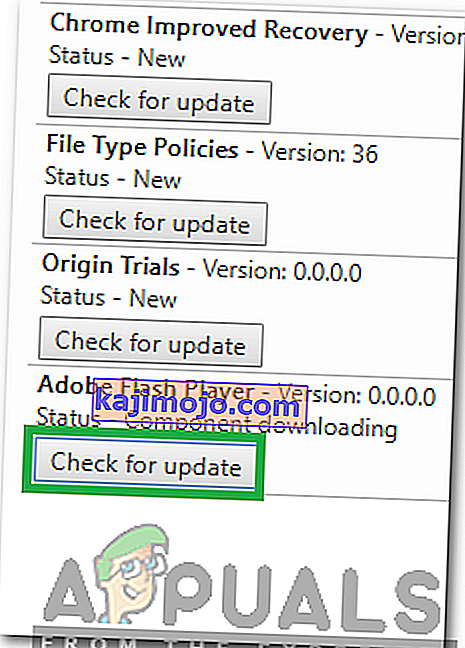
- Thành phần bây giờ sẽ được cập nhật, hãy kiểm tra xem sự cố vẫn tiếp diễn.
Giải pháp 3: Cập nhật các thành phần khác
Nếu các thành phần khác của Chrome chưa được cập nhật, chúng cũng có thể gây ra sự cố với một số thành phần của trình duyệt. Do đó, trong bước này, chúng tôi sẽ kiểm tra các bản cập nhật cho các thành phần khác. Để làm việc đó:
- Mở Chrome và khởi chạy tab mới.
- Gõ vào địa chỉ sau vào thanh địa chỉ và nhấn “Enter”.
chrome: // components /
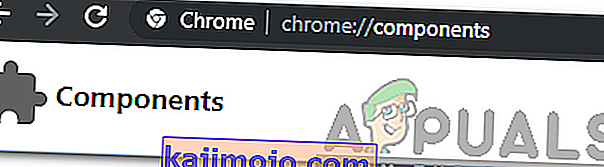
- Nhấn vào “ Kiểm tra cho cập nhật ” nút cho mỗi một trong những thành phần và chờ đợi cho họ để được cập nhật.
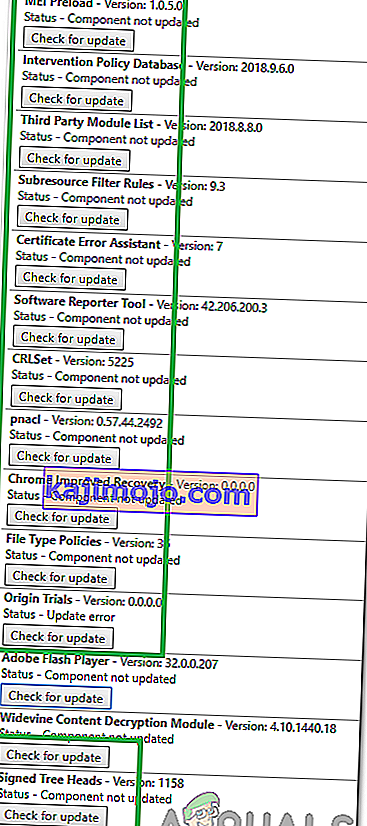
- Một số trong số chúng có thể hiển thị " Thành phần chưa được cập nhật " nhưng điều đó không sao vì chúng có thể đã được cập nhật .
- Kiểm tra xem sự cố vẫn tiếp diễn.