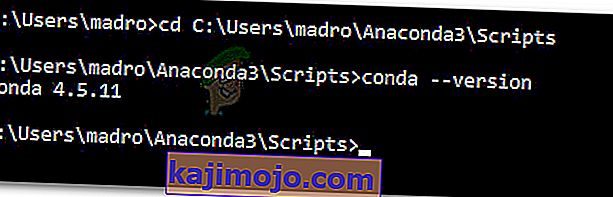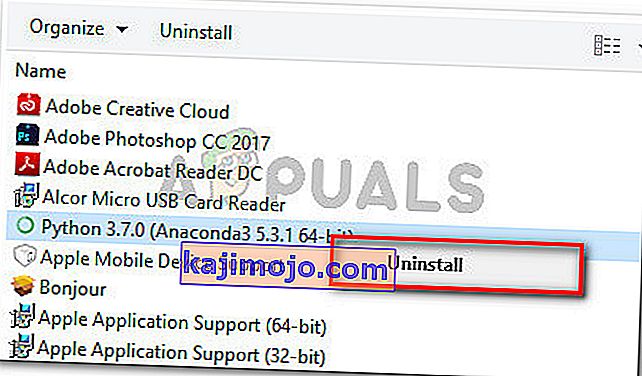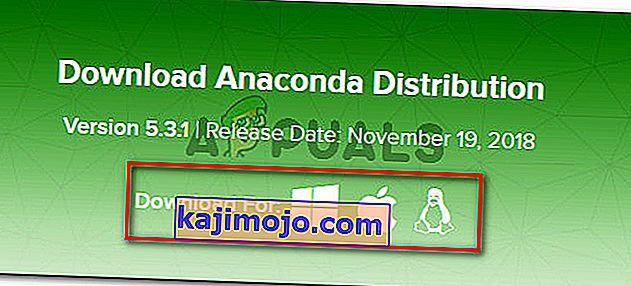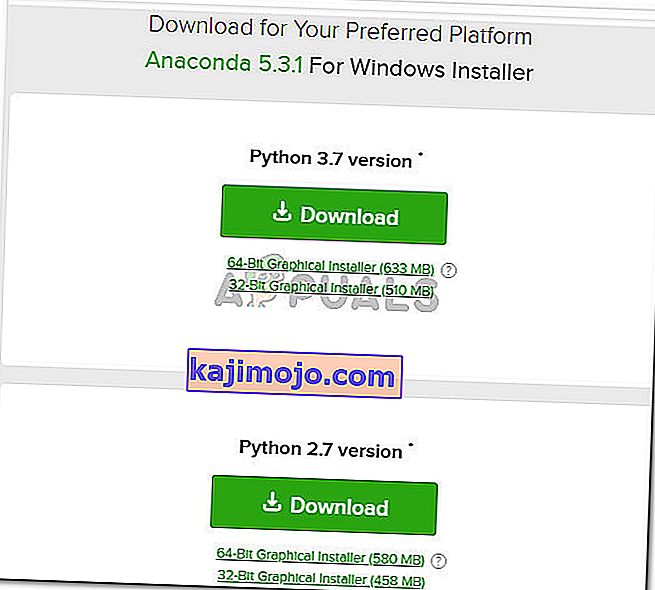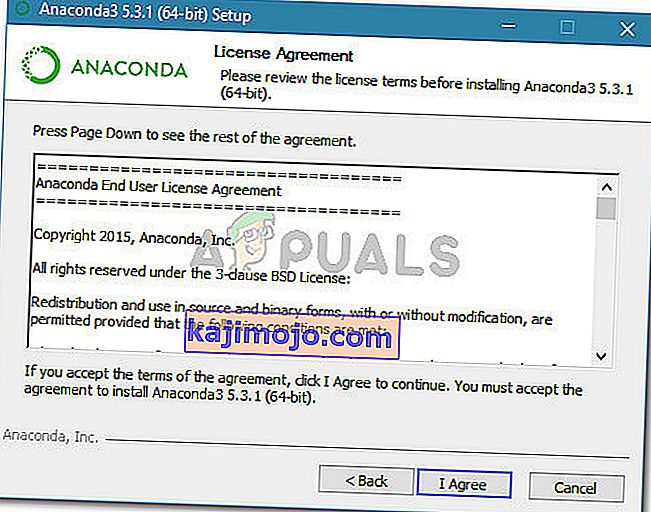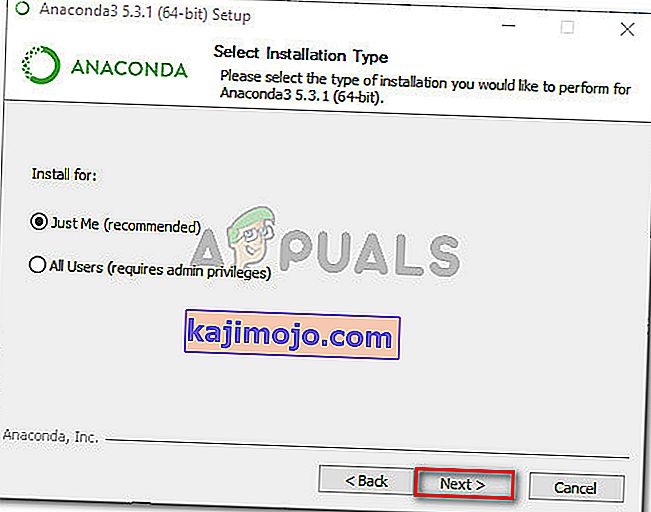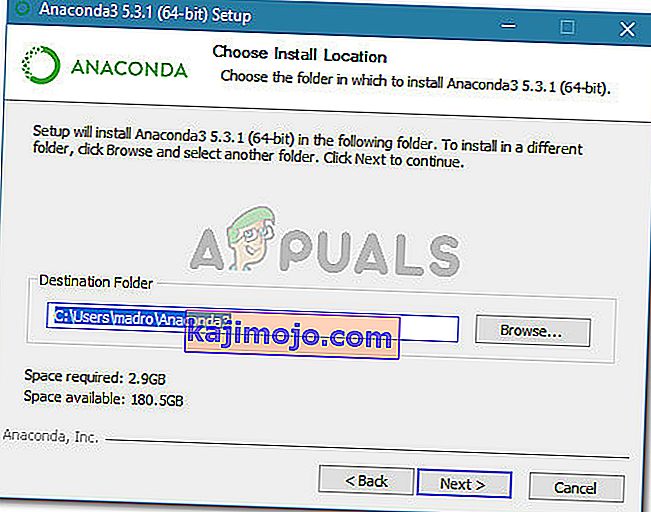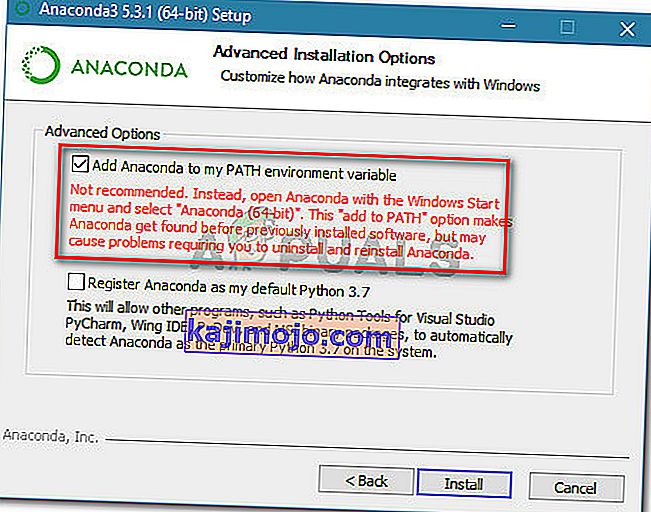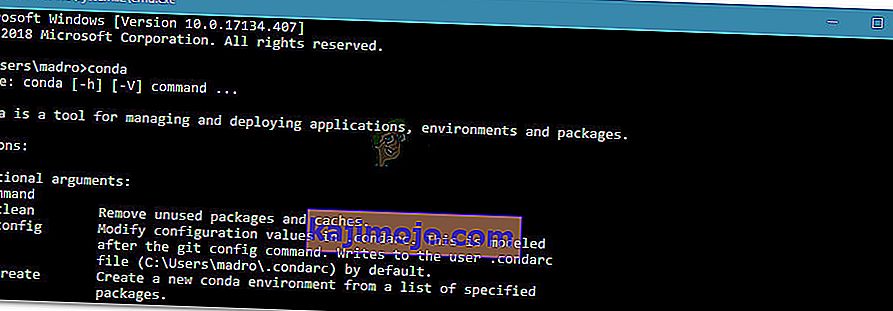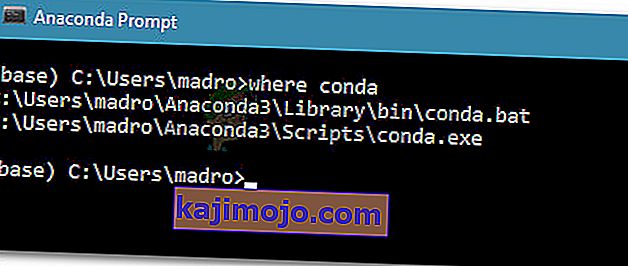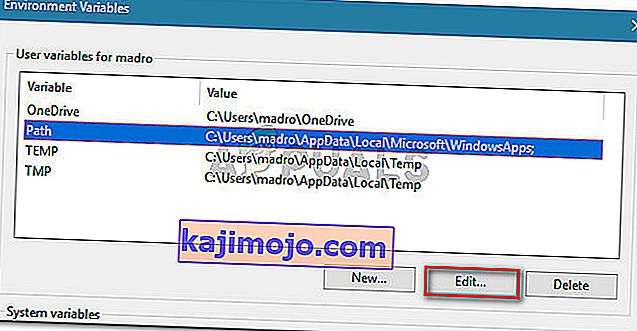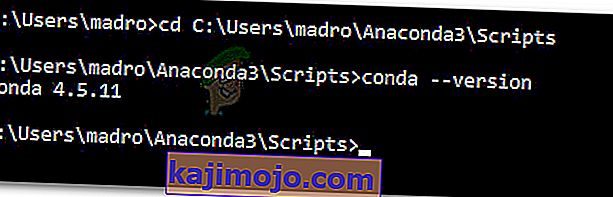Một số người dùng đang gặp phải “conda không được nhận dạng là lệnh nội bộ hoặc lệnh bên ngoài, chương trình có thể hoạt động hoặc tệp hàng loạt” khi cố gắng chạy bất kỳ lệnh Anaconda nào bằng Command Prompt .

Điều gì khiến 'conda' không được nhận dạng là lỗi lệnh nội bộ hoặc bên ngoài?
Chúng tôi đã điều tra vấn đề cụ thể này bằng cách cố gắng tạo lại lỗi trên máy của chúng tôi và bằng cách xem các báo cáo của người dùng khác. Dựa trên những gì chúng tôi thu thập được, có một số trường hợp sẽ kích hoạt thông báo lỗi cụ thể này:
- Môi trường PATH cho Conda chưa được đặt - Đây là nguyên nhân phổ biến nhất khiến sự cố này xảy ra. Hãy nhớ rằng các bản dựng Anaconda mới nhất sẽ không tự động thêm Conda vào các đường dẫn biến Hệ thống của bạn vì nó có thể gây ra nhiều sự cố với phần mềm khác.
- Môi trường PATH được thêm không chính xác - Một lý do phổ biến khác khiến sự cố này xảy ra là do lỗi của người dùng khi cố gắng thêm biến Môi trường PATH theo cách thủ công.
- Phiên bản Anaconda cũ hơn phiên bản của Anaconda Navigator - Một số người dùng đã báo cáo rằng lỗi không còn xảy ra sau khi cập nhật Conda lên phiên bản mới nhất.
Phương pháp 1: Cập nhật Anaconda lên phiên bản mới nhất
Một số người dùng đã báo cáo rằng sự cố đã được giải quyết và họ có thể chạy các lệnh conda bên trong Command Prompt sau khi cập nhật Conda lên phiên bản mới nhất.
Hóa ra, bạn có thể gặp sự cố này trong trường hợp bạn đang sử dụng phiên bản Anaconda Navigator mới hơn với phiên bản Conda cũ hơn. Dưới đây là hướng dẫn nhanh về cách bạn có thể khắc phục điều này:
- Truy cập menu bắt đầu của bạn ở góc dưới cùng bên trái và tìm kiếm “ anaconda ”. Sau đó, nhấp vào Anaconda Prompt .

- Bên trong chương trình Anaconda Prompt, hãy chạy các lệnh sau và nhấn Enter sau mỗi lệnh để cập nhật Conda lên phiên bản mới nhất:
cập nhật chung cư cài đặt chung cư
- Chờ cho đến khi quá trình hoàn tất, sau đó đóng Anaconda Prompt và mở cửa sổ CMD. Xem liệu bây giờ bạn có thể chạy các lệnh Conda hay không.
Nếu bạn vẫn gặp phải lỗi "conda không được nhận dạng là lệnh nội bộ hoặc lệnh bên ngoài, chương trình có thể hoạt động hoặc tệp hàng loạt" , hãy chuyển xuống phương pháp tiếp theo bên dưới.
Phương pháp 2: Thêm Anaconda vào biến môi trường PATH của bạn trong khi cài đặt
Cách nhanh nhất để giải quyết vấn đề này một cách tự động là cài đặt lại Anaconda và sử dụng một tùy chọn nâng cao sẽ tự động chuyển tất cả Anaconda đến biến môi trường PATH của bạn. Nhưng hãy nhớ rằng sử dụng phương pháp này có nghĩa là bạn khuyến khích một số ứng dụng xung đột với cài đặt Anaconda của bạn.
Trong mọi trường hợp, nếu bạn đang tìm cách tự động thêm Anaconda vào môi trường PATH của mình, hãy làm theo các bước bên dưới:
Lưu ý: Nếu Anaconda chưa được cài đặt trên máy tính của bạn, hãy chuyển thẳng đến bước 3.
- Nhấn phím Windows + R để mở hộp thoại Chạy. Sau đó, gõ “ appwiz.cpl ” và nhấn Enter để mở Chương trình và Tính năng .

- Bên trong Chương trình và Tính năng , cuộn xuống qua danh sách ứng dụng và tìm bản phân phối Anaconda . Tiếp theo, nhấp chuột phải vào nó và chọn Uninstall , sau đó làm theo lời nhắc trên màn hình để gỡ cài đặt nó khỏi hệ thống của bạn.
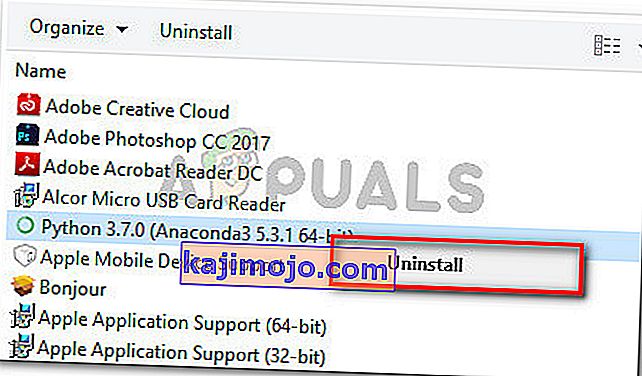
- Truy cập liên kết này ( tại đây ) và tải xuống bản phân phối Anaconda mới nhất bằng cách nhấp vào biểu tượng được liên kết với hệ điều hành của bạn.
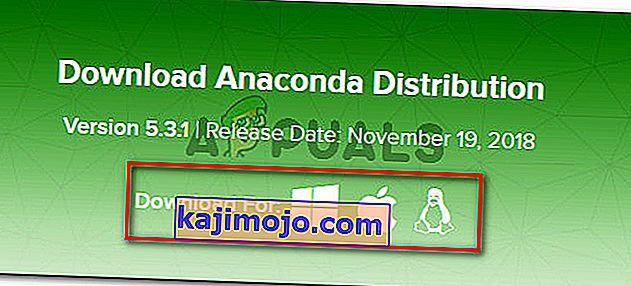
- Chọn phiên bản Python thích hợp mà bạn muốn sử dụng với Anaconda bằng cách nhấp vào nút Tải xuống được liên kết .
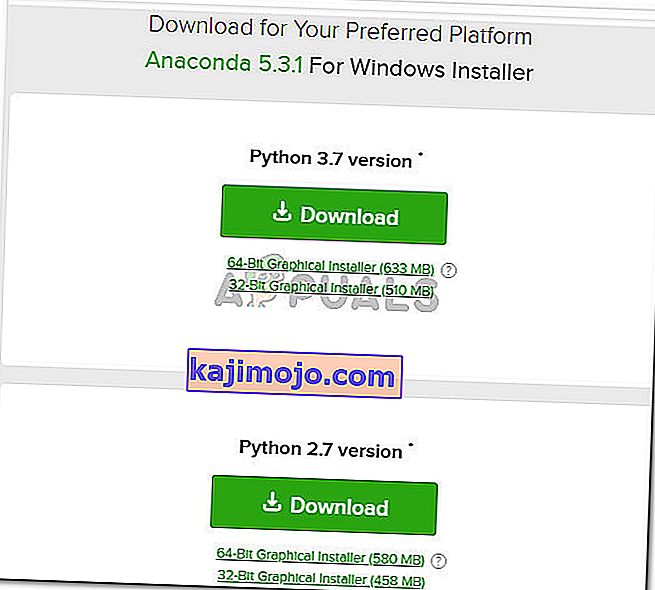
- Mở tệp thực thi cài đặt, nhấn Tiếp theo ở lời nhắc đầu tiên, sau đó chấp nhận Thỏa thuận cấp phép .
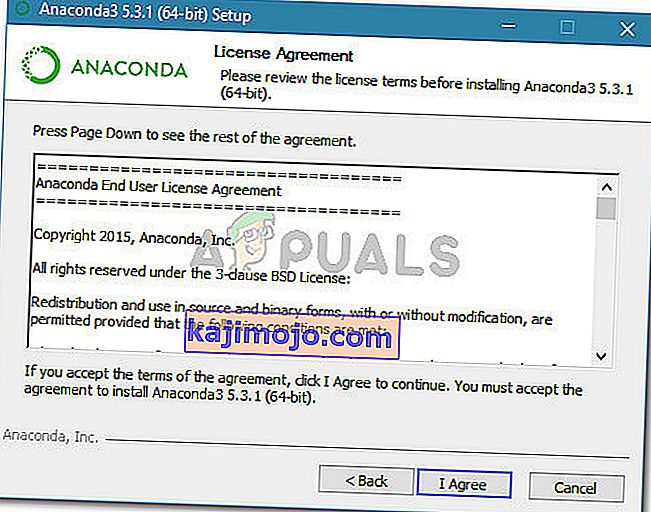
- Chọn loại cài đặt và nhấn Next một lần nữa.
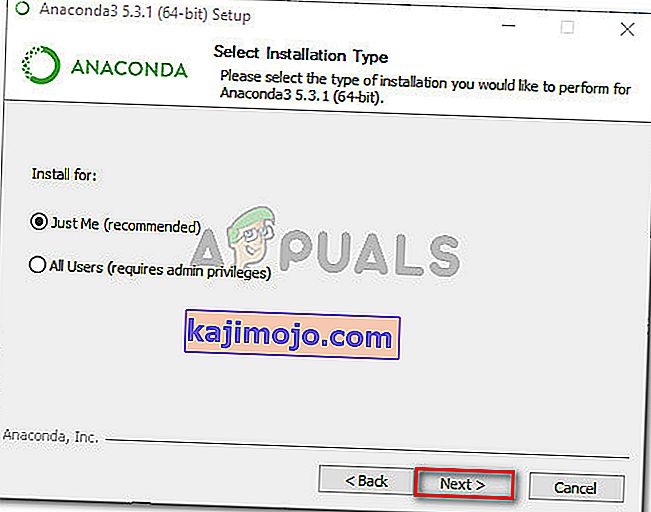
- Chọn Thư mục Đích và nhấp lại vào nút Tiếp theo . Chúng tôi thực sự khuyên bạn nên giữ vị trí mặc định.
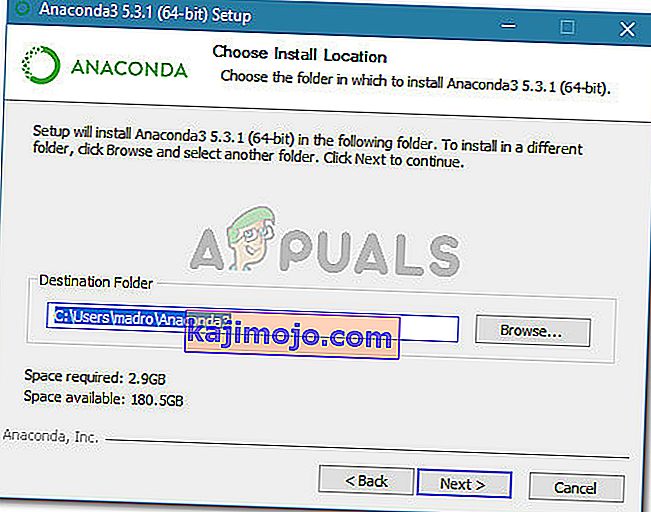
- Bước này rất quan trọng. Trong Tùy chọn Cài đặt Nâng cao , chọn hộp được liên kết với Thêm Anaconda vào biến môi trường PATH của tôi (trong Tùy chọn Nâng cao ) và bấm Cài đặt .
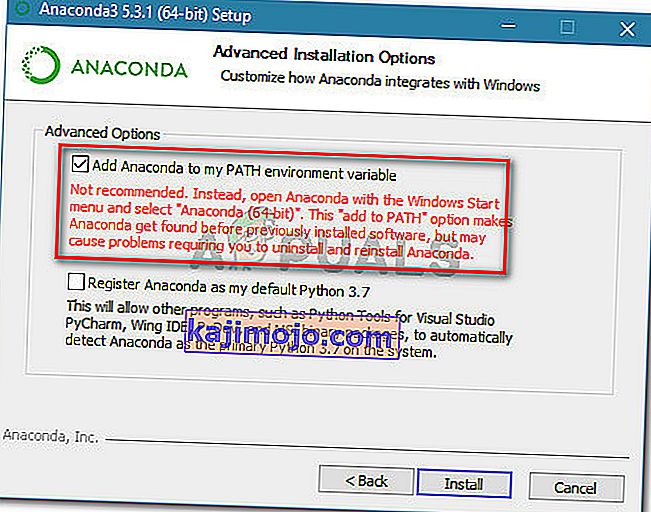
- Khi quá trình cài đặt hoàn tất, hãy nhập “ conda ” bên trong Dấu nhắc lệnh. Bạn sẽ không còn thấy lỗi “conda không được nhận dạng là lệnh nội bộ hoặc lệnh bên ngoài, chương trình có thể hoạt động hoặc tệp hàng loạt” .
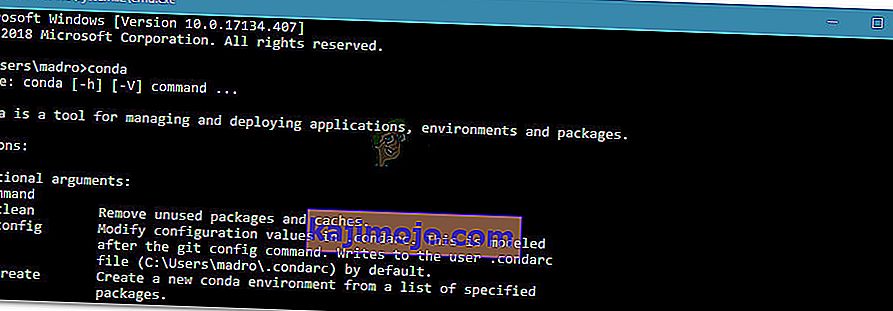
Nếu phương pháp này không hiệu quả hoặc bạn đang tìm kiếm một cách tiếp cận khác không liên quan đến việc cài đặt lại toàn bộ phân phối Anaconda, hãy chuyển xuống phương pháp tiếp theo bên dưới.
Phương pháp 3: Thêm đường dẫn Conda theo cách thủ công
Nếu bạn không muốn lãng phí thời gian vào việc gỡ cài đặt toàn bộ bản phân phối Anaconda, bạn có thể tự cập nhật (hoặc xác minh) biến môi trường được liên kết với Conda. Nhưng trước khi làm như vậy, điều quan trọng là phải tìm ra vị trí chính xác của việc cài đặt Conda của bạn.
Làm theo hướng dẫn bên dưới để khám phá và điều chỉnh Conda PATH theo cách thủ công trong Biến môi trường:
- Truy cập menu bắt đầu (góc dưới cùng bên trái) và tìm kiếm " lời nhắc anaconda ". Sau đó, nhấp vào Anaconda Prompt và đợi chương trình mở.

- Bên trong chương trình Anaconda Prompt, hãy chạy lệnh sau và nhấn Enter để kiểm tra vị trí của Conda:
chung cư ở đâu
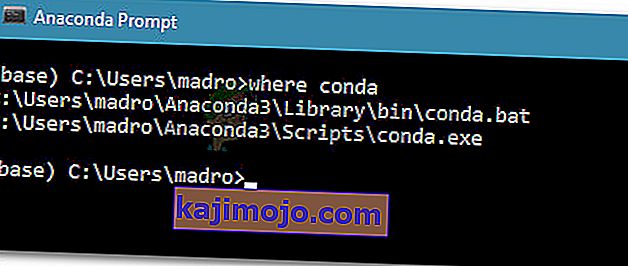
- Sao chép vị trí thứ hai đã tìm nạp trước đó ở bước 2, nhưng loại trừ tệp thực thi. Ví dụ: C: \ Users \ madro \ Anaconda3 \ Scripts
- Nhấn phím Windows + R để mở hộp thoại Chạy. Sau đó, gõ “ sysdm.cpl ” và nhấn Enter để mở màn hình Thuộc tính hệ thống .

- Bên trong cửa sổ Thuộc tính Hệ thống , chuyển đến tab Nâng cao và nhấp vào Biến Môi trường…

- Bên trong các biến Môi trường cho cửa sổ * YourUser * , chọn biến Đường dẫn và nhấp vào nút Chỉnh sửa .
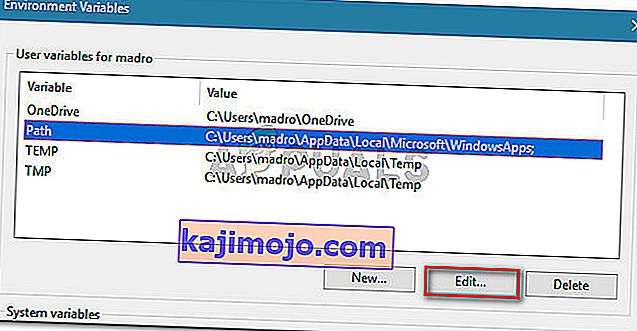
- Bên trong cửa sổ Chỉnh sửa biến môi trường , nhấp vào nút Mới . Sau đó, thêm hai vị trí sau:
C: \ Users \ * YourUser * \ Anaconda3 \ Scripts C: \ Users \ * YourUser * \ Anaconda3
Lưu ý: Hãy nhớ rằng * YourUser * chỉ là một trình giữ chỗ. Thay thế nó bằng tên người dùng của riêng bạn. Ngoài ra, nếu bạn đang sử dụng phiên bản Anaconda cũ hơn, hãy thay đổi số phiên bản cho phù hợp.
Phương pháp 4: Khắc phục sự cố mà không thêm Anaconda vào Đường dẫn môi trường
Nếu bạn muốn tránh thêm đường dẫn Anaconda vào các biến Môi trường, bạn có thể nhập lệnh Conda mà không gặp lỗi “conda không được nhận dạng là lệnh nội bộ hoặc lệnh bên ngoài, chương trình có thể hoạt động hoặc tệp hàng loạt” bằng cách sử dụng Dấu nhắc lệnh để điều hướng đến thư mục cài đặt đầu tiên.
Nhưng hãy nhớ rằng điều này không thực tế lắm vì bạn sẽ phải lặp lại quy trình này bất cứ khi nào bạn mở Command Prompt mới.
Nếu bạn quyết định sửa lỗi bằng cách thêm đường dẫn Anaconda vào cửa sổ CMD của mình, đây là những gì bạn cần làm:
- Nhấn phím Windows + R để mở hộp thoại Chạy. Sau đó, gõ “ cmd ” và nhấn Enter để mở hộp thoại Run .

- Bên trong cửa sổ CMD, gõ CD theo sau là đường dẫn đến cài đặt thư mục Anaconda của bạn. Trừ khi bạn đã cài đặt Anaconda ở một vị trí tương tự, nếu không thì nó phải tương tự như:
CD C: \ Users \ * YourUser * \ Anaconda3 \ Scripts
- Chạy lệnh để kiểm tra Anaconda và xem nó có hoạt động bình thường bên trong Command Prompt hay không. Bạn có thể sử dụng lệnh này:
conda --version