Lỗi tải ứng dụng 5: 0000065434 là lỗi xuất hiện sau khi khởi động trò chơi trên Steam và nó khiến bạn không thể chơi được. Lỗi xuất hiện trên một số trò chơi Steam, bao gồm The Elder Scrolls Oblivion, The Elder Scrolls Morrowind, loạt game Fallout, v.v.
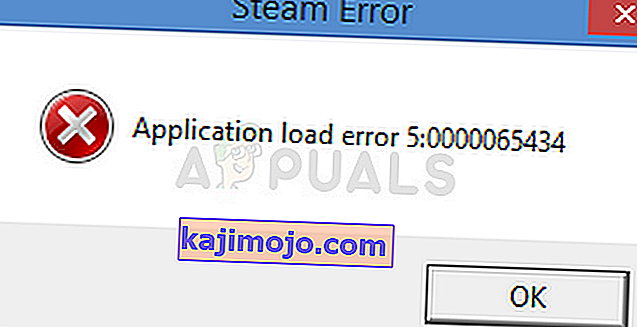
Lỗi xuất hiện do một số lý do, đặc biệt nếu bạn muốn sửa đổi các trò chơi Steam của mình theo cách thủ công hoặc bằng cách sử dụng Trình quản lý Mod Nexus. Nó thường xuất hiện khi chơi trò chơi Bethesda như bạn có thể thấy ở đoạn trên nhưng đó dường như chỉ là sự trùng hợp ngẫu nhiên. Một số phương pháp có thể yêu cầu một số khắc phục sự cố nâng cao nhưng vấn đề có thể được giải quyết dễ dàng đối với hầu hết các phần.
Nguyên nhân gây ra lỗi tải ứng dụng 5: 0000065434
Lỗi thường do cài đặt của trò chơi không nằm trong cùng thư mục với cài đặt trên Steam, gây ra lỗi được giải quyết bằng cách phát tệp thực thi Steam trong thư mục hoặc bằng cách liên kết tệp đó bằng các lệnh nhất định trong Command Prompt.
Sự cố cũng có thể do các tệp trò chơi bị lỗi cần được tải xuống lại hoặc đơn giản là do bộ nhớ cache cần được đặt lại.
Giải pháp 1: Xóa thư mục trò chơi trong tài liệu
Giải pháp này có xu hướng là một trong những giải pháp dễ dàng nhất và đó là lý do tại sao chúng tôi muốn hiển thị nó trước tiên để bạn có thể dùng thử. Xóa thư mục của trò chơi trong Tài liệu có thể rất quan trọng vì nó sẽ đặt lại một số cài đặt và bắt đầu trò chơi mới.
Tuy nhiên, bạn cần phải hết sức cẩn thận vì rất nhiều trò chơi sử dụng thư mục này để đặt các tệp lưu chứa quá trình trong trò chơi của bạn và bạn phải luôn sao lưu các tệp này. Chúng được đặt ngay tại đó trong thư mục hoặc trong một thư mục con được đặt tên theo cách tự giải thích. Bất kể bạn đang gặp khó khăn với trò chơi nào, bạn nên luôn tiến hành tìm kiếm trên Google để xem nơi lưu các tệp và lưu chúng vào một thư mục khác trước khi tiếp tục giải pháp.
- Mở PC này trên các phiên bản mới hơn của hệ điều hành Windows hoặc Máy tính của tôi trên các phiên bản cũ hơn tùy thuộc vào phiên bản bạn đã cài đặt.
- Bạn có thể đến đó bằng cách mở giao diện Windows Explorer của mình bằng cách nhấp vào biểu tượng Thư viện trên thanh tác vụ hoặc bằng cách mở bất kỳ thư mục nào và nhấp vào Tài liệu / Tài liệu của tôi ở ngăn điều hướng ở bên trái cửa sổ.
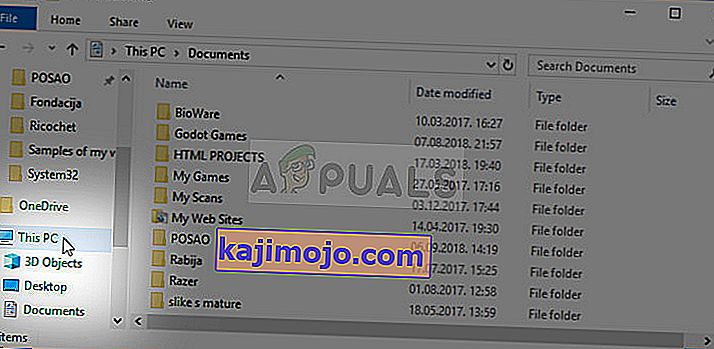
- Tìm thư mục có tên chính xác như trò chơi bạn đang cố gắng khắc phục sự cố. Nó có thể ở đó hoặc trong một thư mục con bên trong Tài liệu được gọi là Trò chơi của tôi.
- Nhấp chuột phải vào thư mục và chọn tùy chọn Xóa từ menu ngữ cảnh sẽ xuất hiện. Xác nhận lựa chọn xóa thư mục của bạn và mở lại trò chơi để xem lỗi Tải ứng dụng 5: 0000065434 có còn xuất hiện hay không.
Giải pháp 2: Đặt Steam.exe Executable trong Thư mục của trò chơi
Đây là một giải pháp khá đơn giản khác mà bạn nên thử trước khi chuyển sang những giải pháp phức tạp hơn. Phương pháp này đặc biệt hữu ích đối với những người dùng đã cài đặt Steam trên ổ đĩa khác với trò chơi đang gặp lỗi này. Nó thực sự đơn giản và bạn thực sự không nên bỏ qua khi khắc phục sự cố.
- Điều hướng đến thư mục gốc Steam của bạn. Nếu bạn không thực hiện bất kỳ thay đổi nào trong quá trình cài đặt ứng dụng khách Steam liên quan đến thư mục cài đặt bắt buộc, đó phải là Local Disk >> Program Files hoặc Program Files (x86) tùy thuộc vào hệ điều hành của bạn.
- Tuy nhiên, nếu bạn có lối tắt của chương trình Steam trên màn hình, bạn có thể chỉ cần nhấp chuột phải vào nó và chọn tùy chọn Vị trí tệp mở từ menu ngữ cảnh sẽ xuất hiện.
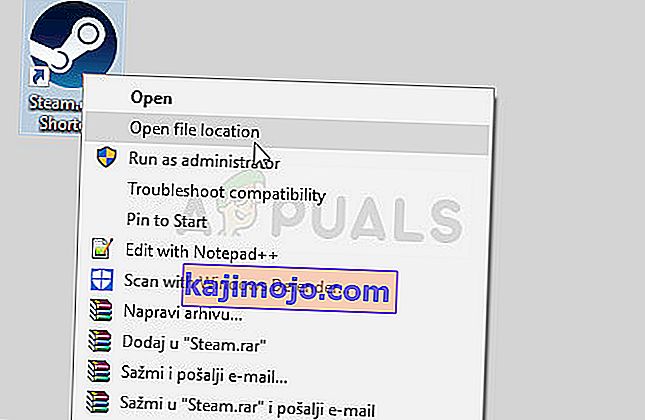
- Tập tin thực thi Steam.exe nên được chọn khi thư mục Steam mở ra, vì vậy hãy đảm bảo bạn nhấp chuột phải vào nó và chọn sao chép. Tiếp theo, định vị thư mục thư viện nơi chứa trò chơi có vấn đề của bạn (vị trí mặc định là Steam >> steamapps >> common) và đảm bảo bạn đã mở nó.
- Nhấp chuột phải vào bên trong cửa sổ này và chọn tùy chọn Dán từ trình đơn ngữ cảnh để dán tệp thực thi Steam.exe. Thử chạy lại trò chơi để kiểm tra xem lỗi còn xuất hiện hay không.
Lưu ý: Nếu bạn đang sử dụng Nexus Mod Manager, bạn cũng nên thử đặt tệp thực thi Steam.exe trong thư mục Nexus Mod Manager sẽ nằm trong thư mục Program Files trên ổ đĩa Cục bộ chính của bạn nếu bạn không thay đổi vị trí của tệp trong cài đặt.
Giải pháp 3: Sử dụng một bộ lệnh hữu ích
Phương pháp tiếp theo này có thể được coi là một phiên bản nâng cao của phương pháp trước vì bây giờ bạn đang liên kết tệp thực thi Steam.exe với thư mục thực sự sẽ đánh lừa khách hàng Steam nghĩ rằng trò chơi đã được cài đặt ở vị trí cần thiết. Phương pháp này đã giúp vô số người dùng và nó chắc chắn đáng để thực hiện.
Trước hết, có hai vị trí bạn cần lưu ý. Thư mục gốc của cài đặt Steam chính là thư mục bạn đã điều hướng đến trong bước trên và nó có thể là bất cứ thứ gì bạn chọn trong quá trình cài đặt. Theo mặc định, đường dẫn phải là:
C: \ Program Files (x86) \ Steam
Trước hết, bạn cần tìm ra vị trí của thư viện nơi cài đặt trò chơi có vấn đề. Hầu hết người dùng gặp phải sự cố này đều gặp phải sự cố do trò chơi nằm ở một nơi khác nhưng đường dẫn mặc định là:
C: \ Program Files (x86) \ Steam \ steamapps \ common
Chúng tôi sẽ đề cập đến các vị trí này là và và bạn sẽ cần sử dụng định dạng như đã thấy ở trên trong các lệnh mà chúng tôi sẽ khởi chạy bên dưới.
- Tìm kiếm “Command Prompt” bằng cách nhập văn bản này ngay trong menu Bắt đầu hoặc bằng cách nhấn nút tìm kiếm ngay bên cạnh. Nhấp chuột phải vào kết quả đầu tiên sẽ xuất hiện ở trên cùng và chọn mục nhập menu ngữ cảnh “Chạy với tư cách quản trị viên”.
- Bạn cũng có thể sử dụng tổ hợp phím Windows Logo Key + R để khởi động hộp thoại Run. Nhập “cmd” vào hộp thoại xuất hiện và sử dụng tổ hợp phím Ctrl + Shift + Enter để chạy Command Prompt với đặc quyền quản trị viên.
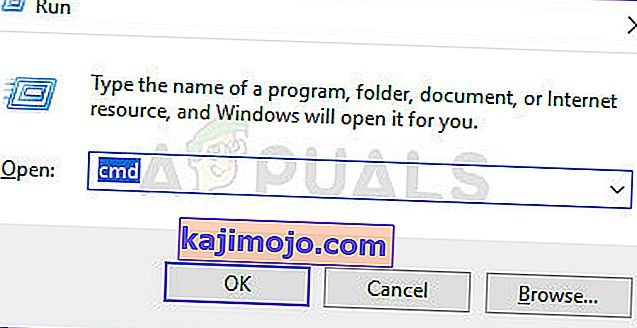
- Nhập nhóm lệnh sau và đảm bảo bạn nhấn Enter sau khi nhập từng lệnh để xác nhận. Chờ thông báo “Thao tác hoàn tất thành công” hoặc thông báo tương tự để biết rằng lệnh đã hoạt động và bạn không mắc bất kỳ lỗi nào.
cd "" mklink "steam.exe" "\ steam.exe"
Lưu ý : Hãy chắc chắn rằng bạn không quên dấu ngoặc kép. Ngoài ra, sau khi nhập vào mục SteamFolder, ngay sau đó sẽ xuất hiện một phản ứng dữ dội với văn bản “steam.exe”.
- Mở lại trò chơi gặp sự cố trên Steam và kiểm tra xem bây giờ nó có khởi chạy đúng cách hay không.
Giải pháp 4: Xác minh tính toàn vẹn của tệp trò chơi
Đây là một phương pháp khác có thể giải quyết hơn một nửa các lỗi và sự cố liên quan đến trò chơi Steam và lỗi Tải ứng dụng lỗi 5: 0000065434 cũng không phải là ngoại lệ. Phương pháp này được sử dụng để tải xuống lại các tệp bị thiếu hoặc bị hỏng từ thư mục cài đặt của trò chơi và nó sẽ giúp bạn khắc phục sự cố của mình như đã xảy ra với vô số người dùng khác.
- Mở ứng dụng Steam bằng cách nhấp đúp vào mục nhập của ứng dụng đó trên Màn hình hoặc bằng cách tìm kiếm ứng dụng đó trong menu Bắt đầu chỉ bằng cách gõ “Steam” sau khi nhấp vào nút menu Bắt đầu.
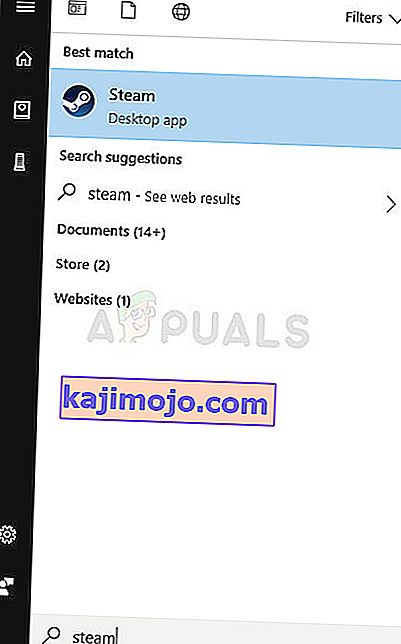
- Điều hướng đến tab Thư viện trong ứng dụng khách Steam ở menu nằm ở đầu cửa sổ và tìm trò chơi đang gây ra sự cố cho bạn trong danh sách trò chơi bạn đã liên kết với tài khoản Steam của mình.
- Nhấp chuột phải vào mục nhập của trò chơi trong thư viện và chọn tùy chọn Thuộc tính từ menu ngữ cảnh sẽ xuất hiện. Nhấp để mở tab Tệp cục bộ trong cửa sổ Thuộc tính và nhấp vào nút Xác minh tính toàn vẹn của tệp trò chơi.
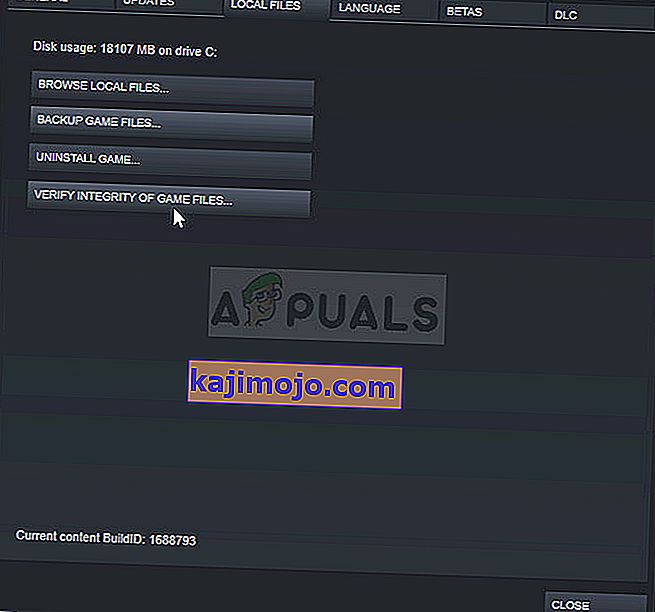
- Chờ quá trình hoàn tất kiểm tra các tệp trò chơi của bạn và thử khởi chạy lại trò chơi sau đó để xem sự cố có còn xuất hiện hay không.
Giải pháp 5: Khởi động lại Steam với tư cách là Quản trị viên
Nếu ứng dụng khách Steam hoạt động trở lại như thói quen làm như vậy, sự cố có thể được khắc phục đơn giản bằng cách đóng Steam và mở lại vì điều này đã hoạt động đối với một số người dùng may mắn. Những người khác cho rằng chạy Steam với tư cách là quản trị viên đã giải quyết được vấn đề và họ không bao giờ nghe nói về nó nữa. Phương pháp này là sự kết hợp của các bản sửa lỗi đơn giản này, vì vậy hãy đảm bảo bạn thử cách này để đảm bảo.
Nhấp chuột phải vào biểu tượng Steam nằm ở khay hệ thống (phần dưới bên phải màn hình của bạn) và chọn tùy chọn Thoát để đóng ứng dụng Steam hoàn toàn.
- Chờ một lúc trước khi bạn cố gắng tìm ứng dụng Steamapp trên màn hình của mình hoặc bằng cách duyệt tìm ứng dụng đó trong File Explorer. Bạn cũng có thể tìm kiếm nó trong menu Bắt đầu, bấm chuột phải vào kết quả và chọn Mở vị trí tệp.
- Dù bằng cách nào, hãy nhấp chuột phải vào tệp thực thi có tên Steam.exe khi bạn đã tìm thấy nó và chọn Chạy với tư cách quản trị viên.
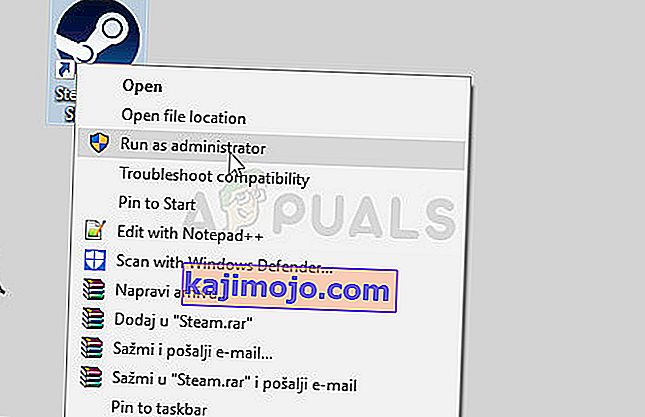
- Vấn đề bây giờ nên được giải quyết. Tuy nhiên, nếu sự cố vẫn tiếp diễn trong lần tiếp theo bạn cố gắng chạy trò chơi, bạn có thể đặt ứng dụng luôn chạy với tư cách quản trị viên. Nhấp chuột phải vào tệp thực thi một lần nữa và chọn Thuộc tính.
- Nhấp để mở tab Tương thích và chọn hộp bên cạnh tùy chọn “Chạy chương trình này với tư cách quản trị viên” trong phần Cài đặt và nhấp vào OK. Mở lại ứng dụng khách Steam và trò chơi có vấn đề để xem lỗi có còn xuất hiện hay không.
Giải pháp 6: Một phương pháp cho người dùng bản vá 4GB (Fallout New Vegas)
Bản vá 4GB được sử dụng bởi những người nhận thấy các vấn đề về bộ nhớ với trò chơi Fallout New Vegas chỉ sử dụng tối đa 2GB RAM. Tuy nhiên, họ không thể chạy trò chơi đúng cách do lỗi Tải ứng dụng 5: 0000065434 và họ nên làm theo hướng dẫn bên dưới.
Trước khi bắt đầu, bạn sẽ cần tìm hiểu ID ứng dụng Steam của trò chơi. Để tìm ra ID trò chơi của một trò chơi trên Steam, hãy nhấp vào liên kết này, tìm kiếm trò chơi tương ứng của bạn và kiểm tra các con số trong cột AppID.
- Tìm tệp thực thi của bản vá 4GB bạn đã tải xuống và bạn sử dụng để chạy trò chơi, nhấp chuột phải vào phím tắt của nó và chọn Thuộc tính từ menu sẽ bật lên.
- Tìm hộp văn bản Mục tiêu trong tab Phím tắt và dán “-SteamAppId xxxxx” mà không có dấu ngoặc kép, nơi các chữ cái 'x' đại diện cho ID ứng dụng thực tế.
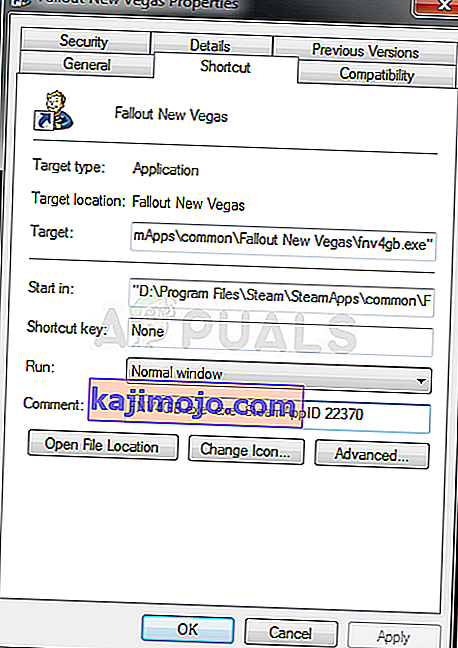
- Hãy thử mở lại trò chơi và kiểm tra xem lỗi có còn xuất hiện khi chạy Fallout New Vegas hay không.
Giải pháp 7: Bản sửa lỗi cho người dùng GeForce Experience
Bản sửa lỗi này rất có thể áp dụng cho những người dùng GeForce Experience đang cố gắng thêm một trò chơi vào danh sách Gamestream trong chương trình. Trò chơi chỉ đơn giản là không thể khởi chạy và nó hiển thị lỗi Tải ứng dụng 5: 0000065434 thay vì khởi chạy. Việc khắc phục khá đơn giản và nó có thể được thực hiện dễ dàng bằng cách làm theo các bước dưới đây.
- Mở ứng dụng Steam bằng cách nhấp đúp vào mục nhập của ứng dụng đó trên Màn hình hoặc bằng cách tìm kiếm ứng dụng đó trong menu Bắt đầu chỉ bằng cách gõ “Steam” sau khi nhấp vào nút menu Bắt đầu.
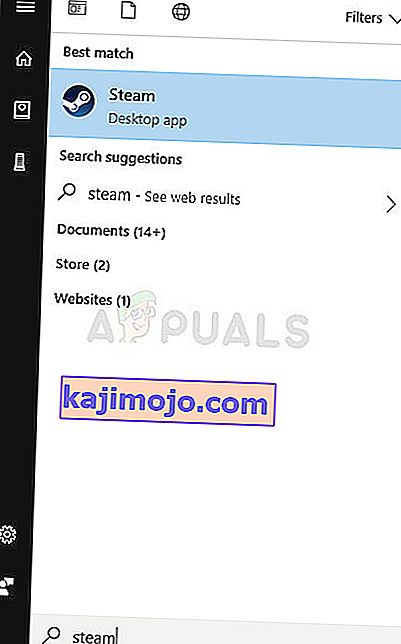
- Điều hướng đến tab Thư viện trong ứng dụng khách Steam ở menu nằm ở đầu cửa sổ và tìm trò chơi đang gây ra sự cố cho bạn trong danh sách trò chơi bạn đã liên kết với tài khoản Steam của mình.
- Nhấp chuột phải vào mục nhập của trò chơi trong thư viện và chọn tùy chọn Thuộc tính từ menu ngữ cảnh sẽ xuất hiện. Ở trong tab Chung và nhấp vào nút Tạo lối tắt trên màn hình.
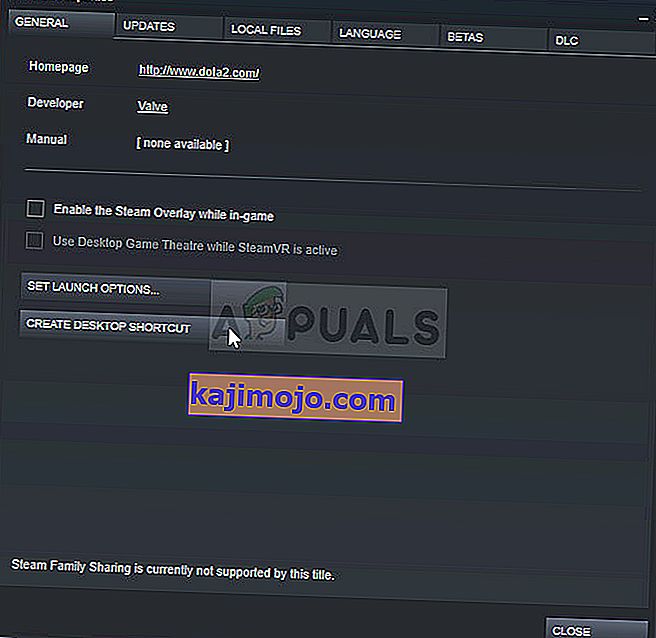
- Mở chương trình GeForce Experience trên máy tính của bạn bằng cách tìm kiếm nó trong menu Bắt đầu chỉ bằng cách gõ tên của nó khi menu Bắt đầu mở. Sau khi nó mở ra, hãy nhấp vào biểu tượng hình bánh răng bên cạnh tên người dùng của bạn ở phần trên cùng bên phải của cửa sổ để mở Cài đặt.
- Điều hướng đến tab Shield trong cửa sổ Cài đặt và tùy chọn Gamestream sẽ bật lên. Kéo phím tắt cho trò chơi bạn đã tạo vào danh sách Trò chơi & ứng dụng trong cửa sổ và thử khởi chạy trò chơi qua GeForce Experience để xem sự cố vẫn xuất hiện.
