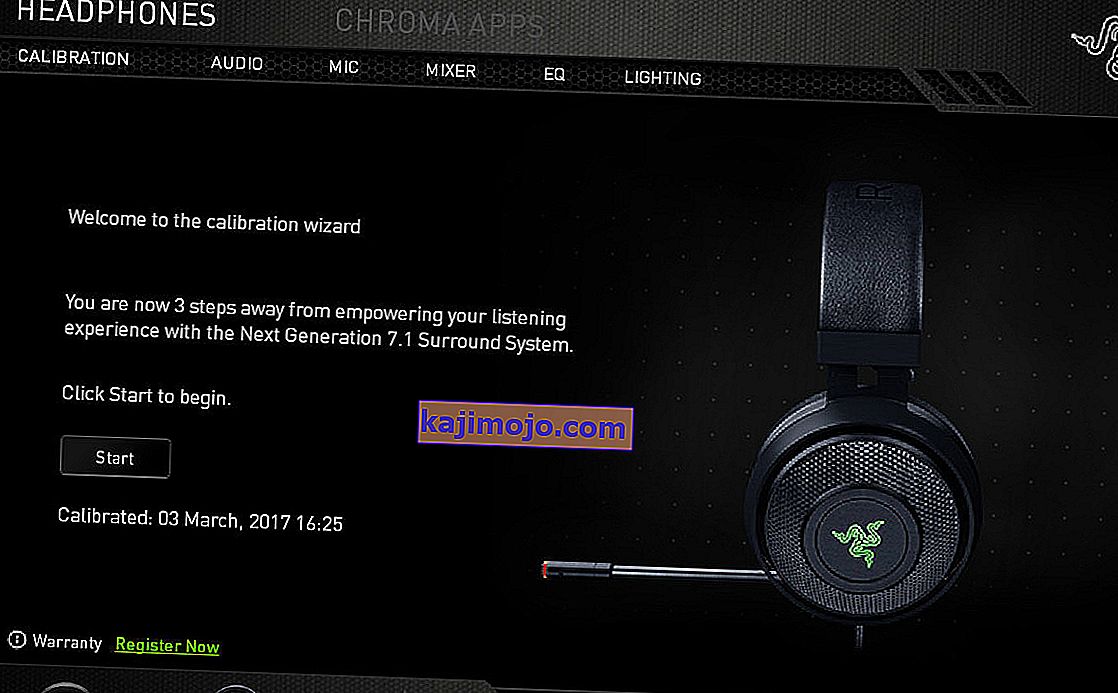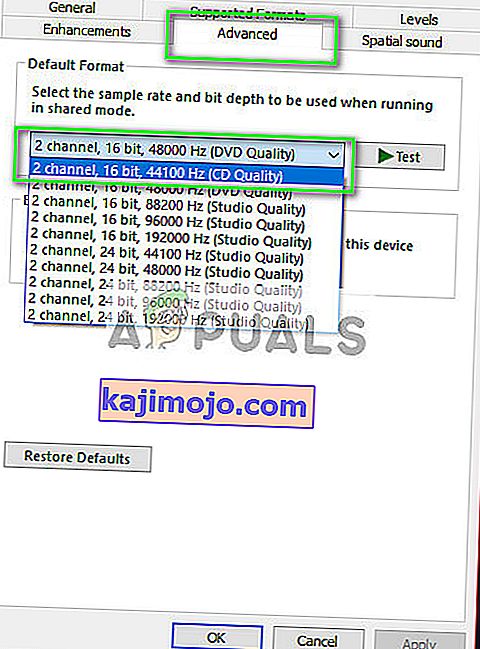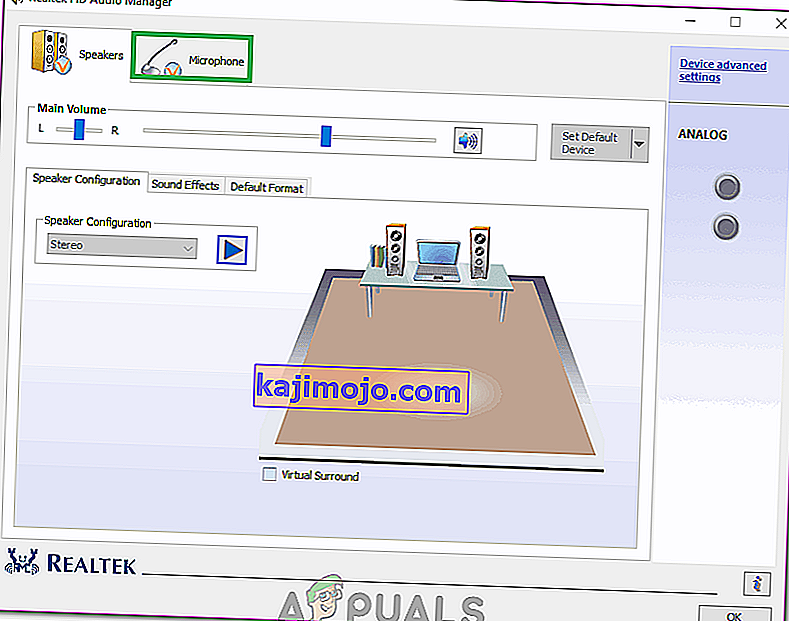Tai nghe Kraken là một trong những tai nghe hàng đầu được sản xuất bởi gã khổng lồ trong ngành công nghiệp game Razer. Nó lớn và khi chúng ta nói lớn, chúng ta có nghĩa là khoảng 27 cm khi chúng đang hoạt động. Nó có một hệ thống vòm ảo nhúng cũng như chất lượng âm thanh vượt trội. Nó là một trong những tai nghe phổ biến nhất trên thị trường ngay bây giờ.

Mặc dù rất nổi tiếng và đỉnh cao, Kraken hiện đang phải đối mặt với vấn đề mic khá lâu. Nhiều người dùng báo cáo rằng họ không thể nói trong trò chơi cũng như trong các ứng dụng khác như Skype. Một nền tảng chơi game nổi bật đang gặp phải vấn đề này là Steam. Có một số lý do khác nhau tại sao hành vi này có thể phát huy tác dụng; trình điều khiển không chính xác có thể được cài đặt hoặc bạn có thể đã không chọn Kraken làm thiết bị âm thanh mặc định của mình. Unity đã chính thức thừa nhận sự cố này và đang tiến hành khắc phục. Cho đến lúc đó, hãy thử các giải pháp của chúng tôi.
Giải pháp 1: Quay lại âm thanh độ nét cao Realtek
Realtek được biết đến là nhà cung cấp giải pháp âm thanh cho các nhà sản xuất máy tính lớn và nổi tiếng là nơi cung cấp các thiết bị âm thanh tuyệt vời. Tuy nhiên, có nhiều trường hợp được báo cáo trong đó trình điều khiển mới nhất của thiết bị âm thanh khiến mic Kraken không thể sử dụng được. Trong trường hợp này, chúng tôi có thể thử quay ngược trình điều khiển và xem liệu điều này có phù hợp với chúng tôi hay không.
- Nhấn Windows + R, nhập “ devmgmt. msc ”trong hộp thoại và nhấn Enter.
- Khi ở trong trình quản lý thiết bị, hãy mở rộng danh mục “ Đầu vào và đầu ra âm thanh ” và nhấp vào Đầu ra số hóa Realtek và chọn “ Thuộc tính ”.

- Sau khi các thuộc tính được mở, hãy nhấp vào tab “Trình điều khiển” và chọn Trình điều khiển Quay lại nếu nó được hiển thị. Nếu đúng như vậy, có nghĩa là trình điều khiển đã được cập nhật và có thể do điều này mà micrô không hoạt động. Nếu nó không chuyển sang màu xám, bạn có thể tải xuống một phiên bản khác từ internet và nhấp vào Cập nhật trình điều khiển và cố gắng cập nhật theo cách thủ công.

- Sau khi cập nhật trình điều khiển, hãy khởi động lại máy tính của bạn và kiểm tra xem sự cố đã được giải quyết chưa.
- Nếu phương pháp này không hiệu quả, bạn có thể điều hướng đến cùng một danh mục trong trình quản lý thiết bị, nhấp chuột phải vào tai nghe Kraken của bạn và chọn “Gỡ cài đặt”. Thao tác này sẽ gỡ cài đặt hoàn toàn tai nghe khỏi hệ thống của bạn. Bây giờ hãy ngắt kết nối tai nghe và cắm lại và cài đặt lại trình điều khiển.
Giải pháp 2: Gỡ cài đặt tất cả Phần mềm liên quan đến Razer
Có nhiều trường hợp phần mềm do chính nhà sản xuất phát hành xung đột với sản phẩm. Điều này thường xảy ra sau khi cài đặt bản cập nhật cho Windows trên máy tính. Những gì chúng tôi có thể làm là thử gỡ cài đặt phần mềm và xem liệu điều này có thực hiện bất kỳ thủ thuật nào không.
- Nhấn Windows + R, nhập “ appwiz. cpl ”trong hộp thoại và nhấn Enter. Tại đây tất cả các ứng dụng được cài đặt trên máy tính của bạn sẽ được liệt kê. Nhấp chuột phải vào tất cả phần mềm Razer và gỡ cài đặt từng phần mềm một.
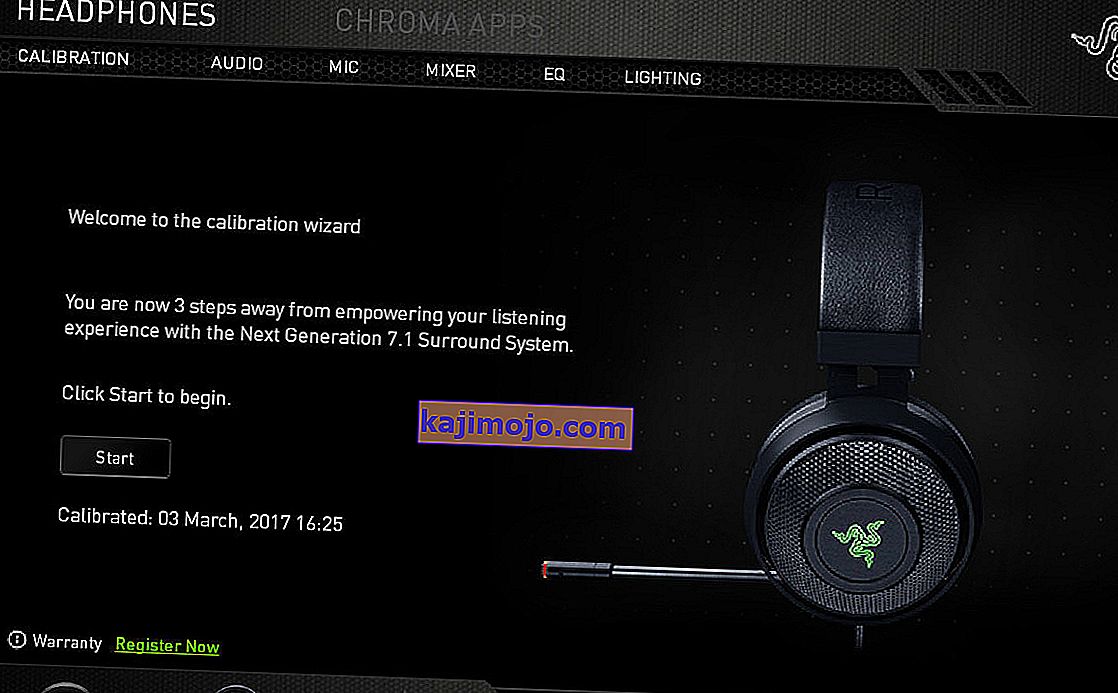
Sau khi gỡ cài đặt tất cả phần mềm, hãy khởi động lại máy tính của bạn và kiểm tra xem sự cố hiện tại đã được giải quyết chưa. Một phần mềm cụ thể đã được biết là gây ra sự cố được gọi là “Razer Synapse”.
Giải pháp 3: Kiểm tra xem Mic có hoạt động đúng không
Nếu cả hai phương pháp trên không hoạt động, điều đó có thể có nghĩa là micrô chính xác không được chọn làm thiết bị micrô hiện tại trên máy tính của bạn. Nếu có nhiều micrô khả dụng, hệ điều hành có thể chọn micrô khác làm mặc định. Bạn có thể kiểm tra các thuộc tính của tai nghe và đảm bảo rằng chúng được đặt chính xác.
- Nhấp chuột phải vào biểu tượng “ âm thanh ” trên thanh tác vụ của bạn và chọn “ Thuộc tính ”.
- Bây giờ chọn tab “ghi âm”. Tại đây tất cả các thiết bị ghi âm trên máy tính của bạn sẽ được liệt kê. Chọn Razer Kraken từ danh sách các tùy chọn, nhấp chuột phải vào nó và đặt nó làm thiết bị mặc định . Bây giờ tắt tất cả các micrô khác khỏi máy tính của bạn.

- Nhấn Áp dụng để lưu các thay đổi. Bây giờ nhấp chuột phải vào micrô và chọn “Thuộc tính”.
- Điều hướng đến tab Nâng cao và chọn định dạng mặc định thấp nhất hiện có. Nó có thể sẽ là “2 kênh, 16 bit, 44100 Hz (Chất lượng CD)” .
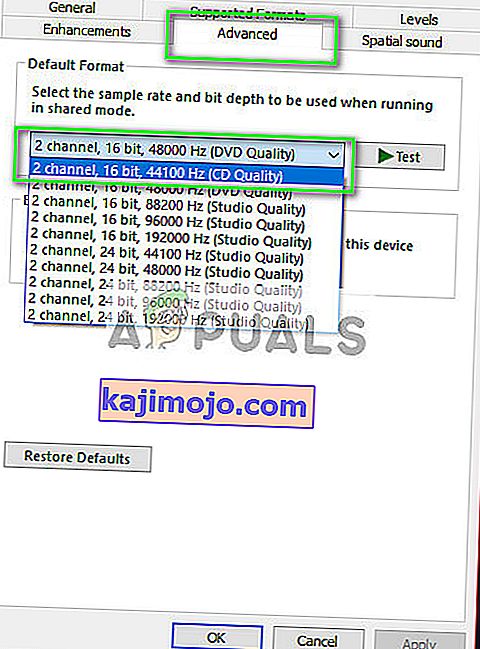
- Sau khi thực hiện tất cả các thay đổi, hãy khởi động lại máy tính của bạn, kết nối lại các tai nghe và kiểm tra xem vấn đề đã được giải quyết chưa.
Giải pháp 4: Chạy ứng dụng ở chế độ nâng cao
Không có gì mới mẻ khi biết rằng tính năng kiểm soát truy cập người dùng của Window có một số lỗi và trục trặc. Trước khi bắt đầu chẩn đoán sự cố phần cứng, bạn nên thử chạy ứng dụng ở chế độ quản trị viên. Bằng cách này, ứng dụng sẽ có quyền truy cập vào tất cả phần cứng được kết nối.
- Điều hướng đến thư mục của ứng dụng. Trong trường hợp hơi nước, thư mục có thể trông giống như sau.
“C: \ Program Files (x86) \ Steam \ steamapps \ common \ Comedy Night”
- Bây giờ hãy nhấp vào tab Tương thích và chọn dòng Chạy chương trình này với tư cách quản trị viên .

- Nhấn Áp dụng để lưu các thay đổi và thoát. Khởi động lại máy tính của bạn, cắm lại tai nghe và xem bạn có thể truy cập micrô hay không.
Giải pháp 5: Kiểm tra cổng và phần cứng
Bây giờ nếu tất cả các giải pháp trên không thành công, có thể có nghĩa là có lỗi phần cứng, Lỗi phần cứng không chỉ bao gồm các cổng của bạn mà còn bao gồm cả giắc cắm Mic của bạn. Bạn có thể chơi xung quanh bằng cách cắm giắc vào một số cổng âm thanh khác. Ngoài ra, bạn nên đảm bảo rằng giắc cắm đang trong tình trạng hoạt động.
Bạn cũng có thể tháo phần USB và thay thế bằng dây có giắc cắm âm thanh. Điều này sẽ đảm bảo rằng tất cả phần cứng hoạt động như mong đợi và không có vấn đề gì liên quan.
Giải pháp 6: Chọn Micrô thích hợp trong Trình quản lý âm thanh Realtek
Trong một số trường hợp, có thể không chọn đúng Micrô trong Trình quản lý âm thanh Realtek. Do đó, trong bước này, chúng tôi sẽ chọn nó làm micrô. Vì điều đó:
- Mở Trình quản lý âm thanh Realtek và nhấp vào tab “Micrô” .
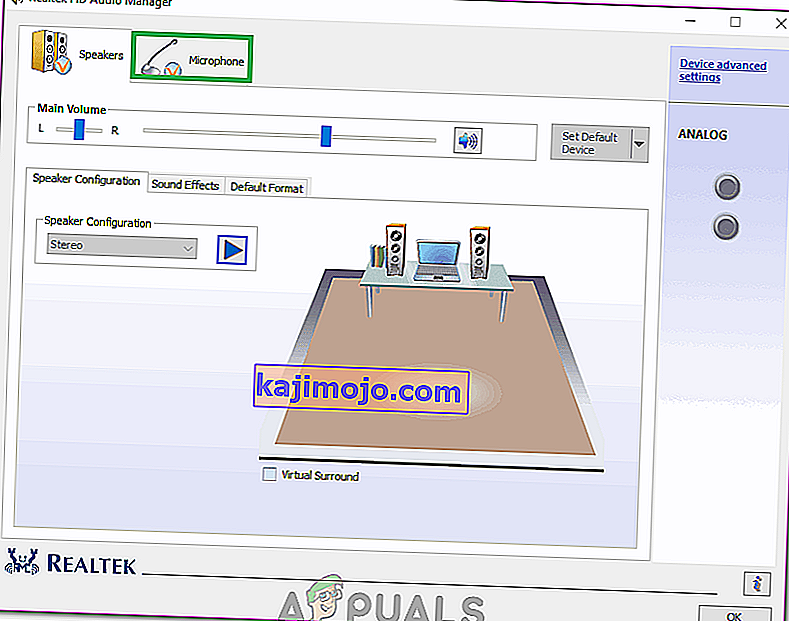
- Tại đây, nhấp vào menu thả xuống và chọn Micrô của bạn từ danh sách.
- Lưu các thay đổi của bạn và kiểm tra xem sự cố vẫn tiếp diễn.
Bạn cũng nên mở cài đặt của ứng dụng và xem có chọn đúng micrô ở đó hay không. Ngoài ra, bạn có thể thử kết nối Tai nghe mà không có bộ chia để kiểm tra xem điều đó có khắc phục được sự cố hay không.