Hầu hết mọi trình duyệt mới nhất hiện nay đều cung cấp tính năng ẩn danh. Tùy chọn này thường có sẵn từ menu cài đặt của trình duyệt và cho phép người dùng lướt internet và không phải lo lắng về việc trình duyệt lưu lịch sử của họ. Tuy nhiên, một số người dùng Chrome đang gặp phải sự cố thiếu tùy chọn mở Cửa sổ ẩn danh. Điều này có thể có vấn đề vì người dùng
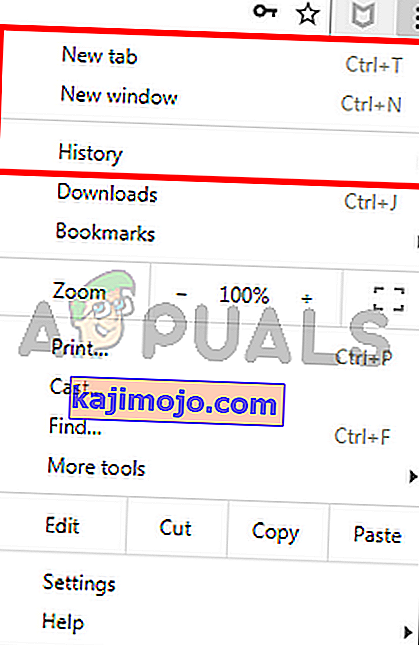
Nguyên nhân nào khiến Chế độ ẩn danh biến mất?
Có một số điều có thể gây ra vấn đề này. Vì vậy, đây là danh sách những thứ có thể khiến chế độ ẩn danh của Chrome của bạn biến mất.
- Tiện ích mở rộng: Tiện ích mở rộng được biết là nguyên nhân gây ra sự cố và cản trở hoạt động bình thường của trình duyệt. Vì vậy, nếu gần đây bạn đã cài đặt một tiện ích mở rộng mới hoặc bạn đã cài đặt nhiều tiện ích mở rộng trên Brower của mình thì một trong những tiện ích mở rộng đó có thể gây ra sự cố.
- Cài đặt không đúng hoặc bị hỏng: Đôi khi sự cố có thể chỉ đơn giản là do tệp hoặc cài đặt bị hỏng. Không có gì lạ khi các cài đặt bị thay đổi sau một thời gian dài. Đôi khi các cài đặt này bị hỏng hoặc tự thay đổi hoặc do tệp khác (không nhất thiết là do vi-rút). Chỉ cần đặt lại cài đặt về mặc định sẽ khắc phục được sự cố nếu chế độ ẩn danh biến mất vì điều đó.
- Khóa khả dụng ở chế độ ẩn danh: Có một khóa có tên là IncognitoModeAv Khả dụng trong trình chỉnh sửa sổ đăng ký. Khóa này thuộc về Google Chrome và giá trị của khóa hiển thị hoặc ẩn tùy chọn chế độ ẩn danh khỏi Google Chrome. Vấn đề cũng có thể do khóa đó gây ra. Nếu giá trị của khóa được thay đổi, cố ý hoặc vô ý, thành 1 thì tùy chọn chế độ ẩn danh sẽ biến mất khỏi Google Chrome. Nhưng tin tốt là bạn có thể dễ dàng khắc phục sự cố bằng cách thay đổi giá trị của khóa.
Lưu ý: Hãy thử mở Chế độ ẩn danh bằng các phím tắt. Nhấn và giữ CTRL, SHIFT và N (CTRL + SHIFT + N) trong khi trình duyệt của bạn đang mở. Kiểm tra xem điều này có mở ra Chế độ ẩn danh hay không.
Phương pháp 1: Tắt tiện ích mở rộng
Việc vô hiệu hóa hoặc gỡ cài đặt hoàn toàn các tiện ích mở rộng đã hoạt động đối với khá nhiều người dùng. Điều này hoạt động vì một số tiện ích mở rộng có thể ảnh hưởng đến trình duyệt. Vì vậy, hãy bắt đầu bằng cách tắt tất cả các tiện ích mở rộng (bạn chưa phải gỡ cài đặt tất cả các tiện ích mở rộng). Sau đó, bạn có thể kiểm tra xem sự cố vẫn tiếp diễn hay không. Nếu chế độ Ẩn danh hoạt động trở lại thì bạn có thể bật từng tiện ích một để kiểm tra xem tiện ích nào đang gây ra sự cố.
Đối với những người dùng không thể thấy thanh cuộn trong Google Chrome, hãy làm theo các bước dưới đây
- Mở Google Chrome
- Nhập chrome: // extensions / vào thanh địa chỉ và nhấn Enter

- Điều này sẽ hiển thị cho bạn một trang có tất cả các tiện ích mở rộng trên Google Chrome của bạn. Nhấp vào Xóa hoặc tắt công tắc ở góc dưới cùng bên phải của mọi tiện ích mở rộng trên trang. Tắt các tiện ích mở rộng sẽ vô hiệu hóa chúng. Làm điều này cho tất cả các phần mở rộng.
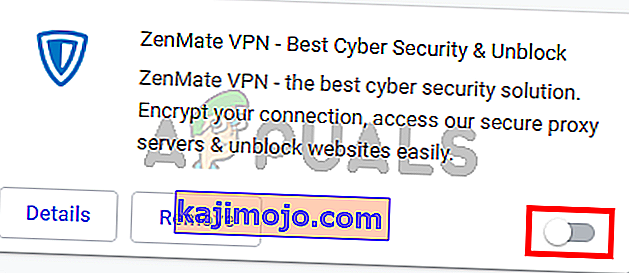
Sau khi hoàn tất, hãy khởi động lại trình duyệt và kiểm tra xem sự cố đã được giải quyết hay chưa. Nếu sự cố đã không còn và bạn muốn bật tiện ích mở rộng, hãy lặp lại các bước đã nêu ở trên cho đến bước 2. Khi bạn nhìn thấy trang tiện ích mở rộng, hãy Chuyển đổi trên một trong các tiện ích mở rộng. Khởi động lại trình duyệt và kiểm tra xem sự cố có trở lại hay không. Lặp lại quy trình này cho mọi tiện ích mở rộng. Nếu việc bật tiện ích mở rộng trở lại vấn đề thì bạn sẽ biết tiện ích mở rộng nào là thủ phạm gây ra điều này. Bạn có thể xóa tiện ích mở rộng cụ thể đó và bật tất cả các tiện ích mở rộng khác.
Phương pháp 2: Đặt lại cài đặt
Đặt lại cài đặt của Google Chrome sẽ là phương án cuối cùng của bạn. Điều này đã hiệu quả với một số người dùng nhưng hãy nhớ rằng điều này sẽ đặt lại mọi thứ và xóa toàn bộ lịch sử. Vì vậy, chỉ áp dụng giải pháp này nếu bạn đồng ý với việc xóa lịch sử, mật khẩu đã lưu và một số thứ khác (những thứ sẽ bị xóa và đặt lại sẽ được đề cập trong hộp thoại xác nhận).
- Mở Google Chrome
- Nhấp vào 3 dấu chấm ở góc trên cùng bên phải
- Chọn Cài đặt
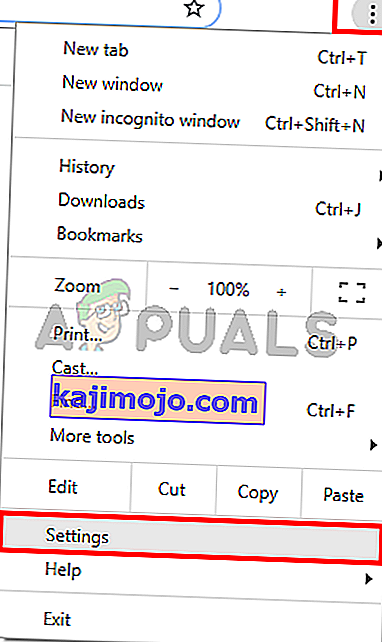
- Cuộn xuống và nhấp vào Nâng cao
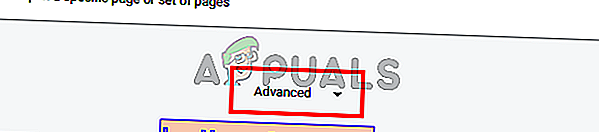
- Nhấp vào Khôi phục cài đặt về mặc định ban đầu . Điều này sẽ được Đặt lại và dọn dẹp

- Nhấp vào Đặt lại cài đặt
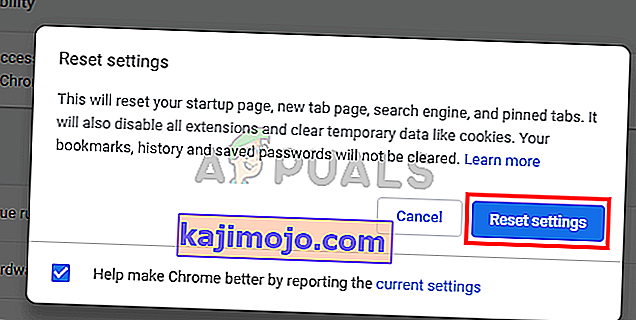
Sau khi hoàn tất, hãy khởi động lại trình duyệt và kiểm tra các hình thu nhỏ. Bây giờ chúng sẽ hoạt động tốt.
Phương pháp 3: Đặt lại khóa IncognitoModeAv Khả dụng
Đặt lại khóa Khả dụng ở Chế độ Ẩn danh thông qua trình chỉnh sửa sổ đăng ký cũng có thể giúp giải quyết vấn đề. Các bước để đặt lại khóa này được đưa ra bên dưới
- Giữ phím Windows và nhấn R
- Loại regedit và nhấn Enter
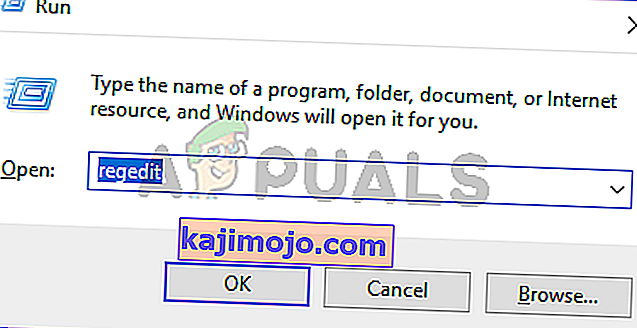
- Bây giờ điều hướng đến vị trí này trong trình chỉnh sửa sổ đăng ký HKEY_Local_Machine \ SOFTWARE \ Policies \ Google \ Chrome . Nếu bạn không chắc chắn về cách điều hướng đến vị trí này, hãy làm theo các bước dưới đây
- Định vị và nhấp đúp vào HKEY_Local_Machine từ ngăn bên trái
- Định vị và bấm đúp vào PHẦN MỀM từ ngăn bên trái
- Định vị và bấm đúp vào Chính sách từ ngăn bên trái
- Xác định vị trí và nhấp đúp vào Google từ ngăn bên trái. Lưu ý: Nếu bạn không thấy mục nhập của Google, hãy nhấp chuột phải vào Chính sách > Mới > Khóa và đặt tên là Google
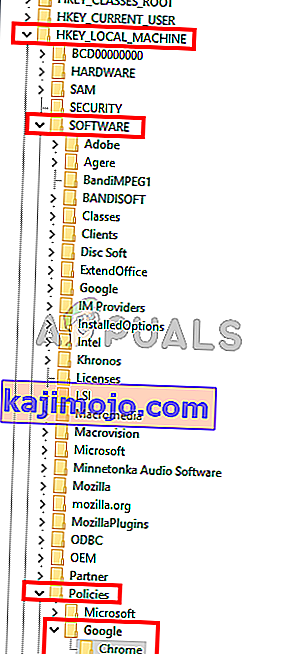
- Tìm và nhấp vào Chrome từ ngăn bên trái. Lưu ý: Nếu bạn không thấy mục nhập của Google, hãy nhấp chuột phải vào Chính sách > Mới > Khóa và đặt tên là Chrome
- Nhấp đúp vào IncognitoModeAv Khả dụng từ ngăn bên phải. Nếu bạn không thể nhìn thấy mục nhập này, hãy nhấp chuột phải vào bất kỳ vị trí nào trên không gian trống trên ngăn bên phải và chọn Giá trị mới > DWORD (32-bit) . Đặt tên cho nó là IncognitoModeAv Khả dụng và nhấp đúp vào nó.
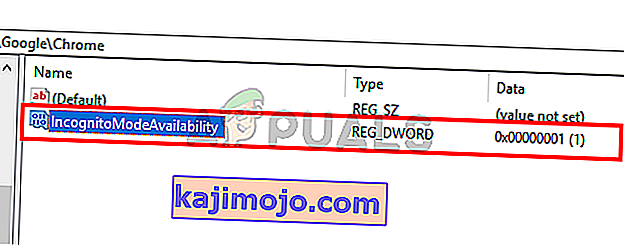
- Nhập 0 làm giá trị của nó và nhấp vào Ok . 0 có nghĩa là Chế độ ẩn danh khả dụng và 1 nghĩa là Chế độ ẩn danh đã bị Tắt. Nếu bạn đã có mục nhập này thì giá trị của nó phải là 1. Chỉ cần thay đổi giá trị thành 0 sẽ giải quyết được vấn đề.
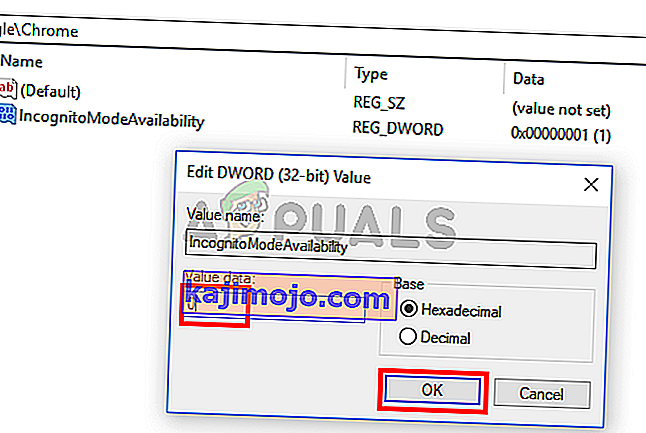
Sau khi hoàn tất, chế độ ẩn danh sẽ khả dụng.
